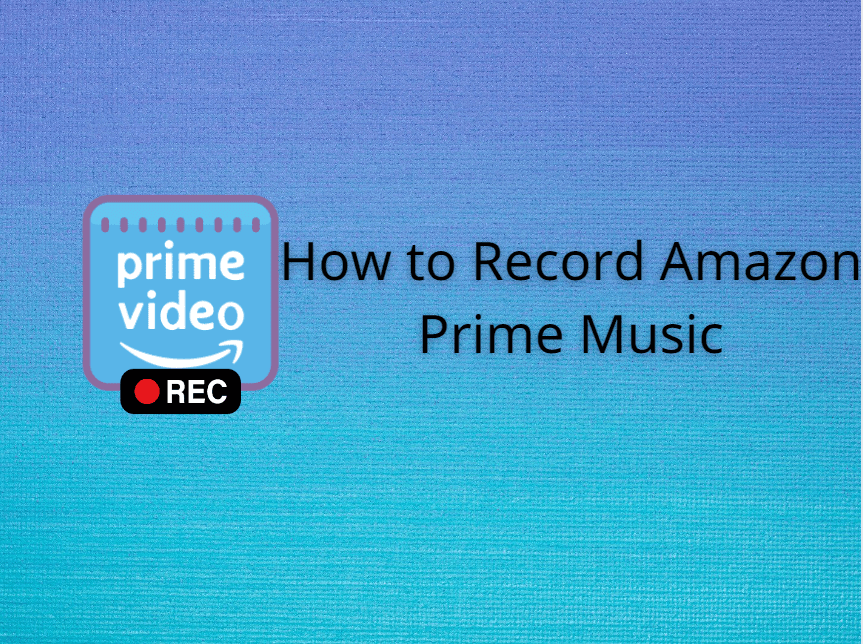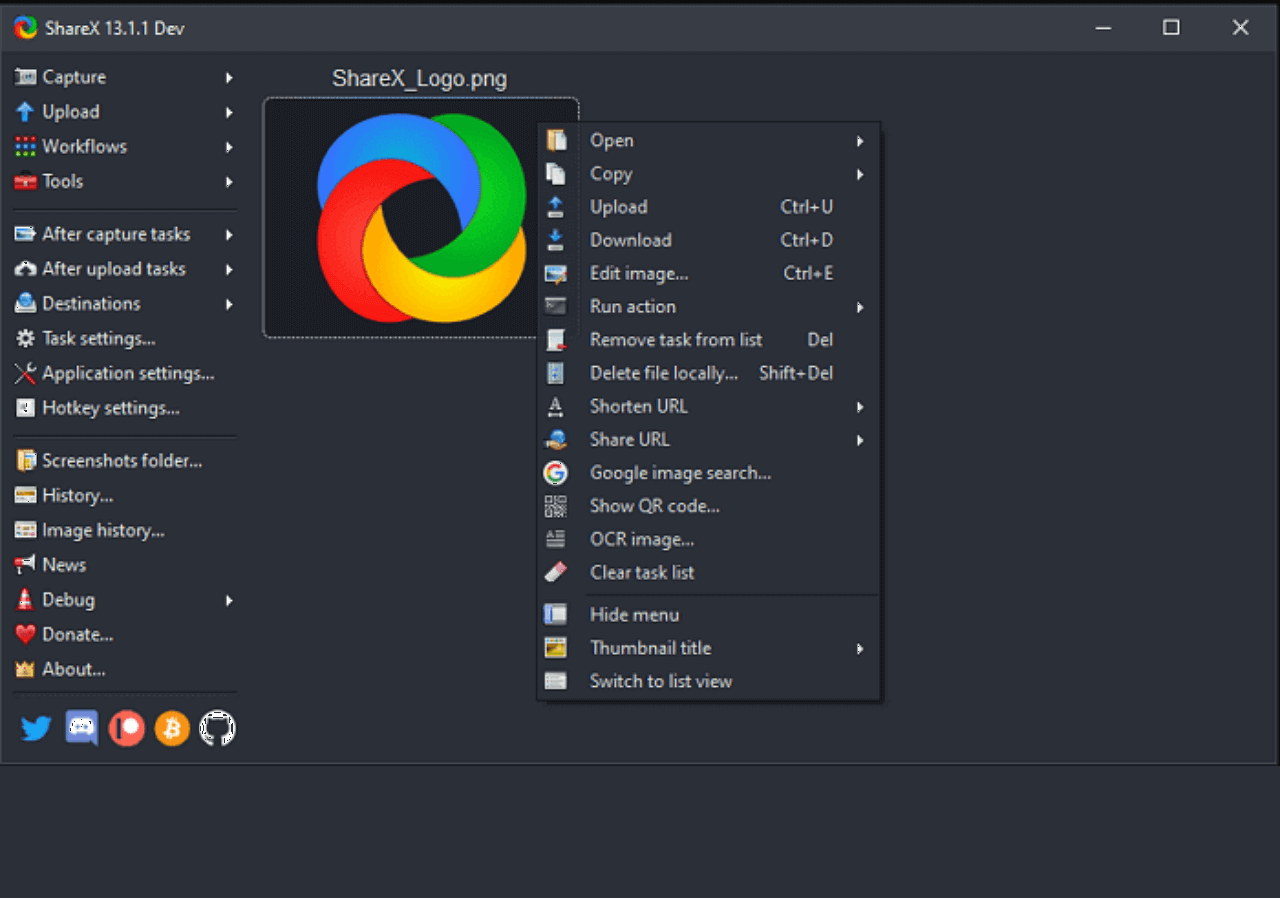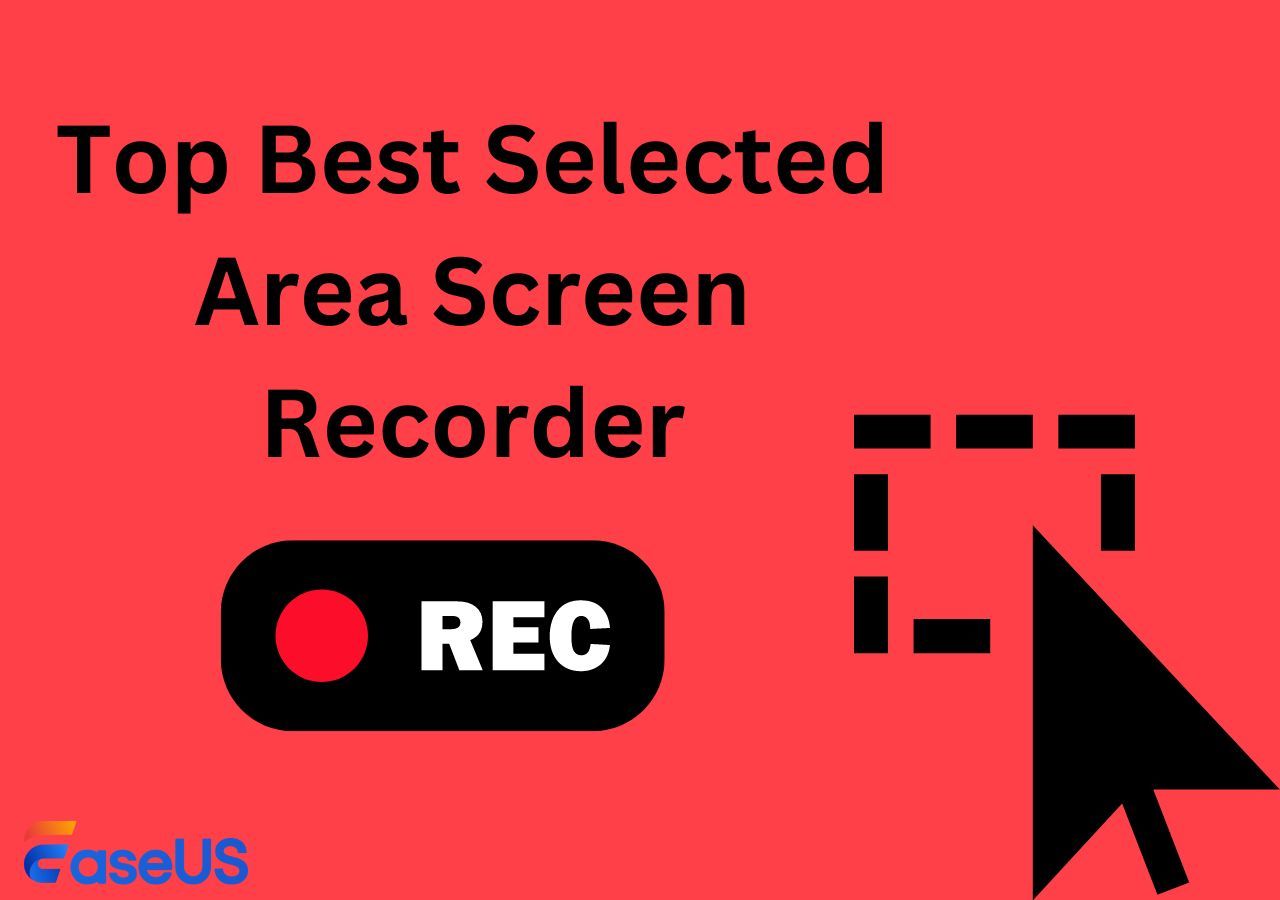-
![]()
Daisy
Daisy is the Senior editor of the writing team for EaseUS. She has been working in EaseUS for over ten years, starting from a technical writer to a team leader of the content group. As a professional author for over 10 years, she writes a lot to help people overcome their tech troubles.…Read full bio -
Jane is an experienced editor for EaseUS focused on tech blog writing. Familiar with all kinds of video editing and screen recording software on the market, she specializes in composing posts about recording and editing videos. All the topics she chooses …Read full bio
-
![]()
Melissa Lee
Alin is an experienced technical blog writing editor. She knows the information about screen recording software on the market, and is also familiar with data cloning and data backup software. She is expert in writing posts about these products, aiming at providing users with effective solutions.…Read full bio -
Jean is recognized as one of the most professional writers in EaseUS. She has kept improving her writing skills over the past 10 years and helped millions of her readers solve their tech problems on PC, Mac, and iOS devices.…Read full bio
-
![]()
Jerry
Jerry is a fan of science and technology, aiming to make readers' tech life easy and enjoyable. He loves exploring new technologies and writing technical how-to tips. All the topics he chooses aim to offer users more instructive information.…Read full bio -
Larissa has rich experience in writing technical articles. After joining EaseUS, she frantically learned about data recovery, disk partitioning, data backup, screen recorder, disk clone, and other related knowledge. Now she is able to master the relevant content proficiently and write effective step-by-step guides on various computer issues.…Read full bio
-
![]()
Rel
Rel has always maintained a strong curiosity about the computer field and is committed to the research of the most efficient and practical computer problem solutions.…Read full bio -
![]()
Gemma
Gemma is member of EaseUS team and has been committed to creating valuable content in fields about file recovery, partition management, and data backup etc. for many years. She loves to help users solve various types of computer related issues.…Read full bio
Page Table of Contents
0 Views |
0 min read
If you are giving a presentation, going live on YouTube and gaming platforms, or doing something on your screen, screen recording helps you share the content with people. There are multiple screen recorders with timers to schedule recordings to help you record screens in your absence. Learn about eight powerful screen recorders with timers in this post for gaming, tutorials, professional work, and more.
This post will review eight Screen Recorders with timers to see features, pros, and cons. Ultimately, depending on your needs, choose the best screen recorder tools to capture your screen.
1. EaseUS RecExperts
- Supported OS: Windows and Mac.
- Target User: To record games, streaming platforms, tutorials, and screens.
- Price: Freemium model works great, and the monthly plan starts at $19.95, and $39.95 for the yearly plan.
- Rating: 4 out of 5.
EaseUS RecExperts is a seamless screen recorder with a timer for recording games, tutorials, gameplay walkthroughs, and presentations. Schedule the time limit (start and end time) and record everything on your screen in 4K/8K with 144 fps for UHD clarity. Multiple screen recording sessions give flexible options for recording reels, games, presentations, and webcam capture.
Additionally, edit the audio and video of the recorded content to remove unwanted parts and noise. Apart from excellent video and audio processing with codecs, you can download the final video in 10+ supported formats. Get RecExperts now, and record anything on your screen with a timer.

Pros:
- Record screen and webcam video for gaming, live videos, teaching, and presentations.
- Captures system and microphone audio with AI noise reduction for unwanted noises.
- An inbuilt editor and video player to furnish the audio and video.
- Download the video in over 10+ supported formats with no watermark.
Cons:
- The frames per second and recording quality depend on your PC specs.
2. OBS Studio
- Supported OS: Windows, Linux, and Mac.
- Target User: For professional users who require heavy editing, live streaming, etc.
- Price: Free
- Rating: 4 out of 5
OBS Studio is a pro at screen recording and live streaming. The open-source screen recorder is terrific for screen recording. It is free and allows you to record, edit, stream, and export recordings. You can add the Advanced Scene Switcher as a preset to screen record with the timer app on OBS. After recording, you can edit the video and audio, add effects, etc. The app is complex to use and requires a learning curve.
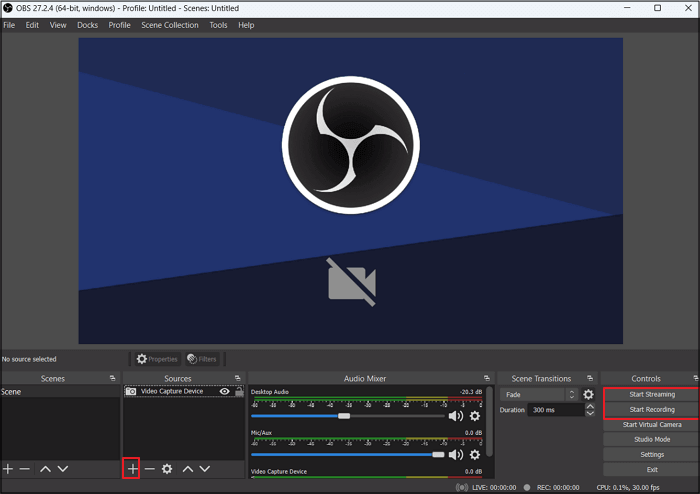
Pros:
- Extremely professional screen recording tool with advanced video and audio editing.
- Along with scheduling, you can live stream with YouTube, Twitch, etc.
- Entirely free to use.
- Many plugins are available on the market to enhance functionalities and features.
Cons:
- Complicated interface and requires a learning curve.
- Not suggested for beginners.
3. Bandicam
- Supported OS: Windows and Mac.
- Target User: People who like doing Gameplay walkthroughs.
- Price: Free version is available, and a PC license for an annum costs $49.97.
- Rating: 4.4 out of 5
Bandicam is one of the popular screen recorders for recording Windows and Mac. It is majorly known for its game-mode recordings. The mode offers special features to record DirectX and OpenGL games for gameplay walkthroughs. After selecting the recording mode, you can set the timer to automate the recording process. It allows users to adjust FPS, capture screenshots, record at a specific time, and more. If you record a large file, you can compress it to save space.
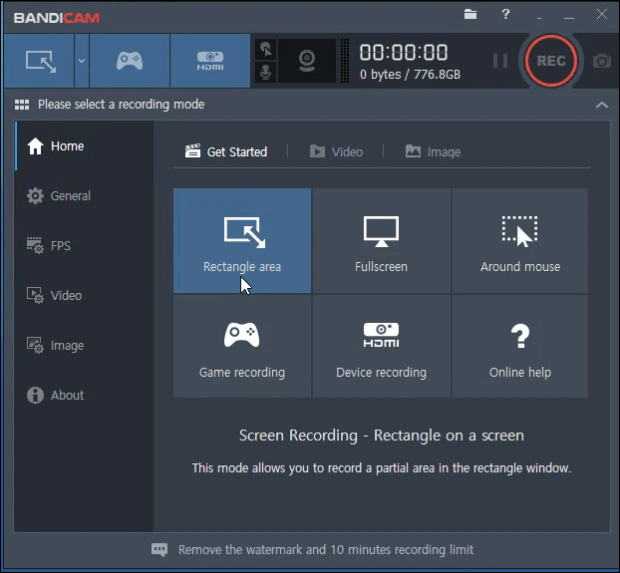
Pros;
- Allows recording of OpenGL and DirectX games in gaming mode.
- Compression feature to save space and store large files.
- Share the video directly to YouTube and social media.
- Can do basic video editing and add highlights.
Cons:
- Adds a watermark to videos.
- The free version does not offer anything.
4. Camtasia
- Supported OS: Windows and Mac.
- Target User: Best for educators and professionals who wish to record and edit videos in one place.
- Price: $299.99 for a lifetime license.
- Rating: 4.6 out of 5
Camtasia is a screen recorder and video editor in one. You can schedule your screen recordings with a time to let the software do the job for you. Its editing features are as robust as those of premium editing apps. With multiple recording modes and a webcam, you can record your screen for tutorials, how-tos, games, demos, and more. Additionally, you can add text overlays, designs, and presets. Unlike other screen recorders, Camtasia offers features like noise removal, pitch changes, compressions, and gain adjustments.

Pros:
- Multiple screens for recording: Full screen, selected regions, and split screens.
- Simple and intuitive UI design.
- Offers great editing tools to edit the audio and video.
- Complete package to screen record, edit, and publish videos.
Cons:
- Limited customization for recording videos.
- Users face constant bugs and crashes.
5. Debut Video Capture
- Supported OS: Windows.
- Target User: People who want to record screens with captions and effects.
- Price: Starts at $29.99 for one device.
- Rating: 4.5 out of 5
Debut Video Capture is an advanced screen recorder and video editor. It offers advanced editing tools and all screen recording features to make a professional video. Users will have multiple screen recording modes, webcam overlay, network support, color effects, video effects, captions, and more. Set up the recording parameters, including webcam, audio, and screen size, and schedule the timer to screen record with time. It works best for beginners and advanced users but requires a learning curve to reach full potential.
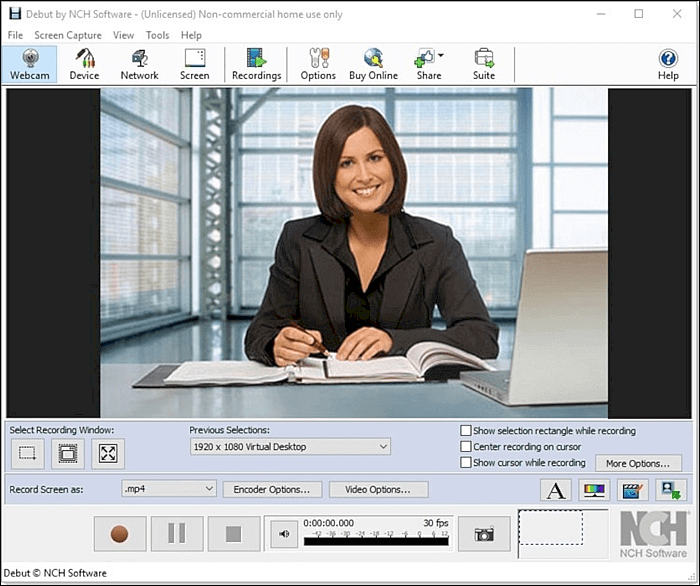
Pros:
- You can record your screen in various modes with various video qualities.
- Offers advanced editing tools to edit the video.
- You can instantly export to various platforms.
- You can add overlays and capture audio from the microphone, too.
Cons:
- It may seem complex for beginners to use.
6. Movavi Screen Recorder
- Supported OS: Windows and macOS.
- Targeted User: Who wishes to make tutorials or educational content with mouse movements.
- Price: Single user and unlimited use plan is priced at $44.45.
- Rating: 4.5 out of 5
Movavi is a reputed screen recorder with great features and editing features. It works great for scheduling the next recording to capture and download your screen content. It works great for games, presentations, streams, and other tools. Although the editing tools are basic, features like drawings, annotations, webcam capture, and audio-only recording make videos more immersive. Later, you can output the content in video formats like MP4.

Pros:
- Customizable screen and audio-only recordings.
- Easy to set up the software and capture content in 4K.
- Schedule any recordings with a timer for podcasts, events, and more.
- Edit videos and add text, arrows, and highlights.
Cons:
- The free version is okay, as most features are restricted.
- Few video output formats.
7. Icecream Screen Recorder
- Supported OS: macOS and Windows.
- Targeted User: Unlimited free screen recordings of limited duration.
- Price: 1-year license costs $29.95.
- Rating: 4 out of 5.
Icecream Screen Recorder comes with timer settings to schedule recording time. Configure start and stop times with recording screens. It lets you easily record internet radio, video, and PC screens. Other features include selected region recording, screenshot capture, game recording, and audio-only capture. The app is free to use but only for a limited duration. The premium version allows you to draw and add text, arrows, and more.
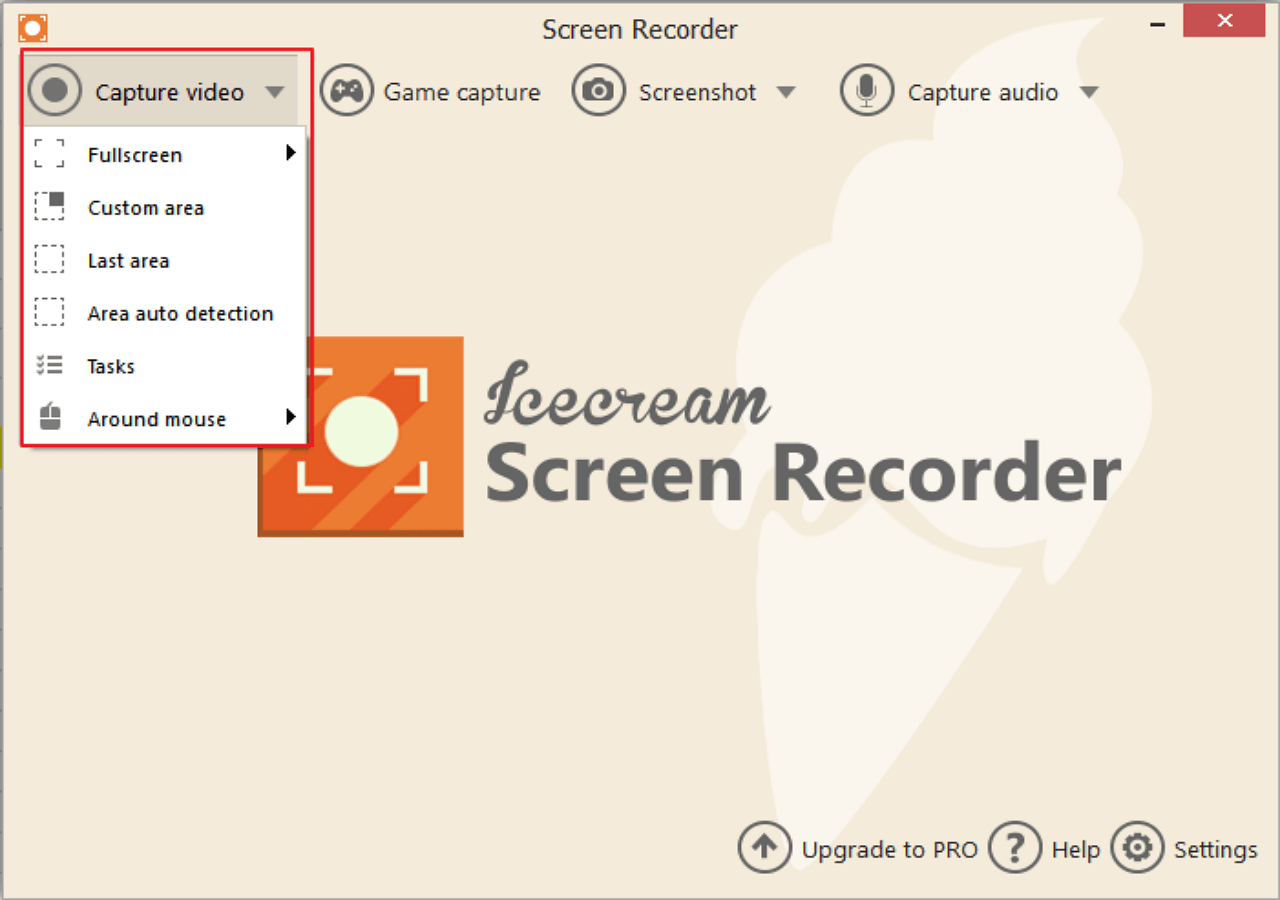
Pros:
- Simple to use and record.
- Takes screenshots and allows you to edit while recording.
- Schedule screen recordings with start and end times.
- Users can annotate and add highlights to the recording.
Cons:
- No video editing tools, not even basic tools.
- Free version features are just limited.
8. FlashBack Screen Recorder
- Supported OS: Windows 7 / 8 / 10: 32 and 64-bit versions.
- Targeted User: Users who want to upload videos to YouTube directly.
- Price: A 1 PC license is priced at $34.
- Rating: 4.5 out of 5.
FlashBack is another screen recorder with timer capabilities; the app is super simple and comes with editing tools to trim and edit videos before downloading them. The smart timer allows you to record at specific times without your presence. After editing, you can directly upload recordings to YouTube or download videos in multiple formats like MP4, AVI, GIF, etc.
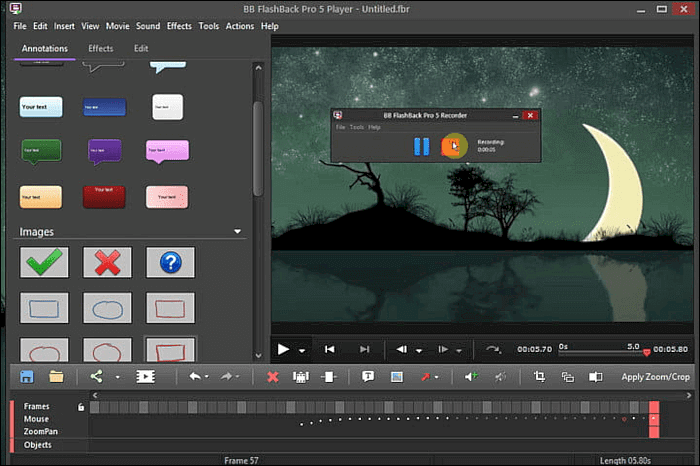
Pros:
- Simple to set up the timer and record the screen.
- Comes with editing features to personalize the video.
- Uploads videos directly to YouTube and offers multiple formats to download.
Cons:
- The free trial adds watermarks to the videos.
- No highlighting tools for screen recording are a minus.
- Basic editing and performance.
The Bottom Line
If you screen record with time, it will help you manage the length of the videos. This will be helpful for YouTube videos, tutorials, and presentations. The post introduces eight excellent screen recorders with times to help you manage video durations while recording. Check out the screen recorders, try the free versions, and choose one that suits your requirements.
But, if you want to record your screen in HD quality, edit it, and publish it on various platforms, EaseUS RecExperts becomes a one-stop solution. Additionally, you can remove unwanted noise, add effects, and trim it for better results.
Screen Recorder with Timer FAQs
Here are some of the most frequently asked questions on screen recorders with timers.
1. Can you set a timer for screen recording?
With a timer, you can automate the recording and let the app do all the work without you being present physically. Softwares like EaseUS RecExperts allow you to schedule a recording to start and end based on your requirements to automate the entire process.
2. How do you record the screen automatically?
To record the screen automatically, you have to schedule the start time. Screen Recording software allows you to schedule recordings for a start time.
3. Which screen recorder has unlimited time?
We have options like EaseUS RecExperts, CamStudio, Ice Cream Recorder, and unlimited screen recording times. They allow you to schedule the start and end of the recording to automate the process.
4. Can you set a timer to record video on your iPhone?
Yes, you can delay the start of video recording with simple shortcuts on the iPhone camera. The features come by default for photos, but we need to create actions using the Shortcuts app to set time for videos.
EaseUS RecExperts

One-click to capture anything on screen!
No Time Limit, No watermark
Start Recording