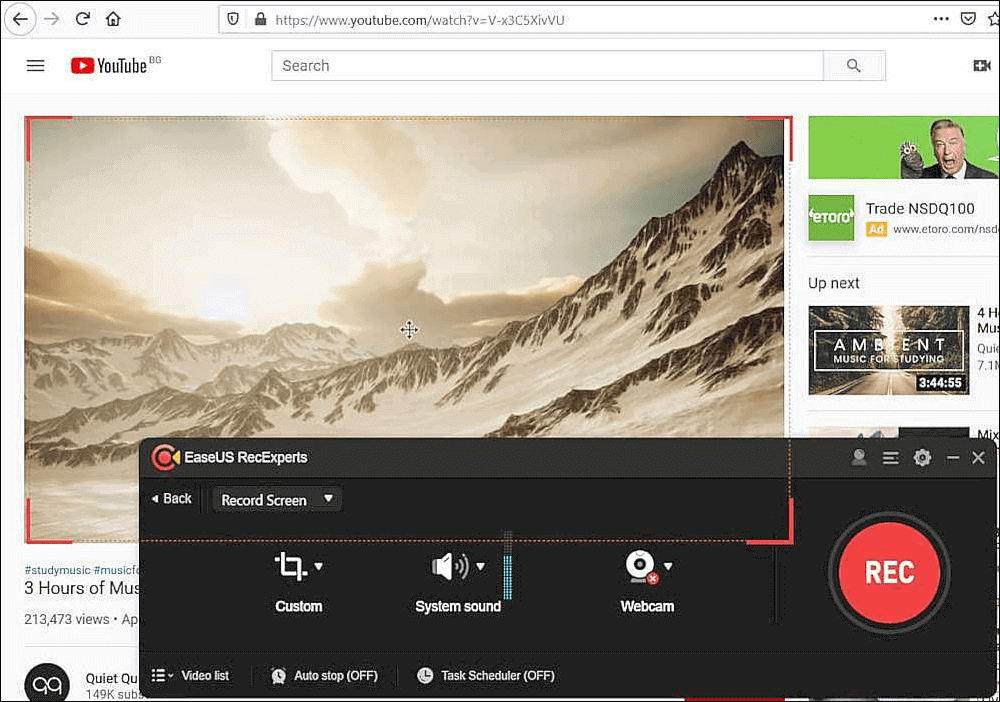-
![]()
Daisy
Daisy is the Senior editor of the writing team for EaseUS. She has been working in EaseUS for over ten years, starting from a technical writer to a team leader of the content group. As a professional author for over 10 years, she writes a lot to help people overcome their tech troubles.…Read full bio -
Jane is an experienced editor for EaseUS focused on tech blog writing. Familiar with all kinds of video editing and screen recording software on the market, she specializes in composing posts about recording and editing videos. All the topics she chooses …Read full bio
-
![]()
Melissa Lee
Melissa Lee is an experienced technical blog writing editor. She knows the information about screen recording software on the market, and is also familiar with data cloning and data backup software. She is expert in writing posts about these products, aiming at providing users with effective solutions.…Read full bio -
Jean is recognized as one of the most professional writers in EaseUS. She has kept improving her writing skills over the past 10 years and helped millions of her readers solve their tech problems on PC, Mac, and iOS devices.…Read full bio
-
![]()
Jerry
Jerry is a fan of science and technology, aiming to make readers' tech life easy and enjoyable. He loves exploring new technologies and writing technical how-to tips. All the topics he chooses aim to offer users more instructive information.…Read full bio -
![]()
Rel
Rel has always maintained a strong curiosity about the computer field and is committed to the research of the most efficient and practical computer problem solutions.…Read full bio -
![]()
Gemma
Gemma is member of EaseUS team and has been committed to creating valuable content in fields about file recovery, partition management, and data backup etc. for many years. She loves to help users solve various types of computer related issues.…Read full bio -
![]()
Shelly
"I hope my articles can help solve your technical problems. If you are interested in other articles, you can check the articles at the bottom of this page. Similarly, you can also check my Twitter to get additional help."…Read full bio
Page Table of Contents
0 Views |
0 min read
Tango is a popular global live streaming and instant video chat platform that allows users for various interactions such as video calls, live broadcasts, vlogs, games, and online music. Whether it's preserving precious moments or sharing content, recording live streams or video calls on Tango has become increasingly important.
This article will recommend the best screen recorder for Tango on different devices, helping you easily record Tango videos or calls in high quality.
| Tango Video Recorders | Suitable for |
| EaseUS RecExperts | Windows, Mac |
| Built-in Phones' Screen Recorder | Android, iOS |
| AZ Screen Recorder | Android |
| DU Recorder | Android, iPhone, iPad |
| AnyRec Screen Recorder | Windows, Mac, Android, iOS |
PC/Mac Screen Recorder for Tango - EaseUS RecExperts
EaseUS RecExperts is a powerful Windows and Mac screen recorder that supports watermark-free output. It offers multiple recording modes, including full-screen, region, webpage, and gameplay recording.
Besides recording Tango video calls in HD, it can record live-streaming videos from YouTube and Tango without watermark or time limit. And this live stream recorder helps you record Amazon Prime, Netflix, or Hulu without black screen issues.
If you don't want to install the app, you can use its online version, called EaseUS Free Online Screen Recorder, to record Tango immediately.
Pros:
- Record Tango calls and videos in mp4, avi, mkv, mp3, or ogg formats
- Record screen, audio, and webcam at the same time
- Offers advanced editing features
- Export audio and text files from video and audio recordings
Cons:
- More advanced features require upgrading
Here are the steps on how to record Tango with this EaseUS Tango screen recorder:
Step 1. Launch EaseUS RecExperts on your computer. Before recording, you can choose from two recording modes. To record the whole screen, choose the "Full Screen" mode; to record a part of the screen, select "Region".

Step 2. You can also choose to record the screen with your webcam, system sound, microphone. Just click to select them. You can also set auto split, auto recording with various functions on the interface.

Step 3. Then, click on the red "REC" button to start recording. To pause the recording, click on the white double vertical bar; to end the recording, click on the red square sign. They are located on the menu bar appearing on your screen.
Step 4. After recording, you will be led to the recording list. Here you can view, split, extract audio, take screenshots, delete, and manage your recordings, etc. To start a new recording with previous settings, click on the "REC" button on the top of the window.

Share this guide about screen recorder for Tango with others.
Built-in Phones' Screen Recorder
Android and iOS devices have built-in screen recording functions that allow you to record the Tango screen without installing other apps. You can use the free Tango screen recorder to capture calls and stream videos to your phones for later viewing.
Pros:
- Easy to use and no need additional app
- Save recordings to the album automatically
- Share recordings with others easily
Cons:
- Can only record in full-screen
- Lack of advanced editing features
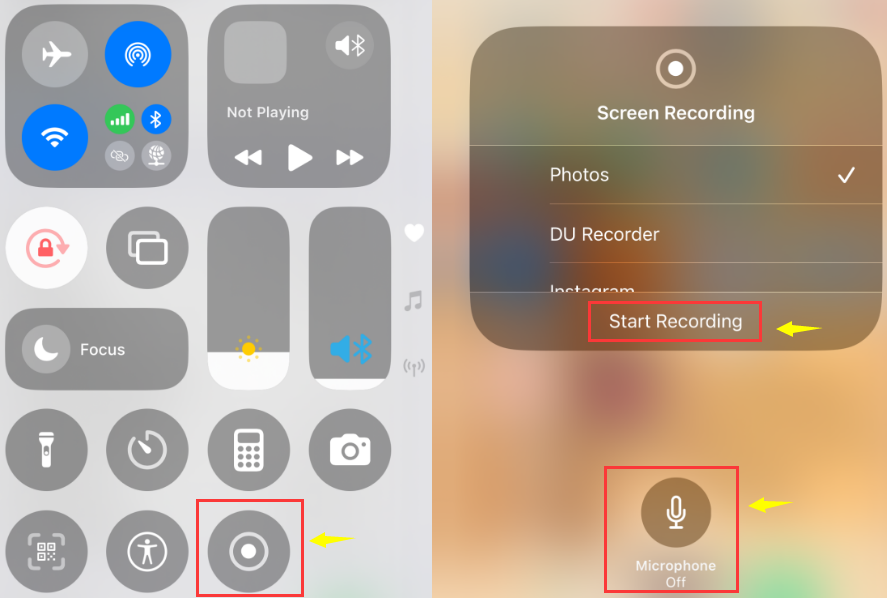
If you want to record high-definition Tango videos and edit the recorded content, it is more recommended to use a professional Tango video recorder like EaseUS RecExperts.
AZ Screen Recorder
You can use AZ Screen Recorder to capture Tango videos. It is a powerful screen recording app designed for Android users. It supports Full HD and QHD video recording to ensure a clear screen as needed. In addition to recording Tango, it is also suitable for other live game broadcasts, tutorial production, application demonstrations and other scenarios.
Pros:
- No root required
- Multiple video formats like mp4, MOV, and GIF.
- Quickly share to YouTube, Instagram, and other social platforms
Cons:
- Free version includes ads
- Advanced features need pay
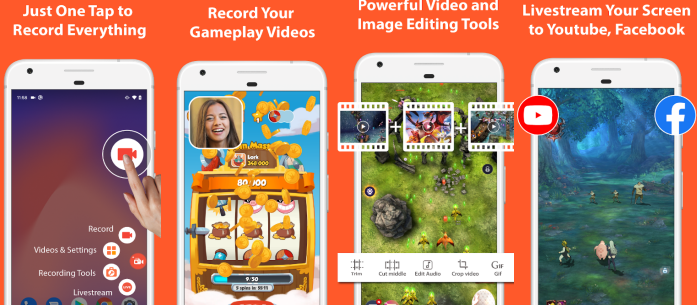
Share this guide about screen recorder for Tango with others.
DU Recorder
DU Recorder is one of the best Tango app screen recorders, supporting high-quality audio and video recording. It's an easy-to-use app to record and livestream your Tango screen. With it, you can capture many screen activities, including gameplay videos, video calls, or online videos. It also provides basic video editing features to help you enrich your recording content.
Pros:
- Support video recording at 1080P, 12Mbps, 60fps
- Easy installation and simple operation
- Record video and audio with high quality.
- Provide editing capability
Cons:
- More ads when using it on mobile devices.
- Screen recording with watermark.
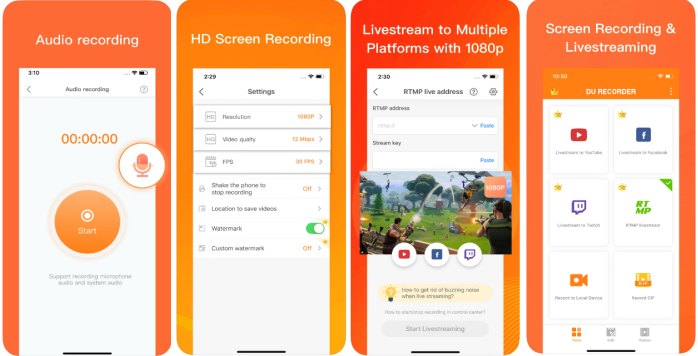
AnyRec Screen Recorder
AnyRec Screen Recorder can record video and audio up to 4K on Windows and Mac. you can record Tango in MP4, MP3, WMV, and other formats. You can directly share the recordings to other platforms like YouTube, Facebook, and Twitter.
Pros:
- Supports lossless recording, no watermark, and no time limit
- Supports sharing to multiple platforms
- Record in various formats like mp4, mp3, AAC, WMA
Cons:
- Free version has limited functionality
- Lack advanced editing capabilities
- Mirror to PC to capture Android and iOS screens
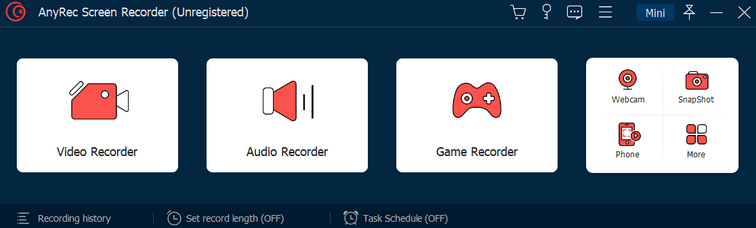
Share this guide about screen recorder for Tango with others.
Conclusion
This post shows you top Tango video recorders from built-in to third-party apps on iOS, Android, windows, and Mac. You can choose the one that suits you. Meanwhile, for Windows and Mac users, EaseUS RecExperts is the best option to record Tango. This Tango live recorder lets users capture videos, live streams, or calls without a watermark and time limit.
Tango Live Recorder FAQs
1. How to save Tango live video?
You can record Tango with EaseUS RecExperts to save Tango live videos on your Windows and Mac.
Step 1. Launch EaseUS RecExperts on your desktop device.
Step 2. Choose the Record screen mode and select the recording area.
Step 3. Click on the REC button to start recording Tango.
2. How to take a screenshot in Tango?
- For Android users, you can press the Power button + the Volume down button to screenshot Tango.
- For iOS users, you can press the Power button + the Volume up button to capture Tango images.
- For Mac, please press Command + Shift + 3 to capture full screen or Command + Shift + 4 to capture specific areas.
- For Windows, please press Win+PrtSc to capture Tango to the clipboard.
EaseUS RecExperts

One-click to capture anything on screen!
No Time Limit, No watermark
Start Recording