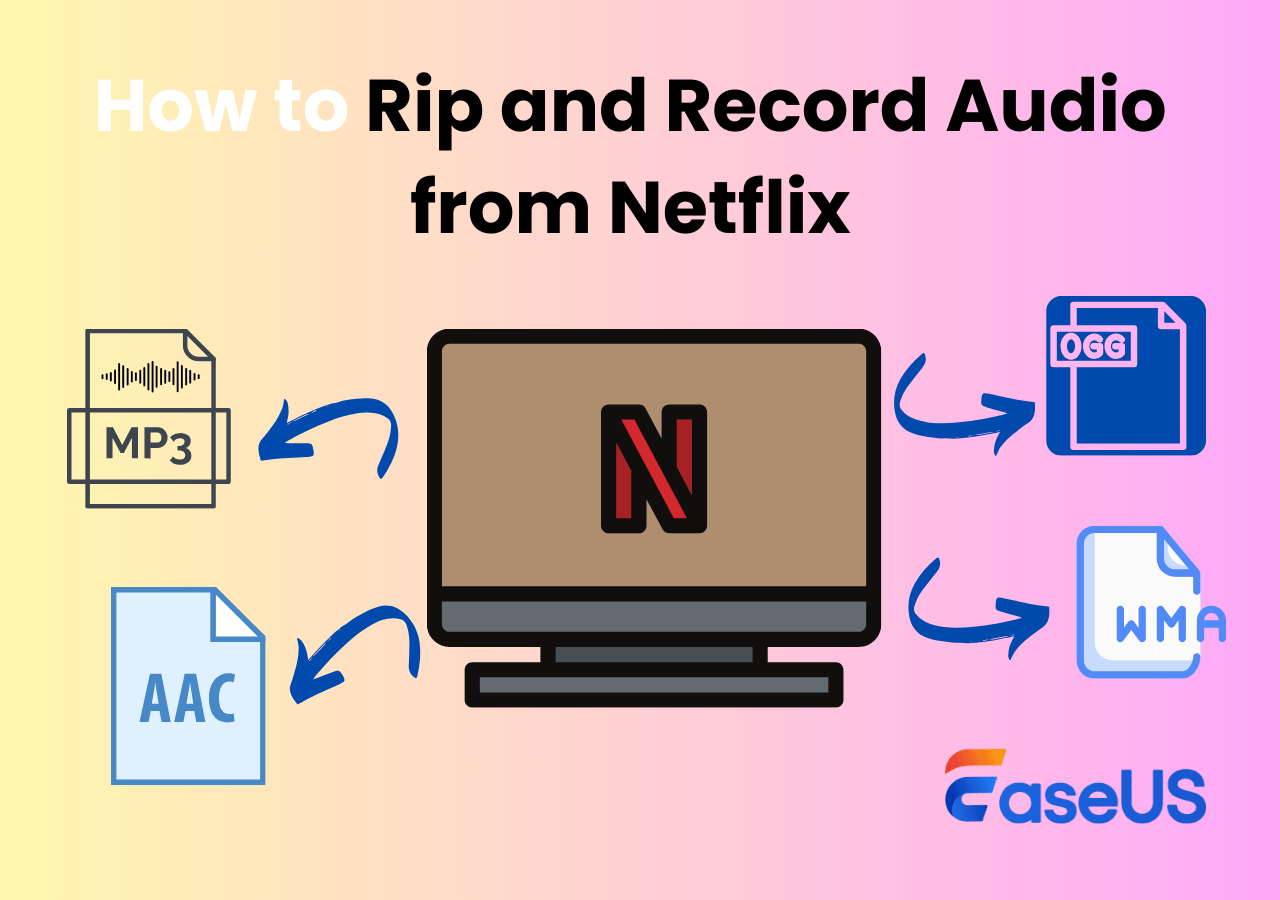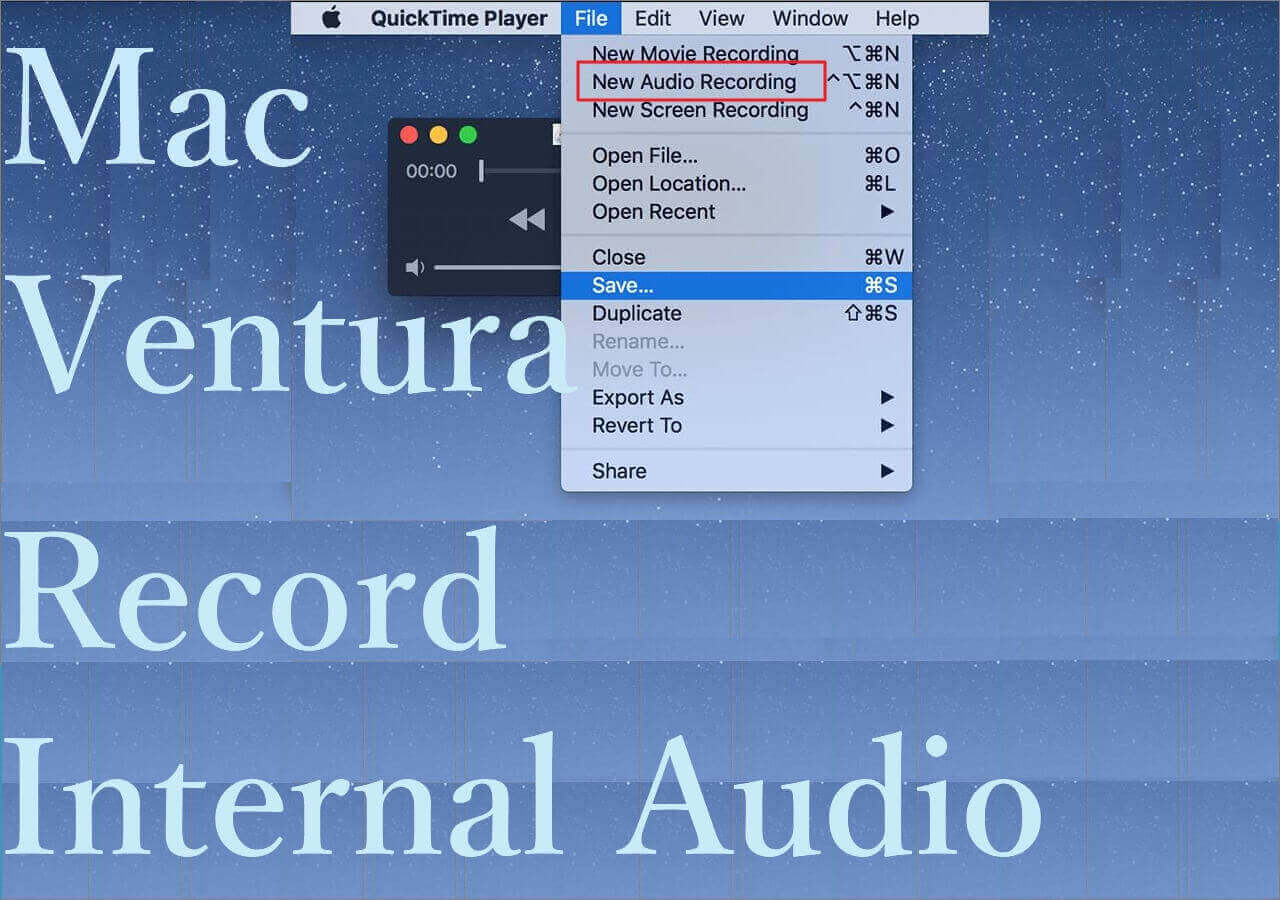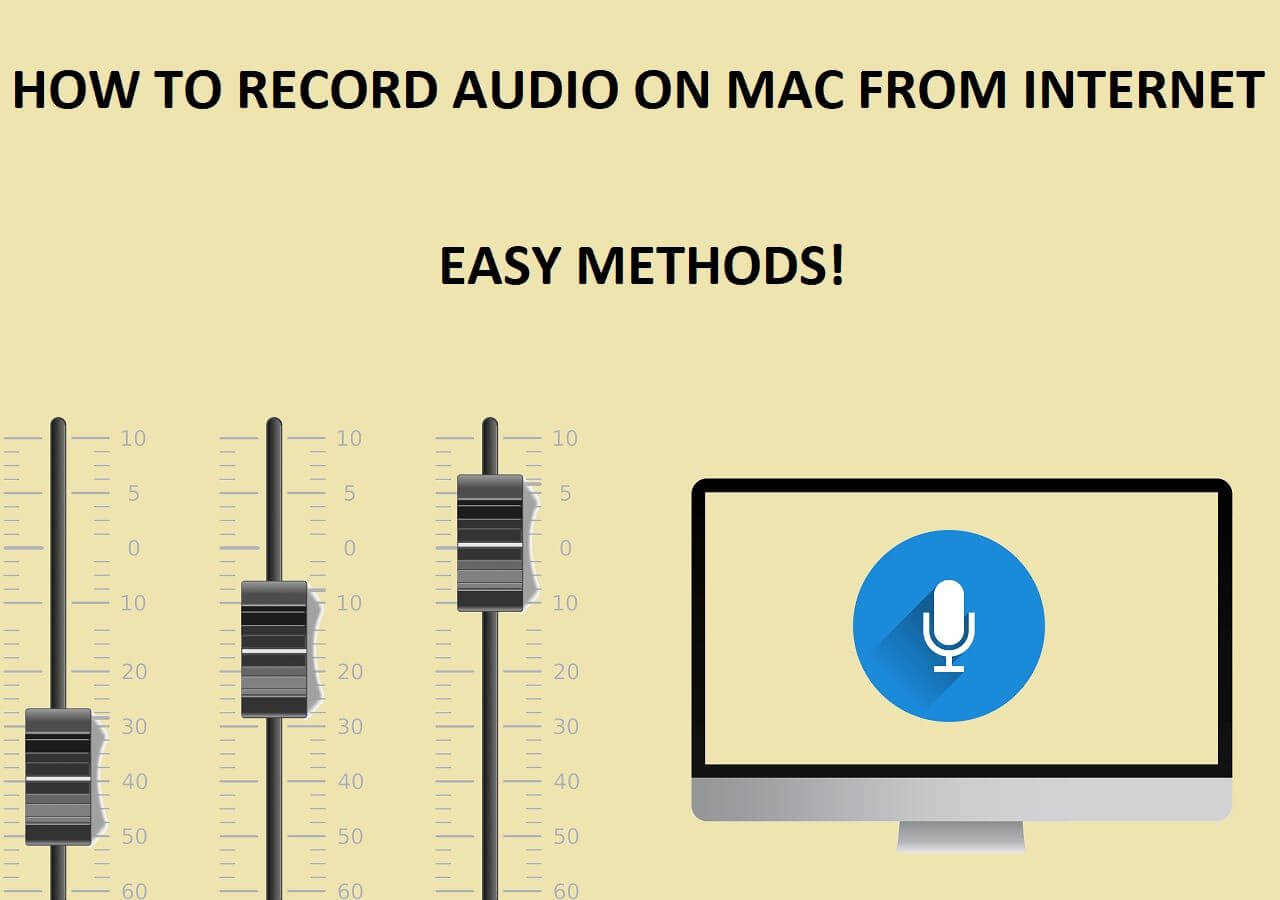-
![]()
Daisy
Daisy is the Senior editor of the writing team for EaseUS. She has been working in EaseUS for over ten years, starting from a technical writer to a team leader of the content group. As a professional author for over 10 years, she writes a lot to help people overcome their tech troubles.…Read full bio -
Jane is an experienced editor for EaseUS focused on tech blog writing. Familiar with all kinds of video editing and screen recording software on the market, she specializes in composing posts about recording and editing videos. All the topics she chooses …Read full bio
-
![]()
Melissa Lee
Melissa Lee is an experienced technical blog writing editor. She knows the information about screen recording software on the market, and is also familiar with data cloning and data backup software. She is expert in writing posts about these products, aiming at providing users with effective solutions.…Read full bio -
Jean is recognized as one of the most professional writers in EaseUS. She has kept improving her writing skills over the past 10 years and helped millions of her readers solve their tech problems on PC, Mac, and iOS devices.…Read full bio
-
![]()
Jerry
Jerry is a fan of science and technology, aiming to make readers' tech life easy and enjoyable. He loves exploring new technologies and writing technical how-to tips. All the topics he chooses aim to offer users more instructive information.…Read full bio -
Larissa has rich experience in writing technical articles. After joining EaseUS, she frantically learned about data recovery, disk partitioning, data backup, screen recorder, disk clone, and other related knowledge. Now she is able to master the relevant content proficiently and write effective step-by-step guides on various computer issues.…Read full bio
-
![]()
Rel
Rel has always maintained a strong curiosity about the computer field and is committed to the research of the most efficient and practical computer problem solutions.…Read full bio -
![]()
Gemma
Gemma is member of EaseUS team and has been committed to creating valuable content in fields about file recovery, partition management, and data backup etc. for many years. She loves to help users solve various types of computer related issues.…Read full bio -
![]()
Shelly
"I hope my articles can help solve your technical problems. If you are interested in other articles, you can check the articles at the bottom of this page. Similarly, you can also check my Twitter to get additional help."…Read full bio
Page Table of Contents
0 Views |
0 min read
With the rise of podcasts and music videos, the demand for voice recorder apps is booming. Whether you're launching a podcast, recording voiceovers, or just capturing ideas, a good voice recorder app is essential. It lets you capture and save audio files on your device, which you can then upload, share, or embed as you wish.
Let's find the perfect app for your audio needs Check the top 12 voice recorder apps for Windows/iPhone/Mac.
| No. | Applications | Suitable for |
| 1 | EaseUS RecExperts | Windows, Mac |
| 2 | Sound Recorder | Windows |
| 3 | Audacity | Windows, macOS, GNU/Linux |
| 4 | Ocenaudio | Windows, macOS, Linux |
| 5 | QuickTime Player | Mac |
| 6 | iScream | Mac |
| 7 | Audio Recorder | Mac |
| 8 | Voice Memos [Built-in App] | iOS, macOS |
| 9 | Voice Recorder & Audio Editor | iOS |
| 10 | Rev Voice Recorder & Memos | iOS, Android |
| 11 | iTalk Recorder | iOS |
| 12 | Simple Simple Recorder | iPhone, iPad, iPod touch |
Top 1 EaseUS RecExperts
One of the simplest ways to record your voice on your computer is to use the EaseUS RecExperts software. It is a full-featured program that allows you to capture video and audio files on your Windows and Mac. You can use it to record your voice along with your screen and webcam.
This all-in-one app for recording audio supports recording voice from various sources. You can record system sounds and microphone at the same time. If you want to make the recordings per your needs, don't forget to customize the settings, like output format, audio bitrate, sampling rate, etc
Whether you want to record your voice or record streaming audio on the webpage, this voice recorder app for PC is available.
EaseUS RecExperts
- Support Windows 11/10/8/7/macOS
- Record microphone and the system sound
- Offer you the built-in video/audio trimmer and player
- Easy-to-use audio recording software
- Advanced tools: Auto Split and Auto Stop
Steps to Use this App for Recording Audio on Windows:
Step 1. Run EaseUS RecExperts, and click Record audio on the left panel. Next, choose the audio source you want to record, like System sound or microphone.

Step 2. Click the down-arrow icon next to System Sound or Microphone, choose the Advanced options, and tick the Microphone boost and Microphone noise reduction options. Moreover, you can also adjust the volume.
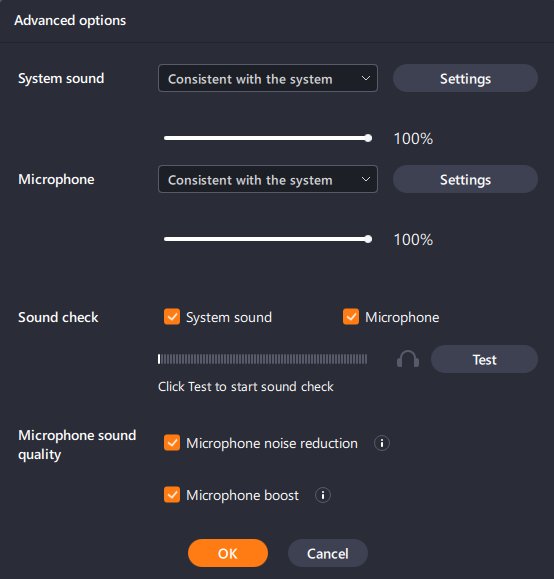
Step 3. Once done, click REC to start your audio recording.

Share this post about the best voice recording apps on your social media platforms.
Top 2. Windows Built-in Sound Recorder
Your Windows computer comes preloaded with a Sound Recorder, known as Voice Recorder in Windows 10. You can access this app from the Start Menu and then start using it for all your recordings.
The app is not heavily marketed, and therefore, not a lot of users know about it. However, that is not to say it lacks any features. It is one of the most excellent voice recording apps you will ever use, and it gets the audio recording task reasonably well in many cases.
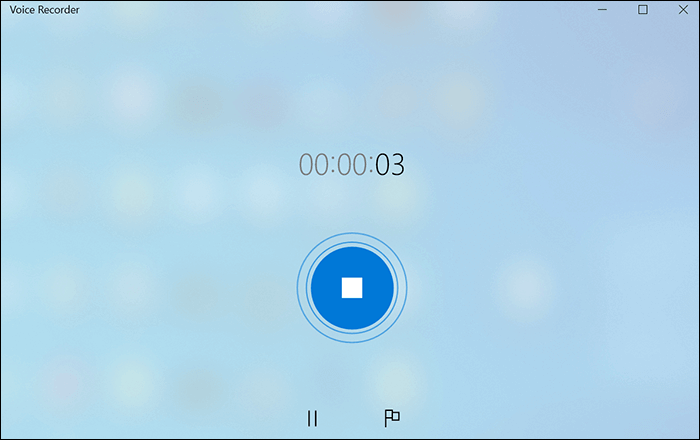
| Pros | Cons |
|
|
The operation steps are as follows:
Step 1. Open the Start Menu, search for Sound Recorder or Voice Recorder, and click on the app to open it.
Step 2. Click on the large recording icon in the middle to start recording your voice.
Step 3. Select the stop recording icon when you want to end the voice recording.
Step 4. You should find the recorded file in the left sidebar of the app.
Top 3. Audacity
Audacity is a professional voice recorder app for Windows, Mac, and Linux that allows you to record as well as edit your music files on your various computers. It is an entirely free and open-source tool to record and edit recordings in high quality.
You can also combine your voice recordings with other music files saved on your computer. It supports several sound quality options. Its functions can be extended using plugins.
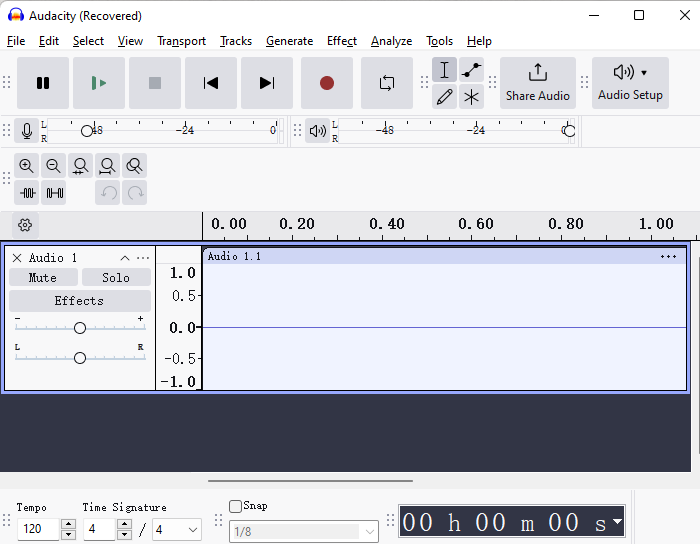
| Pros | Cons |
|
|
The operation steps are as follows:
Step 1. Grab the latest version of the tool from its site and install it on your computer.
Step 2. Open the tool and click on the red button at the top to start the voice recording.
Step 3. Select the stop button in the top menu bar to stop your voice recording.
Step 4. Click on the File menu at the top, select Export, and choose a format to save your voice recording.
Share this post about the best voice recording apps on your social media platforms.
Top 4. Ocenaudio
Ocenaudio is an excellent voice recorder app for PC to record your voice and edit your audio files on your computer. It comes loaded with several features that help you edit your audio on a professional level. All you need to do is load your files into the app, and it will do the rest for you.
It calls itself a powerful yet easy-to-use audio editor, and that is what it exactly is. You have live previews of your effects on the features side, support for multiple platforms, and various selections in your audio files.
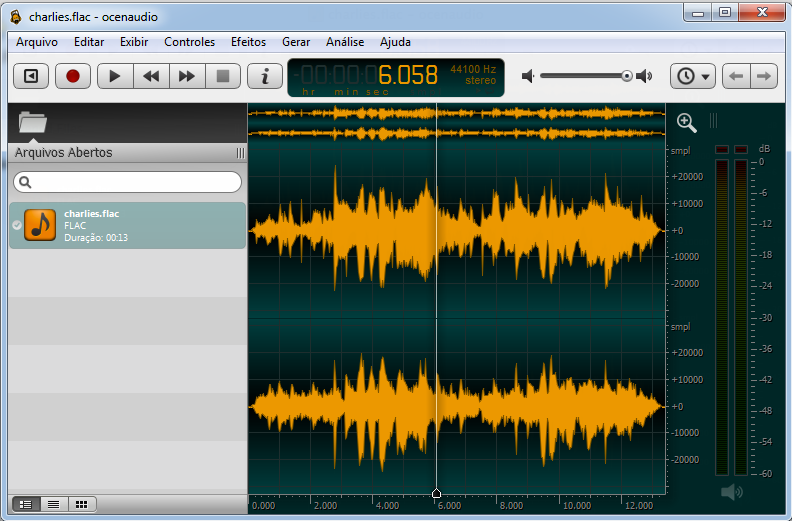
| Pros | Cons |
|
|
The operation steps are as follows:
Step 1. Download and install the Ocenaudio app on your computer.
Step 2. Launch the app using your preferred method and click on the red record button to record your voice.
Step 3. When you have finished the recording, click on the same record button to stop the recording.
Step 4. Your recorded file will instantly be available for editing on the main user interface.
Top 5. QuickTime Player
Most people know QuickTime Player as a media player, but it can record items as well. You can use this app on your Mac to make screen recordings, video recordings, and even voice recordings. There is a built-in option to do that, and all you need to do is select that option in the app.
Since the app comes equipped with your Mac, you can just fire it up and make your voice recordings. You have several mic sources to choose from, so you can select the device you use for your recordings.
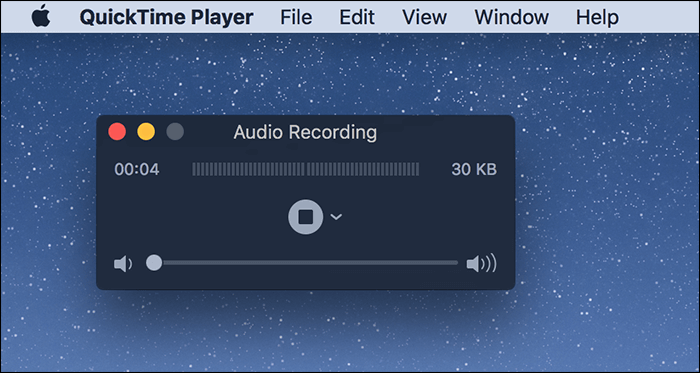
| Pros | Cons |
|
|
The operation steps are as follows:
Step 1. Click on Launchpad in the Dock, search for QuickTime Player, and open the app.
Step 2. Select the File menu at the top and choose New Audio Recording to create a new voice recording.
Step 3. Click on the red button to start your voice recording. Click on the arrow icon to select your microphone.
Step 4. Choose the File menu and select Save to save your voice recording on your Mac.
Share this post about the best voice recording apps on your social media platforms.
Top 6. iScream
iScream is an application for Mac that helps you make recordings with a single click on the app icon in your Dock. The app has support for various audio sources, which allows you to use many of your mics for your voice recordings. It has support for shortcuts as well.
It is an ideal app to make those small voice notes or memos that you think you will forget later on. You can quickly retrieve the list of all your recordings which is an excellent thing. Also, it only occupies a small amount of memory space on your Mac.
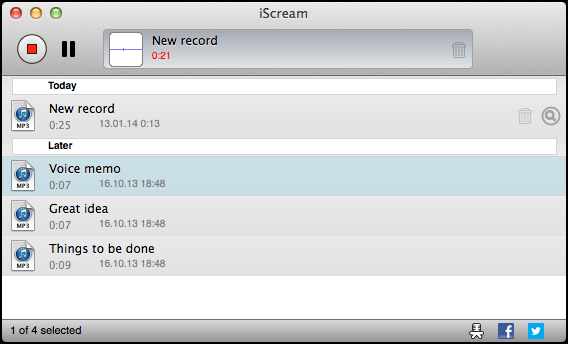
| Pros | Cons |
|
|
The operation steps are as follows:
Step 1. Install the app on your Mac, and the app icon will be added to your Dock.
Step 2. Click on the icon in the Dock to make your voice recording.
Step 3. Click on the same icon to stop your recording.
Step 4. You can visit the app preferences to change various settings like the output folder and format.
Top 7. Audio Recorder - Voice Notes
Audio Recorder - Voice Notes is a tiny voice recorder app that resides in your Mac's menu bar and helps you control all of the functions from there. You can click on this app in your menu bar, and you will see several options to configure and customize for your recordings.
You can also pause your recordings if you want to take a break during your voice recordings. The resulting file can then be exported to any folder on your Mac. There is an option to listen to your recordings in the app itself as well.
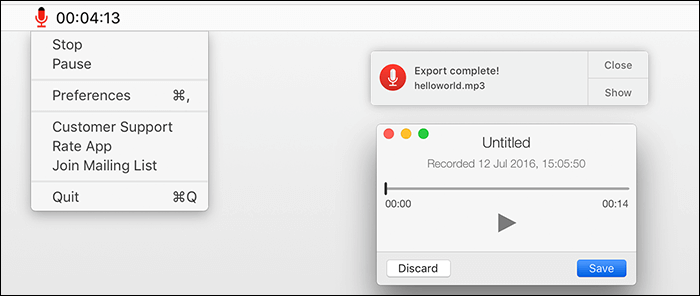
| Pros | Cons |
|
|
The operation steps are as follows:
Step 1. Obtain the app from the Mac App Store and install it on your machine.
Step 2. Click on the app icon in the menu bar to start a voice recording.
Step 3. Select the same option to stop your voice recording.
Step 4. Listen to your recording, and if you like it, click on Save to save the recording to your Mac.
Download Link: https://apps.apple.com/us/app/audio-recorder-voice-notes/id1128490551?mt=12
Top 8. Voice Memos
Your iPhone already comes equipped with many essential and useful apps that help you do many tasks. One of these stock apps is Voice Memos, which allows you to record your voice and save that as an audio file on your device.
Voice Memos is an excellent app to make voice recordings on your iOS-based device. You can simply fire up the app and tap a button, and that is all you need to do to start a voice recording. The recorded files are saved right on your iPhone.
You may need this: Voice Memos Not Recording
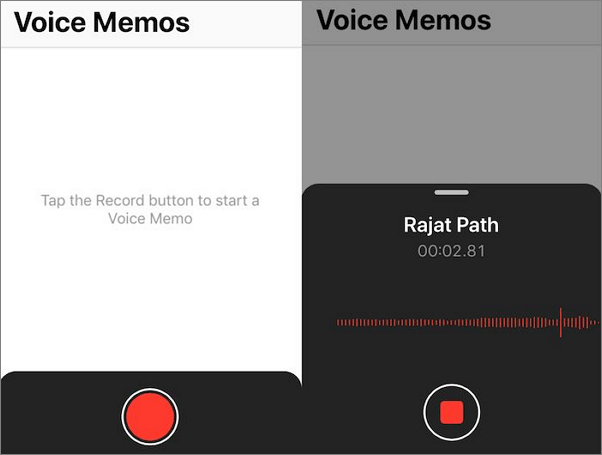
| Pros | Cons |
|
|
The operation steps are as follows:
Step 1. Tap on the Voice Memos app on your springboard to launch the app.
Step 2. Select the large red button at the bottom to start a voice recording.
Step 3. Tap on the stop button to put an end to your voice recording and to save the recording.
Step 4. Your file will be quickly saved and be available to listen to in the same Voice Memos app on your iPhone.
Download Link: https://apps.apple.com/us/app/voice-memos/id1069512134
Top 9. Voice Recorder & Audio Editor
Voice Recorder & Audio Editor is an app that not only lets you make voice recordings but allows you to perform several actions on your recordings. From the ability to upload your recordings to cloud services to transcribing your recordings, it can do a plethora of things for you on your iPhone, iPad, and Android.
It supports a 3D touch that lets you start new recordings right from the home screen on your phone. There is an unlimited number of recordings.
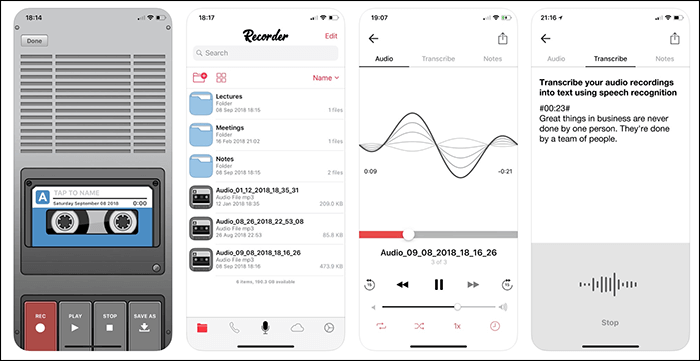
| Pros | Cons |
|
|
The operation steps are as follows:
Step 1. Open the app on your iPhone and tap on the mic icon at the bottom of the screen.
Step 2. Select the Rec option on the following screen to start recording your voice.
Step 3. Tap on the Stop button to stop your voice recording.
Step 4. Select the Save As an option to save your voice recording as a file to your iPhone.
Share this post about the best voice recording apps on your social media platforms.
Top 10. Rev Voice Recorder & Memos
Rev Voice Recorder & Memos is not just a voice recorder app, but more than that. This app allows you to make an unlimited number of voice recordings. You can then place an order for these recordings to be transcribed if you want to do that.
The app also offers you the option to trim your recordings to remove unwanted parts from them. It supports high-quality recording meaning your voice will be the same in your recorded file as in the real world.
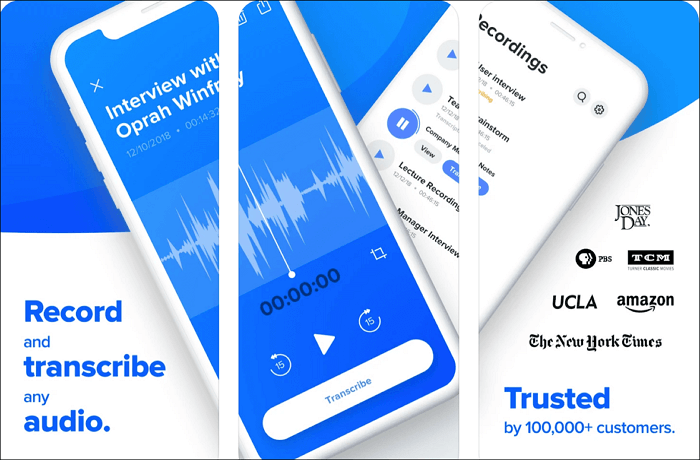
| Pros | Cons |
|
|
The operation steps are as follows:
Step 1. Launch the app on your iPhone and tap on the Record button at the bottom of your screen.
Step 2. Give the app permission to access the mic on your iPhone by tapping on OK in the prompt.
Step 3. Tap on the Save button to save your recording when you have finished recording.
Step 4. Enter a name for your recording and tap on the Save button to save the file.
Download Link: https://apps.apple.com/us/app/rev-voice-recorder-memos/id598332111
Top 11. iTalk Recorder
iTalk Recorder focuses on bringing you a friendly, clean interface that helps you easily and quickly start recording audio files. On the main interface, you find a large button to initiate your recording. You need to do the same to stop your recording. There are multiple quality types to choose from when you make new recordings.
You can also append your existing recordings with the new ones. The full-featured recording app lets you directly send your recordings to someone via email from within the app.
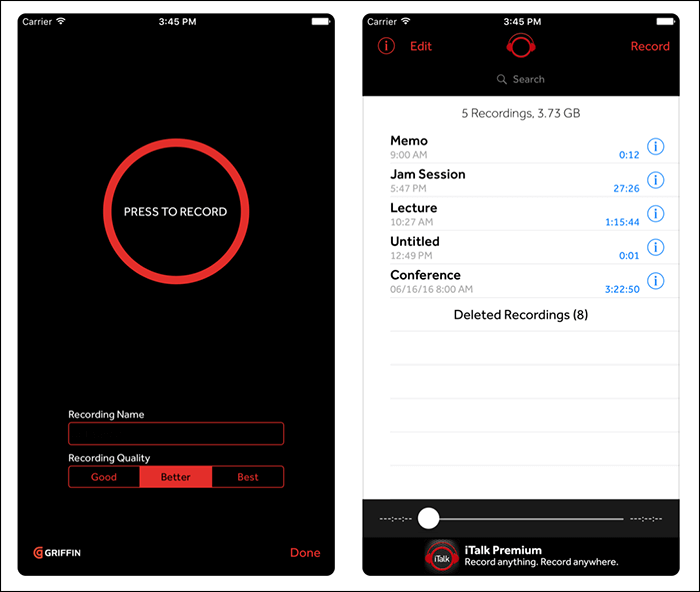
| Pros | Cons |
|
|
The operation steps are as follows:
Step 1. Launch the app on your iPhone, and you will see a large button in the middle. Tap on this button to start a voice recording.
Step 2. Press the same button when you have finished your recording to mark your current recording as completed.
Step 3. Enter a name for your recording and tap on Done at the lower-right corner.
Step 4. Your voice recording should now be available for you to listen to in the app.
Download Link: https://apps.apple.com/us/app/italk-recorder/id293673304
Top 12. Simple Voice Recorder
Voice Recorder is suitable for iPhone, iPad, Apple Watch This versatile audio recording software offers unlimited recording, multiple recording modes, audio editing, speech-to-text, noise reduction and more. It is an ideal choice for Apple device users to record, edit, and manage audio. Its speech to text also supports more than 30 languages, suitable for many occasions.
| Pros | Cons |
|
|
There are several configurable options that you can access from the app's menu bar icon on your machine. The operation steps are as follows:
Step 1. Download and install the app, so the app icon is available in your menu bar and Dock.
Step 2. Click on the icon in your menu bar to start creating a voice recording.
Step 3. Select the app icon again in your menu bar and click Stop to stop your voice recording.
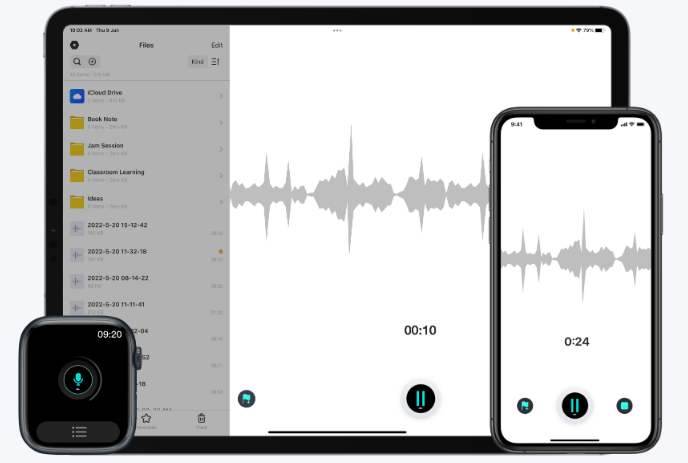
Share this post about the best voice recording apps on your social media platforms.
Conclusion
Voice recording is something we all need to do at some point in our lives. If you are a Windows user, EaseUS RecExperts can be the best voice recorder app for PC to help you make voice recordings with extreme ease Likewise, this article also mentions more free or paid voice recorder apps that are also suitable for Windows, Mac, Android and iPhone.
If you require a professional voice recorder app for Windows and macOS, don't forget to download it.
FAQs About Best Voice Recorder App Windows 10/iPhone/Android
If you still have questions about voice recorders on your Windows PC and phones, those FAQs may help you.
1 What is the best app for voice recording?
There are various audio recording apps on different platforms, and the following apps are the best 12 voice recorder apps you can try.
Here are the ten best voice recorder apps for Android/iPhone/Windows10:
- EaseUS RecExperts
- Voice Recorder
- Ocenaudio
- Audacity
- QuickTime Player
- Simple Recorder-Voice Recorder
- iScream
- Audio Recorder
- Voice Memos
- Rev Voice Recorder & Memos
- iTalk Recorder
- Voice Recorder & Audio Editor
2 What is the safest recording app?
If you are a Windows user, the safest voice recording app you can use is EaseUS RecExperts. This software is designed for both beginners and professional users to capture your voice effortlessly. This great app for recording audio can help you capture the system audio and your voice simultaneously or separately. More importantly, your audio file will never be accessed by any third party
3 How do I record audio on my iPhone?
You can use the Voice Memos app on your iPhone to record your voice directly
Step 1. Launch the Voice Memos app on your iPhone.
Step 2. Tap on the red round icon to start recording.
Step 3. After capturing all the audio you want to save, tap on the "Stop" button to save the captured file to your device.
EaseUS RecExperts

One-click to capture anything on screen!
No Time Limit, No watermark
Start Recording