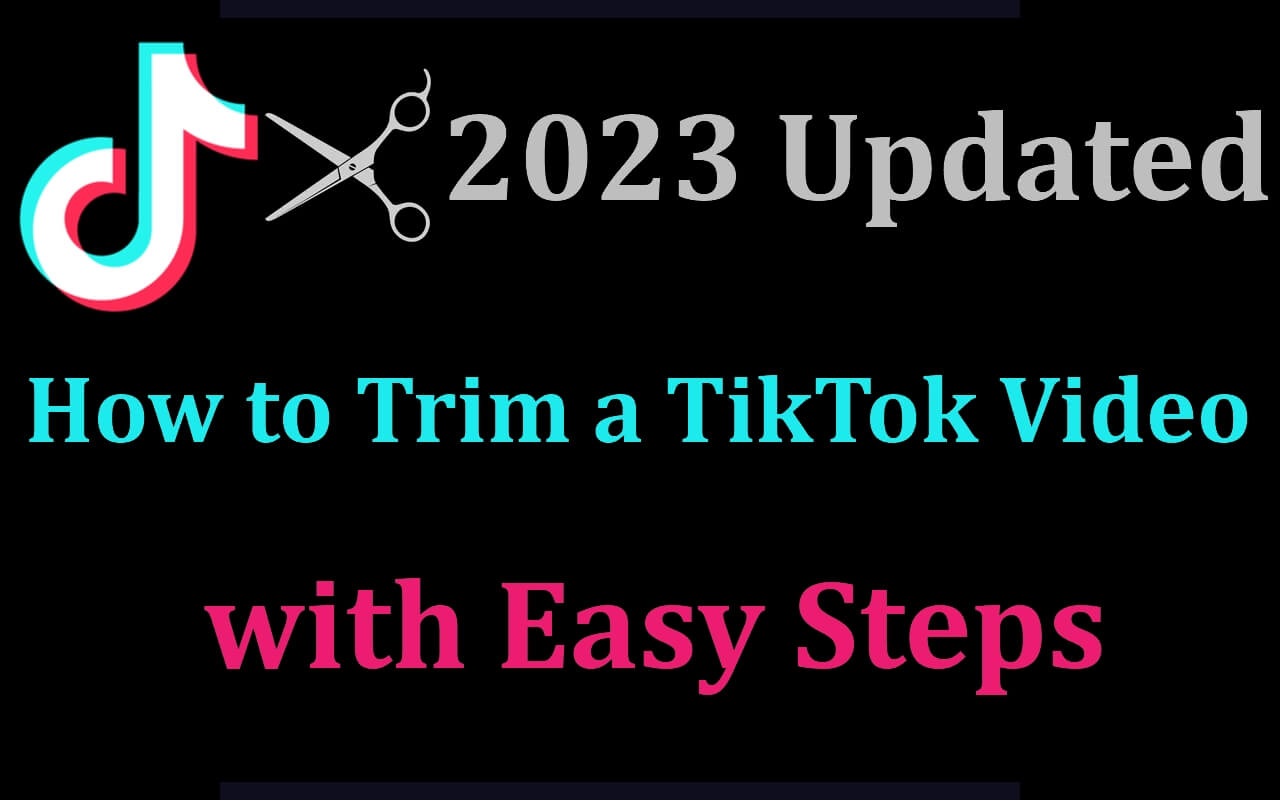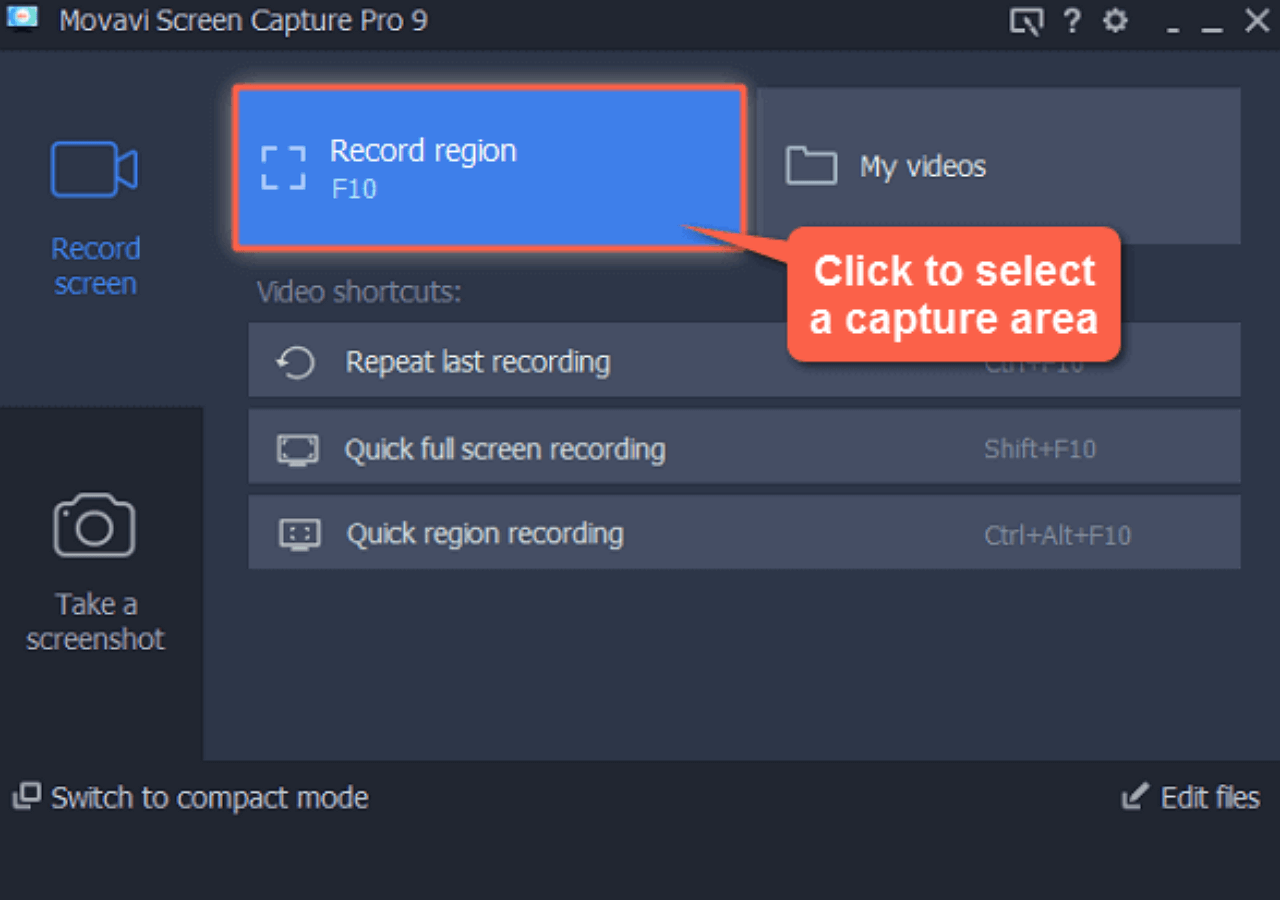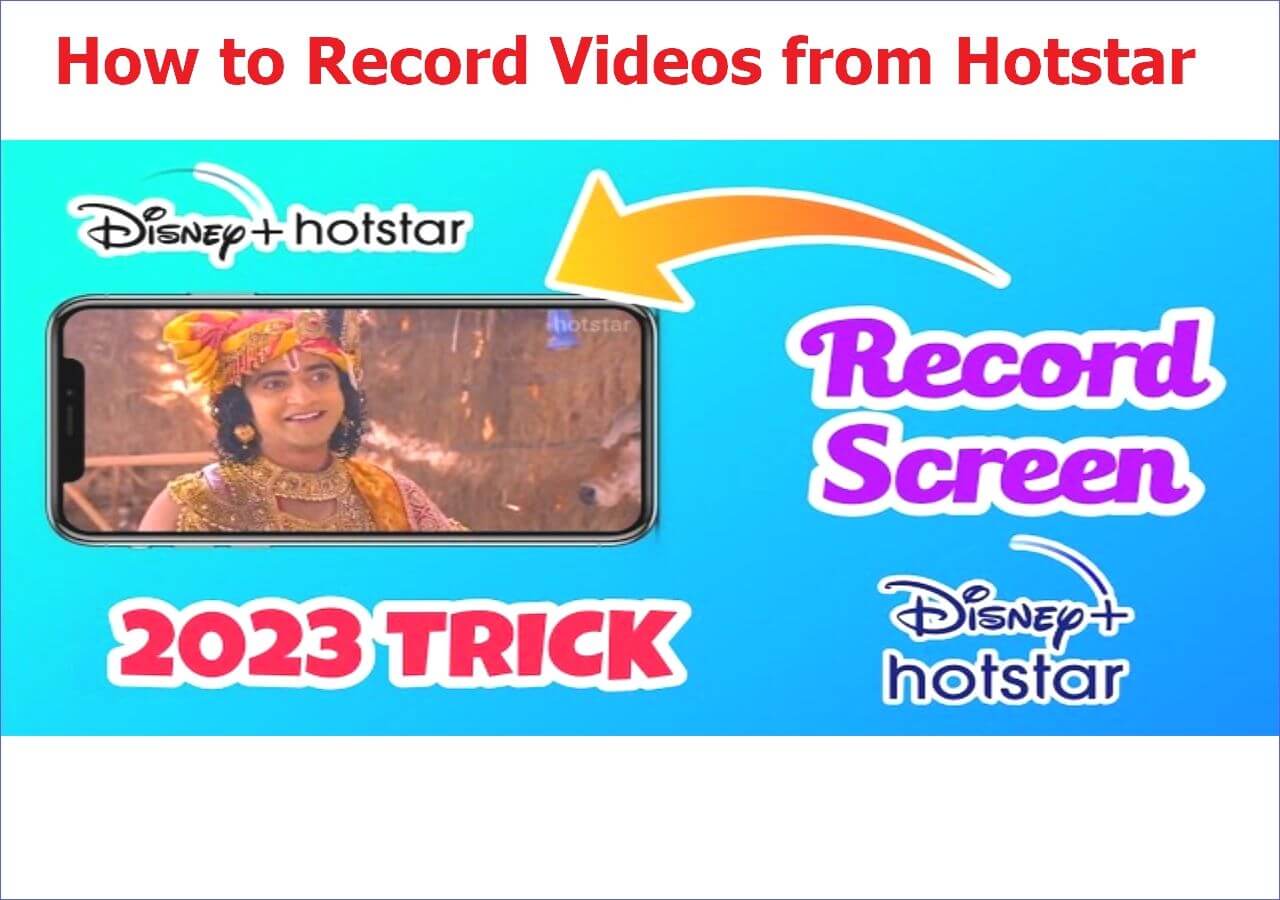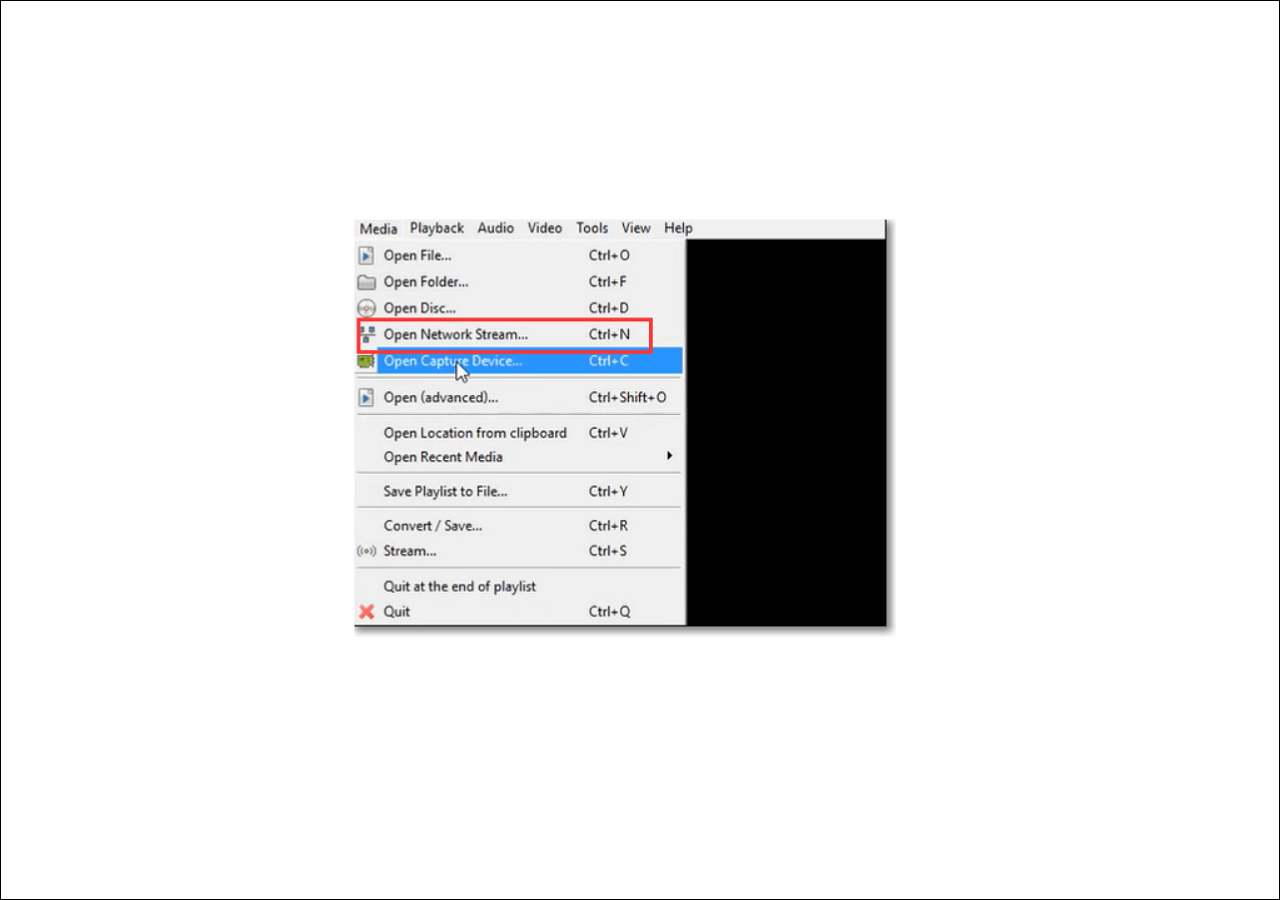-
![]()
Daisy
Daisy is the Senior editor of the writing team for EaseUS. She has been working in EaseUS for over ten years, starting from a technical writer to a team leader of the content group. As a professional author for over 10 years, she writes a lot to help people overcome their tech troubles.…Read full bio -
Jane is an experienced editor for EaseUS focused on tech blog writing. Familiar with all kinds of video editing and screen recording software on the market, she specializes in composing posts about recording and editing videos. All the topics she chooses …Read full bio
-
![]()
Melissa Lee
Alin is an experienced technical blog writing editor. She knows the information about screen recording software on the market, and is also familiar with data cloning and data backup software. She is expert in writing posts about these products, aiming at providing users with effective solutions.…Read full bio -
Jean is recognized as one of the most professional writers in EaseUS. She has kept improving her writing skills over the past 10 years and helped millions of her readers solve their tech problems on PC, Mac, and iOS devices.…Read full bio
-
![]()
Jerry
Jerry is a fan of science and technology, aiming to make readers' tech life easy and enjoyable. He loves exploring new technologies and writing technical how-to tips. All the topics he chooses aim to offer users more instructive information.…Read full bio -
Larissa has rich experience in writing technical articles. After joining EaseUS, she frantically learned about data recovery, disk partitioning, data backup, screen recorder, disk clone, and other related knowledge. Now she is able to master the relevant content proficiently and write effective step-by-step guides on various computer issues.…Read full bio
-
![]()
Rel
Rel has always maintained a strong curiosity about the computer field and is committed to the research of the most efficient and practical computer problem solutions.…Read full bio -
![]()
Gemma
Gemma is member of EaseUS team and has been committed to creating valuable content in fields about file recovery, partition management, and data backup etc. for many years. She loves to help users solve various types of computer related issues.…Read full bio
Page Table of Contents
0 Views |
0 min read
MP3 trimming is a pivotal knowledge we need to be aware of, as it can help us both professionally and casually. Once we know the secret to trim and add new MP3 easily, we can enhance our videos easily. Hence, it's important for us to find the best mp3 trimmer that suits us the most.
However, not all mp3 trimmers are compatible with Mac due to the system difference. That is why it's a bit hard for Mac users to find an mp3 trimmer that suits their workflow. It's such a shame, considering how there are many Mac users who need to know how to trim mp3 using their device. After all, there are many video editors and designers who use Mac.
For this reason, this article has some recommendations on mp3 trimmers you can use for Mac. If you're in need of a reference, read more to find out.
PAGE CONTENT:
How to Trim MP3 on Mac with GarageBand
Let's start with a software made by Apple itself, which is GarageBand. GarageBand is an advanced audio editor that allows its users to create podcasts, music, and other audio masterpieces.
Being an advanced editor, it is more than obvious that GarageBand has an mp3 trimmer as one of its features. Trimming audio is pretty easy too as long as you are accustomed to the terms used and the old-school interface of the software. But don't worry, after you've used the software for a while, you will definitely master the audio trimming easily.
Step 1. Download and open the software, then select the audio, and then click on the scissor icon.
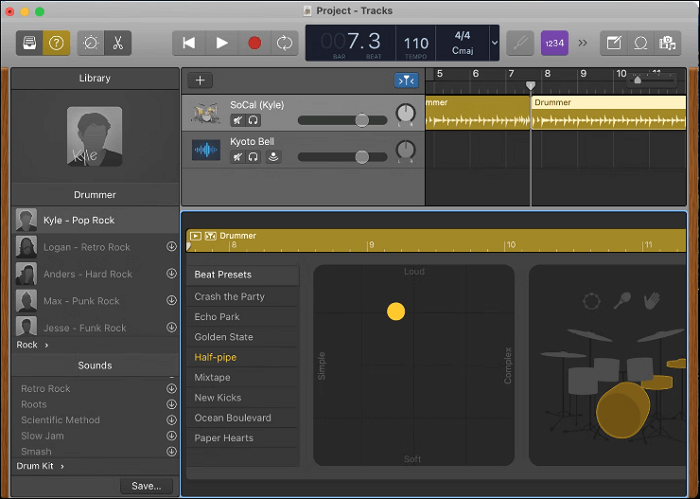
Step 2. Highlight the area you want to cut by dragging your mouse from one end to another of the desired area.
Step 3. Press "Command + T" to cut the highlighted area.
Read also: How to trim MP3 on Windows 10
How to Trim MP3 on Mac with MixPad
Who doesn't know NCH? NCH is known for their various software which can aid us during our editing process. MixPad is their audio editing software that has plenty of features, from trimming MP3 to create your own beat. Their features rival those top audio editor software, making it another choice you should opt for if you want an easy and professional audio editor.
If you're worried about the quality of the result, you can relax because MixPad offers high-quality output that has clear and crisp audio. The audio's quality would be so high, nobody would realize it even if it's not made by a professional.
Step 1. Load the software and upload the audio to MixPad.
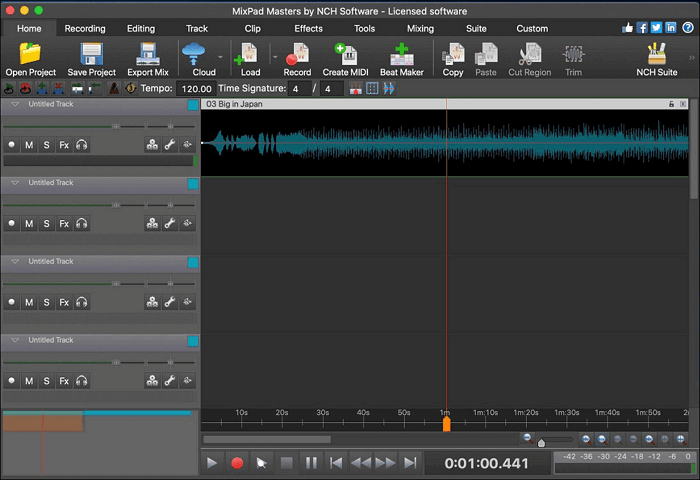
Step 2. Select the clip and click on the position you want to split the audio. A line will appear after the click.
Step 3. Select "Split Clip" at the top of the toolbar.
How to Trim MP3 on Mac with Free MP3 Splitter by Macsome
If you want an MP3 trimmer that is made purely for Mac, you should check out Free MP3 Splitter by Macsome. The software made by Macsome boasts a high-quality result from an easy splitting process, giving a top notch two different MP3 from the splitting process. To make it even better, you can do this to AAC files and do the splitting in batches too. So, you can split other audio types en masse, and you won't feel tired because of it.
Another feature of Free MP3 Splitter is how you can preserve the tags of the audio. This will allow you to keep the original information. If you want to edit it, you can do so too. The customization makes the software great for those who want to edit the little details of the audio.
Step 1. Add the audio files to the software by clicking the "Add" icon on the toolbar then select the audio on the software.
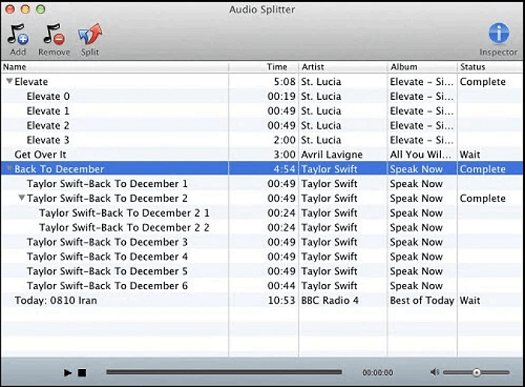
Step 2. Edit the split settings by going to the "Split" icon (toolbar). Don't forget to add the output folder.
Step 3. Once the tweaking is done, click "Ok" to start the splitting process and you're done!
Step 4. If you want to find the location, right click the audio and choose "Find in Finder."
How to Trim MP3 on Mac with Audacity
If you believe that you can use complex software to trim MP3 using Mac, then Audacity is the most suitable software for you. Audacity is one of the most used audio editing software by professionals thanks to its endless amount of features. Conversion, beat maker, splitting audio – you can do all of that using Audacity.
Besides all its features, Audacity is also known for its easy workflow, meaning that you won't get confused by its features even though you're just a beginner. Its user-friendly features and the unlimited features are perfect for everybody, especially with the fact that it's free.
Step 1. Open the software and upload the file by going to the "Open" directory on the toolbar.

Step 2. Click on the beginning of the clip you want to split then drag the mouse until the end you want.
Step 3. Go to the toolbar and go to "Edit > Clip Boundaries > Split New" and the highlighted part will be separated under the original audio.
How to Trim MP3 on Mac with QuickTime
Last but not the least we have the QuickTime that's built-in in almost all Mac devices. Believe it or not, you can actually trim MP3 on Mac using QuickTime easily. With just a few drag and clicks, you will get a brand new audio file you can import easily to the new output folder.
Unfortunately, you can do much when it comes to audio editing using QuickTime. Sure, you can tweak the audio (or video) here and there, but that's about it. Nevertheless, the simple procedure and the lack of needed download makes the software great for those who are starting out.
Step 1. Upload the audio or drag it to the open QuickTime software.

Step 2. Once the audio has been uploaded, drag it so it would be longer and have more details. Then, drag both ends of the audio to the area you want to trim.
Step 3. Go to the top and click "Trim" so QuickTime would open the new clip as a new audio file.
Step 4. Once all is good, go to "File > Export" to save the new audio file.
Bonus: How to Record and Edit MP3 on Mac
Although the MP3 trimmers mentioned above appear easy, all of them take time to master. This can be an issue especially if you are racing with the deadline. If you want easy clipping, then the answer is EaseUS RecExperts.
As its name stated, EaseUS RecExperts is an audio recording software that does the job splendidly. From recording a new video to an audio, the software can help you through the process easily thanks to its simple but easy and unique interface.
One of its main highlights is the video/audio editor it has. Although you cannot do advanced editing with them, you can still give simple edits such as trimming, cropping, and many more. The editing feature is not advanced, but it is a great way to give touch-ups to your file after the recording.
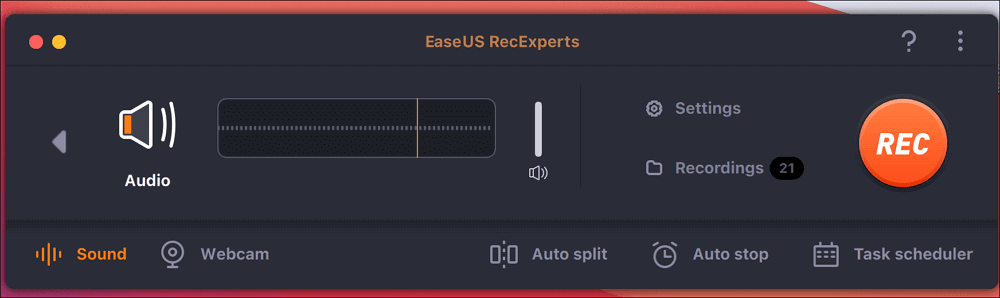
Conclusion
Knowing how to trim MP3 on Mac is a common knowledge we ought to know, as it can be useful for lots of scenarios. There are plenty of MP3 trimmers out there, but if you want an easy trimmer that has lots of editing features, your best option would be EaseUS RecExperts. It is easy to use, and you can tweak your audio without having to install other software.
EaseUS RecExperts

One-click to capture anything on screen!
No Time Limit, No watermark
Start Recording