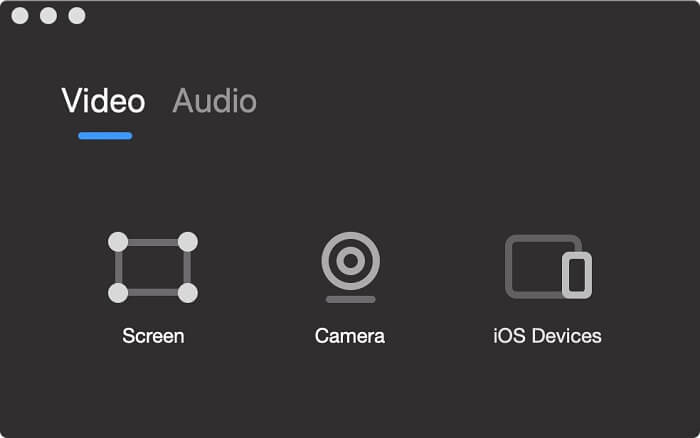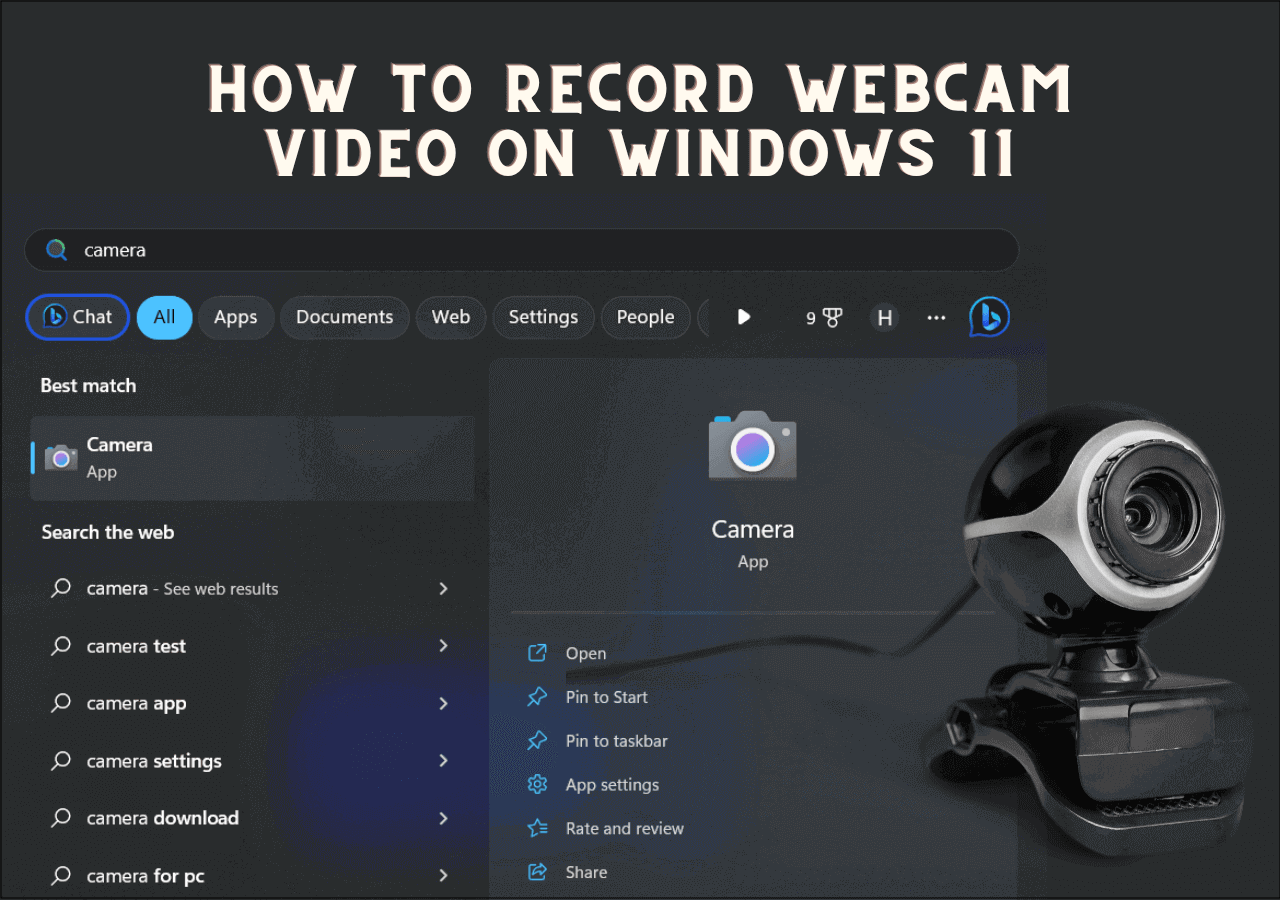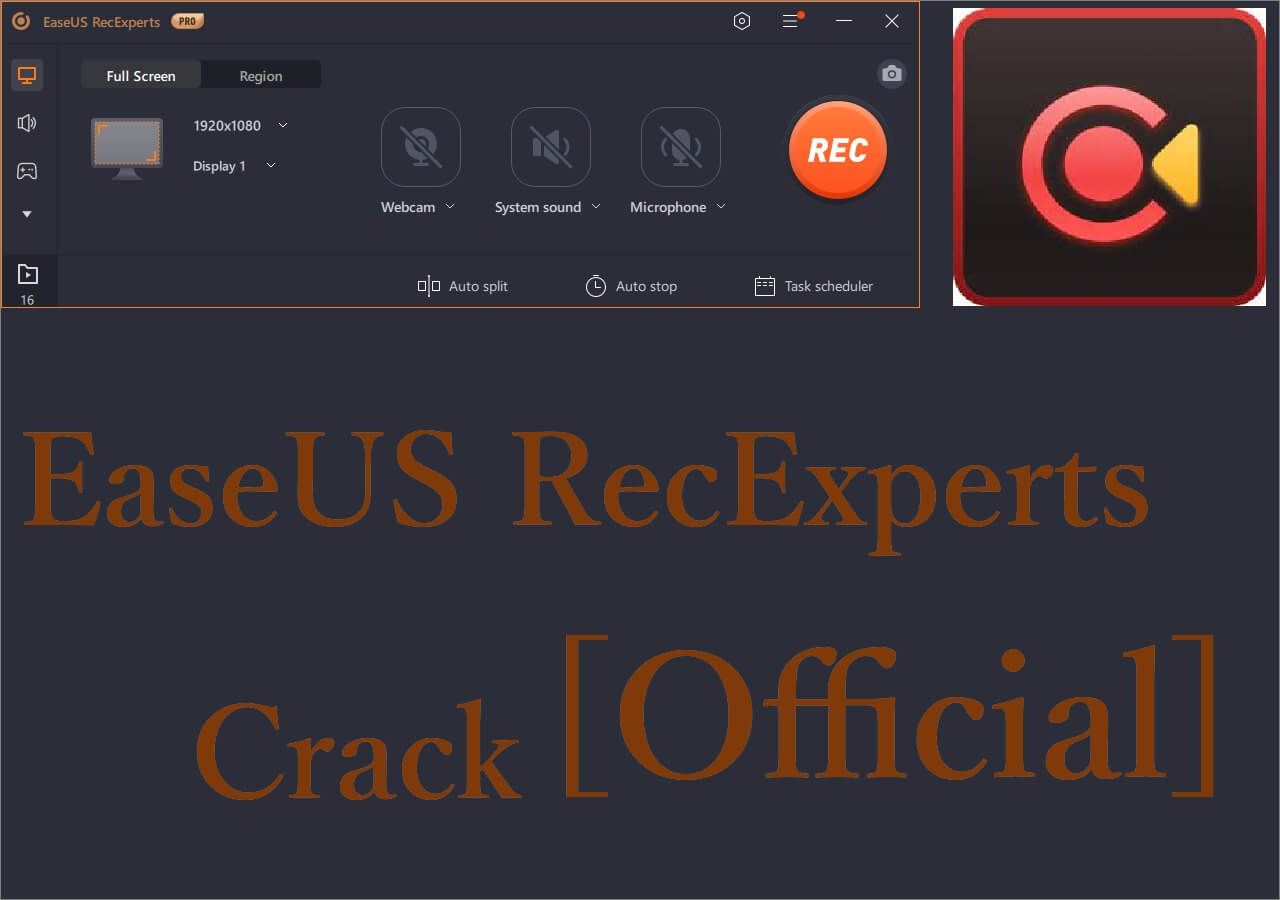-
![]()
Daisy
Daisy is the Senior editor of the writing team for EaseUS. She has been working in EaseUS for over ten years, starting from a technical writer to a team leader of the content group. As a professional author for over 10 years, she writes a lot to help people overcome their tech troubles.…Read full bio -
Jane is an experienced editor for EaseUS focused on tech blog writing. Familiar with all kinds of video editing and screen recording software on the market, she specializes in composing posts about recording and editing videos. All the topics she chooses …Read full bio
-
![]()
Alin
Alin is an experienced technical blog writing editor. She knows the information about screen recording software on the market, and is also familiar with data cloning and data backup software. She is expert in writing posts about these products, aiming at providing users with effective solutions.…Read full bio -
Jean is recognized as one of the most professional writers in EaseUS. She has kept improving her writing skills over the past 10 years and helped millions of her readers solve their tech problems on PC, Mac, and iOS devices.…Read full bio
-
![]()
Jerry
Jerry is a fan of science and technology, aiming to make readers' tech life easy and enjoyable. He loves exploring new technologies and writing technical how-to tips. All the topics he chooses aim to offer users more instructive information.…Read full bio -
![]()
Rel
Rel has always maintained a strong curiosity about the computer field and is committed to the research of the most efficient and practical computer problem solutions.…Read full bio -
![]()
Gemma
Gemma is member of EaseUS team and has been committed to creating valuable content in fields about file recovery, partition management, and data backup etc. for many years. She loves to help users solve various types of computer related issues.…Read full bio -
![]()
Shelly
"I hope my articles can help solve your technical problems. If you are interested in other articles, you can check the articles at the bottom of this page. Similarly, you can also check my Twitter to get additional help."…Read full bio
Page Table of Contents
0 Views |
0 min read
PAGE CONTENT:
- Best Game Recorder to Record Garry's Mod
- How to Record Garry's Mod with OBS
- Record Garry's Mod with Bandicam
- Record Garry's Mod Using Fraps
- FAQs about How to Record Garry's Mod
Garry's Mod, or GMOD, is a game that provides the player with a world in which to freely manipulate objects. The player is able to spawn non-player characters, ragdolls, and props, and interact with them by various means.
If you'd like to keep all these fun memories from Garry's Mod, you can record the gameplay process as a video. And today we are here to show you all you need to know about how to record Garry's Mod as easily as possible. Some of the best game recorders are introduced. Just pick one to start.
Best Game Recorder to Record Garry's Mod
EaseUS RecExperts is the first tool we recommend to you. This Mac and Windows screen recorder provides you with a game-recording function with easy steps. You can even let the tool record the game automatically. Just set up the task scheduler, and the recorder will do the rest for you.
Apart from that, it can be used to record Google Meet, Zoom, and other online meetings and lessons. After recording, you can view and edit the video with inbuilt video editing features. For example, you can trim the video or extract audio from the video. Check more information about it below.
Main Features:
- Work as audio recording software
- Export recordings in MP4, MOV, MKV, and GIF formats
- Record the full or part of the screen as you wish
- Record your gameplay with a virtual background
- Record screen and webcam simultaneously
Now, you can download the screen recorder and use it to record GMOD by following the steps below.
Step 1. Launch the gameplay that you want to record. Next, open EaseUS RecExperts and click on the Game mode on the main interface.

Step 2. Then, choose a Game Window. Then, you can enable the audio and webcam recording if needed. When all are done, click the REC button to start the gameplay recording.

Step 3. A floating toolbar will pop up, allowing you to pause or stop the recording. Additionally, the camera icon lets you take a screenshot, and the timer icon enables you to set an automatic stop for the recording.
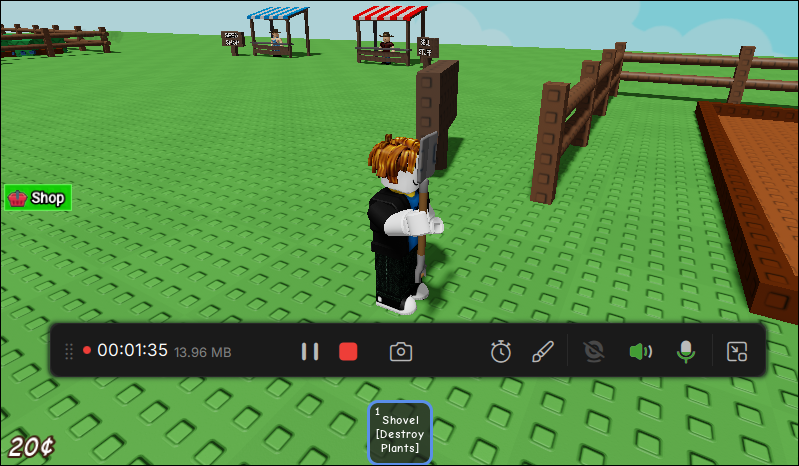
Step 4. After saving the recorded gameplay video, you can preview it. This tool provides a built-in feature to trim the recording, add a watermark (text/image), add video intro and outro, or transcribe with AI.
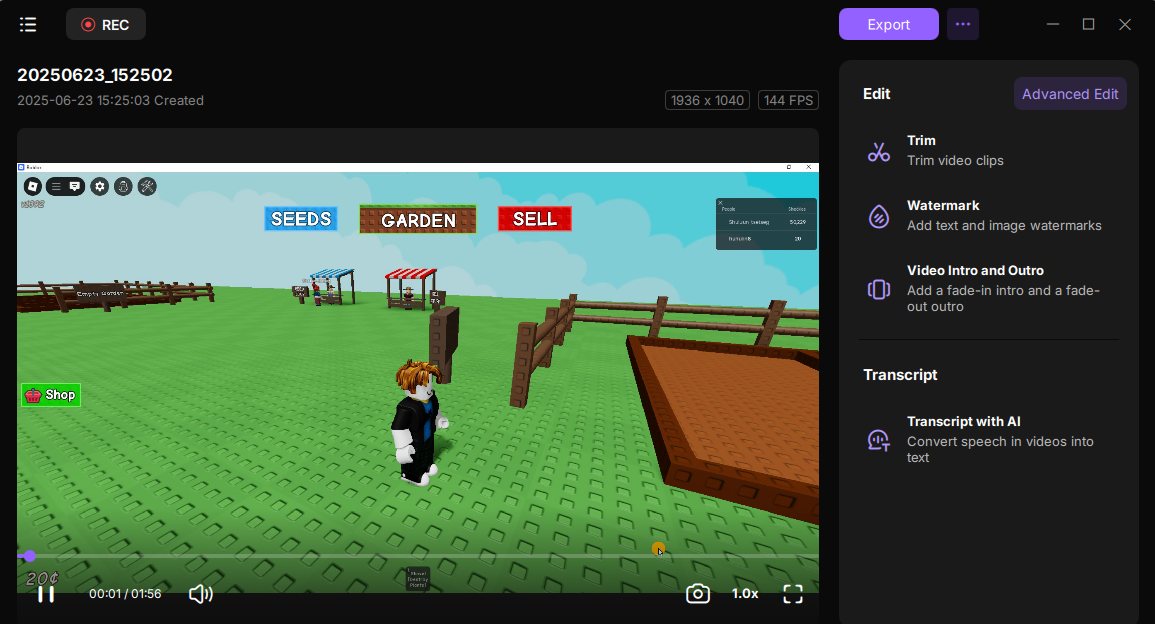
How to Record Garry's Mod with OBS
As one of the best free video recording software, OBS Studio works well for gameplay recording. You don't need to change any settings in fact, just select the source which you would like to record and start recording by pressing the right buttons.
This open-source screen recorder is also capable of recording live-streaming videos. Just choose the streaming video recording mode when you need to. Your gameplay will be recorded in MP4 and FLV formats at a 1:1 ratio. Check the steps to record GMOD with OBS.
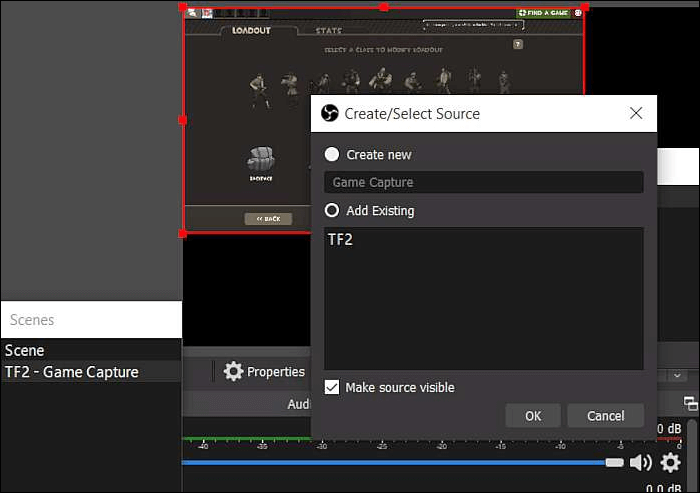
Step 1. Download and install OBS. From the main menu of OBS, select the "+" icon under the "Sources" tab.
Step 2. Click on the "Game Capture" option, write anything into the field and confirm it.
Step 3. Click on "File" in the upper left corner and select "Settings".
Step 4. Press down the keyboard hotkey or click on the "Start Recording" button from the main menu of OBS. After that, end the recording any time you want.
Record Garry's Mod with Bandicam
Bandicam is another good game-recording app that enables users to record GMOD at high bitrates and frames. You can record a gameplay on PC devices at flexible frame rates. What's more, You can use its compression feature to save the recorded game video in a small size with no quality loss.
Also, if you don't want to record the gameplay with your background, the green screen feature is here to create a virtual background for recording. Let's check how to record GMOD gameplay on your device using Bandicam.
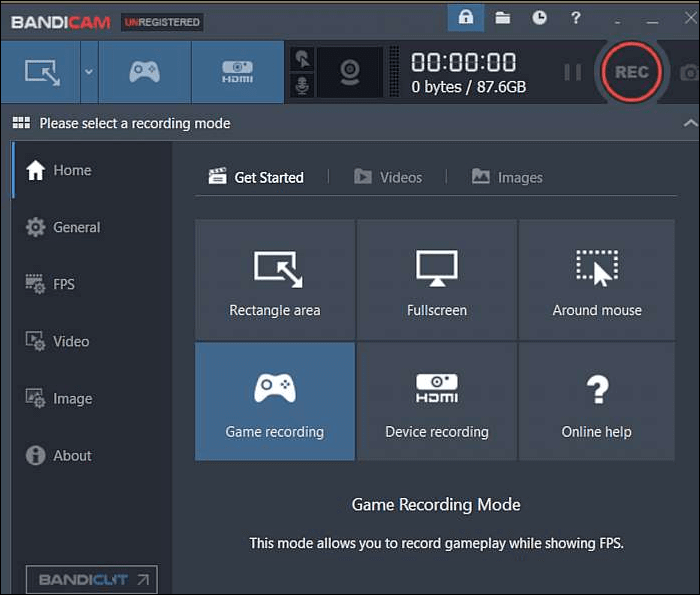
Step 1. Download and install Bandicam from the official website. Choose the "Game Recording" mode.
Step 2. Click the "Record" button or press the hotkey (F12) to start the recording.
Step 3. Click the "Stop" button or press the hotkey (F12) again to complete the recording.
Step 4. Go to "Home" and then "Video" to view, edit, or upload the captured videos.
Record Garry's Mod Using Fraps
Fraps is the last great gaming screen recorder we'd like to introduce to you. It provides a wide range of resolutions for users to choose from. You can also set the frame rate manually from 30 to 120fps if you want.
It is one of the most popular game recorders, but a purchase is required if you want to record more than 30 seconds of video at a time. Moreover, you also can use this gameplay recording software to record screen and audio at the same time. Let's see how to record GMOD using Fraps.
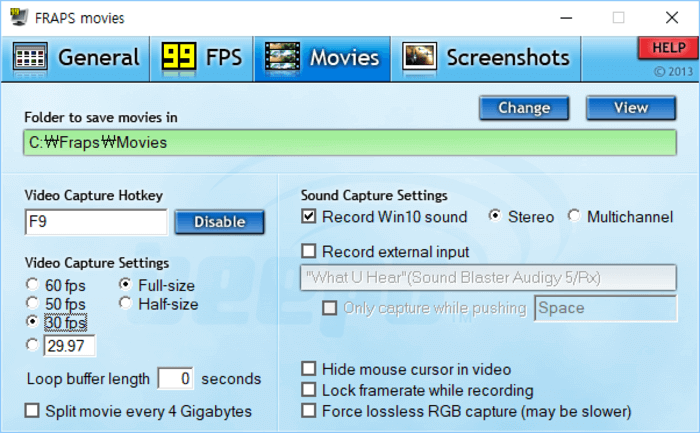
Step 1. Download and install the latest version of Fraps and launch it.
Step 2. Click on "Movies" at the top-center part of the window.
Step 3. Customize your video capture hotkey. It is F9 by default.
Step 4. Once done, you can record gameplay by clicking the "Recording" button or with the hotkey. Stop it by clicking again.
FAQs about How to Record Garry's Mod
In this part, we give you some related questions people often ask and the answers to them. Check them one by one together!
1. How do I record my gameplay?
The most comprehensive way is to use EaseUS RecExperts. With this tool, you can record the screen, audio, and webcam along with your gaming screen.
2. How do you record demos in GMOD?
Follow the steps below.
- 1. Ensure Developers Console is enabled and click "Advanced..", then simply click the "Checkmark" next to "Enable Developers Console".
- 2. Once you're ready to record, hit your "~" key on the keyboard.
- 3. Next, a new menu should pop up. Click on the text field at the bottom of the menu and type "record name" without hitting the "Enter" key.
- 4. Enter the name you would like your Demo to be. Hit "Enter" and it will begin recording.
- 5. Once finished, simply hit your "~" key once more and type the word "stop" and hit "Enter".
3. How do I record myself playing a game on my computer?
You can use a recorder that supports recording the game screen and the webcam at the same time. In case you don't know, programs like EaseUS RecExperts and OBS Studio can do this for you.
Conclusion
From the content above, you can see that recording Garry's MOD gameplay is not a difficult task if you have got a capable recorder app. Among all the game recorders mentioned in this article, we suggest you download and use EaseUS RecExperts as it can record your gameplay to create a tutorial video.
EaseUS RecExperts

One-click to capture anything on screen!
No Time Limit, No watermark
Start Recording