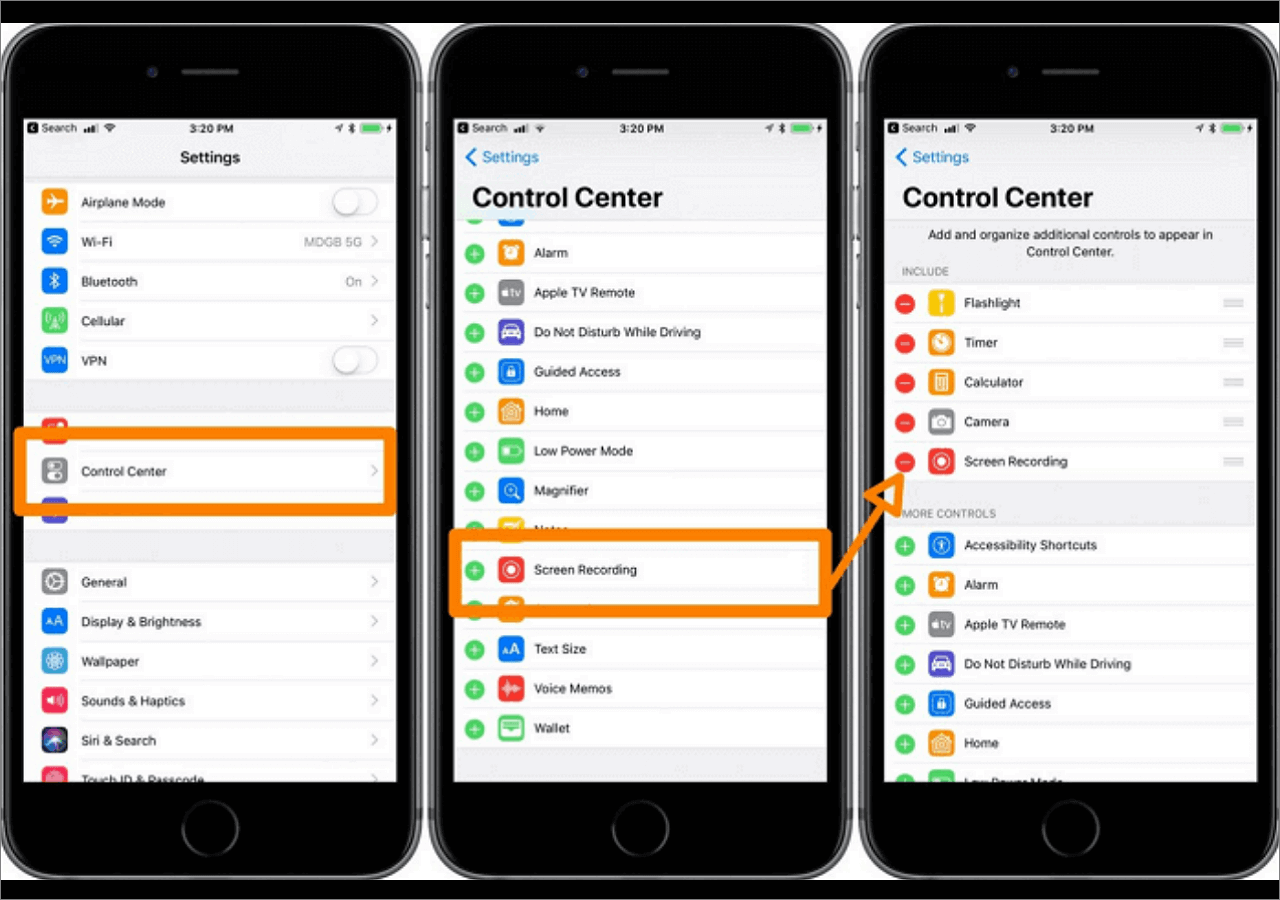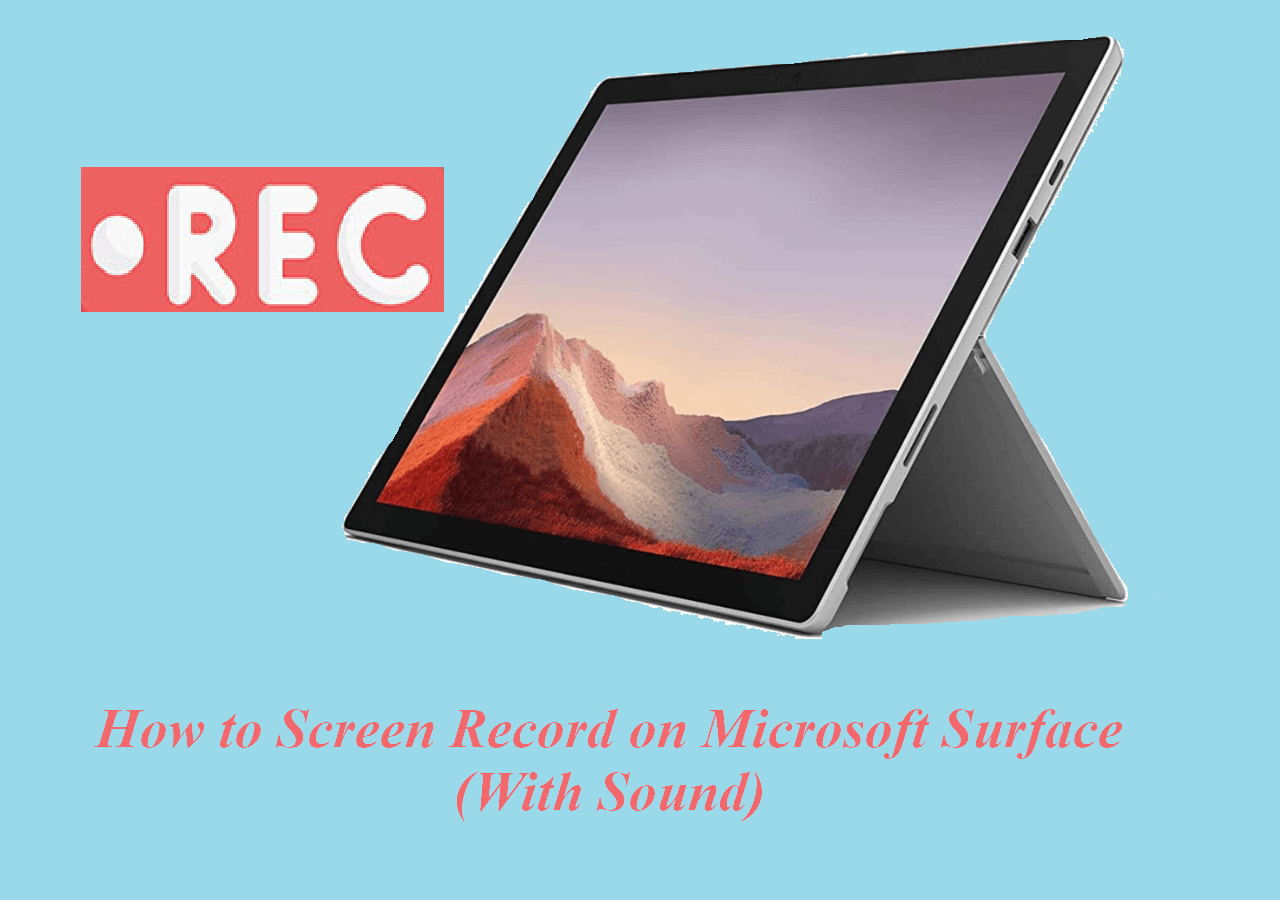-
![]()
Daisy
Daisy is the Senior editor of the writing team for EaseUS. She has been working in EaseUS for over ten years, starting from a technical writer to a team leader of the content group. As a professional author for over 10 years, she writes a lot to help people overcome their tech troubles.…Read full bio -
Jane is an experienced editor for EaseUS focused on tech blog writing. Familiar with all kinds of video editing and screen recording software on the market, she specializes in composing posts about recording and editing videos. All the topics she chooses …Read full bio
-
![]()
Melissa Lee
Alin is an experienced technical blog writing editor. She knows the information about screen recording software on the market, and is also familiar with data cloning and data backup software. She is expert in writing posts about these products, aiming at providing users with effective solutions.…Read full bio -
Jean is recognized as one of the most professional writers in EaseUS. She has kept improving her writing skills over the past 10 years and helped millions of her readers solve their tech problems on PC, Mac, and iOS devices.…Read full bio
-
![]()
Jerry
Jerry is a fan of science and technology, aiming to make readers' tech life easy and enjoyable. He loves exploring new technologies and writing technical how-to tips. All the topics he chooses aim to offer users more instructive information.…Read full bio -
Larissa has rich experience in writing technical articles. After joining EaseUS, she frantically learned about data recovery, disk partitioning, data backup, screen recorder, disk clone, and other related knowledge. Now she is able to master the relevant content proficiently and write effective step-by-step guides on various computer issues.…Read full bio
-
![]()
Rel
Rel has always maintained a strong curiosity about the computer field and is committed to the research of the most efficient and practical computer problem solutions.…Read full bio -
![]()
Gemma
Gemma is member of EaseUS team and has been committed to creating valuable content in fields about file recovery, partition management, and data backup etc. for many years. She loves to help users solve various types of computer related issues.…Read full bio
Page Table of Contents
0 Views |
0 min read
Highlights
|
✍️A loss of internet connection, YouTube TV errors, and device compatibility... can all cause a YouTube TV recording screen to turn black. ✍️To solve the YouTube TV recording black screen problem, you can check the internet connection, restart your device or router, clear your cache, update or reinstall YouTube TV, etc. ✍️To keep the recorded YouTube TV videos for as long as you want, try a third-party screen recorder and video player - EaseUS RecExperts. |
It is normal that we can't always be there to watch TV series when they are playing. Therefore, many people choose to record it for later viewing. However, the "YouTube TV recording black screen" issue bothers them. We all want to find out the reasons and avoid this problem in future. This post gives you possible causes for this issue and helps you solve this problem.
PAGE CONTENT:
Why does the YouTube TV Recording Screen Turn Black
There are many situations in which the YouTube TV recording screen turns black. You may record the series on TV, or you may record them on PC with QuickTime. You may encounter "a full black screen" or the "QuickTime screen recording black bars on YouTube" issue. But what are the possible reasons?
One of the leading causes of YouTube TV's black screen is the loss of internet connection. The Internet is the basis of using this app. Also, a problem with YouTube itself can cause a black recording screen. Besides, many people have said the Samsung TV app doesn't work well with YouTube TV, which may cause a black screen issue. Still, some YouTube TV tech support said it may be a problem with Fire TV devices, but it has not been testified.
🧑🏻🤝🧑🏻Check what Reddit Users say about it:
YouTube tv black screen of death
byu/g63amgkid inyoutubetv
Now, let's jump to the fixes to help you record on YouTube TV without a black screen.
YouTube TV Recording Black Screen Fixes
Here are some common fixes for the black screen issue during recording YouTube TV.
1. Restart Your Device
Restarting the device can possibly solve any temporary errors. Check how to restart different devices.
- For smart TV: Unplug it and plug it again from the wall for at least a minute. This could restart it.
- For phone, tablet, or computer: Find the power off option on your devices and shut down them. Remember to turn your devices on after at least 30 seconds they were turned off.
2. Check Internet Connection
YouTube suggests at least 3 Mbps for optimal viewing. If the speed of your internet is not high enough, the recording screen may turn black. Try to get a fast and steady internet connection for YouTube connection.
3. Restart Router
You can turn off your router by unplugging it and restart it by plugging it again a few seconds later.
4. Clear the YouTube TV App Cache
App cache can also cause problems during recording. Here is how to clear the cache on different devices:
- Clear caches on your TV or console: launch Settings from the app and select Reset.
- Clear caches on Android phones: go to Settings > Apps > YouTube TV > Storage > Clear cache.
- Clear caches on iPhone and iPad: go to Settings > General > iPhone/iPad Storage > YouTube TV > Offload App to uninstall the app from your device and delete the temporary files. You'll need to reinstall the app and use it.
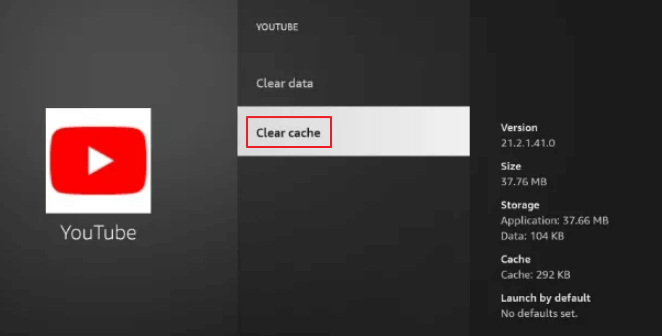
5. Log out Your Account
Logging out and logging in to your account again may fix the black screen issue. Do it by following the steps below:
Open the YouTube TV app > select your profile > go to Accounts > choose [your account] > click Log Out. Then, you can close and relaunch the app. Sign into your account again to start recording.
6. Update the YouTube TV App or Reinstall It
If the app version is too old, some functions may not work due to a lack of maintenance. To avoid this, you may:
- On mobile phones: look in Settings > About > find the new version > click Download and Install.
- On a TV: go to Settings to check a new version.
- On Mac and Windows computers: check the Apple Menu or Start menu to see if updates are available.
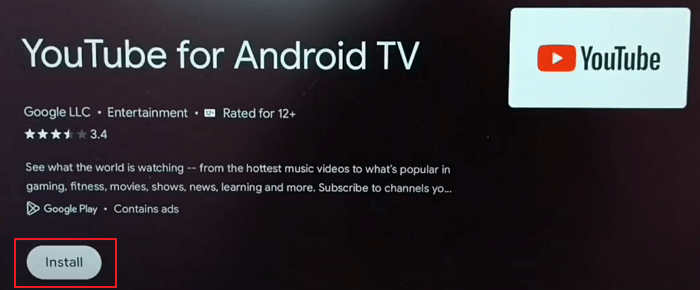
7. Use YouTube TV on Roku
It is said that YouTube TV is not fully compatible with Samsung TV. Therefore, you may try Roku instead. Most people say this works.
8. Record YouTube TV on PC with Third-Party Recording Software
We can safely say the solutions above may fix your problem, but not necessarily. If you want to make sure the recording screen won't turn black, you may try a comprehensive screen recording tool - EaseUS RecExperts. This Windows and Mac screen recorder helps you record YouTube TV without a black screen. Download it to have a try now!
Why do we recommend this tool to you, among all the screen recording software? With this screen recorder with no time limit, you can record videos for as long as you like. After recording, it compresses the videos to avoid taking up too much space on your device. You can even use it to play TV series at different speeds. 0.5x, 0.75x, 1.0x, 1.25x, 1.5x, 2.0x are all supported!
Record YouTube TV without a black screen by:
Step 1. Launch EaseUS RecExperts. Choose a recording mode from "Full Screen" or "Region". To get a better experience, we suggest you choose recording the full screen.

Step 2. Mostly, you will need to record the system sound when recording a video. Just click on the speak sign to select it. You can also tick the "Record silently" function, so that the recording process will be muted without muting the recorded video.

Step 3. After these settings, you can press the red "REC" button to start recording. If you want to pause the recording, click on the white "Pause" button; to end the recording, click on the red "Stop" button.
Step 4. After recording, the recording list window will open. Here you can view, split, delete, manage your recorded videos.

YouTube TV Recording Black Screen FAQs
1. Why is my YouTube TV showing a black screen?
If your YouTube TV has nothing wrong, it may come from your streaming device. The simplest way you may try to solve it is by restarting. But if it doesn't work, try to clear the cache, update the app, or reinstall it.
2. Why is the YouTube video screen black?
Sometimes, the video-playing screen may turn black if the app is too old. Also, if you are not using a player supported by YouTube, you may also encounter this issue. To fix these issues, you need to update the app or the browser you are using to play the YouTube video.
3. How do I fix the black screen when watching videos?
Here are some common fixes. Try them one by one:
- Clear the cache for both the app and the device
- Delete the permanent file on YouTube
- Reinstall the media player
- Adjust the media player settings
4. What happens when the TV screen goes black, but the sound still works?
One of the possible causes is the change of display settings. Go to the TV's settings menu > display or picture settings > brightness, contrast, or resolution, and make sure that they are set appropriately.
Conclusion
After reading this article, we hope you solved the YouTube TV recording screen black screen issue. But to record YouTube TV without a black screen or a time limit, we suggest you try a third-party screen recorder called EaseUS RecExperts. Download it to your Windows or Mac computers from the button below.
EaseUS RecExperts

One-click to capture anything on screen!
No Time Limit, No watermark
Start Recording