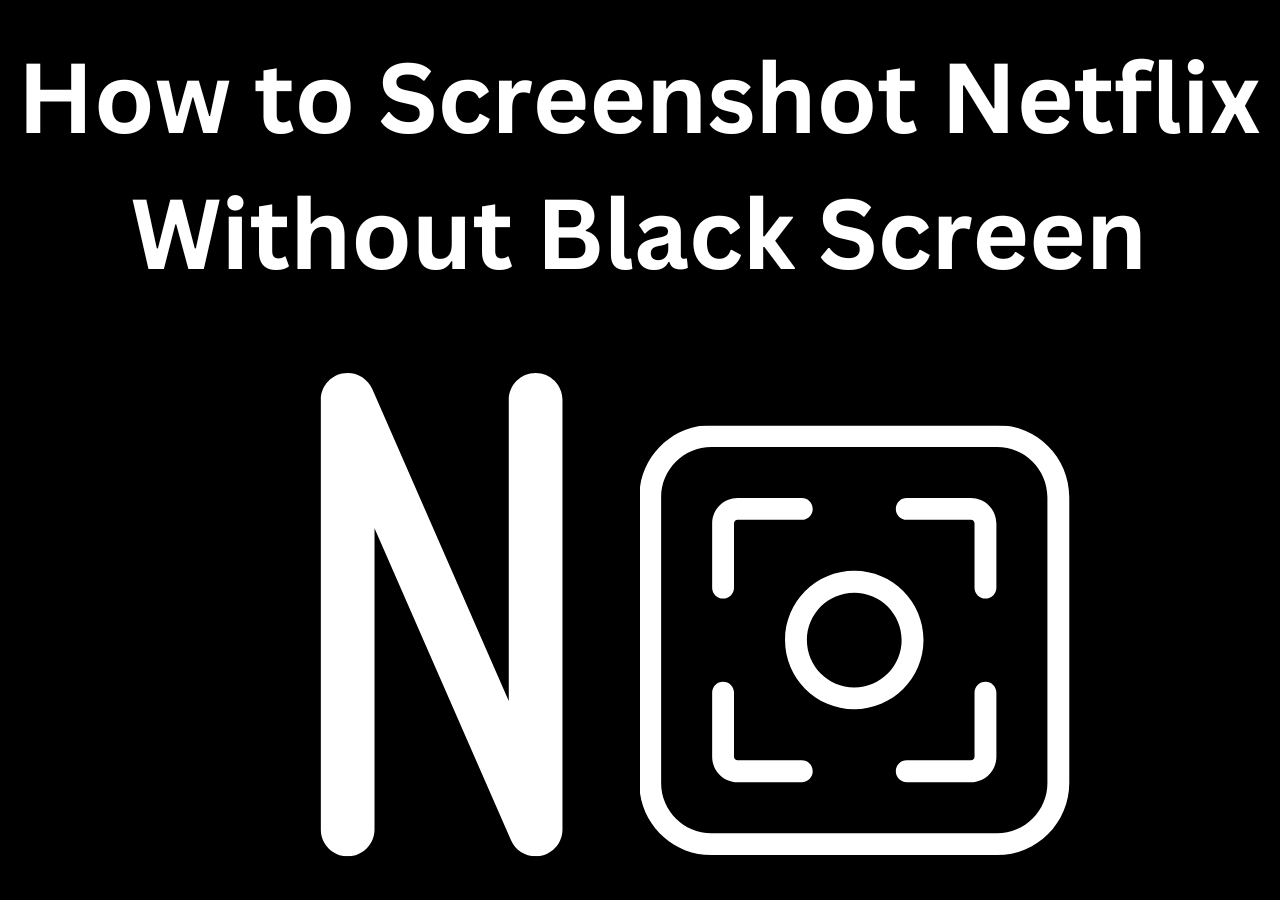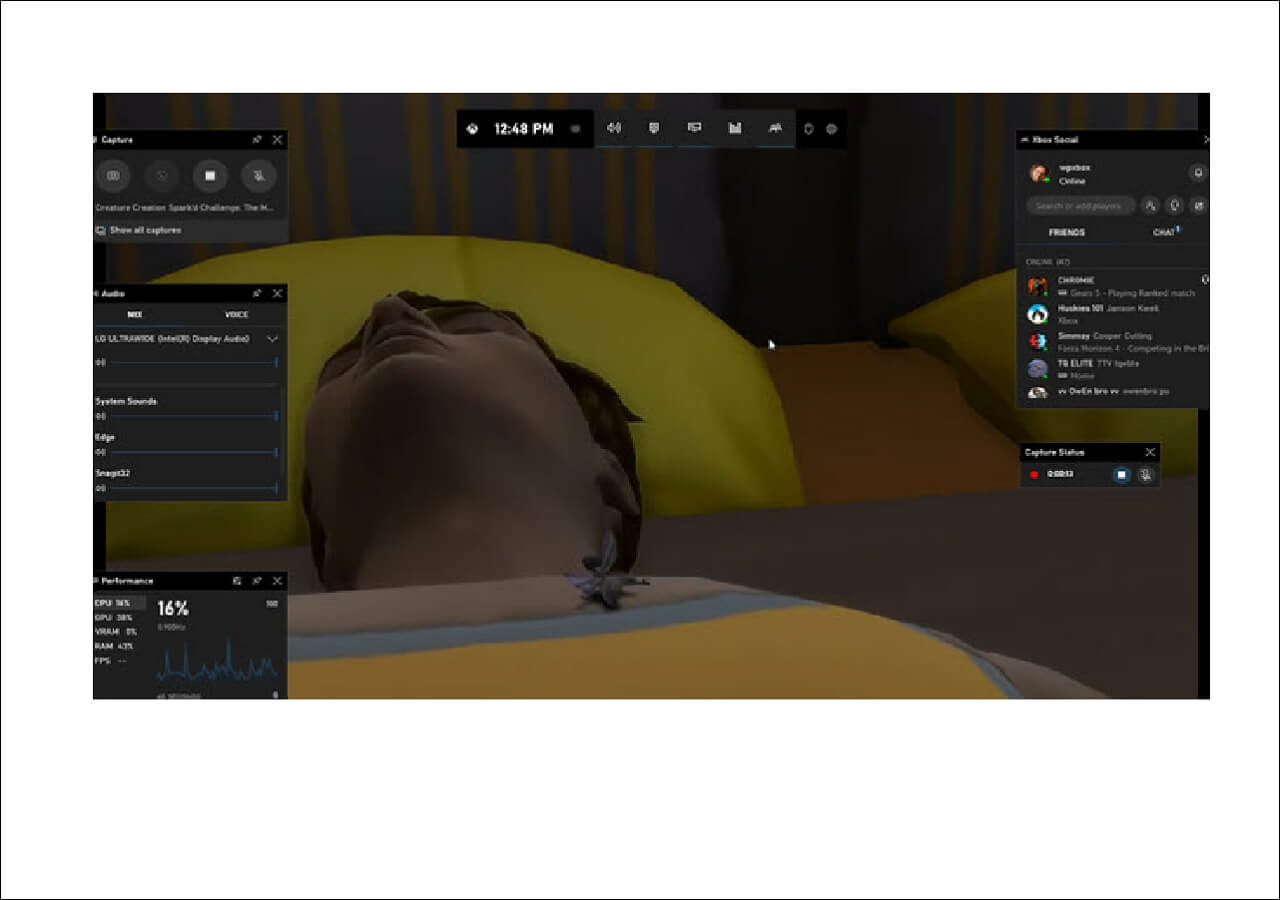-
![]()
Daisy
Daisy is the Senior editor of the writing team for EaseUS. She has been working in EaseUS for over ten years, starting from a technical writer to a team leader of the content group. As a professional author for over 10 years, she writes a lot to help people overcome their tech troubles.…Read full bio -
Jane is an experienced editor for EaseUS focused on tech blog writing. Familiar with all kinds of video editing and screen recording software on the market, she specializes in composing posts about recording and editing videos. All the topics she chooses …Read full bio
-
![]()
Melissa Lee
Alin is an experienced technical blog writing editor. She knows the information about screen recording software on the market, and is also familiar with data cloning and data backup software. She is expert in writing posts about these products, aiming at providing users with effective solutions.…Read full bio -
Jean is recognized as one of the most professional writers in EaseUS. She has kept improving her writing skills over the past 10 years and helped millions of her readers solve their tech problems on PC, Mac, and iOS devices.…Read full bio
-
![]()
Jerry
Jerry is a fan of science and technology, aiming to make readers' tech life easy and enjoyable. He loves exploring new technologies and writing technical how-to tips. All the topics he chooses aim to offer users more instructive information.…Read full bio -
Larissa has rich experience in writing technical articles. After joining EaseUS, she frantically learned about data recovery, disk partitioning, data backup, screen recorder, disk clone, and other related knowledge. Now she is able to master the relevant content proficiently and write effective step-by-step guides on various computer issues.…Read full bio
-
![]()
Rel
Rel has always maintained a strong curiosity about the computer field and is committed to the research of the most efficient and practical computer problem solutions.…Read full bio -
![]()
Gemma
Gemma is member of EaseUS team and has been committed to creating valuable content in fields about file recovery, partition management, and data backup etc. for many years. She loves to help users solve various types of computer related issues.…Read full bio
Page Table of Contents
0 Views |
0 min read
As more individuals work from home, the requirement to capture computer screens is becoming increasingly crucial. Screen recording can be extremely useful for generating educational videos, capturing presentations, or even documenting issues for technical support.
If you own a Microsoft Surface and want to know how to screen record on it, you've come to the correct place. This post will lead you through the process of screen recording with sound on Microsoft Surface in detail. Five solutions will be shown here, which are all applicable, whether you are using Surface Go, Pro, Laptop, Book, etc.
📜 How to Record Screen With Sound on Microsoft Surface - 4 Methods
The majority of Microsoft Surface devices are Intel-based and run Windows 10 and Windows 11. Therefore, all of the methods described here are compatible with your device and can be used to record screens with sound efficiently.
Most of you must be perplexed about which answer to select. Don't worry; we compared them in three dimensions: effectiveness, usability, and recording quality. Refer to the chart below to find one that appeals to you.
| Tools | Effectiveness | Easy-of-Use | Recording Quality |
|---|---|---|---|
| EaseUS RecExeprts | 👍High - Record screen smoothly with one click | ⭐⭐⭐⭐⭐ | High-quality |
| Online Screen Recorder | Medium - Some of the recording features are limited | ⭐⭐⭐⭐ | Moderate-quality |
| Xbox Game Bar | Medium - Simple interface and operation, limited recording options | ⭐⭐⭐ | Moderate-quality |
| OBS | High - Professional recording and editing tool, but with a complex user interface | ⭐ | High-quality |
1️⃣Screen Record with Sound on Microsoft Surface via EaseUS RecExperts
EaseUS RecExperts is a professional and all-in-one screen recorder that combines video recording and editing. Compatible with Windows 11/10/8/7 and comes with an intuitive interface, you can use it to screen record on Microsoft Surface with simple clicks.
EaseUS RecExperts provides multiple options to record the whole screen or record only part of the screen. You are allowed to set a scheduled recording plan, which will start the recording automatically.
Moreover, it supports multiple-screen recording, meaning you can open several windows, and the tool will record them separately simultaneously. And you can draw while recording, making your video more engageable.
After recording, use the editing features to modify your video to make it more attractive.
Don't hesitate to download it and follow the simple steps to record the screen with sound on your Surface.
Step 1. Launch the gameplay that you want to record. Next, open EaseUS RecExperts and click on the "Game" button on the left.

Step 2. Click on the "Select Game" option to choose a Game Window or Game Process. Then, you can enable the audio and webcam recording if needed. When all are done, click the big REC button to start the gameplay recording.

Step 3. A floating toolbar will appear, and you can pause or stop the recording. Besides that, the camera icon enables you to take a screenshot, and the timer icon lets you stop the recording automatically.

Step 4. After saving the recorded gameplay video, a media player will pop up. It gives you a built-in tool to trim the recording, extract audio from the video, and add an opening & ending part. You can find the tool at the bottom of the player.

2️⃣Screen Record with Sound on Microsoft Surface via Oline Screen Recorder
Due to limited computer memory, you can use those online free screen recorders that don't require any software installation. EaseUS additionally offers an online screen recorder. It gives the flexibility to record screen, webcam, system sound, and microphone and is renowned for its straightforward interface and operation. However, you can only use a few of the software's limited features.
Steps to Screen Record Microsoft Surface with EaseUS Online Screen Recorder:
Step 1. Open EaseUS online screen recorder.
Step 2. Check the screen you want to capture. (You can choose to record a Chrome tab, a single window, or the entire screen.)

Step 3. Select the audio source from the system sound or microphone, and check it.
Step 4. Click Start Recording to start the process.
3️⃣Screen Record with Sound on Microsoft Surface via Xbox Game Bar
Aside from third-party solutions, the Windows operating system includes a built-in program for recording the screen on the Microsoft Surface. Xbox Game Bar is a useful tool that may easily and conveniently record gameplay, presentations, lessons, webinars, or any other form of content on your device. It is a good option with numerous configuration options.
?However, when compared to third-party software, this application has fewer features, such as the ability to adjust resolutions while recording and video editing after recording. However, it is a competent free screen recording tool.
Steps to Screen Record Microsoft Surface with Xbox Game bar:
Step 1. Press Windows + G keys to open Xbox Game Bar. Or, type Xbox Game Bar in the search box and open it.

Step 2. Many widgets will be shown on the screen. Click the Record button under the Capture module. Then a timer bar will appear in the top-right corner of your screen on your Microsoft Surface.
Step 3. Click the Stop icon button to finish recording.
4️⃣Screen Record with Sound on Microsoft Surface via OBS Studio
Regarding the screen recorder, OBS cannot be bypassed, which is a free and open-source screen recording & live streaming platform. It is famous for professional recording options and cross-platform compatibility. OBS Studio has gained great popularity among game players and is used to record various screens on Windows, macOS, and Linux computers.
?Nevertheless, due to its complex interface, OBS still can't occupy the main screen recording market. Moreover, if you are unfamiliar with this app, you will get confused about its operation.
Steps to Screen Record Microsoft Surface with OBS Studio:
Step 1. Launch OBS, click File and select Settings to choose the audio source and adjust output specifications.

Step 2. Click the + icon under the Scenes tab to add a particular screen as the recorded scene.
Step 3. Click Start Recording in the right-hand menu, and now OBS is recording your screen with audio and face. When fished, click Stop Recording.

📚 Sum Up
Finally, with the multiple methods available, recording your screen on a Microsoft Surface has never been easier. Whether you choose to use the built-in Windows 10 Game Bar, third-party software such as OBS studio or EaseUS RecExperts, or even an online screen recorder, there is a solution for you.
However, if you want a program that is simple to use, efficient, and packed with extensive functionality, we propose EaseUS RecExperts. With this software, you may easily record and edit films, as well as schedule recordings for later. So, if you want to record professional-quality screencasts on your Microsoft Surface, consider EaseUS RecExperts.
❓ FAQs on Screen Record on Microsoft Surface
1. Can you screen record on Surface Pro?
Yes, screen recording on Surface Pro is a relatively easy task when you choose an easy-to-use tool like EaseUS RecExperts. It allows you to capture a Microsoft screen with sound from system sound or microphone and even record a webcam with simple clicks.
2. How do I record my screen with sound on my Microsoft Laptop?
To record a screen with sound, you must enable the system sound or microphone can be detected by the tool you use. Then, follow the instruction to finish the recording procedure.
3. Why can't I screen record on my Microsoft Surface laptop?
Many reasons may cause the issue. For example, you may be unable to screen record on your Microsoft Surface laptop because you need the essential software or app installed, the correct settings are not enabled, or the computer does not fulfill the minimum criteria for screen recording. Therefore, it is advisable to troubleshoot the problem by looking for the relevant software and settings on your Surface laptop or by calling technical support.
EaseUS RecExperts

One-click to capture anything on screen!
No Time Limit, No watermark
Start Recording