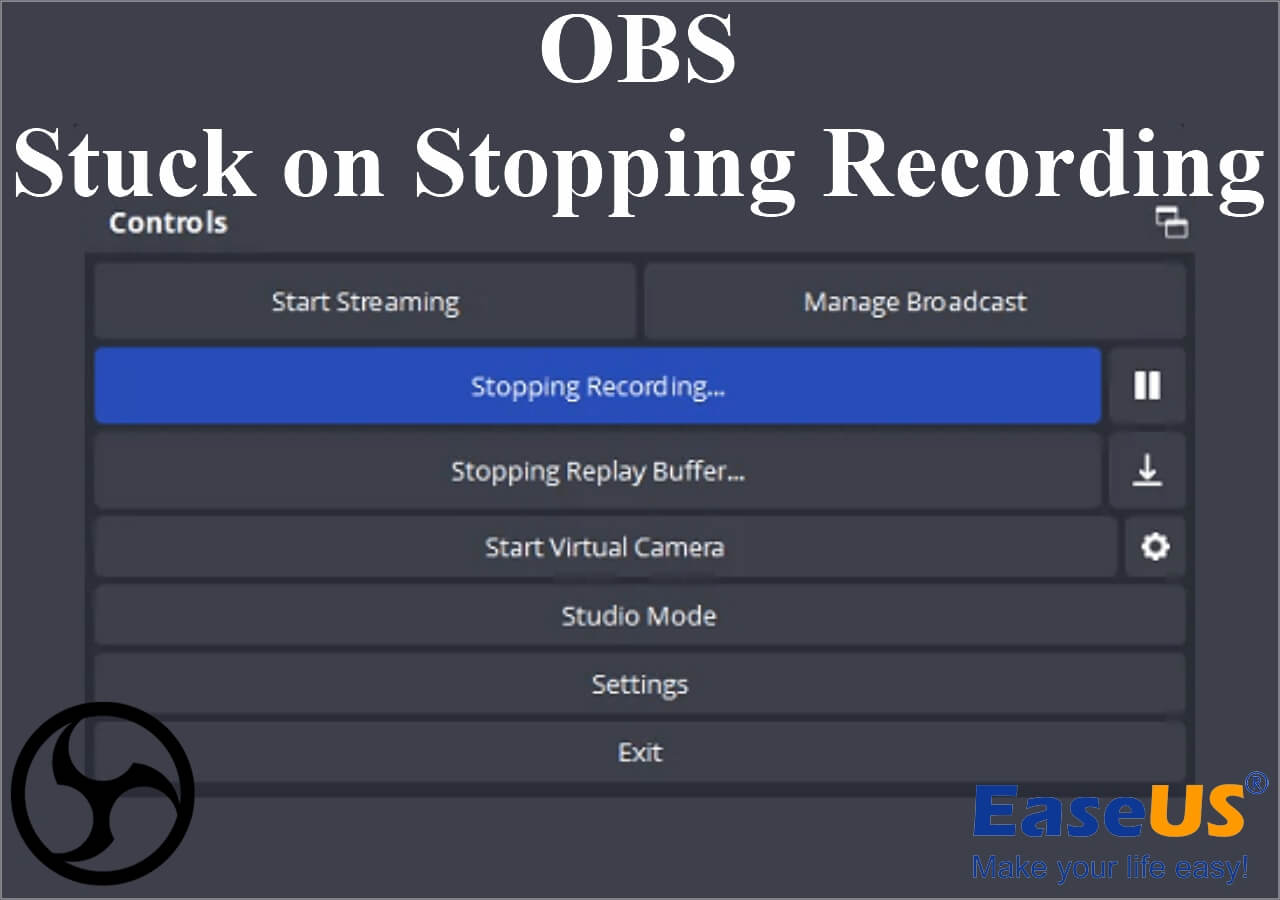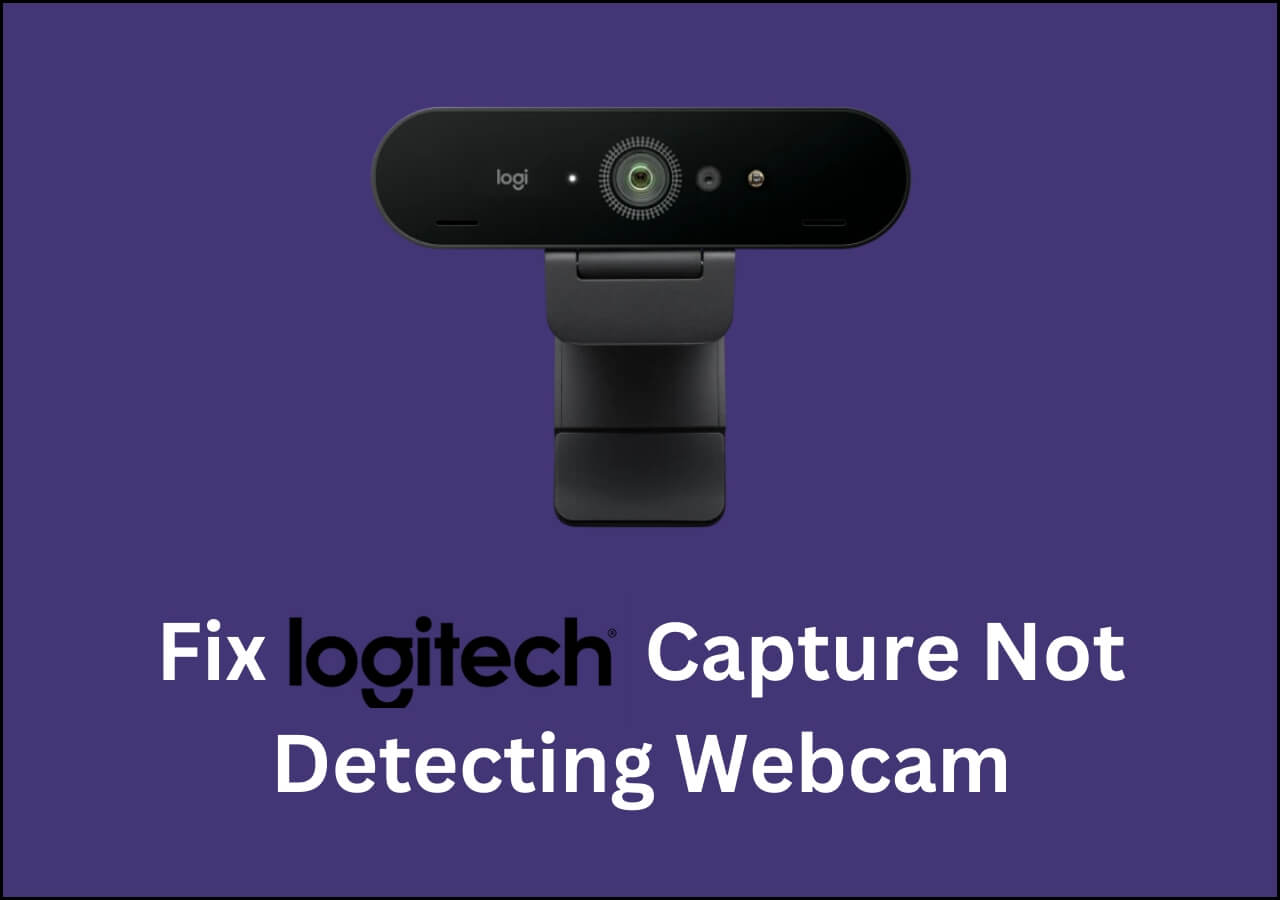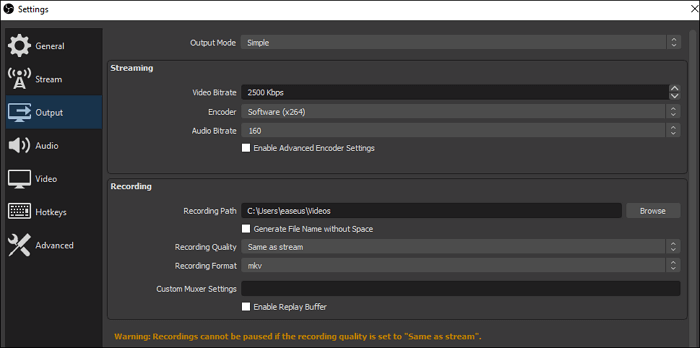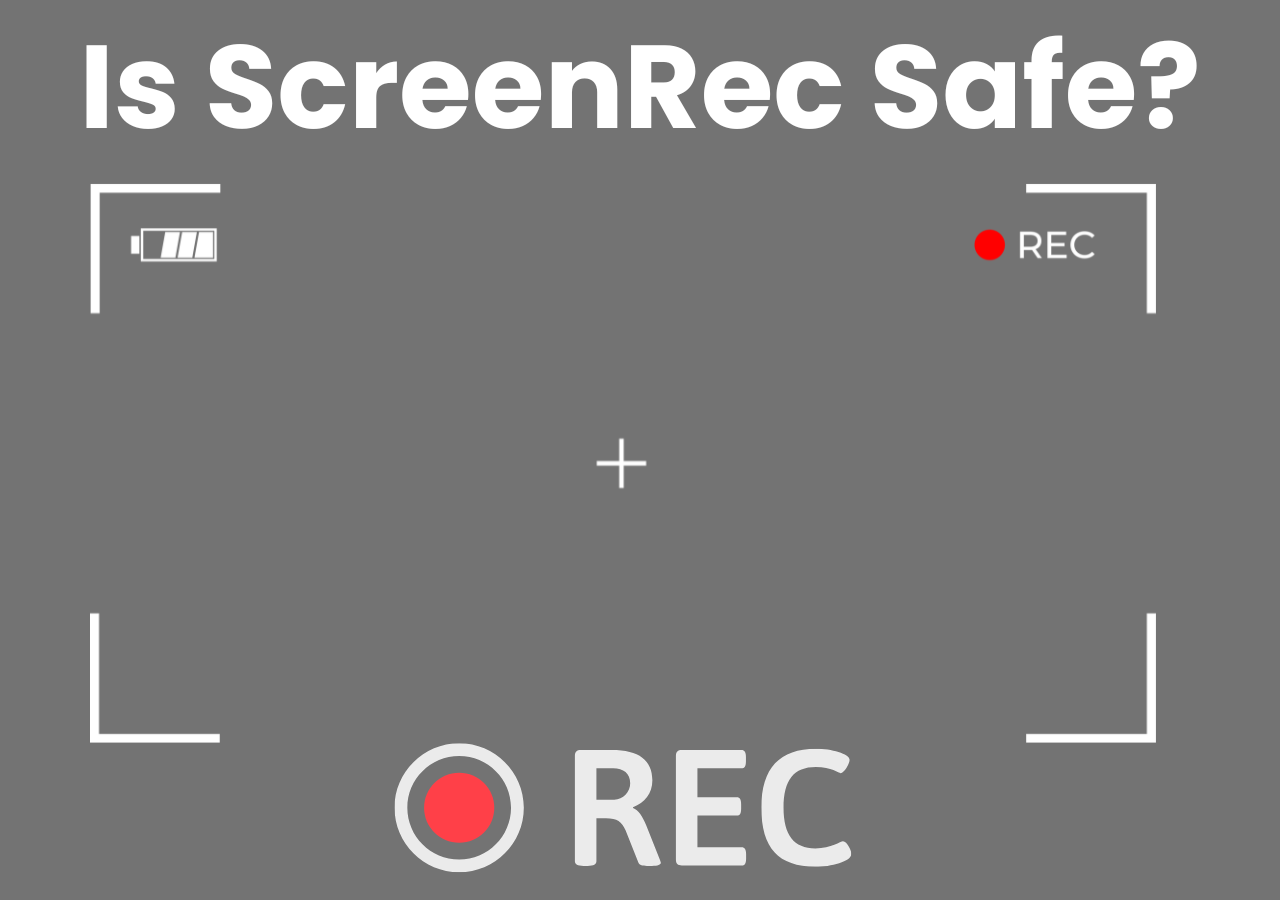-
![]()
Daisy
Daisy is the Senior editor of the writing team for EaseUS. She has been working in EaseUS for over ten years, starting from a technical writer to a team leader of the content group. As a professional author for over 10 years, she writes a lot to help people overcome their tech troubles.…Read full bio -
Jane is an experienced editor for EaseUS focused on tech blog writing. Familiar with all kinds of video editing and screen recording software on the market, she specializes in composing posts about recording and editing videos. All the topics she chooses …Read full bio
-
![]()
Alin
Alin is an experienced technical blog writing editor. She knows the information about screen recording software on the market, and is also familiar with data cloning and data backup software. She is expert in writing posts about these products, aiming at providing users with effective solutions.…Read full bio -
Jean is recognized as one of the most professional writers in EaseUS. She has kept improving her writing skills over the past 10 years and helped millions of her readers solve their tech problems on PC, Mac, and iOS devices.…Read full bio
-
![]()
Jerry
Jerry is a fan of science and technology, aiming to make readers' tech life easy and enjoyable. He loves exploring new technologies and writing technical how-to tips. All the topics he chooses aim to offer users more instructive information.…Read full bio -
![]()
Rel
Rel has always maintained a strong curiosity about the computer field and is committed to the research of the most efficient and practical computer problem solutions.…Read full bio -
![]()
Gemma
Gemma is member of EaseUS team and has been committed to creating valuable content in fields about file recovery, partition management, and data backup etc. for many years. She loves to help users solve various types of computer related issues.…Read full bio -
![]()
Shelly
"I hope my articles can help solve your technical problems. If you are interested in other articles, you can check the articles at the bottom of this page. Similarly, you can also check my Twitter to get additional help."…Read full bio
Page Table of Contents
0 Views |
0 min read
Quick Navigation:
- Detailed Guide for YouTube Clipping Feature
- How to Clip a YouTube Video on PC (YouTube Clipping Feature)
- How to Clip YouTube Videos without Restrictions - Recommend
- How to Clip a YouTube Video FAQs
YouTube is an online video-sharing and social media platform where you can watch lots of various content, including funny, political, fashion, etc. Sometimes, you may want to share a section from an interesting YouTube video, and then you can clip YouTube videos to share it with your friends. However, you might get lost if you are new to the clipping feature.
Given that, this article comes in handy. Here we will show you how to clip a YouTube video in just a few easy steps. Moreover, we also provide a great tool to help you save audio from YouTube in the end. Let's get started!
Detailed Guide for YouTube Clipping Feature
Recently, YouTube has offered a new feature called "Clip", which looks like a scissor icon below the video. It lets content creators and users select and share 5 to 60 seconds of an existing YouTube video. After that, you can share bite-sized clips of longer videos and live streams on other social platforms like Facebook, Twitter, and more.
When you create a YouTube video clip, you won't create a new video. Instead, the original content gets attribution for all the watch time and view metrics as well as any ad revenue.
However, not all YouTube videos can be clipped. You cannot clip a YouTube video in the below situation:
- The videos are shorter than 2 minutes, and they are from news channels or for children
- The video creators do not enable the clipping feature
- The live streams are over 8 hours long
If you cannot clip a YouTube video, you'd better learn how to record a YouTube video so that you can save or share it.
Make sure that you can only create a YouTube video clip between 5 - 60 seconds with the Clipping feature. If you want to clip a YouTube video longer than 1 minute, you can switch to a powerful YouTube clip maker - EaseUS RecExperts.
How to Clip a YouTube Video on PC (YouTube Clipping Feature)
As we discussed before, YouTube provides a clipping feature that lets you create a video clip quickly and easily. In the following, we will show you how to complete the task on PC and mobile devices, respectively:
#Clip a YouTube Video on your Desktop:
Step 1. First of all, sign in to YouTube; or, you are not allowed to clip any YouTube video.
Step 2. Find and play the video that you want to clip, then click on the "CLIP" button below the video.

Step 3. Next, the Create clip window will pop up on the right side. You can enter the time or drag the left and right edges of the blue box to expand or minimize the clip as you see fit. You can also add a description of the video clip you create if needed.
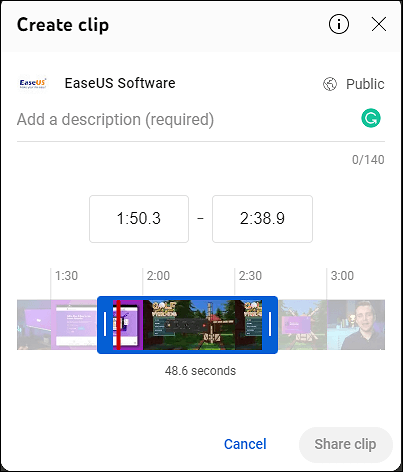
Step 4. Then, click "Share clips", and you can choose to share it to social platforms like Facebook, Twitter, etc., or copy the link to the clipboard for later sharing.
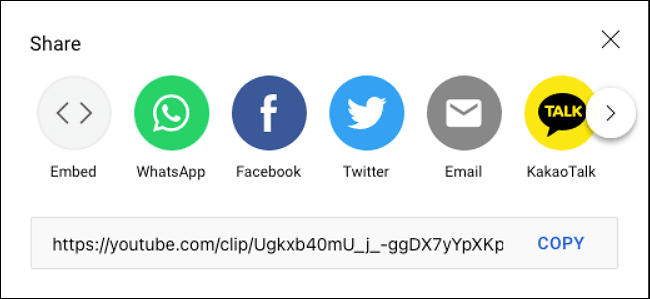
- Tip
- If you need to find and view all the videos you have clipped, you can go to "Your YouTube channel Settings" > "Your clips".
#Create A YouTube Clip on Mobile:
If you want to clip a YouTube video on mobile phones, you also can get the task done effortlessly, as the YouTube clipping feature is currently available for both desktop and Android users. And the process for clipping YouTube videos is also very simple, as below:
Step 1. Find the YouTube video that you want to clip on your Android phone.
Step 2. Tap on the CLIP button that looks like a scissor. Next, add a title for your video clip.
Step 3. Select the duration of your video clip. You can easily drag the sliders to the starting and ending points.
Step 4. Once the start and end time are set, hit "Share clip". At last, you can share it on social platforms directly or with your friends via a URL.
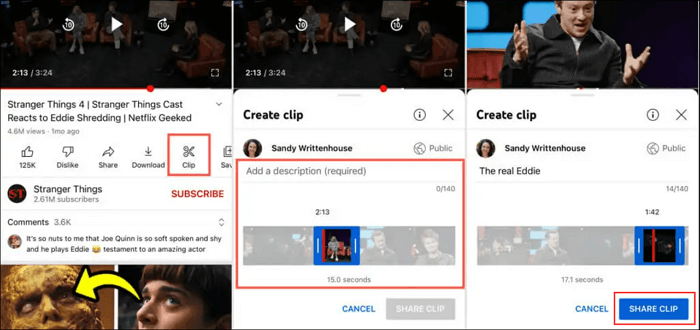
How to Clip YouTube Videos without Restrictions - Recommend
Although YouTube offers you an option to create a video clip, it only lets you make a 5 - 60 seconds clip. If you want to clip a YouTube video longer than 1 minute, you'd better choose another professional tool - EaseUS RecExperts.
This is a professional clipping software for gaming, education, etc. With its help, you can easily create a YouTube video clip for more than 1 minute. Plus, you don't need to log in to YouTube, and you are able to clip almost any YouTube video effortlessly. Moreover, this unlimited screen recorder also helps you clip Twitter videos or videos from other sites without hassle.
Once done, you can view the video clips with the built-in media player. If needed, you are able to extract audio from video and export the audio in your desired format.
Highlights:
- Help you save audio from YouTube with high quality
- Let you capture the screen flexibly, like full screen, partial screen, etc.
- Provide the schedule recording feature to start/stop recording automatically
- Offer a media player and video trimmer to enhance user experience
Here's how to clip YouTube videos with EaseUS screen recorder:
Step 1. Launch EaseUS RecExperts and adjust your recording settings.
Before you start recording, you can customize your settings by clicking the Menu icon (three horizontal lines) in the top-right corner and selecting Settings. From there, you can change the save location, video format, frame rate, audio format, and other preferences. All changes will be saved automatically.

Step 2. Choose a recording mode based on your needs.
On the main interface, you'll see several recording options: Full Screen, Custom, Window, Game, Audio, and Webcam. Simply click the one that matches what you want to record.

Step 3. Set up your webcam and audio sources.
In the toolbar, you can turn the Webcam, Speaker, and Microphone on or off by clicking their icons. If multiple devices are connected, click the small arrow next to each icon to choose your preferred input source.

Step 4. Start and control the screen recording.
Click the red REC button to begin recording. A floating toolbar will appear on your screen, where you can pause the recording using the pause icon or stop it by clicking the red square icon.
Step 5. Preview, edit, and manage your recordings.
Once you stop recording, you'll be taken to the preview window. Here, you can watch your video, trim it, add watermarks, transcribe audio to text, and organize your recordings. To record again with the same settings, just click the REC button in the top-left corner.

The Bottom Line
YouTube is a great resource for finding and watching videos on just about any topic. Sometimes, however, you might want to clip a section of a YouTube video to share with others or use in another project. Luckily, there are several ways you can do this. One easy way is to use the free program EaseUS RecExperts. This program makes it quick and easy to select the portion of the video you want to save and then save it in either MP4 or GIF format. So next time you need to clip a YouTube video, give EaseUS RecExperts a try – it's fast, easy, and free!
How to Clip a YouTube Video FAQs
1. Can I clip any YouTube video?
No. Not all YouTube videos can be clipped.
- You cannot clip YouTube videos from News and Children channel. Besides, video that is shorter than 2 minutes also can't be clipped.
- If the video creator does not enable the clipping feature, you also cannot clip his/her YouTube video.
2. Where can I find YouTube clips?
Go to your YouTube channel settings, and click Library > Your clips. Then, you can find all the YouTube clips you made.
3. Can I cut a clip from a YouTube video?
You can cut out the beginning, middle, or end of your video on a computer. You don't have to re-upload a video to trim it, and the view count and comments will stay the same.
EaseUS RecExperts

One-click to capture anything on screen!
No Time Limit, No watermark
Start Recording