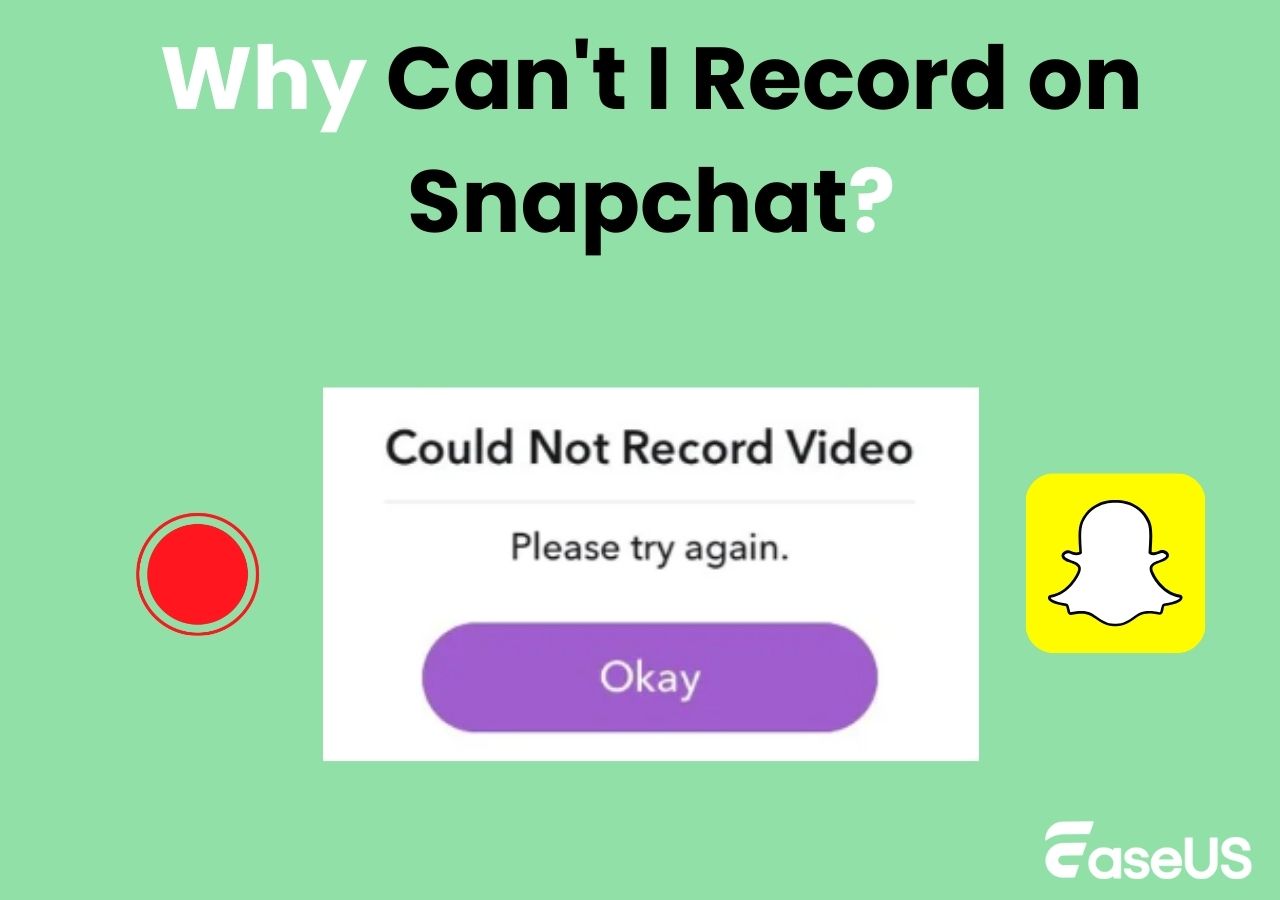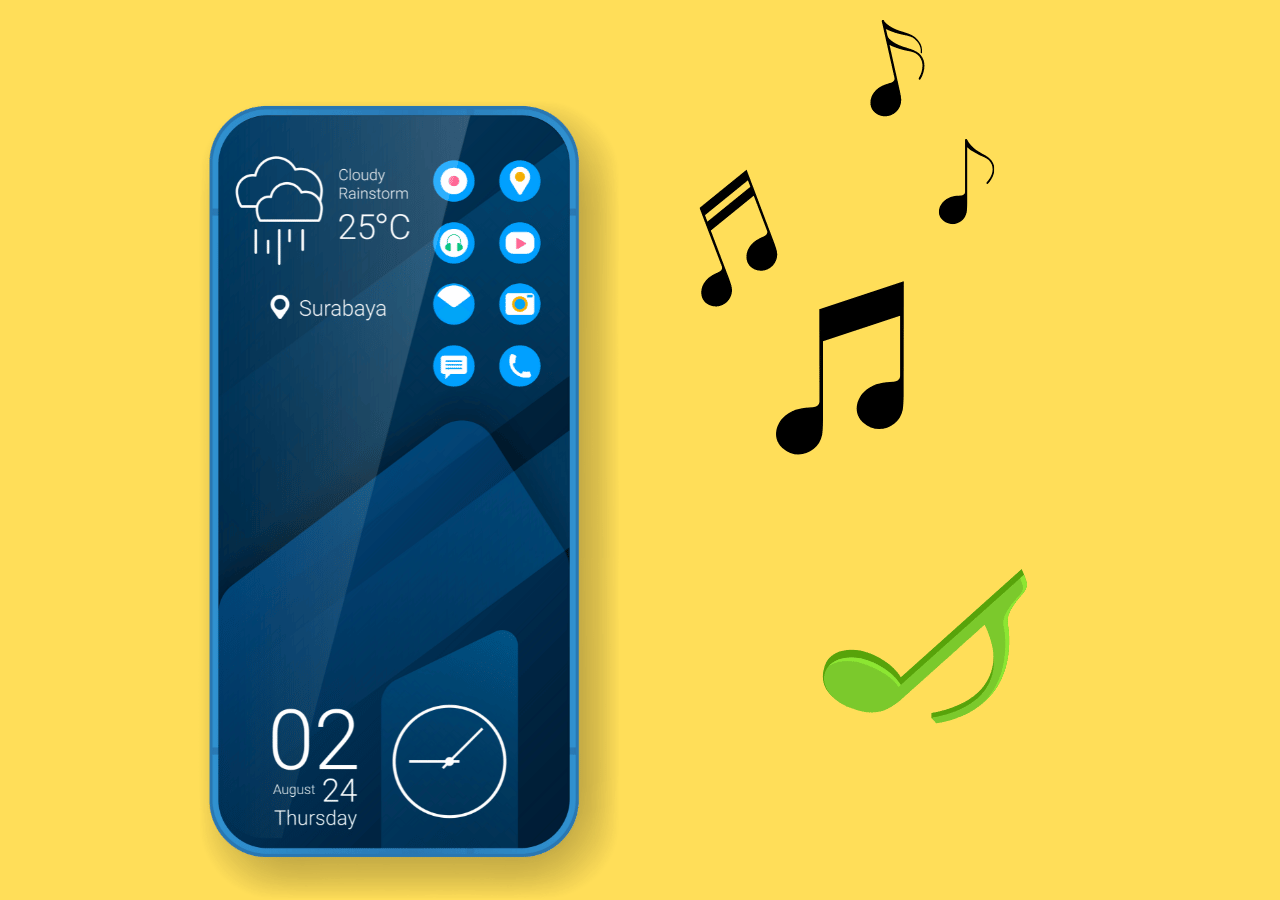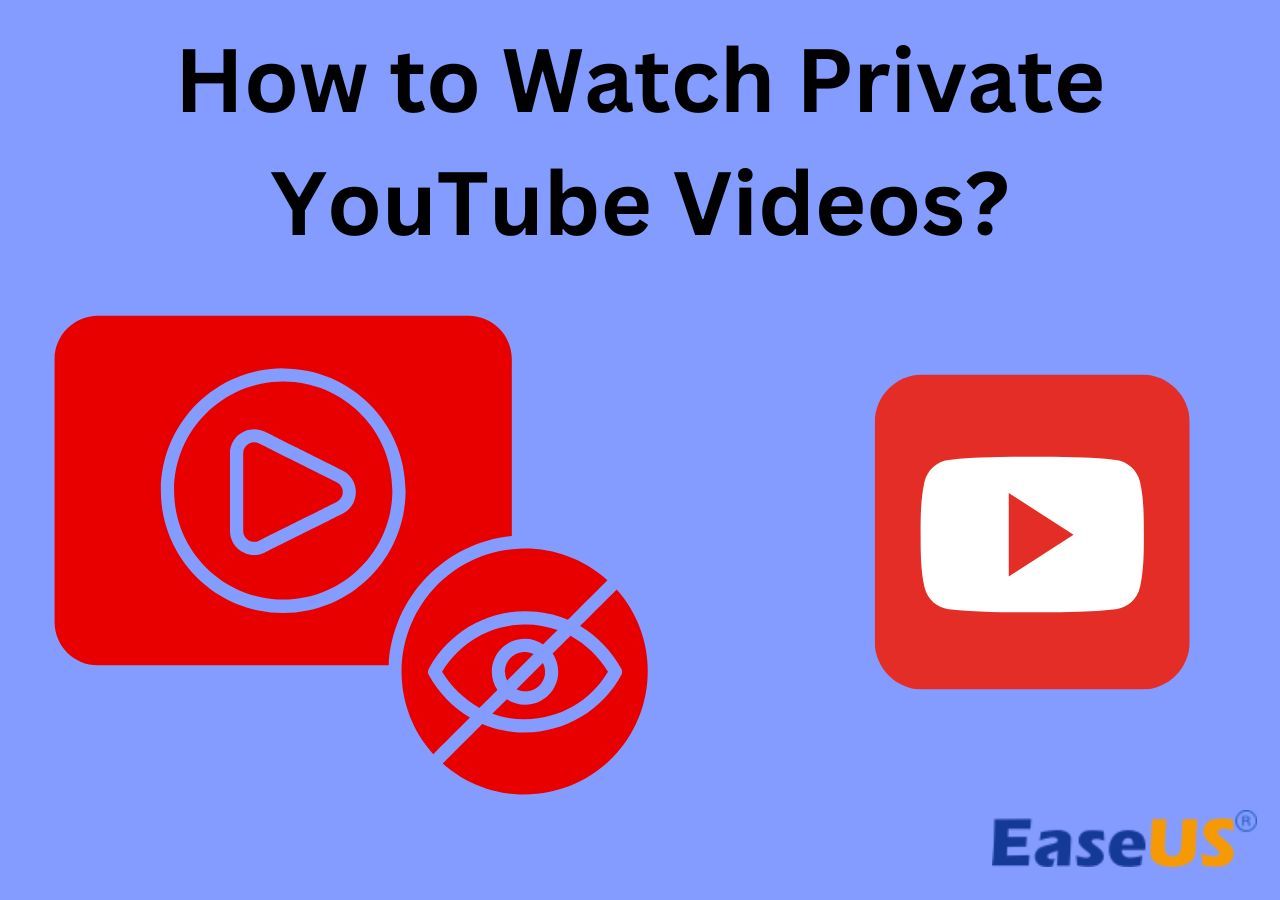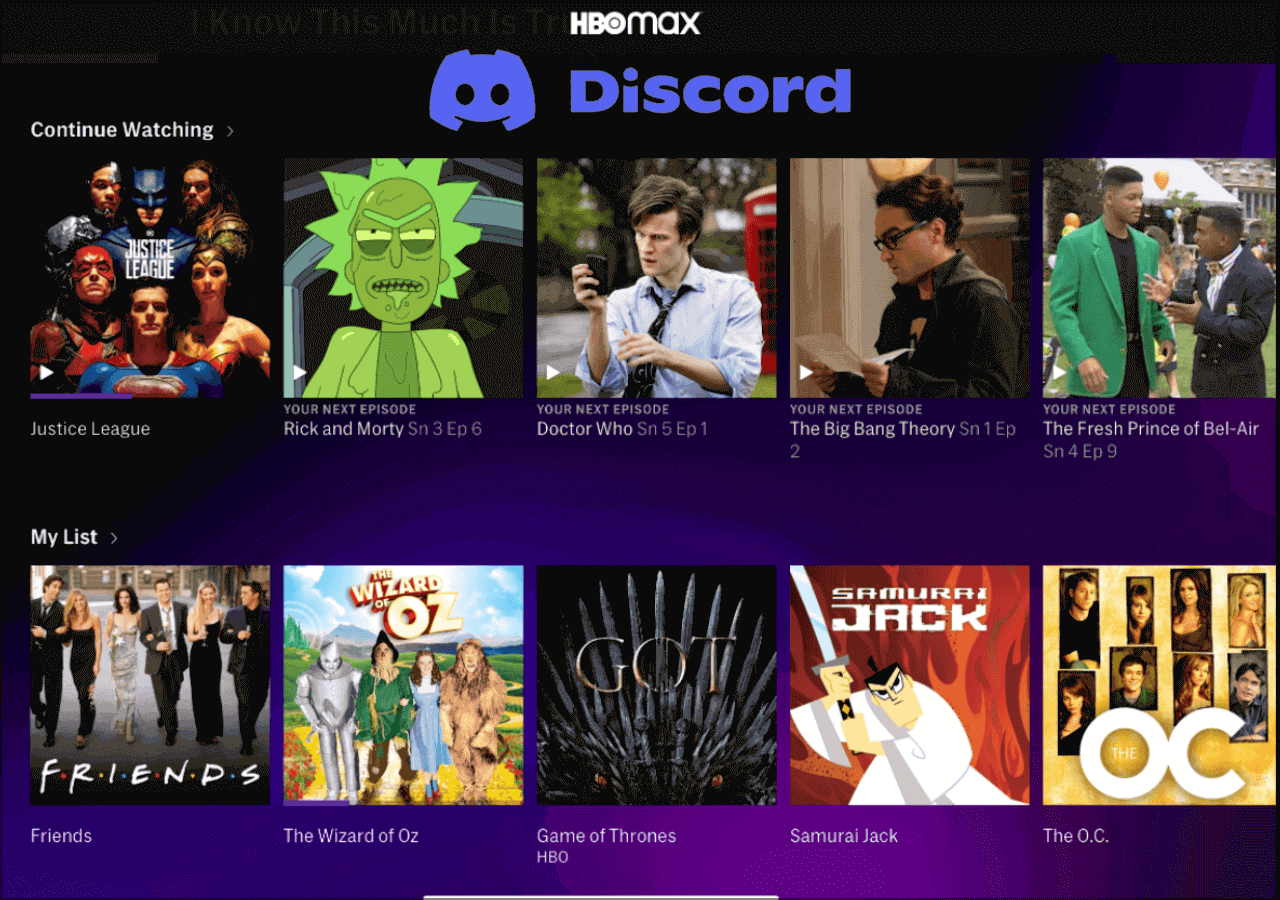-
![]()
Daisy
Daisy is the Senior editor of the writing team for EaseUS. She has been working in EaseUS for over ten years, starting from a technical writer to a team leader of the content group. As a professional author for over 10 years, she writes a lot to help people overcome their tech troubles.…Read full bio -
Jane is an experienced editor for EaseUS focused on tech blog writing. Familiar with all kinds of video editing and screen recording software on the market, she specializes in composing posts about recording and editing videos. All the topics she chooses …Read full bio
-
![]()
Alin
Alin is an experienced technical blog writing editor. She knows the information about screen recording software on the market, and is also familiar with data cloning and data backup software. She is expert in writing posts about these products, aiming at providing users with effective solutions.…Read full bio -
Jean is recognized as one of the most professional writers in EaseUS. She has kept improving her writing skills over the past 10 years and helped millions of her readers solve their tech problems on PC, Mac, and iOS devices.…Read full bio
-
![]()
Jerry
Jerry is a fan of science and technology, aiming to make readers' tech life easy and enjoyable. He loves exploring new technologies and writing technical how-to tips. All the topics he chooses aim to offer users more instructive information.…Read full bio -
![]()
Rel
Rel has always maintained a strong curiosity about the computer field and is committed to the research of the most efficient and practical computer problem solutions.…Read full bio -
![]()
Gemma
Gemma is member of EaseUS team and has been committed to creating valuable content in fields about file recovery, partition management, and data backup etc. for many years. She loves to help users solve various types of computer related issues.…Read full bio -
![]()
Shelly
"I hope my articles can help solve your technical problems. If you are interested in other articles, you can check the articles at the bottom of this page. Similarly, you can also check my Twitter to get additional help."…Read full bio
Page Table of Contents
0 Views |
0 min read
PAGE CONTENT:
TikTok is a widely used application for creating short videos with over one billion downloads. Although this social platform offers a download feature to share exciting videos, you may need to take screenshots of the creator's profile, comments, messages, or even a video sometimes. Whatever the reason, people get worried about, does TikTok notify screenshots in 2024?
Let's explore this guide to learn about TikTok's notification system and the best way to take screenshots on phones or screen capture on PC!
Does TikTok Notify When You Screenshot
No, TikTok does not notify people if you screenshot their profile picture, story, messages, videos, chat, or TikTok live.
However, it sends inbox notifications for new followers, new messages, and other activities, such as mentions, tags, favorites, questions & answers, etc. You may also receive push notifications when you aren't using the app, including video comments, suggestions, likes, etc.
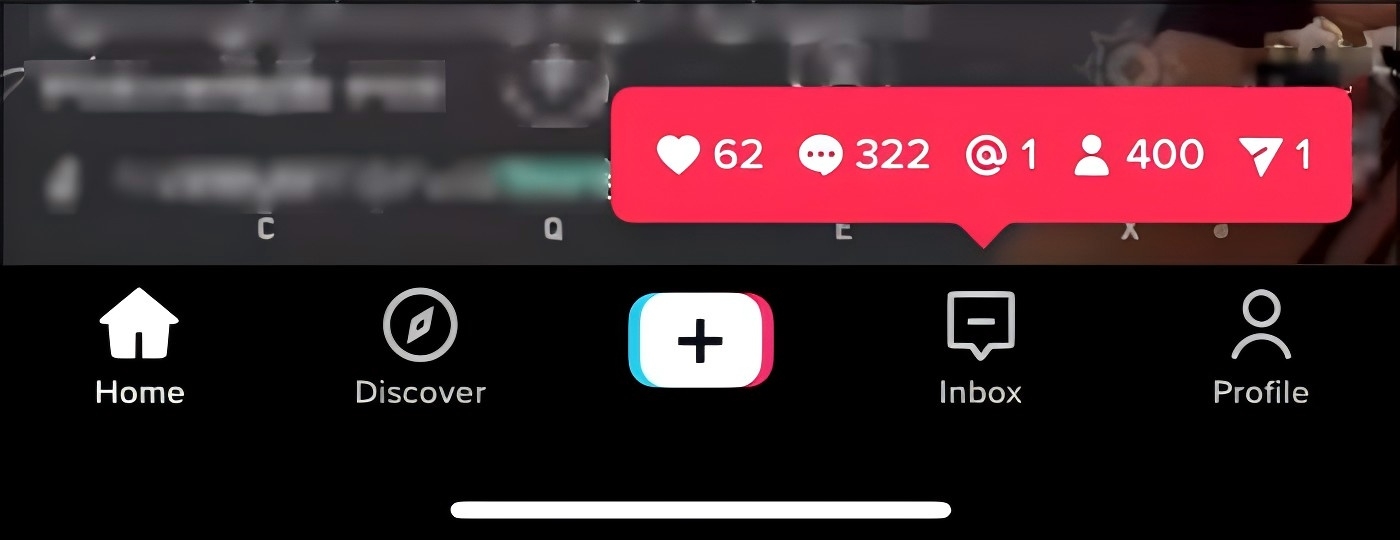
But if you don't want to receive these inbox notifications for a particular category, open your Inbox, choose Activities, and click All Activity. To filter push notifications, go to Profile, select Menu, open Settings and Privacy, and click Notification. You can mute the notifications you want.
Currently, TikTok does not notify users about screenshots. However, when saving or sharing someone else's content, you must respect their privacy and the platform's copyright guidelines.
Unauthorized sharing or distributing someone's videos, photos, or messages without permission can lead to violations of TikTok's TOS and potential legal issues.
Does TikTok Notify Screen Recording?
You may need to screen record TikTok for multiple reasons. Does TikTok notify screen recording 2024? To facilitate you, here is everything to know.
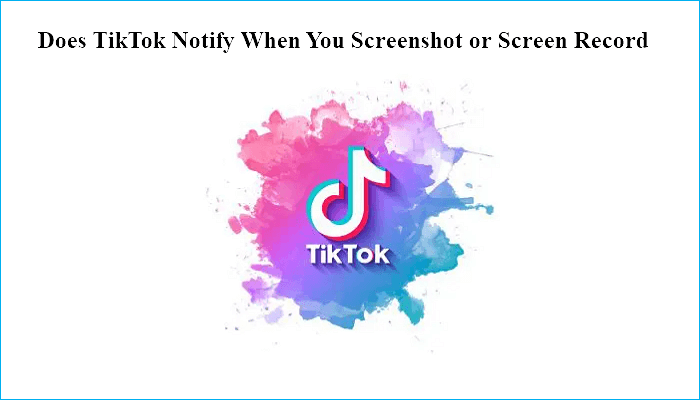
Can You Prevent Screenshots on TikTok
Unfortunately, No. TikTok does not offer direct or built-in controls to prevent others from taking screenshots. However, there are a few strategies to protect your content and reduce unwanted screenshots. Let's explore:
👉Set Your Account to Private
Setting your TikTok account private will ensure only followers can see your videos. This can prevent unknown people from taking screenshots of your content. Here is how to do it:
Step 1. Launch TikTok and press the "Profile" button.
Step 2. Press the three bars and open "Settings and Privacy."
Step 3. Lastly, click "Privacy" and switch the "Private Account" on.
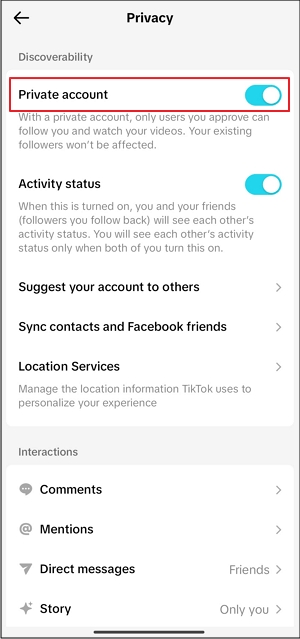
👉Limit Who Can Watch Your Videos
In addition to going private, you can limit who can see specific videos. When you post a video, you have the option of who can view it, such as friends (followers who you follow back). Here is how to make your video private to ensure that sensitive content remains secure:
Step 1. While posting, once you have selected your video to upload, tap the settings icon from the upper right corner.
Step 2. From "Who can view this post," choose either "Friends" or "Only you." If the account is private, you can also select "Followers."
Step 3. If you have already posted, go to your profile page and click the three dots below the video.
Step 4. Scroll down the bottom menu until you see "Privacy settings." Press it and choose who can view this post. You're all done!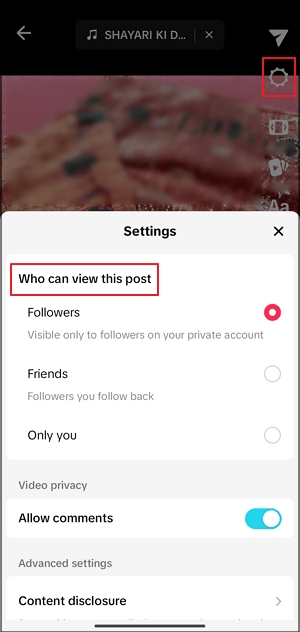
Share this article on other social media platforms.
👉Disable Video Downloads
TikTok offers control over who can download your videos. Disabling the download function can prevent people from saving your videos directly, thus prohibiting unauthorized use or sharing. Let's follow these steps:
Step 1. Open TikTok and tap "Profile" from the bottom. Click the three bars from the top right corner.
Step 2. Now, expand the "Privacy and Security" section and click "Privacy."
Step 3. Lastly, click the "Interactions" tab and choose "Downloads." Turn off the switch for "Video downloads."
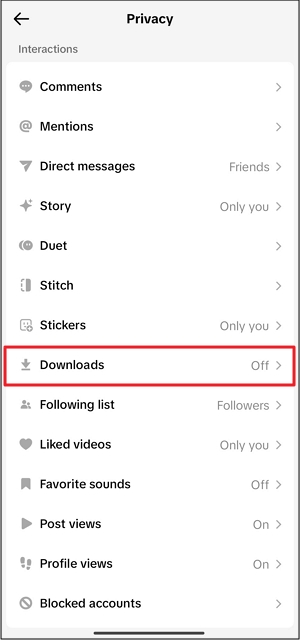
How to Screenshot Tiktok on PC
For those who want to take screenshots of anything on TikTok while using its web version on their PCs, a professional screenshot tool may help. EaseUS RecExperts is the top choice in this regard, offering versatile features to complete everyday tasks.
No matter you have to capture high resolution screenshots on Windows or macOS, this secure and efficient software makes the process easier and quicker. You can either screenshot the entire screen or a particular region without a watermark. The output will also be high-quality. It even lets you set the hotkeys to feasibly take screenshots Tiktok without watermark.
With the EaseUS screen recorder, you can also screen record Tiktok without a watermark. After recording, users can trim the recorded videos with ease thanks to the inline editing feature.
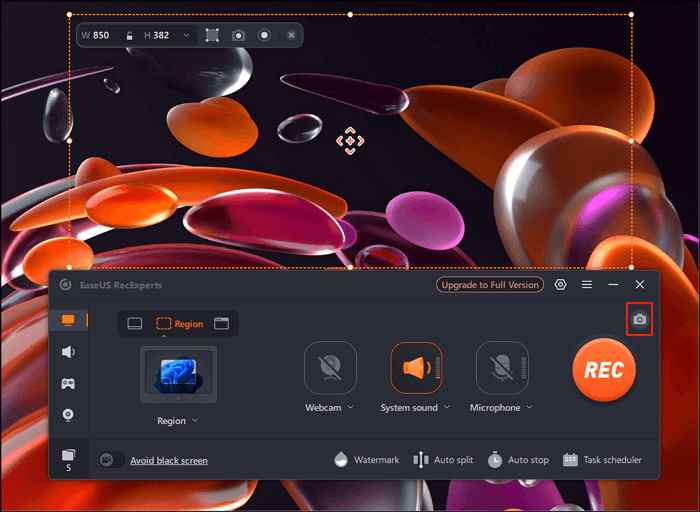
Here is the detailed steps on taking screenshot TikTok on Windows or Mac:
Step 1. Launch EaseUS RecExperts and get the screen ready that you want to capture. Click Custom.

Step 2. Then drag your mouse to select the area you want to capture. After that, click the Screenshot button (camera icon) on the main toolbar.
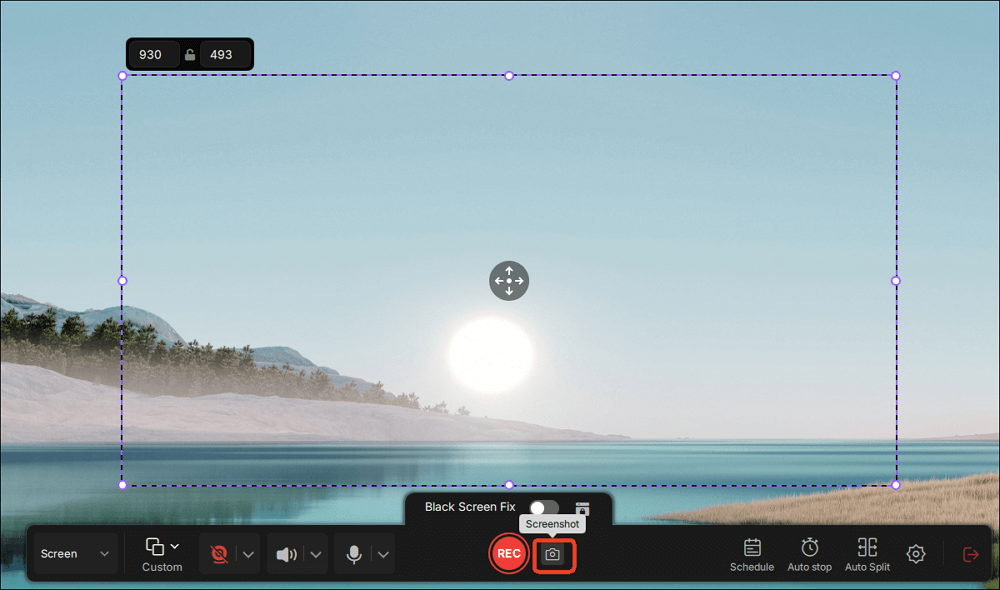
Step 3. The screenshot will be captured instantly and saved to the default folder. You can view or manage it later in My Library.
Share this article on other social media platforms.
How to Screenshot Tiktok on Mobile Devices
Taking screenshots of TikTok or any other app's content on a mobile is effortless, as almost all recent smartphones come up with a built-in screen-capturing tool. So, let's learn how to screenshot TikTok on iPhone and iPad:
👉iPhone/iPad
Press the Volume up and Power buttons on your iPhone to screenshot any TikTok story or video. You can access the screenshot from the Album.
👉Android
For Android phones, you need to press the Volume Down and Power buttons after opening the TikTok video. The screenshot will be saved to your gallery automatically.
Conclusion
This detailed article shows you the topic of does TikTok notify screenshots. The clear answer is that TikTok will not notify any screenshots. At the same time, it also briefly introduces how to take screenshots on TikTok on Windows, Mac and mobile. Among them, the EaseUS RecExperts is worth a try.
Screenshot TikTok FAQs
In this part, you will find more answers to questions about Does TikTok notify screenshots and TikTok recordings:
1. Does TikTok notify when you screenshot messages?
No, TikTok does not notify the next person when you screenshot messages between you and someone else. So, you can fearlessly screenshot a message as long as you don't use it for the wrong purposes.
2. Does TikTok notify when you view someone's profile?
It depends. If the profile view history is turned on for your account, the person will be notified when you view someone's profile. But if the feature is off, no one can see if you viewed their account even if you enable it later.
3. Can you screen record TikTok?
To screen record TikTok on your iPhone:
- Launch TikTok and open your favorite video to record.
- Now, tap the "Record" button from the "Control Center."
- Start playing the video after three seconds to start capturing.
- Stop the recording when it's done, and you can access it in the "Photos" app.
EaseUS RecExperts

One-click to capture anything on screen!
No Time Limit, No watermark
Start Recording