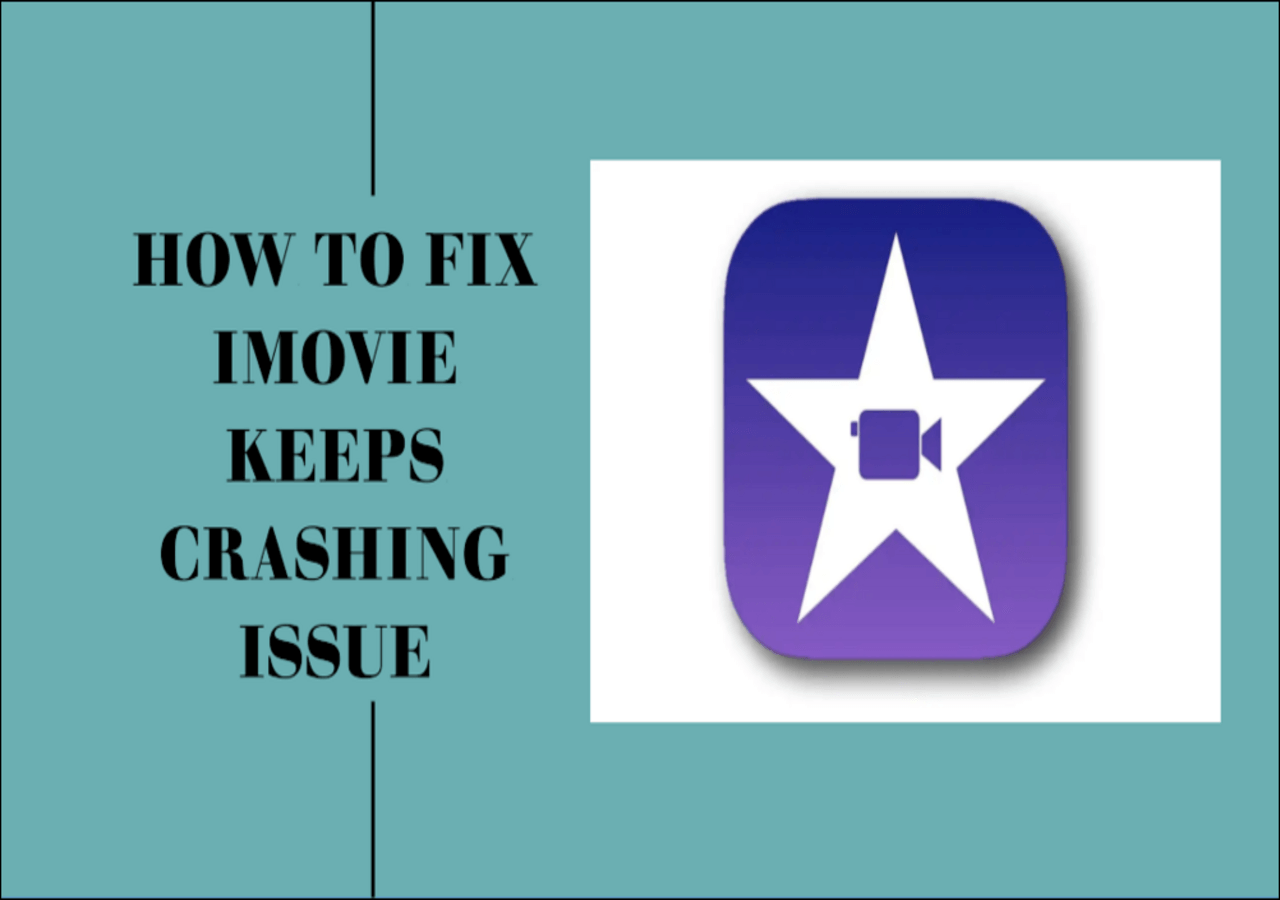-
![]()
Daisy
Daisy is the Senior editor of the writing team for EaseUS. She has been working in EaseUS for over ten years, starting from a technical writer to a team leader of the content group. As a professional author for over 10 years, she writes a lot to help people overcome their tech troubles.…Read full bio -
Jane is an experienced editor for EaseUS focused on tech blog writing. Familiar with all kinds of video editing and screen recording software on the market, she specializes in composing posts about recording and editing videos. All the topics she chooses …Read full bio
-
![]()
Melissa Lee
Melissa Lee is an experienced technical blog writing editor. She knows the information about screen recording software on the market, and is also familiar with data cloning and data backup software. She is expert in writing posts about these products, aiming at providing users with effective solutions.…Read full bio -
Jean is recognized as one of the most professional writers in EaseUS. She has kept improving her writing skills over the past 10 years and helped millions of her readers solve their tech problems on PC, Mac, and iOS devices.…Read full bio
-
![]()
Jerry
Jerry is a fan of science and technology, aiming to make readers' tech life easy and enjoyable. He loves exploring new technologies and writing technical how-to tips. All the topics he chooses aim to offer users more instructive information.…Read full bio -
Larissa has rich experience in writing technical articles. After joining EaseUS, she frantically learned about data recovery, disk partitioning, data backup, screen recorder, disk clone, and other related knowledge. Now she is able to master the relevant content proficiently and write effective step-by-step guides on various computer issues.…Read full bio
-
![]()
Rel
Rel has always maintained a strong curiosity about the computer field and is committed to the research of the most efficient and practical computer problem solutions.…Read full bio -
![]()
Gemma
Gemma is member of EaseUS team and has been committed to creating valuable content in fields about file recovery, partition management, and data backup etc. for many years. She loves to help users solve various types of computer related issues.…Read full bio
Page Table of Contents
0 Views |
0 min read
OBS is a common tool for different vlogging, podcasting, and streaming needs. The tool allows you to capture videos and audio on your computer and modify them based on preference. Do you know how to OBS separate audio tracks? Having separate audio tracks for your audio recordings comes with different benefits.
This tutorial will give a step-by-step guide on how to split audio tracks in OBS. We'll also outline the advantages of creating OBS multiple audio tracks for your recordings. What more? We'll discuss the best OBS alternative if you have challenges with your video and audio recordings.
Step-by-Step Guide to Separate Audio Tracks in OBS for Recording
OBS (Open Broadcaster Software) is a free audio and video recorder/streamer for your computer. It can be used on Mac, Windows PC, and Linux. This open source screen recorder is compatible with the most popular streaming platforms, including Twitch, YouTube, TikTok, etc. This makes it easy to record audio on Windows 10/11/8/7, Mac, or Linux.
This streaming and recording tool is popular among podcasters, live streamers, and vloggers. Most first-timers encounter challenges when they want to separately record game audio and voice OBS. If you have similar issues, look no further.
Below is a step guide on how to separate audio tracks on your computer using OBS:
Step 1. Download, install, and launch OBS on your computer. Review the app permissions.
Step 2. Navigate to the bottom right section and click on "Settings."
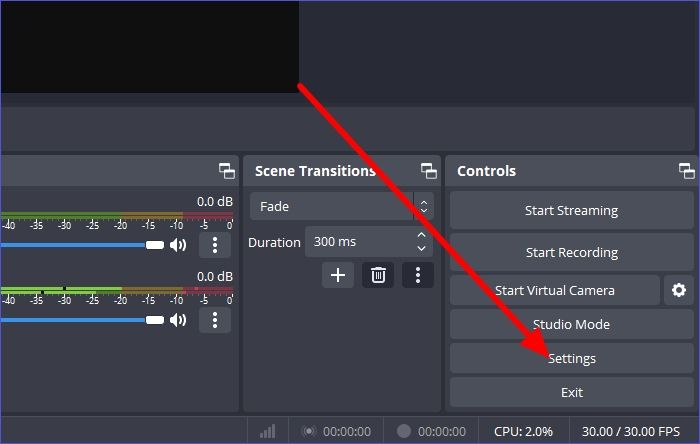
Step 3. Next, click on the "Audio" tab and go to "Global Audio Devices." Set "Desktop Audio" as default and disable the other audio channels if you don't need them. Save the changes.
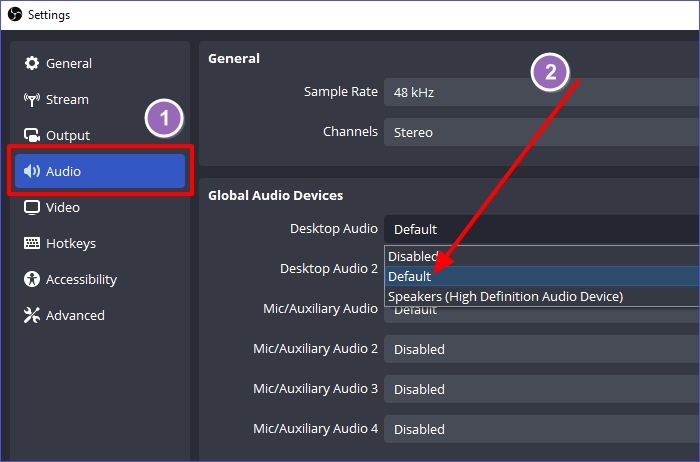
Step 4. Click on the "Output" tab, then change the "Output Mode" to "Advanced."
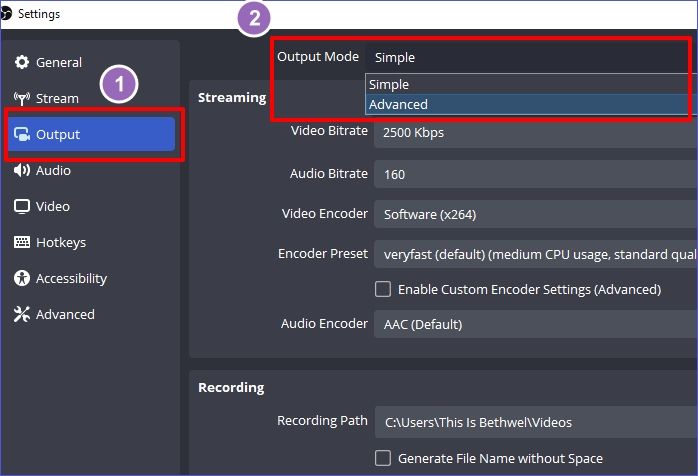
Step 5. While still on the "Output" tab, click "Recording." Select your preferred "Recording Path." To set separate or split audio tracks, navigate to "Audio Track" under "Recording Settings" and tick the number of tracks you want to use (from 1-6).
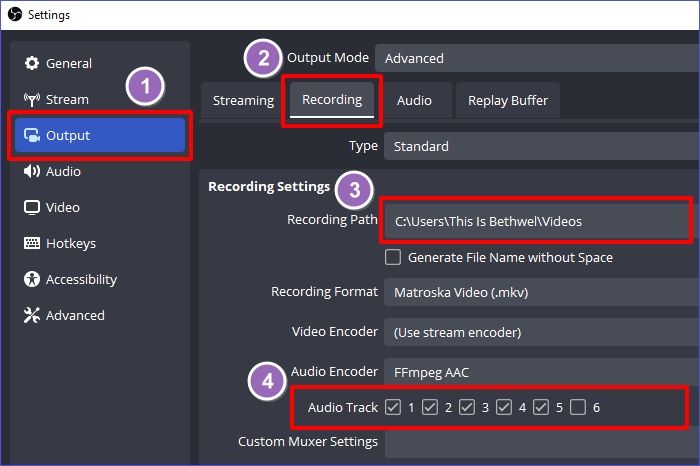
Step 6. Click "OK" then "Apply" to save the configured settings. Click "Start Recording" in the bottom right section to start recording the audio tracks separately.
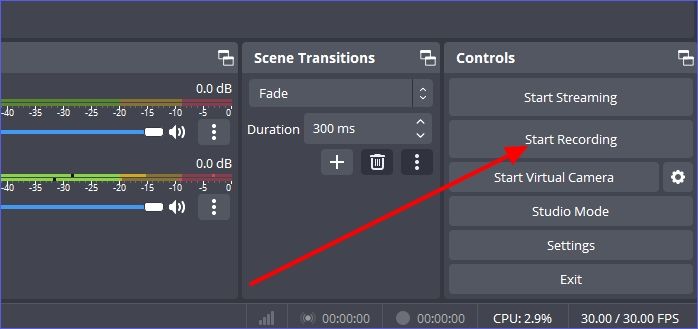
Advantages of Separating Audio Tracks
Below are the main advantages of separating audio tracks.
Since you can separate your audio recordings into different tracks, OBS allows you to repurpose each as you wish. You can highlight key quotes or develop promotional material for different audio tracks. You can also decide to reuse your content as video-only or audio-only without the need for double recording.
Separating your audio recording into different audio tracks gives you more editorial capabilities post-production. If your initial recording wasn't clear, splitting it into tracks allows easier removal of the unclear sections.
If two people are speaking concurrently in the initial recording, you can edit and separate their voices without losing the flow of the dialogue. Having different audio tracks also allows you to make distinct sound profiles.
Share this post with others who want to separate audio tracks in OBS Studio!
Best Alternative to OBS for Audio Recording
Recording audio with OBS could sometimes be hectic. However, you don't need to worry anymore since there's a better alternative that can get things done seamlessly. EaseUS RecExperts is the best tool to accurately and securely record audio on your computer.

It lets you record audio from YouTube or any other video streaming platform on your device. It uses AI-powered noise remover to ensure your audio recording is clear. The tool allows convenient recording since you can mute the recording without muting the recorded file. This prevents you from disturbing other people during the recording process.
EaseUS RecExperts is also an efficient screen recorder tool. It lets you record any section of your computer screen alongside the audio. You can also capture strategic sections using the "Screen Capture" feature.
The main features of EaseUS RecExperts include the following:
- Record any sound from your computer system.
- Extract audio from video recording on your computer.
- It uses an AI-powered noise remover to make the recordings clear.
- It supports different forms of screen recordings.
- It allows you to record your webcam.
- It supports partial or full-screen capture.
To use EaseUS RecExperts as the best alternative to OBS, ensure you download it on your computer today. This tool has a friendly user interface; hence, the steps to get started with it are very straightforward.
The Bottom Line
This article has provided a detailed guide on how to OBS separate audio tracks. OBS is an efficient tool for streaming or recording audio and video on your computer. This software provides more editorial control of recordings and their easier reusing. If you have challenges with this tool, the best alternative is EaseUS RecExperts.
This alternative recording tool lets you easily record audio on your computer and extract audio from videos. It comes with an AI-powered noise removal feature that allows you to clear any murky recordings from your audio. Ensure you download EaseUS RecExperts today and conveniently record audio on your computer.
Separate Audio Tracks in OBS FAQS
Below are frequently asked questions about separating audio tracks in OBS.
1. How to Do Multiple Audio Tracks in OBS?
Follow the steps below to perform multiple audio track recording in OBS:
Step 1. Go to File>Settings>Output.
Step 2. Click the Recording tab and select the number of tracks you want under Audio Track.
Step 3. Click OK to save changes. Next, select Start Recording.
2. How Do I Extract Multiple Audio Tracks from a Video?
You can accomplish that via these steps:
Step 1. Open the video in OBS.
Step 2. Navigate to Audio Mixer, then click the gear icon to enter Advanced Audio Properties Settings.
Step 3. Select the number of tracks you want for your audio source under the Tracks tab. Click the Close button to save the changes and exit.
3. How Do I Separate Spotify from Desktop Audio OBS?
Below are the steps to separate Spotify from Desktop Audio OBS.
Step 1. Launch Spotify Music.
Step 2. Open OBS Studio and click the plus (+) symbol under Sources.
Step 3. Click Windows Capture>Create New>OK.
Step 4. Select [Spotify.exe], then click OK.This allows you to cast the app to OBS. You can then adjust its interface by dragging as you wish.
EaseUS RecExperts

One-click to capture anything on screen!
No Time Limit, No watermark
Start Recording