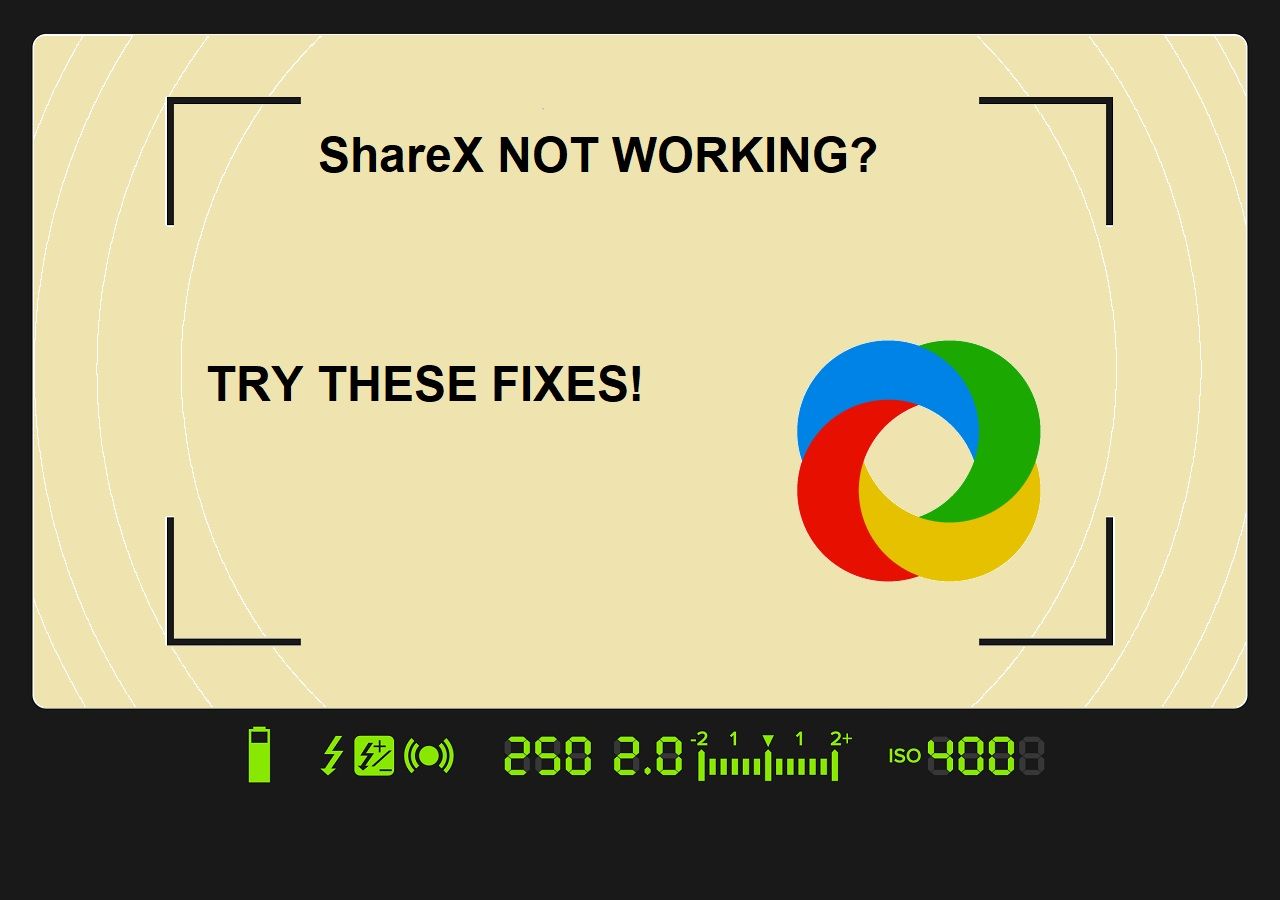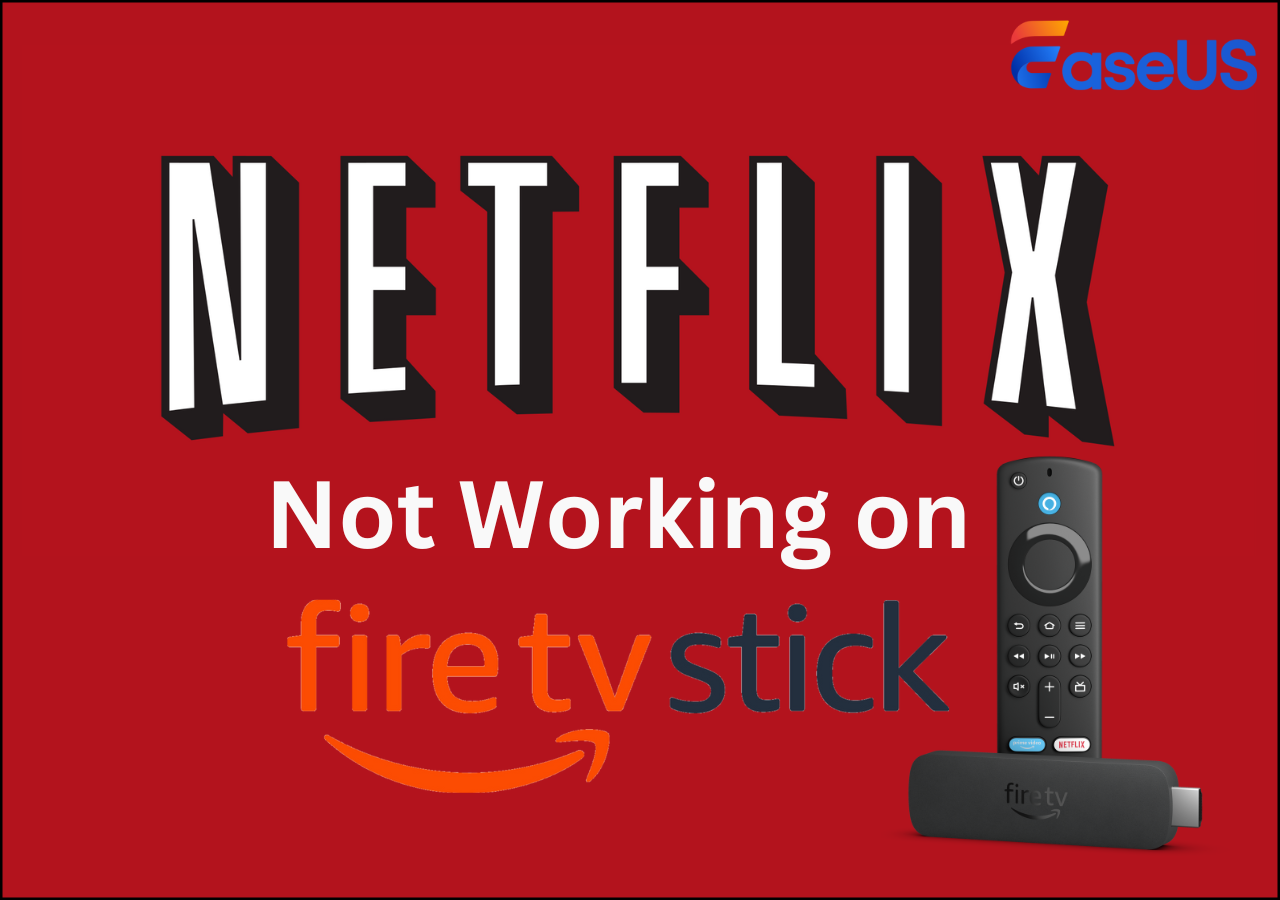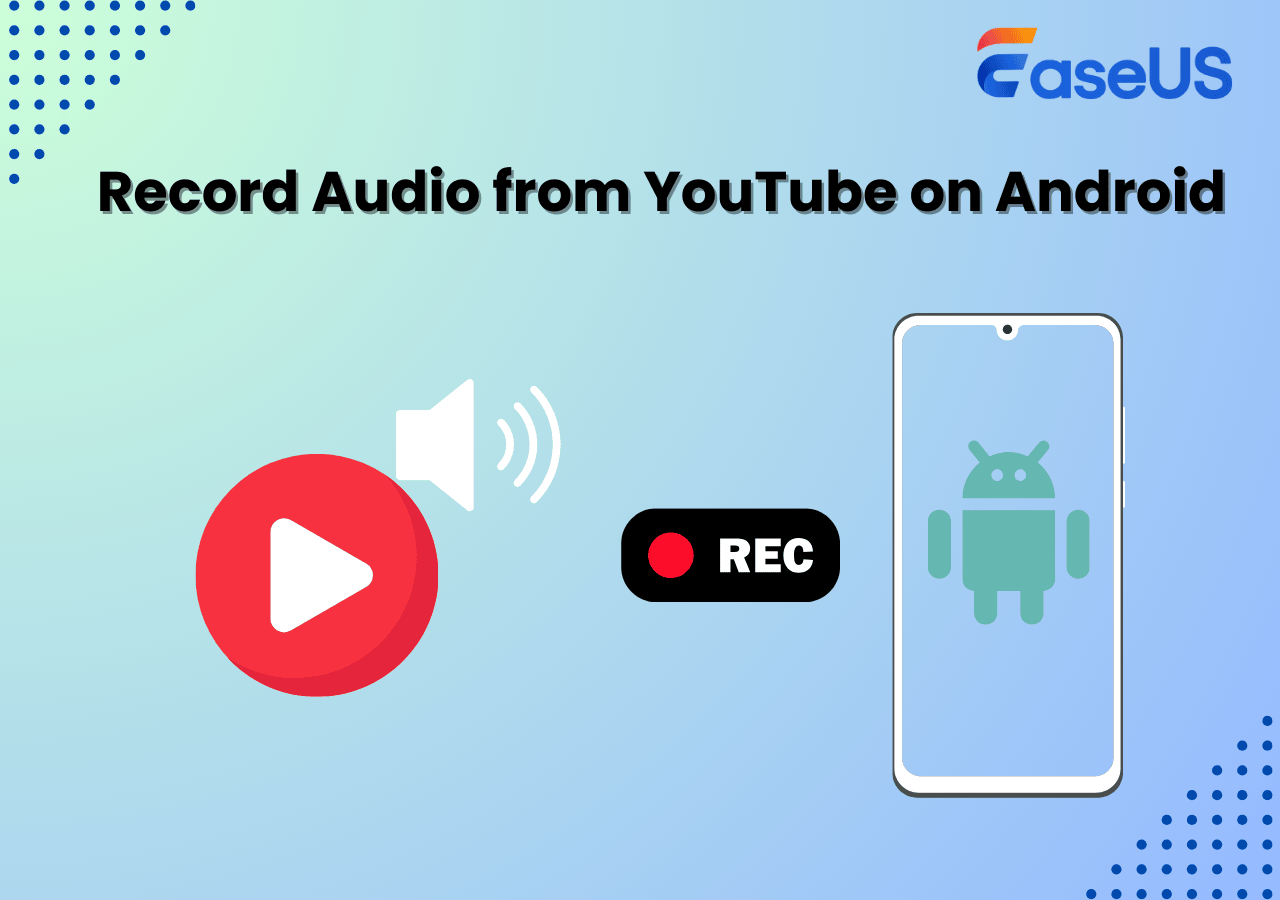-
![]()
Daisy
Daisy is the Senior editor of the writing team for EaseUS. She has been working in EaseUS for over ten years, starting from a technical writer to a team leader of the content group. As a professional author for over 10 years, she writes a lot to help people overcome their tech troubles.…Read full bio -
Jane is an experienced editor for EaseUS focused on tech blog writing. Familiar with all kinds of video editing and screen recording software on the market, she specializes in composing posts about recording and editing videos. All the topics she chooses …Read full bio
-
![]()
Alin
Alin is an experienced technical blog writing editor. She knows the information about screen recording software on the market, and is also familiar with data cloning and data backup software. She is expert in writing posts about these products, aiming at providing users with effective solutions.…Read full bio -
Jean is recognized as one of the most professional writers in EaseUS. She has kept improving her writing skills over the past 10 years and helped millions of her readers solve their tech problems on PC, Mac, and iOS devices.…Read full bio
-
![]()
Jerry
Jerry is a fan of science and technology, aiming to make readers' tech life easy and enjoyable. He loves exploring new technologies and writing technical how-to tips. All the topics he chooses aim to offer users more instructive information.…Read full bio -
![]()
Rel
Rel has always maintained a strong curiosity about the computer field and is committed to the research of the most efficient and practical computer problem solutions.…Read full bio -
![]()
Gemma
Gemma is member of EaseUS team and has been committed to creating valuable content in fields about file recovery, partition management, and data backup etc. for many years. She loves to help users solve various types of computer related issues.…Read full bio -
![]()
Shelly
"I hope my articles can help solve your technical problems. If you are interested in other articles, you can check the articles at the bottom of this page. Similarly, you can also check my Twitter to get additional help."…Read full bio
Page Table of Contents
0 Views |
0 min read
Paramount+ is a popular streaming service that offers a variety of content and live sports. The platform has an extensive library and exclusive programs. Amazon's Firestick is a widely used streaming device that offers streaming services like Paramount+. It provides a seamless way to access content directly on your TV.
However, users may sometimes encounter issues with Paramount+ not working on their Firestick. These problems can be due to various reasons. Understanding how to troubleshoot these issues will help you ensure a smooth streaming experience. This article mentions common reasons and effective solutions to fix these problems effectively.
Part 1. Basic Troubleshooting for Paramount Plus on Firestick
1. Check and Reconnect Your Internet Connection
A weak or unstable internet connection can cause streaming issues on Firestick. Check your internet connection. Ensuring a stable connection can improve streaming quality and resolve common issues. Reconnect your Firestick to the Wi-Fi network to restore proper functionality.
2. Restart your Firestick
Restarting your Firestick can help with various technical issues. This process refreshes the device's system and can fix minor glitches affecting Paramount Plus. You can restart your Firestick using the physical button or Alexa voice commands.
3. Update the Paramount Plus App
The outdated version of the Paramount+ app can also cause the issue. Update the app regularly to enjoy the latest features and bug fixes. Checking for and installing updates can resolve persistent issues with the app.
Sometimes, simple troubleshooting cannot solve the issue. You need to look for other solutions that might solve the Paramount Plus problems on FireStick.
Part 2. Checking Firestick Device
Fix 1. Clearing Cache and Data on Firestick
Fix 2. Restart/Reboot the Fire Stick
Paramount Plus streaming issues on Firestick can be frustrating. Below are some ways to resolve the issue in the Fire Stick device.
Fix 1. Clearing Cache and Data on Firestick
You might notice performance issues when using apps on your Firestick. These problems arise if the cache becomes too large. Clear the caches to improve the performance. Also, clear the app's data to resolve the issue. It will reset the app to its default and potentially fix problems.
Step 1. Go to the Firestick's home screen
Step 2. Select the 'Settings'.
Step 3. Go to 'Applications.'
Step 4. Select 'Manage Installed Applications.' Open the apps that accumulate large data.
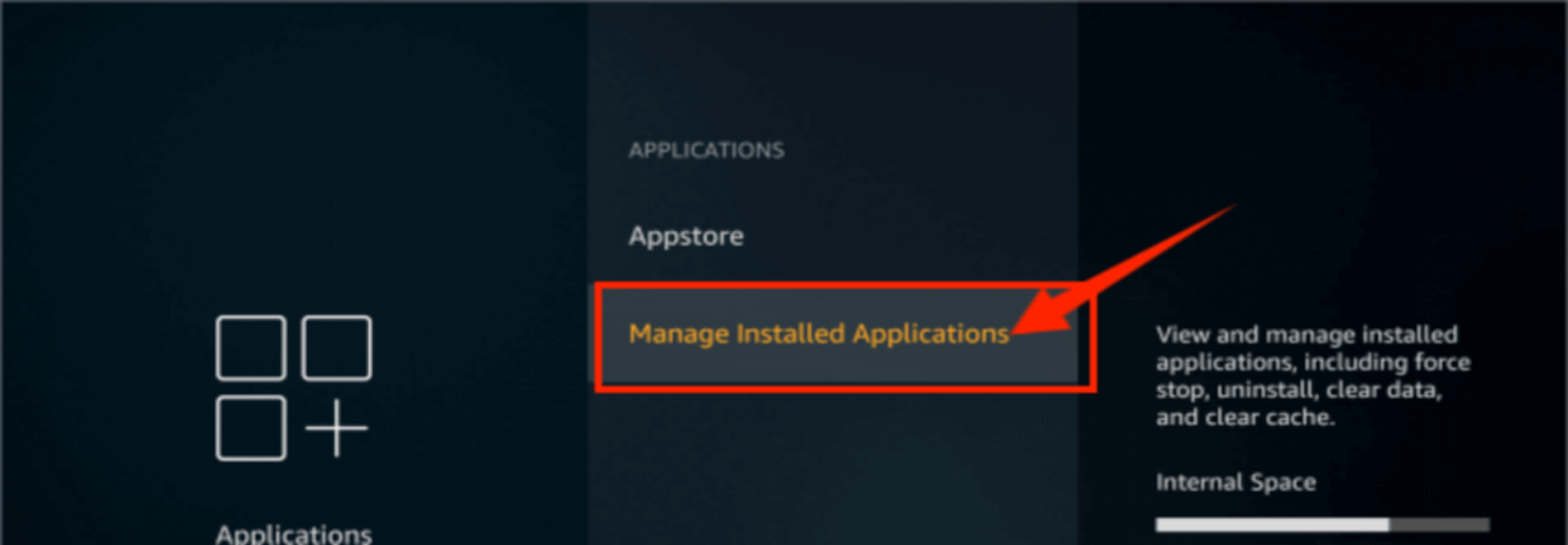
Step 5. Select 'Clear cache' to remove the temporary files.
Step 6. Go back and select 'Clear data'. It will reset the app and remove all stored data.
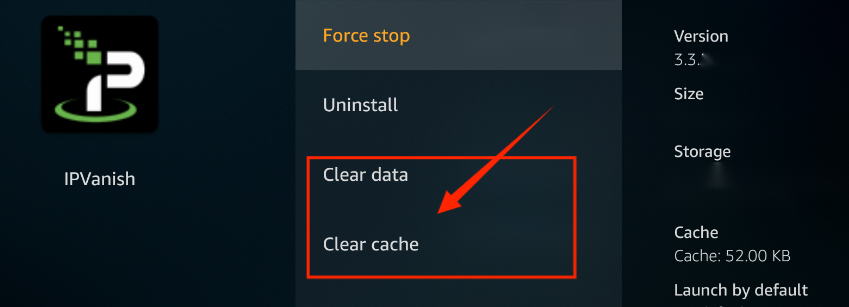
Fix 2. Restart/Reboot the Fire Stick
Restarting or rebooting your Fire Stick keeps the device running smoothly. Continuous usage can slow down FireStick, or it may become unresponsive due to temporary data buildup. Restarting the device clears the cache and resolves common issues like crashing apps. Regularly rebooting your Fire Stick ensures that it operates at its best level.
Step 1. Go to FireStick' Settings'.
Step 2. Select the 'My Fire TV' option.
Step 3. Click on 'Restart' from the list of options.
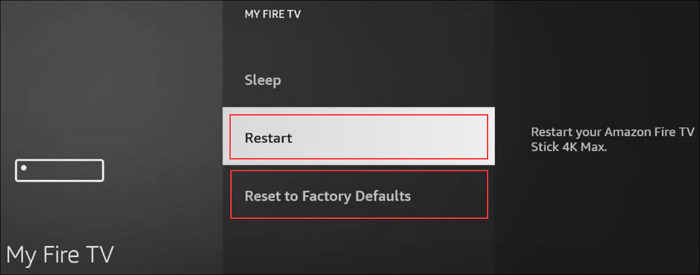
Fix 3. Update Fire OS
Keeping your FireStick's operating system updated ensures optimal performance. Amazon regularly releases updates to improve system stability. These updates can include everything from minor tweaks to major performance improvements. Updates minimize the risk of encountering issues like app freezing and security vulnerabilities. An updated FireStick is more likely to support the latest apps and streaming services.
Step 1. Open FireStick Settings.
Step 2. Select the "My Fire TV" option.
Step 3. Click on the "About" option to access more details about your device.
Step 4. Select "Check for Updates." The system will check for the new version of the OS.
Step 5. Select "Install Update" to start the update process.
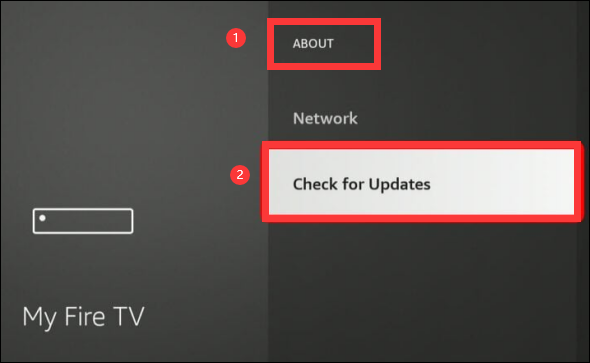
Share this helpful post with others.
Fix 4. Reset Fire Stick
Resetting your Fire Stick to its factory settings resolves the issues. A factory reset can erase all your personal data. The process is simple and can be done directly from the Fire Stick's settings. You need to reconfigure your settings after the reset.
Step 1. Press the "Back" button and hold on the right side of the navigation circle on your Fire Stick remote simultaneously.
Step 2. Select "Reset." The device will automatically proceed with the reset
Step 3. The Fire Stick will restart and begin the factory reset process.
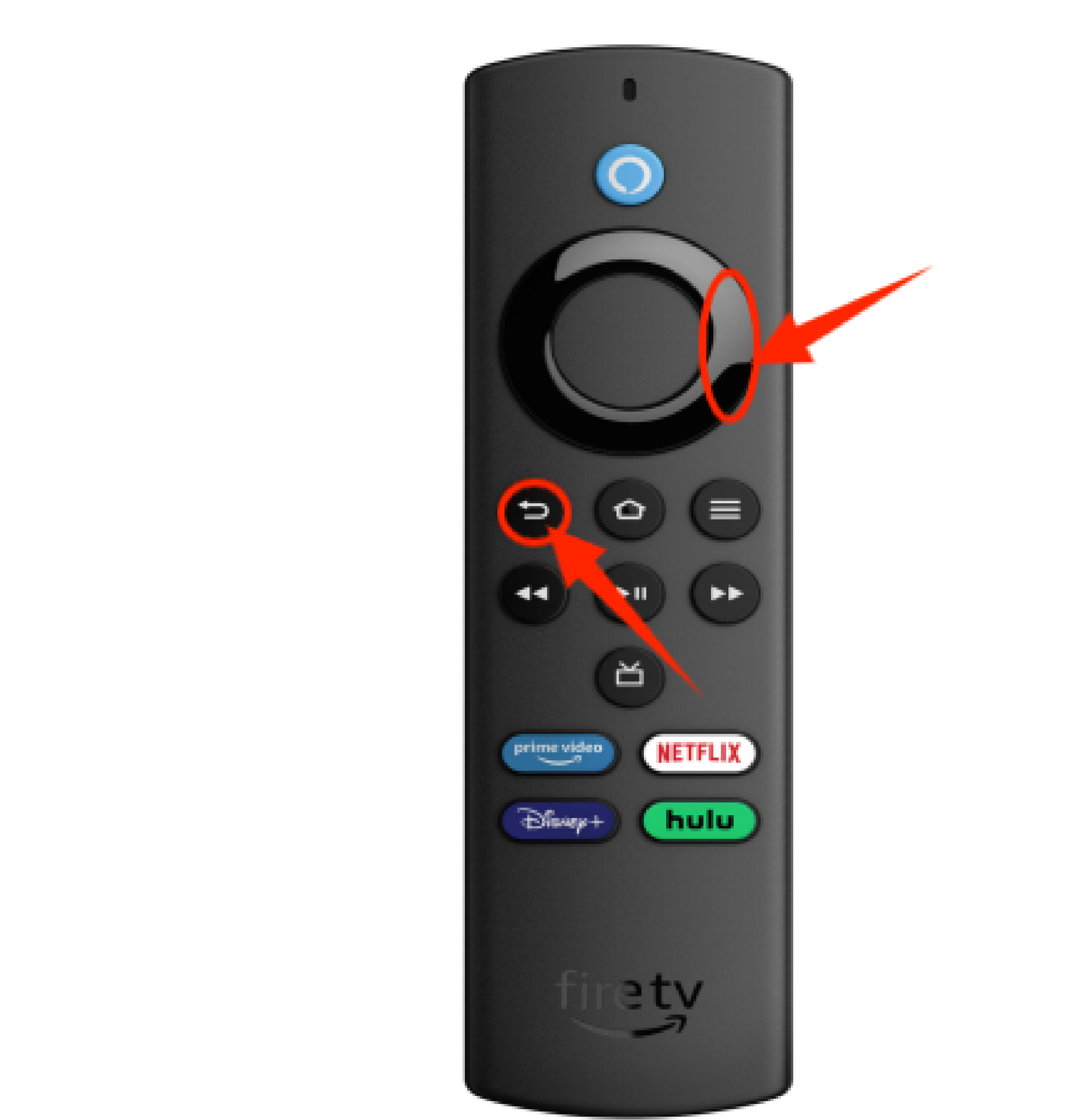
Fix 5. Contact Amazon Support
Contacting Amazon Support for your Fire Stick offers assistance in resolving any issues. Amazon offers several avenues for customer support to help you choose the method that best suits your preferences. Amazon's support team provides timely and effective solutions. Having your device information ready is critical to help expedite the process.
In order to seek better help from the official, you can record relevant questions and send them to customer service support. You can click here to learn how to record on Firestick.
Step 1. Enter your Amazon account credentials to access the support options tailored to your account.
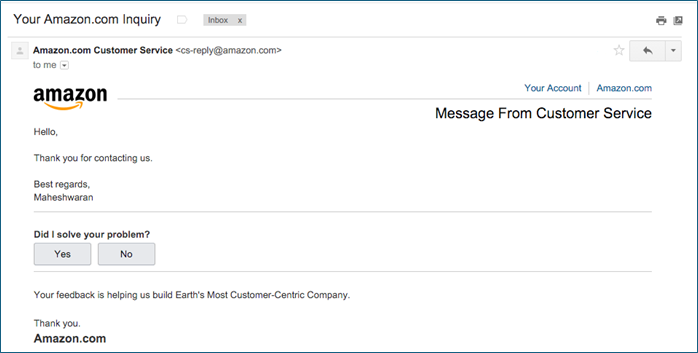
Step 2. Go to "Devices" and select "Fire TV."
Step 3. Select "Something Else" to describe your problem in more detail. Amazon will present you with different contact options.
If you also want to know how to fix Hulu not working on Firestick issue, you can read this article below.
Hulu Not Working on Firestick
Have you encountered the problem that Hulu suddenly stopped working? Don't worry. This post will help you fix Hulu issues on Firestick and record the problem for better help.
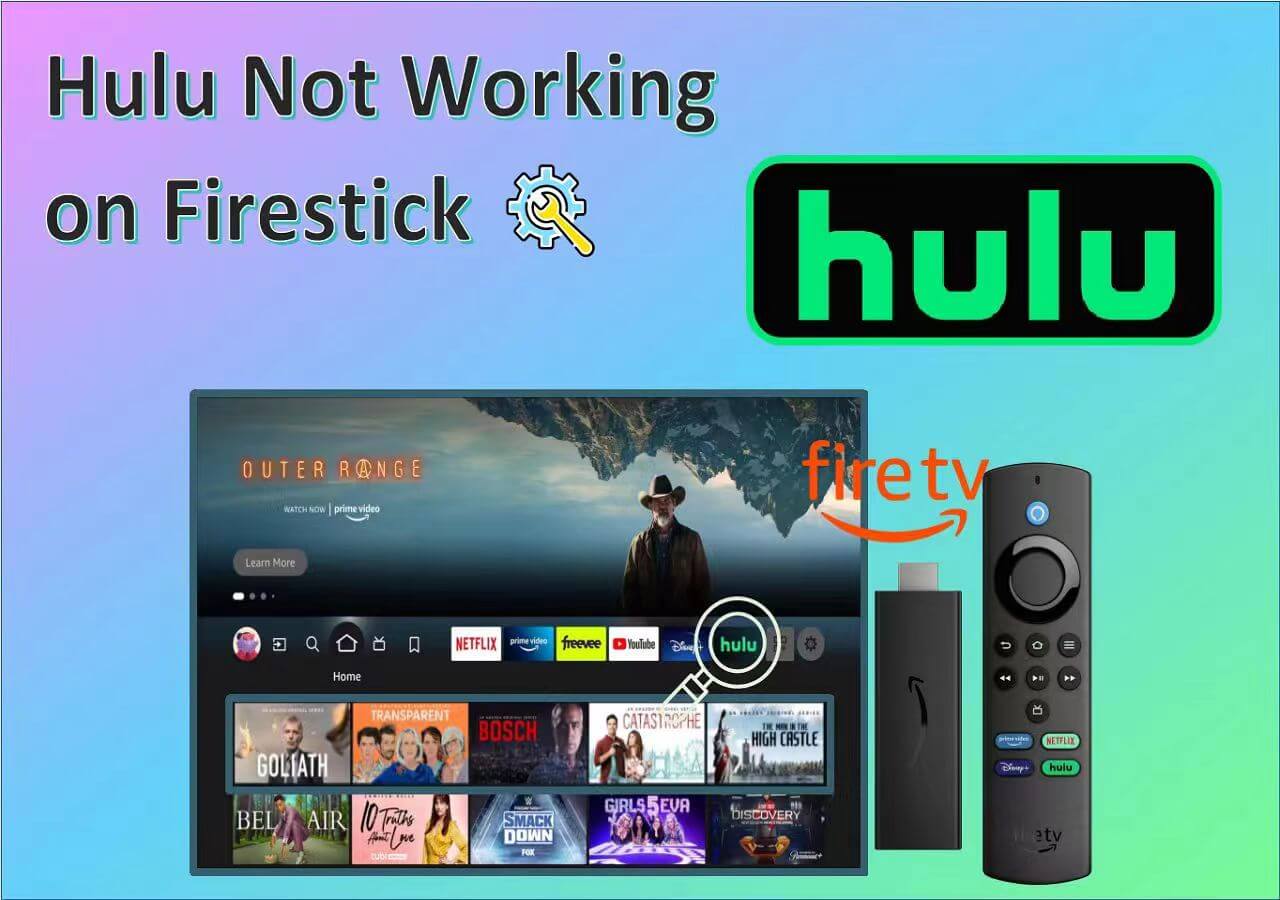
Part 3. Checking the Paramount Plus App
Fix 1. Check Paramount+ Account and Server Status
Fix 2. Update the Paramount+ App
Fix 3. Clear Paramount+ App Cache and Data
Fix 4. Restart or Reinstall Paramount+
Fix 5. Contact Paramount+ Support
There might be a problem with the Paramount+ app. Here are some fixes to solve Paramount Plus FireStick issues caused by the app.
Fix 1. Check Paramount+ Account and Server Status
The first step is to check the status of your Paramount+ account and the service's servers. Buffering issues can be due to problems in the server. Ensure that you have an active subscription. Server issues can also cause widespread service disruptions. Addressing these potential problems can solve common issues and ensure that the problem is not related to service outages.
Step 1. Go to the downdetector.com and search Paramount+.
Step 2. This page provides real-time information on any ongoing outages or server issues.
Step 3. Look for any announcements or updates regarding server maintenance or disruptions that might affect service.
Fix 2. Update the Paramount+ App
Keeping the Paramount+ app updated ensures that you have the latest features. Outdated apps can cause performance issues like not loading content. Updates include enhancements that improve the app's functionality and resolve issues. Regularly updating the app maintains compatibility with your device.
Step 1. Tap the "Home" button on the remote.
Step 2. Select the "Apps" option.
Step 3. Go to the "Appstore" section.
Step 4. Search the Paramount+ app.
Step 5. Check if "Update" is available. Click on this button to start the process.
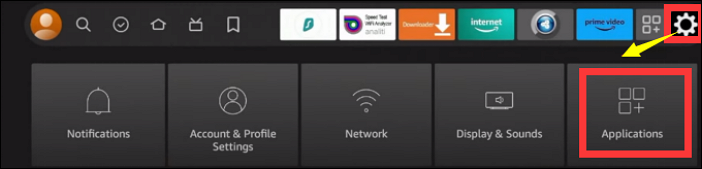
Fix 3. Clear Paramount+ App Cache and Data
Clearing the cache and data helps you resolve the issue. The cache is a temporary storage location. It holds data to speed up the app's performance. The cache can become cluttered or corrupted. It can cause problems in the app's functionality. You can clear the cache and data to reset the app. It will resolve common issues and improve overall performance.
Step 1. Press the "Home" button on the remote.
Step 2. Open "Settings" and select "Applications."
Step 3. Select "Manage Installed Applications"
Step 4. Go to "Paramount+."
Step 5. Select the "Clear Cache" option. This will remove temporary files stored by the app.
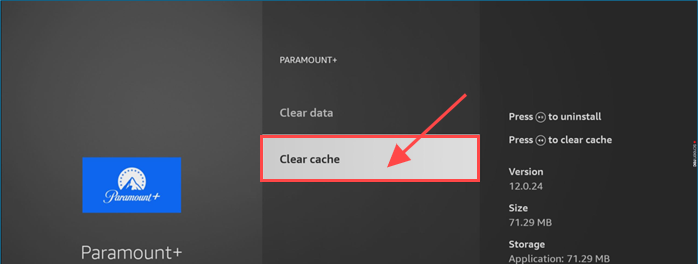
Fix 4. Restart or Reinstall Paramount+
Restarting or reinstalling the Paramount+ app can resolve persistent issues. It will address temporary glitches and refresh the app's state without affecting stored data. Reinstalling the app will resolve issues related to corrupted files or faulty updates.
Step 1. Press the "Home" button on your remote
Step 2. Go to the Paramount+ app in the recent apps list.
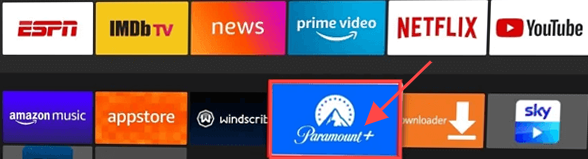
Step 3. Click on "Options" and choose "Quit" to exit the app completely.
Step 4. Select "Uninstall" and reinstall the app.
Fix 5. Contact Paramount+ Support
The Paramount+ Support team offers specialized assistance in identifying potential account-related problems. They provide guidance on more complex issues that may not be easily resolved through standard troubleshooting. They are available through multiple channels to help you choose the most convenient method for getting help.
Step 1. Go to the Paramount+ Help Center.
Step 3. Browse through the help topics to find relevant information.
Step 4. Look for a "Contact Us" or "Support" link. Select your preferred method of contact.
Step 5. Provide details about your issue, and they will offer personalized support.
Share this helpful post with others.
Part 4. Checking Network Status
Fix 2. Internet Speed (Speed Test Tool)
Fix 3. Restart the Router or Switch to 2.4 GHz Network
A stable network connection is essential for uninterrupted streaming and other online activities. It helps you solve Paramount+ or other online services. Here's how to address common network issues:
Fix 1. Wi-Fi\Wired Connection
A stable and strong connection allows streaming content to be smooth. Issues with an internet connection can cause interruptions or buffering. This involves verifying both your Wi-Fi or wired connection and your internet speed. Ensure you are within a reasonable range of your router. Make sure the Ethernet cable is securely connected. Troubleshooting these connections can resolve streaming or connectivity issues.
Step 1. Check the strength of the Wi-Fi network.
Step 2. Ensure the Ethernet cable is properly plugged.
Step 3. Reconnect to your Wi-Fi network on your device.
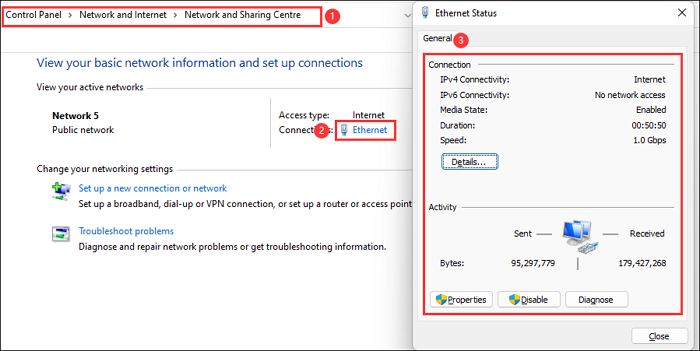
Fix 2. Internet Speed (Speed Test Tool)
The internet speed impacts the streaming quality. Slow speeds can cause buffering and low video quality. Use a speed test tool to determine if your internet speed is meeting the smooth streaming requirements. Most streaming services recommend a minimum speed for optimal performance. Check your current speed to identify if bandwidth limitations are causing the issues.
Step 1. Use a reliable speed test website like Fast.
Step 2. Click on the "Start" button to begin the speed test.
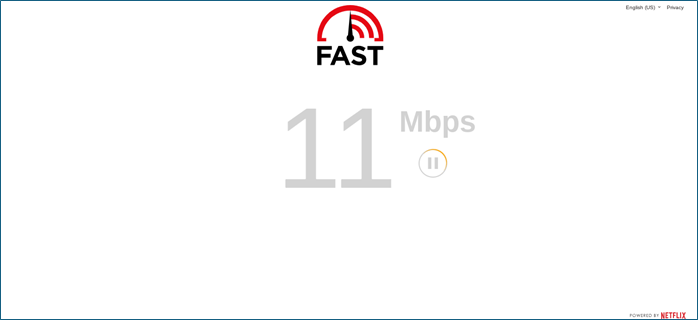
Step 3. Allow the test to complete and check if the speed is optimal.
Share this helpful post with others.
Fix 3. Restart the Router or Switch to 2.4 GHz Network
Restarting your router can resolve connectivity issues. It can fix temporary problems with your internet connection. Routers often operate on two frequency bands. The 2.4 GHz band offers a better range but has a slower speed. You can enjoy faster speeds but a shorter range at the 5 GHz band. You can switch to a 2.4 GHz network to improve connectivity.
Step 1. Disconnect the power cable.
Step 2. Reconnect it and allow the router to restart fully.
Step 3. Go to the browser and enter your router's IP address.
Step 4. Add your admin login info. Locate the wireless settings section.
Step 5. Choose the 2.4 GHz network option and save changes. Input the network password if prompted.
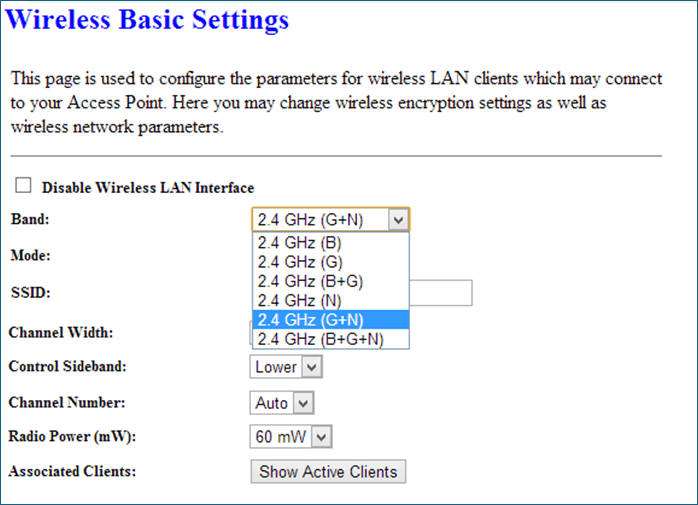
Part 5. Common Paramount Plus Issues on Firestick
Several factors could be stopping Paramount Plus from functioning properly on Firestick.
Common Paramount+ issues on FireStick
- Understanding these common problems helps you troubleshoot the issue.
- Paramount Plus keeps buffering during playback.
- The app freezes or becomes unresponsive.
- Paramount Plus fails to load or gets stuck on the loading screen.
- The app crashes frequently or shows a black screen.
- The app is unable to stream content, and videos won't play.
Reasons Behind Paramount Plus Issues
- An unstable internet connection can cause streaming issues.
- Paramount Plus may not function if it is outdated.
- The app may have bugs or errors that cause it to freeze
- Extended use of the Firestick can cause the device to overheat
- The data stored by Paramount Plus on your Firestick may become corrupted over time
- Limited storage on the Firestick can cause various performance issues
- Certain content on Paramount Plus may be restricted based on your geographical location.
- The operating system of the Firestick itself may have bugs or incompatibilities.
Part 6. The Bottom Line
FireStick allows users to enjoy streaming content on non-Android devices. Paramount+ is a popular streaming service that offers a vast array of content. Sometimes, users may face issues with the Paramount Plus not running on Firestick. The issue can disrupt your viewing experience. This article mentioned the common reasons and best ways to solve the issue. You can resolve the most common problems and get back to enjoying your favorite shows. These solutions will help you tackle any issues and ensure a seamless streaming experience.
You can also download EaseUS RecExperts now to record your problems on Firestick for more help.
Part 7. Paramount+ App on Firestick Not Working FAQs
You might have confusion while solving the Paramount plus Fire TV issues. Here are some insights to help you:
1. Why Does Paramount Plus Keep Freezing on Firestick?
The possible reasons behind Paramount+ freezing on your Firestick are:
- The app might be experiencing glitches
- Incompatibilities with the Firestick.
- Insufficient internet speed or interruptions in connectivity.
2. How Much Does Paramount Plus Cost Per Month?
Paramount+ offers two subscription plans with varying costs. The Paramount+ Essential plan offers access to a variety of content at $7.99/month. Paramount+ Showtime plan offers benefits like offline viewing and live sports at $12.99/month.
3. Can I Stream Paramount Plus on Firestick?
Yes! It is possible to stream Paramount+ on Firestick. The Paramount+ app is available in the Amazon App Store. Users can stream a wide range of content. The app is compatible with various Firestick models for streaming on your TV.
4. How Do I Cancel My Paramount+ Subscription?
Follow these steps to cancel your Paramount+ subscription:
Step 1. Log in to your Paramount+ account.
Step 2. Click on your profile icon and select "Account."
Step 3. Go to the "Subscription" section.
Step 4. Cancel your subscription and confirm the cancellation.
EaseUS RecExperts

One-click to capture anything on screen!
No Time Limit, No watermark
Start Recording