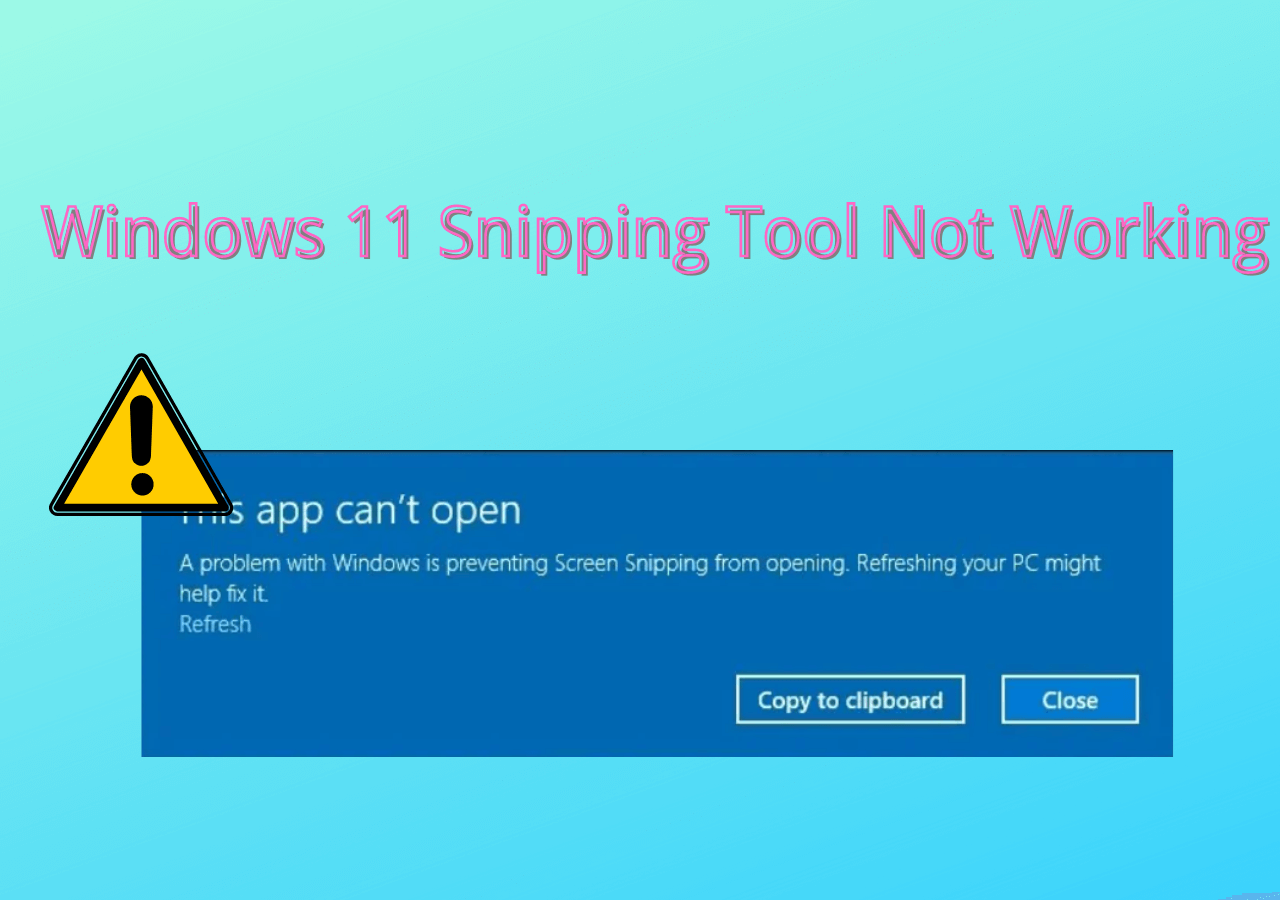-
![]()
Daisy
Daisy is the Senior editor of the writing team for EaseUS. She has been working in EaseUS for over ten years, starting from a technical writer to a team leader of the content group. As a professional author for over 10 years, she writes a lot to help people overcome their tech troubles.…Read full bio -
Jane is an experienced editor for EaseUS focused on tech blog writing. Familiar with all kinds of video editing and screen recording software on the market, she specializes in composing posts about recording and editing videos. All the topics she chooses …Read full bio
-
![]()
Melissa Lee
Melissa Lee is an experienced technical blog writing editor. She knows the information about screen recording software on the market, and is also familiar with data cloning and data backup software. She is expert in writing posts about these products, aiming at providing users with effective solutions.…Read full bio -
Jean is recognized as one of the most professional writers in EaseUS. She has kept improving her writing skills over the past 10 years and helped millions of her readers solve their tech problems on PC, Mac, and iOS devices.…Read full bio
-
![]()
Jerry
Jerry is a fan of science and technology, aiming to make readers' tech life easy and enjoyable. He loves exploring new technologies and writing technical how-to tips. All the topics he chooses aim to offer users more instructive information.…Read full bio -
Larissa has rich experience in writing technical articles. After joining EaseUS, she frantically learned about data recovery, disk partitioning, data backup, screen recorder, disk clone, and other related knowledge. Now she is able to master the relevant content proficiently and write effective step-by-step guides on various computer issues.…Read full bio
-
![]()
Rel
Rel has always maintained a strong curiosity about the computer field and is committed to the research of the most efficient and practical computer problem solutions.…Read full bio -
![]()
Gemma
Gemma is member of EaseUS team and has been committed to creating valuable content in fields about file recovery, partition management, and data backup etc. for many years. She loves to help users solve various types of computer related issues.…Read full bio
Page Table of Contents
0 Views |
0 min read
ShadowPlay is known as the best game recording software that provides simple ways for capturing gameplay videos and living streams. In recent days, some users are not satisfied with this program as ShadowPlay not recording sound or the screen. Therefore, to increase a better user experience, 7 efficient solutions are given in this post to solve problems.
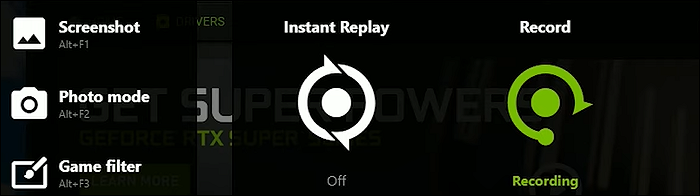
Method 1. Check the Privacy Control
When you face the dilemma that it cannot capture the screen or audio, go to the Settings of this tool and then scroll down the menu to select the Privacy control. In a new window, check for permission to capture the desktop. Make sure you have enabled the button. This method is accessible for desktops and can help in capturing. See the image below.
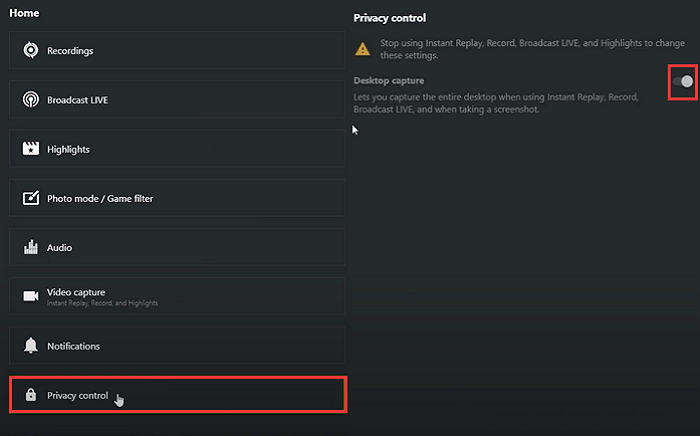
Method 2. Enable In-Game Overlay
The second method is widely accepted. Most people apply this way to fix the problem. Firstly, open ShadowPlay. In the main interface, you should click Settings. Find one function box named In-game Overlay, and make sure it is enabled.

This is the important step for capturing the screen with audio. If you don't turn it on, the functional buttons will not work. Each time to capture the gameplay, remember to enable this button.
Method 3. Adjust the Quality of Video
There are some situations that the quality of the video will affect the capturing process. If ShadowPlay doesn't work well, go to the Settings to choose the Video Capture. In the Resolution option, choose the In-game. Also, you can adjust the frame rate to 60 FPS. Meanwhile, to capture a high-quality video, you can adjust other options as well.
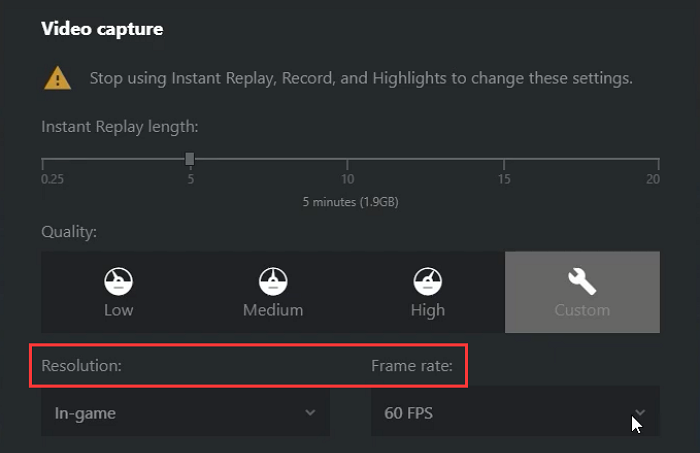
Method 4. Restart the Screen Recorder
For ShadowPlay not recording, restart this software. The possible reason for its failure in capturing the screen and audio is because of your computer storage. Sometimes the computer system is hard to operate efficiently in a busy situation. Therefore, try to restart the tool.
This method is suitable for all programs that don't work. However, if bad situations happen frequently, try to apply other solutions. Now, check for the below guide to operate it.

Step 1. Press the Windows logo key and "R" to open the Run dialog. Then, type appwiz.cpl.
Step 2. Find this software icon, and right-click it to choose "Restart".
Step 3. After that, this software is opened again. You can try it.
Method 5. Update or Reinstall ShadowPlay
Some problems are related to the installation of the program. To solve the problem, you can update this tool to the latest version. Find the updating button is in the software. If Shadowplay doesn't work as well, try to uninstall it and download this software again. Firstly, find the tool in the Control Panel. To see it clearly, follow the below guide.
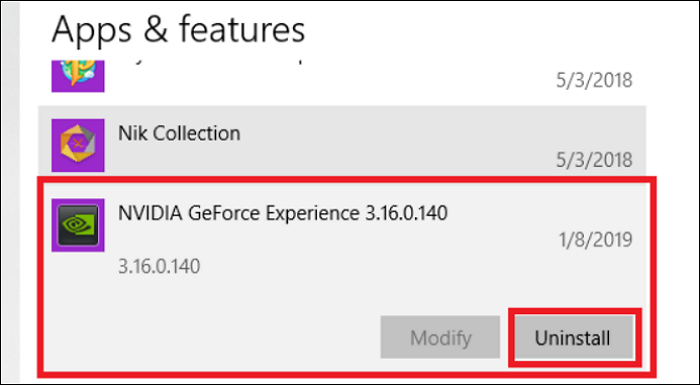
Step 1. To find this tool on the computer, hold down the Windows logo key and "I". Click "Apps & features" in the interface.
Step 2. Scroll down the menu, and find the ShadowPlay software. Uninstall this tool with other related resources.
Step 3. Go to the ShadowPlay website and click the "Download" logo to start the installation process. After that, try it again.
Method 6. Look for NVIDIA's Support
If the above methods cannot handle the situation, go to NVIDIA's website to look for help. It especially creates a forum for users to share experiences and solve problems. You can record the problems for this software and send them to the forum. Later on, someone will give you the corresponding answer.
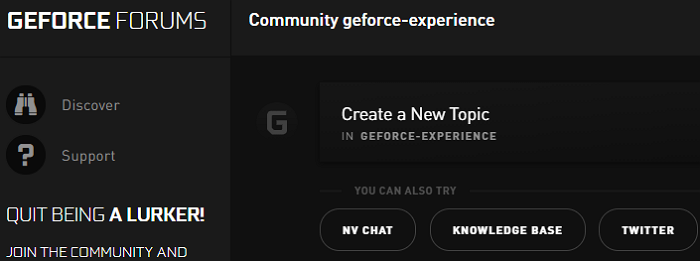
Method 7. Try the Alternative tool of NVIDIA ShadowPlay
If ShadowPlay not recording as well, use the alternative game recorder named EaseUS RecExperts, which assists stable functions. To capture the gameplay fluently, this screen recorder provides you with advanced options for the output format, quality, and frame rate of the saved video. Also, you are allowed to record game with audio, capture the microphone and system audio at the same time or separately.
Like ShadowPlay, it can record screen and webcam. If you are a YouTuber, adding the webcam is a necessity to put an additional impact on game recording performance. It increases the interactivity of the game video.
Now, catch this precious chance to download this best alternative to ShadowPlay. No registration!
Main features of this fantastic screen, audio, and game recorder:
- Effectively record LoL gameplay and other popular games
- Capture the partial or the full screen
- Record Webex meeting and some online discussions
- Take a screenshot from the saved video
How to record gameplay on Windows 10?
To record games in high quality, follow this post to know more useful operations. Capturing games like Nintendo Switch or other popular games can be simple.

EaseUS RecExperts

One-click to capture anything on screen!
No Time Limit, No watermark
Start Recording