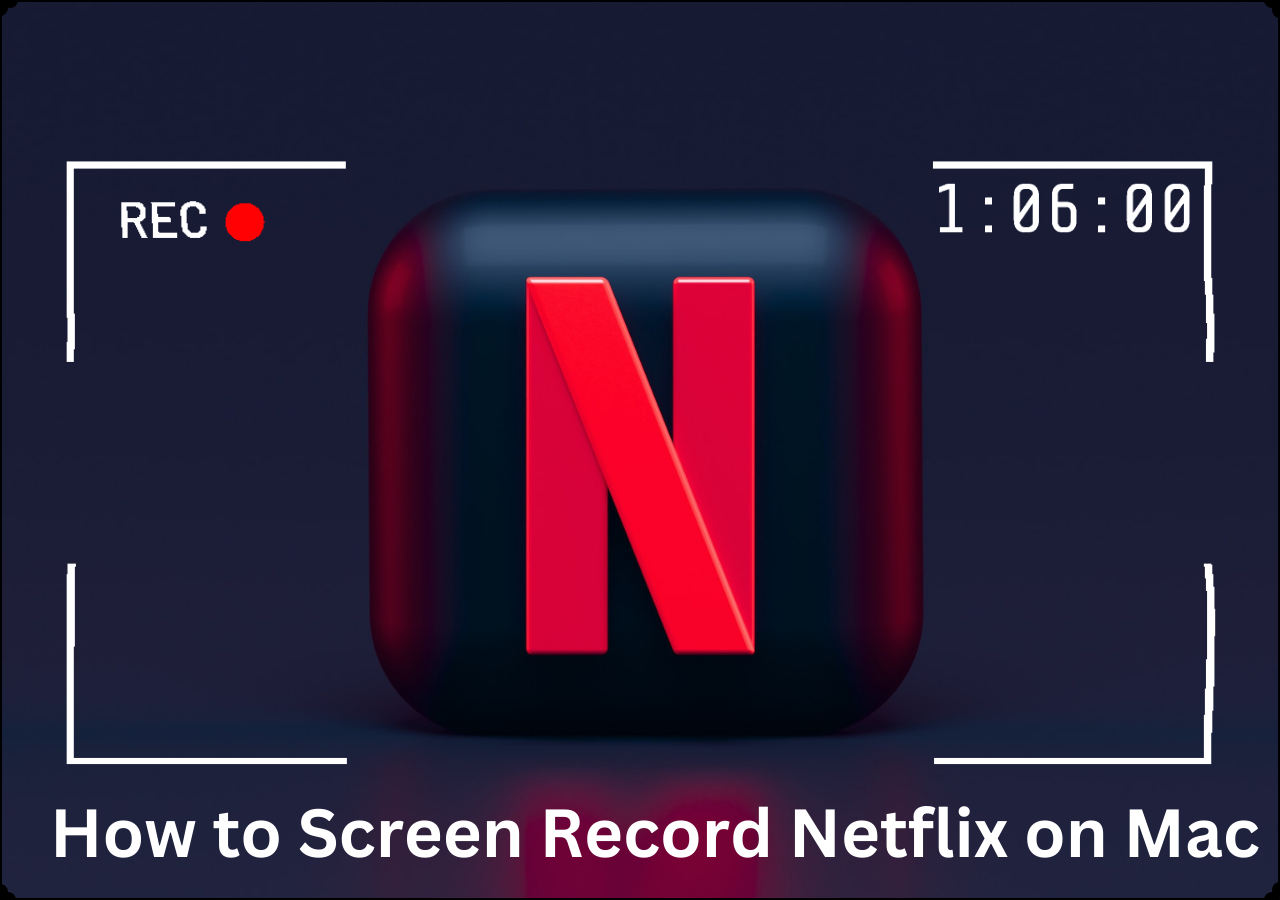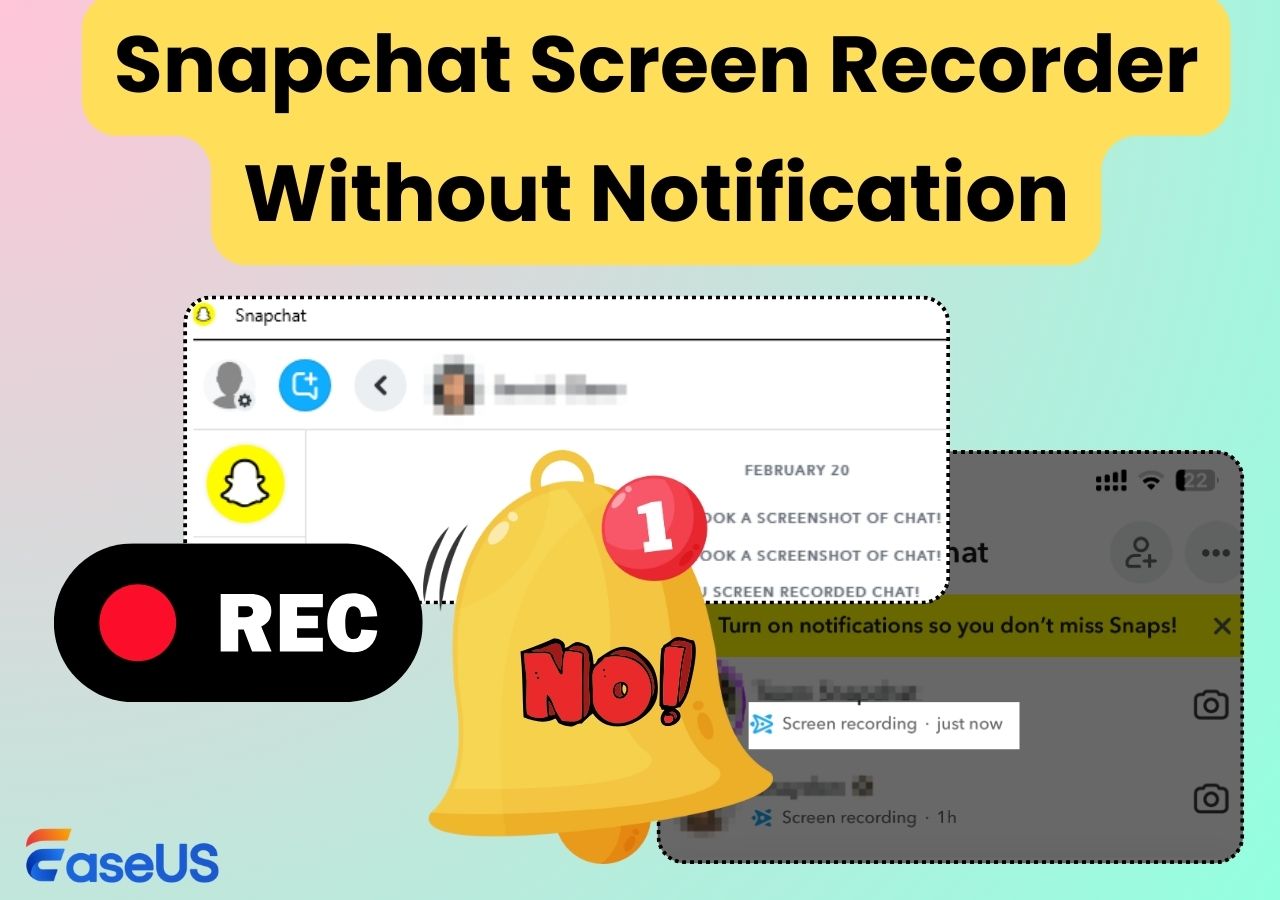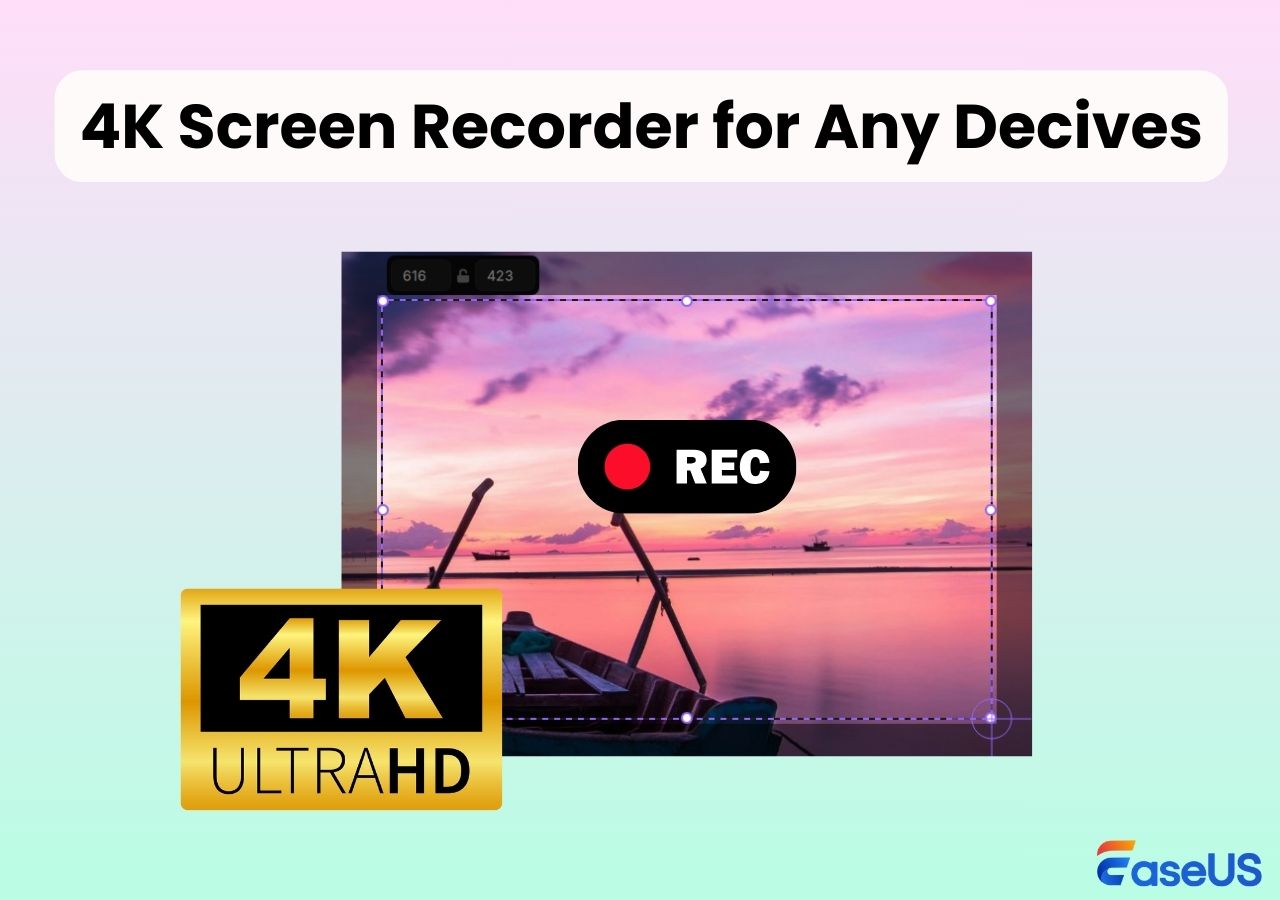-
![]()
Daisy
Daisy is the Senior editor of the writing team for EaseUS. She has been working in EaseUS for over ten years, starting from a technical writer to a team leader of the content group. As a professional author for over 10 years, she writes a lot to help people overcome their tech troubles.…Read full bio -
Jane is an experienced editor for EaseUS focused on tech blog writing. Familiar with all kinds of video editing and screen recording software on the market, she specializes in composing posts about recording and editing videos. All the topics she chooses …Read full bio
-
![]()
Alin
Alin is an experienced technical blog writing editor. She knows the information about screen recording software on the market, and is also familiar with data cloning and data backup software. She is expert in writing posts about these products, aiming at providing users with effective solutions.…Read full bio -
Jean is recognized as one of the most professional writers in EaseUS. She has kept improving her writing skills over the past 10 years and helped millions of her readers solve their tech problems on PC, Mac, and iOS devices.…Read full bio
-
![]()
Jerry
Jerry is a fan of science and technology, aiming to make readers' tech life easy and enjoyable. He loves exploring new technologies and writing technical how-to tips. All the topics he chooses aim to offer users more instructive information.…Read full bio -
![]()
Rel
Rel has always maintained a strong curiosity about the computer field and is committed to the research of the most efficient and practical computer problem solutions.…Read full bio -
![]()
Gemma
Gemma is member of EaseUS team and has been committed to creating valuable content in fields about file recovery, partition management, and data backup etc. for many years. She loves to help users solve various types of computer related issues.…Read full bio -
![]()
Shelly
"I hope my articles can help solve your technical problems. If you are interested in other articles, you can check the articles at the bottom of this page. Similarly, you can also check my Twitter to get additional help."…Read full bio
Page Table of Contents
0 Views |
0 min read
PAGE CONTENT:
Are you trying to screen record Netflix for offline viewing but encounter a black screen? What happened? This post shows you the reasons. Now, let's delve into the reason why can't screen record Netflix and how to fix it.
Why Can't I Screen Record on Netflix
You can't screen record on Netflix due to its terms of service and copyright law restrictions. Netflix content is protected by copyright, and only the creators have the exclusive rights to reproduce and distribute it.
Additionally, Netflix uses digital rights management (DRM) technology to prevent recording. When screen recording is detected, the screen turns black to prevent recording.
Moreover, some browsers also use security measures to prohibit screen recording to prevent copyright infringement. Netflix has also implemented restrictions that make recording its content on these browsers difficult.
- Tips
-
To save some shows and movies on Netflix for offline viewing, you can use a third-party screen recorder for Netflix recording.
The Netflix recordings are for personal use only, not for commercial purposes.
Fix 1. Recording Netflix on PC/Mac via Professional Screen Recorder
Recording Netflix on PC or Mac can be achieved by using a professional screen recorder like EaseUS RecExperts.
It is compatible with Windows and Mac and offers a reliable method to capture videos on Netflix without black screen issues. This streaming video recorder can help you capture from Hulu, Netflix, Amazon Prime, or other streaming service platforms with ease.
Features
- Provide multiple recording modes like full screen, region, or windows.
- Record system sound and microphone at the same time.
- Record Netflix in MP4, MKV, MOV, AVI, etc.
- Create animated GIFs from Netflix movies or shows.
If you prefer an online tool to capture Netflix, you can use the EaseUS Free Online Screen Recorder.
Here are the steps for screen recording Netflix on Mac and PC without black screen:
Step 1. Launch EaseUS RecExperts and select Full Screen as your recording mode. This is ideal for capturing streaming video playback or full-screen playback from online video providers.

Step 2. Choose whether to record the Webcam, System Sound, or Microphone, depending on your needs. If you're creating a commentary, reaction video, or narrated review, enable the Microphone and optionally the Webcam for a picture-in-picture effect.

Step 3. Turn on the Black Screen Fix feature if the recording window appears black during playback. Once enabled, the REC button will turn purple. Go back to the streaming platform and click the purple REC button to start recording.

Step 4. After a 3-second countdown, the recording will begin. A floating control bar will appear, allowing you to pause or stop the session anytime. This is especially useful when recording long movies, online rentals, or live streams.
Step 5. When the recording ends, you'll be taken to the preview window. Here, you can watch, trim, or enhance the video. Add intro/outro, overlay a watermark, or generate an AI transcript, great for personal review or educational summaries.

Share this guide about can't screen record Netflix with others.
Fix 2. Screen Record Netflix on Browser
You can visit netflix.com and record movies from the web browser. However, some browsers take steps to protect against unauthorized recording and distribution. You can try several methods below to solve the why can't you screen record Netflix issue.
1️⃣Disable Browser's Hardware Acceleration
Enabling Hardware Acceleration in your browser can sometimes cause Netflix recording not to work properly. Therefore, please turn off hardware acceleration in your browser to capture Netflix without a black screen. Here we take Chrome as an example:
Step 1. Click the three vertical dots in the upper right corner of the page and select Settings.
Step 2. Click on the System option. Then, turn off "Use graphics acceleration when available" and restart Chrome.
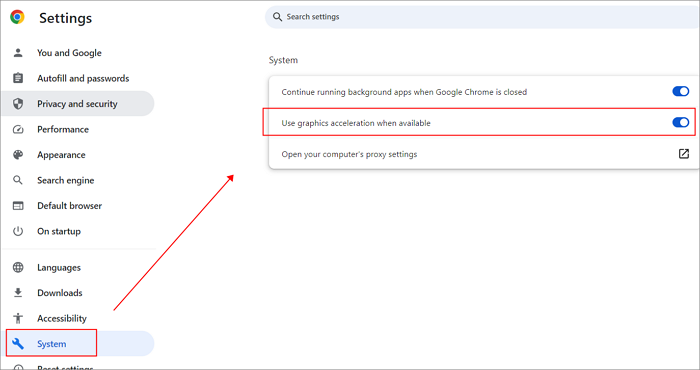
Step 3. Use EaseUS RecExperts or a screen capture extension to capture Netflix on your browser.
2️⃣Update or Remove Extensions
Some extensions will detect and block screen recording, so please disable these extensions and then use the computer's screen recording software or third-party screen recording software to record the screen.
Share this guide about can't screen record Netflix with others.
Fix 3. Record Netflix on iPhone/Android
Are you trying to screen record Netflix Android or iPhone without a black screen? You can watch Netflix in the Rave app and capture Netflix with the phone's built-in screen recording capability. Rave is an app that lets you play videos from Netflix, YouTube, Vimeo, and more, and helps you capture content for offline viewing or personal collection.
Step 1. Download Rave on your mobile device and choose Netflix.
Step 2. Sign in to your Netflix account and play the movie you want to record.
Step 3. Enable the screen recording function on your device to start recording.
Step 4. Stop it, and the recording will be saved in your phone's album.
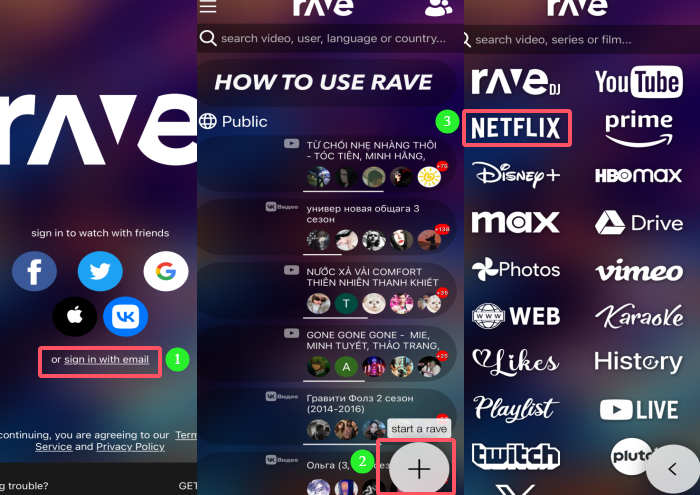
Legal Considerations for Recording Netflix
When discussing why screen recording of Netflix is not possible, we should not only focus on the technical limitations, but also pay attention to the legal and ethical risks involved.
- When recording or taking screenshots, users should ensure that their actions do not infringe upon the privacy, copyright, or other legal rights of others.
- If recording is required for teaching, academic purposes, or personal collection, please contact Netflix or the copyright holder for explicit authorization.
- Netflix provides an official download feature that allows users to download selected content to their local device for offline viewing during their subscription.
- Reposting, sharing, or any other commercial use of any recordings or screenshots is strictly prohibited.
Share this guide about can't screen record Netflix with others.
Conclusion
From this post, we know the reason why can't screen record Netflix is due to Netflix's terms of service, copyright laws, and DRM protection technology, as well as restrictions from some browsers.
You can capture Netflix without black screen by adjusting browser settings like turning off hardware acceleration, or using a third-party screen recorder like EaseUS RecExperts that can record Netflix without black screen for fair use.
But most importantly, the recordings are for personal use only and cannot be shared with others or used for profit.
Why Can't You Screen Record Netflix FAQs
1. Why won't it let me screen record on Netflix?
To prevent content from being distributed arbitrarily, Netflix uses DRM technology to restrict screen recording.
2. Why I can't screenshot Netflix?
Due to copyright policy restrictions, users aren't allowed to screenshot Netflix. To screenshot Netflix without black screen, you can use EaseUS RecExperts to screenshot without limitations. Please remember that this is for personal use only and not for commercial purposes.
3. Does Netflix not allow screen sharing?
Netflix doesn't support screen sharing. However, you can use other software with screen-sharing functions, such as Zoom.
4. Does Netflix block screen capture?
Yes, Netflix doesn't allow screen capture. If you want to record Netflix videos for later viewing, you can use a professional screen recorder like EaseUS RecExperts. This tool can help you capture Netflix without black screen.
EaseUS RecExperts

One-click to capture anything on screen!
No Time Limit, No watermark
Start Recording