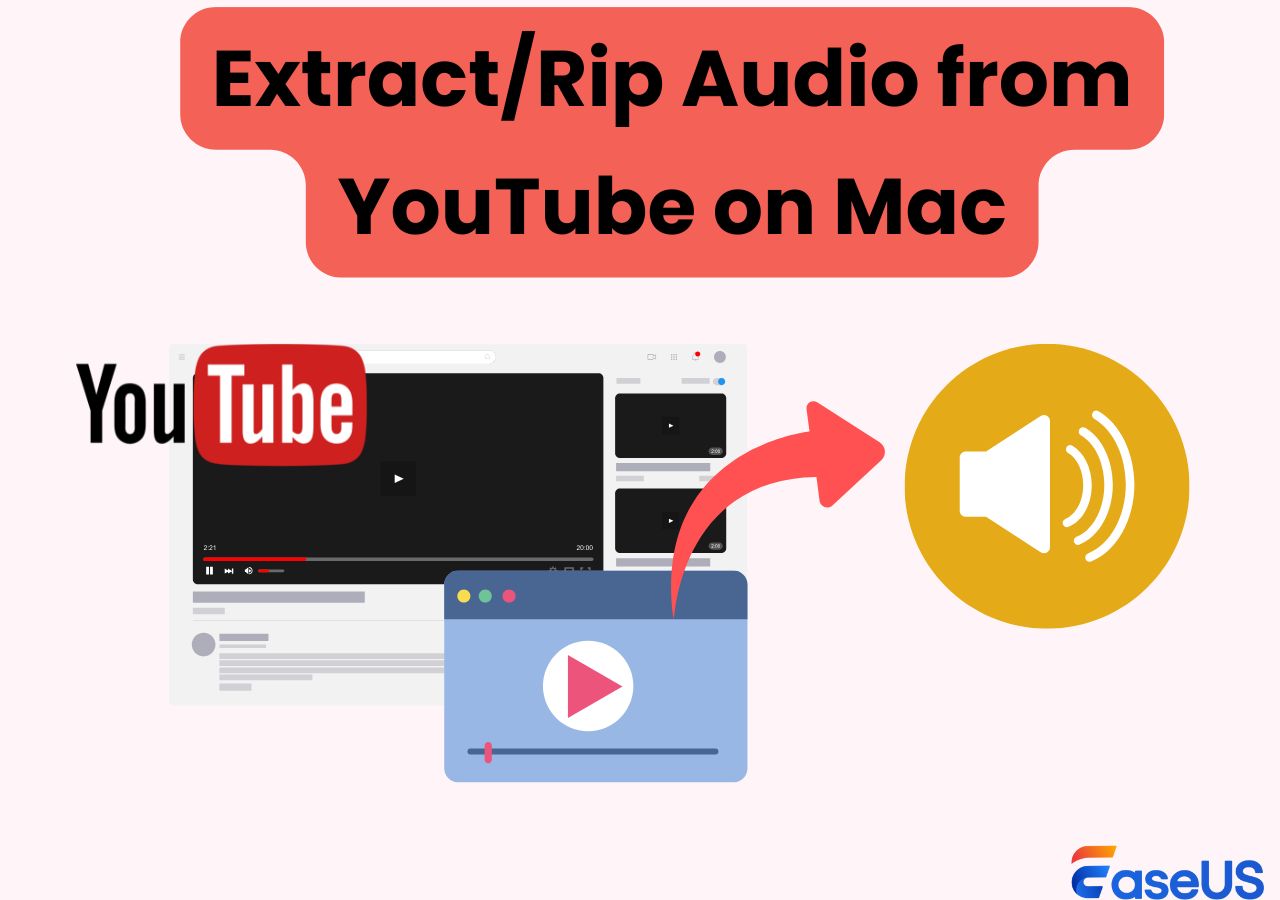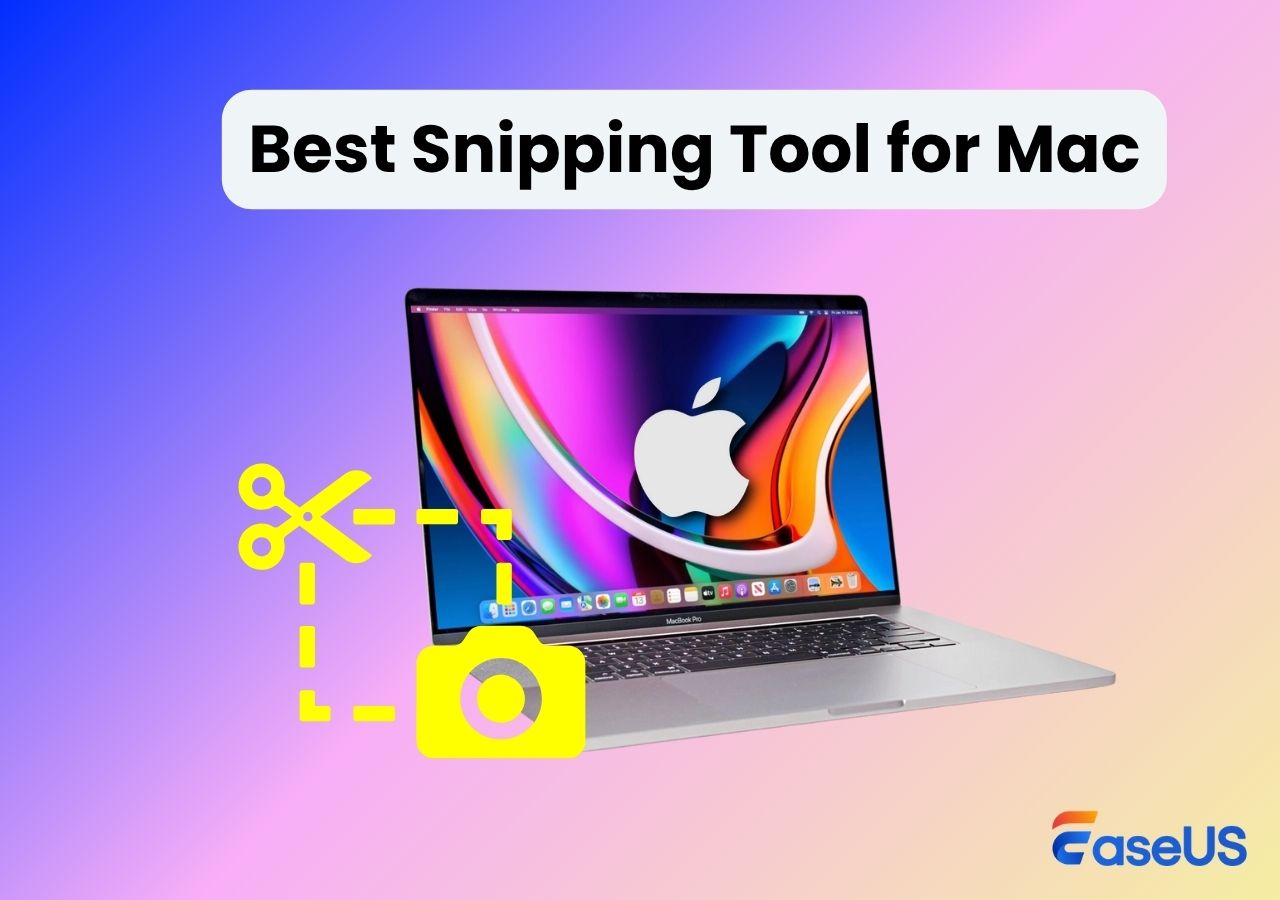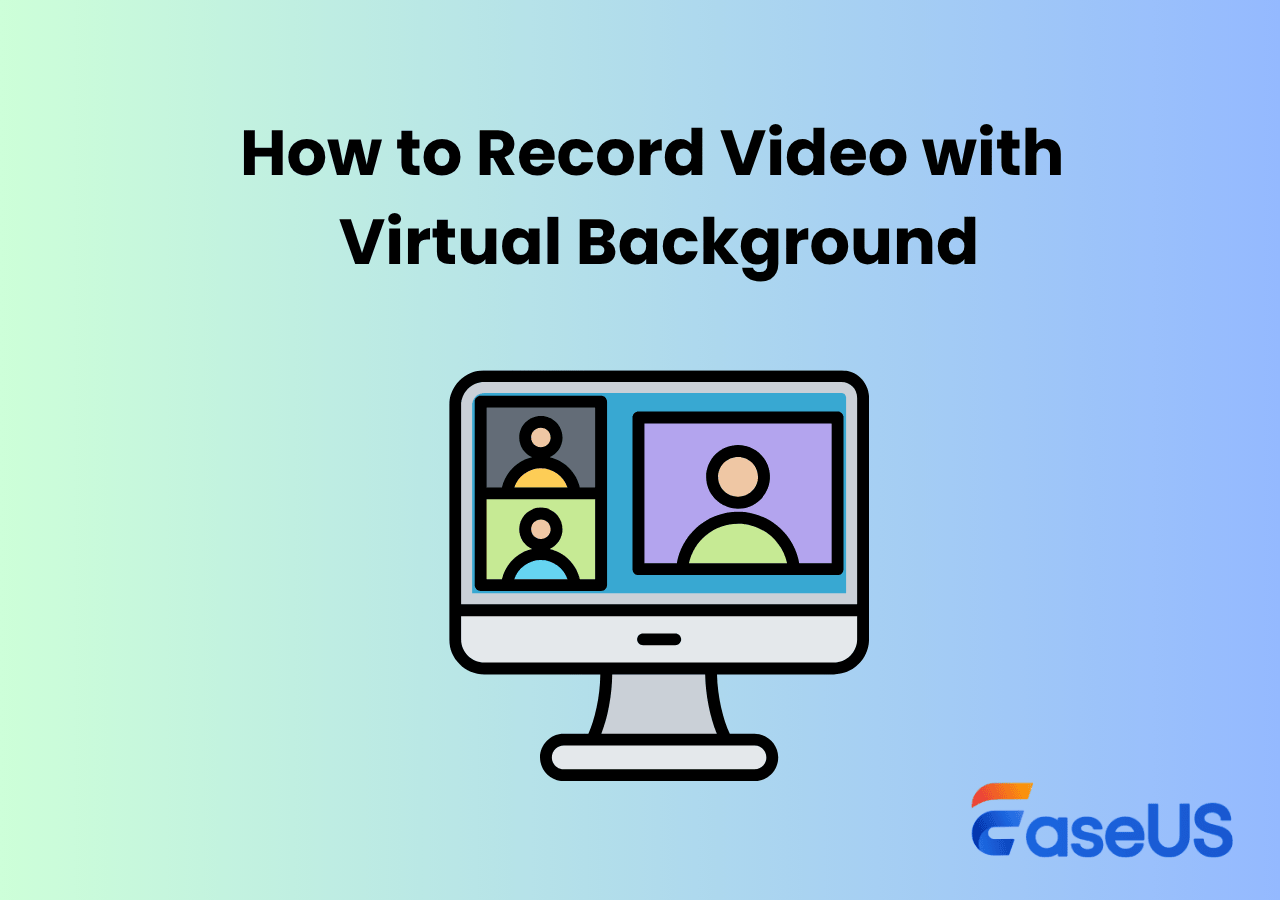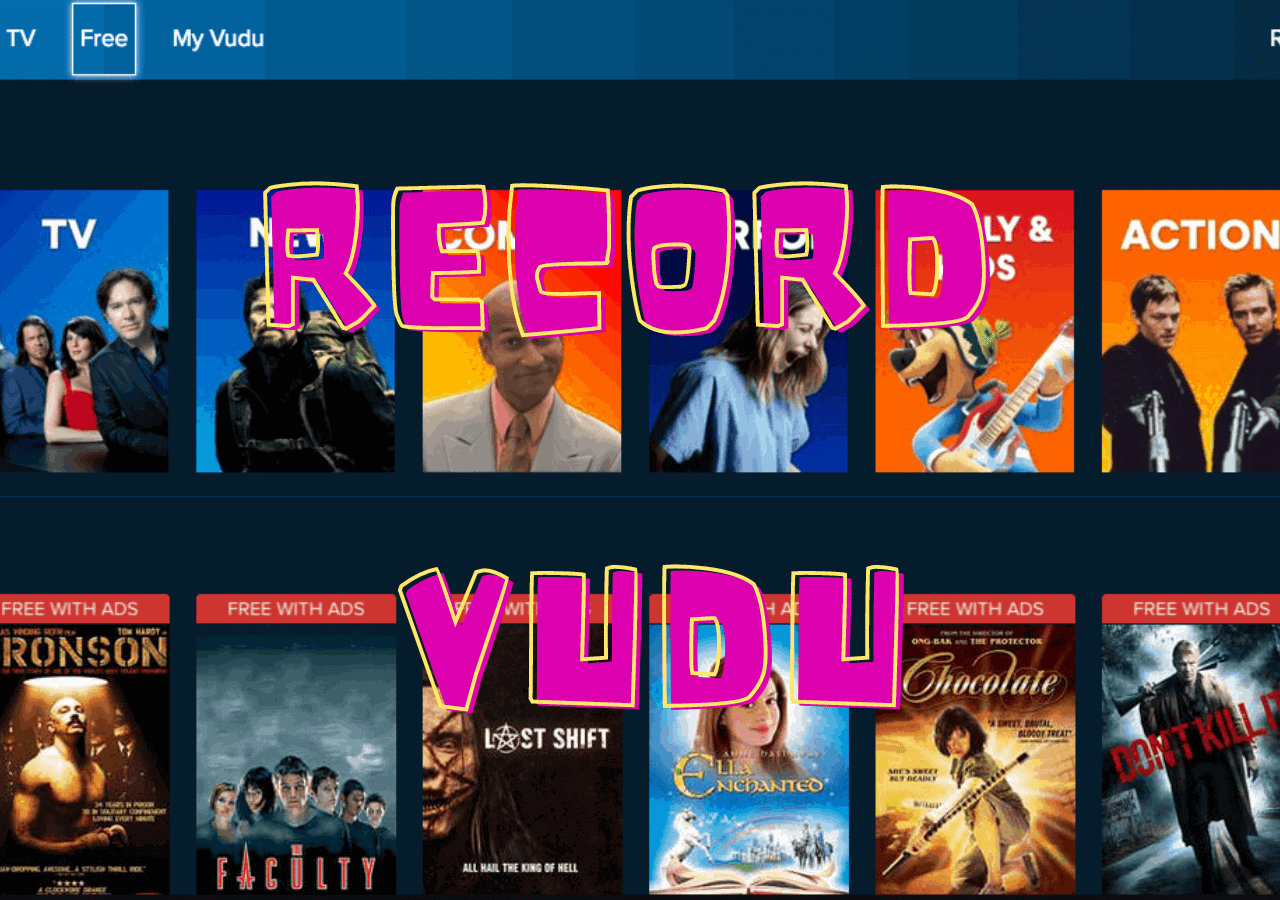-
![]()
Daisy
Daisy is the Senior editor of the writing team for EaseUS. She has been working in EaseUS for over ten years, starting from a technical writer to a team leader of the content group. As a professional author for over 10 years, she writes a lot to help people overcome their tech troubles.…Read full bio -
Jane is an experienced editor for EaseUS focused on tech blog writing. Familiar with all kinds of video editing and screen recording software on the market, she specializes in composing posts about recording and editing videos. All the topics she chooses …Read full bio
-
![]()
Alin
Alin is an experienced technical blog writing editor. She knows the information about screen recording software on the market, and is also familiar with data cloning and data backup software. She is expert in writing posts about these products, aiming at providing users with effective solutions.…Read full bio -
Jean is recognized as one of the most professional writers in EaseUS. She has kept improving her writing skills over the past 10 years and helped millions of her readers solve their tech problems on PC, Mac, and iOS devices.…Read full bio
-
![]()
Jerry
Jerry is a fan of science and technology, aiming to make readers' tech life easy and enjoyable. He loves exploring new technologies and writing technical how-to tips. All the topics he chooses aim to offer users more instructive information.…Read full bio -
![]()
Rel
Rel has always maintained a strong curiosity about the computer field and is committed to the research of the most efficient and practical computer problem solutions.…Read full bio -
![]()
Gemma
Gemma is member of EaseUS team and has been committed to creating valuable content in fields about file recovery, partition management, and data backup etc. for many years. She loves to help users solve various types of computer related issues.…Read full bio -
![]()
Shelly
"I hope my articles can help solve your technical problems. If you are interested in other articles, you can check the articles at the bottom of this page. Similarly, you can also check my Twitter to get additional help."…Read full bio
Page Table of Contents
0 Views |
0 min read
As an American over-the-top video streaming platform, Peacock enjoys massive TV shows, movies, exclusive originals, live sports, and other video resources, such as Poker Face, Girls5eva, Tour de France, and Oppenheimer.
However, when watching Peacock on Chrome, users may encounter Peacock not working on Chrome, Peacock black screen Chrome, or Peacock something went wrong Chrome. Rest assured, follow this guide and get 9 solutions.
PAGE CONTENT:
- Fix 1. Check If Peacock Is Down
- Fix 2. Update Chrome to Its Latest Version
- Fix 3. Delete Browsing Data
- Fix 4. Restart the Chrome Browser
- Fix 5. Check Your Computer's Date and Time
- Fix 6. Check the Internet Connection
- Fix 7. Restart the Computer
- Fix 8. Use An Incognito Window
- Fix 9. Contact the Peacock Support Team
How to Fix Peacock Not Working on Chrome
There can be many reasons why Peacock or Peacock TV not working on Chrome. But don't worry - we have organized and listed 9 fixes in this section. You can start with the first method.
- Note
- You cannot watch Peacock TV in Chrome on Chromebook because Peacock does not support Chrome operating systems. This is why you receive the error: Something went wrong. Sorry, your system configuration is not compatible with Peacock. Please check the supported devices in our Help Center (6007).
Fix 1. Check If Peacock Is Down
When you encounter a Peacock not playing on Chrome problem, the first thing you should do is check whether Peacock suffers service outrages. Although this is seldom the case, it is necessary to check if is Peacock down.
To do so, visit this Downdetetor page for a quick result. (This page also shows other information: Peacock outages reported in the last 24 hours and users' real-time troubleshooting discussions.)
If the Peacock Server is down, wait for some time.
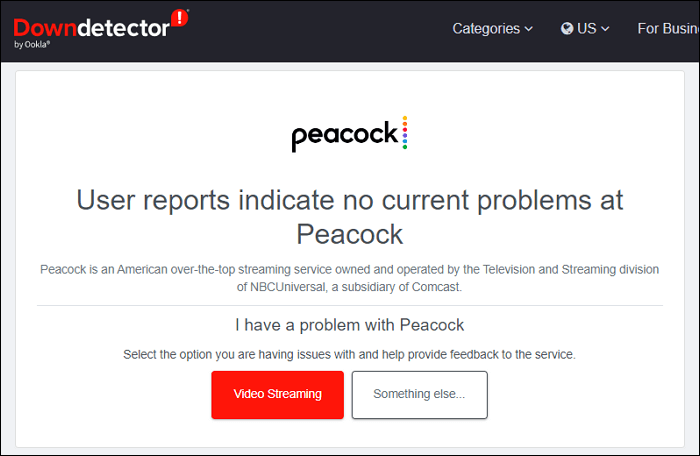
Fix 2. Update Chrome to Its Latest Version
If there is no Service error, try the second solution. Some users report fixing Peacock app not working by updating their Chrome browser to the newest version. To do this:
Step 1. On Google Chrome, click the menu button (three vertical dots) and select Settings.
Step 2. Under Settings, go to About Chrome and Check for updates.
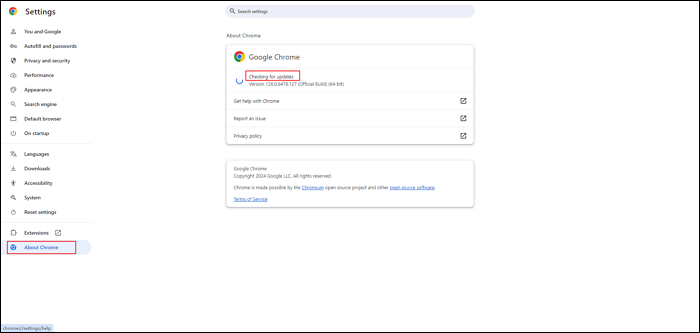
Step 3. When you update Chrome to the latest version, click Relaunch to close and reopen it, open the Peacock app or website, and see if the Peacock not working issue exists.
Share this post on your social media platform to help more people!
Fix 3. Delete Browsing Data
If the Chrome browser saves some corrupt data, Peacock not working on Chrome can occur. For this instance, delete the browsing data. To clear Chrome cache and cookies:
Step 1. On Google Chrome, click the menu button (three vertical dots) and select Settings.
Step 2. Under Settings, go to Privacy and security > Deleting browsing data.
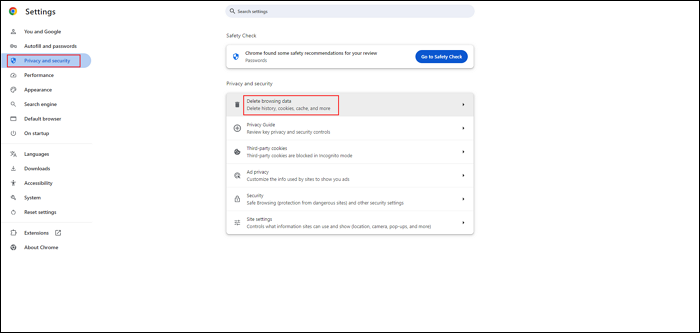
Step 3. In the Delete browsing data popup, you are suggested to check Browsing history, Cookies and other site data, and Cached images and files. Then, set the time range to All time and click Delete data.
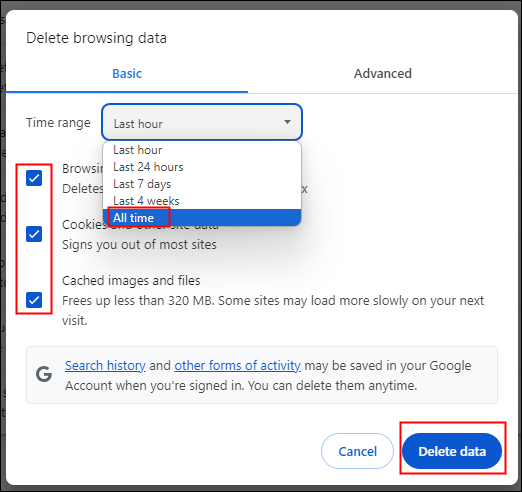
Step 4. After removing the browsing data, close and reopen Chrome, launch the Peacock website browser, and see if the Peacock issue still exists.
Fix 4. Restart the Chrome Browser
Restarting the Chrome browser can help fix issues like crashes, frozen pages, and slow loading time. This may help resolve Peacocktv.com not working on Chrome.
The steps for Restarting Chrome in Windows OS and macOS are different. Before you start, it is recommended that you close the Peacock tab.
- Restart Chrome in Windows: Open a new tab, type chrome://restart in the search bar, and hit Enter.
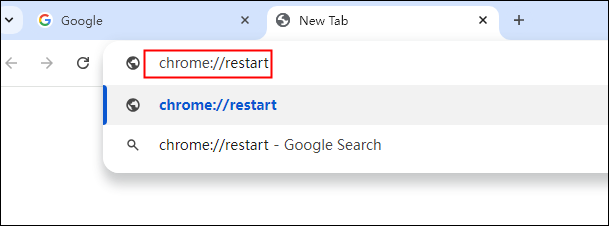
- Restart Chrome on Mac: Click the Apple icon and select Restart from the list.
Now, you can reopen a Peacock web and check if it works normally.
Fix 5. Check Your Computer's Date and Time
This may help solve the Peacock loading issue. If you manually adjust the computer's date and time, you may find Peacock not working on Chrome. To set the date and time automatically:
Step 1. Right-click on the clock (the bottom right desktop) and tap Adjust date/time.
Step 2. Under the Time& language tab, toggle on Set time automatically.
Step 3. Now, reopen the Peacock website and check if it works properly.
Fix 6. Check the Internet Connection
Like other video streaming platforms, Peacock requires a certain internet speed to watch its content.
Generally speaking, Peacock recommends a minimum speed of 3.0 Mbps to enjoy its content. If you want to enjoy certain high-quality and ultra-high definition content, the minimum of your Wi-Fi or 4G/5G/LTE speeds should be at least 8 Mbps.
In this case, check if your internet connection on the computer, Android, or iOS devices meets the basic requirements.
Fix 7. Restart the Computer
If none of the 6 methods above can solve the Peacock streaming issue, restart your computer, mobile devices, or TV.
It is recommended that you restart your computer or other digital device at least once a week. Regularly restarting your computer can refresh all the system memory registers and keep it running optimally.

Fix 8. Use An Incognito Window
If you run Chrome with an incognito window, none of your browsing data, such as history, cookies, site data, or other information entered, is saved on your device.
Some users say using an incognito window can help resolve Peacock something went wrong issue.
Fix 9. Contact the Peacock Support Team
If you continue to experience Peacock working issues, the last resort is to contact the Peacock customer service team and get direct instructions.
- Call: (833) 580-0577
- Email: [email protected]
Share this post on your social media platform to help more people!
Can you Download on Peacock Free?
As we all know, Peacock exclusively offers downloading choices to Peacock Premium Plus users, with limited content download options on supported mobile and tablet devices. You can only download 25 pieces of content at a time across all devices. The downloaded content will expire 30 days after being downloaded.
So, technically speaking, you cannot download on Peacock for free. But you can record and watch later on Peacock for free with a robust screen recorder like EaseUS RecExperts to record on Peacock for free.
⭐See why EaseUS RecExperts is your first pick:
- Screen record protected videos without black screen from almost all popular streaming services without compromising the quality or content.
- Record TV shows without a DVR in simple clicks: no time limit, lag, or watermark.
- Record the entire screen, part of the screen, or any customized one you like.
- Schedule recording Peacock TV shows, movies, live sports, and others, starting recording tasks automatically.
- Download EaseUS RecExperts to your computer and record anything you want on Peacock, YouTube, Netflix, Hulu, and more platforms.
Step 1. Launch EaseUS RecExperts and adjust your recording settings.
Before you start recording, you can customize your settings by clicking the Menu icon (three horizontal lines) in the top-right corner and selecting Settings. From there, you can change the save location, video format, frame rate, audio format, and other preferences. All changes will be saved automatically.

Step 2. Choose a recording mode based on your needs.
On the main interface, you'll see several recording options: Full Screen, Custom, Window, Game, Audio, and Webcam. Simply click the one that matches what you want to record.

Step 3. Set up your webcam and audio sources.
In the toolbar, you can turn the Webcam, Speaker, and Microphone on or off by clicking their icons. If multiple devices are connected, click the small arrow next to each icon to choose your preferred input source.

Step 4. Start and control the screen recording.
Click the red REC button to begin recording. A floating toolbar will appear on your screen, where you can pause the recording using the pause icon or stop it by clicking the red square icon.
Step 5. Preview, edit, and manage your recordings.
Once you stop recording, you'll be taken to the preview window. Here, you can watch your video, trim it, add watermarks, transcribe audio to text, and organize your recordings. To record again with the same settings, just click the REC button in the top-left corner.

Share this post on your social media platform to help more people!
Why Is Peacock Not Working on My Computer?
In addition to the fixes, you may want to know the causes behind this problem. Reading the solutions may give you a general guess about its reasons. Let's summarize the reasons why isn't Peacock working.
- Your internet connection is not stable and works improperly.
- Your Chrome browser is too old. (at least Chrome 112+ for Windows/Mac)
- Chrome browser has a problematic cache and cookies.
- The email address and password associated with your Peacock account are incorrect.
- The content is unavailable in your region due to licensing agreements or restrictions.
- Peacock is experiencing server maintenance or technical issues.
- Your firewall or antivirus software might be blocking Peacock's connection.
- The mobile device or tablet is incompatible with the Peacock's service.
- There might be an issue with your computer's settings or configuration.
Conclusion
It can be annoying to encounter Peacock not working on Chrome. But fixing this issue is not as complicated as you might imagine. Follow the 9 fixes provided above, and you can run Peacock on Chrome normally.
If you want to download content from Peacock for later watch for free, you can use a screen recorder, EaseUS RecExperts. It lets you record on Peacock for free without reducing the quality. Download it and have a try!
Peacock Not Working on Chrome FAQs
This section lists more frequently asked questions on Peacock not working. Let's dive into the details.
1. Why can't I watch Peacock on my Chromebook?
You cannot watch Peacock on an Asus, Dell, or other Chromebook because Peacock does not support Chrome operating systems (Chromebooks).
See the devices Peacock supports now:
- Computer: macOS, Windows PC
- Mobile & Tablet: Android phones & tablets, Fire Tablet, iPhone and iPad
- TV: Android TV, Apple TV 4K and Apple TV HD (4th Gen) Google Chromecast, COX, Fire TV, LG TV, Hisense VIDAA, Roku, Samsung, Vizio Smart TV, Xfinity
- Game Consoles: PlayStation, Xbox, Meta VR devices
2. How to watch Peacock on browser?
To watch Peacock on the browser:
Step 1. Launch a web browser and visit peacocktv.com.
Step 2. Click SIGN IN on the upper right.
Step 3. Enter your email address and click Continue.
Step 4. Type your password and click Sign In.
3. Does Peacock work on desktop?
Yes, you can install a desktop app for Peacock TV. The desktop now works on Mac, Windows, and Linux.
4. What browsers does Peacock support?
See what web browsers support Peacock streaming:
- Google Chrome 75+ (Windows/Mac)
- Microsoft Edge 80+ (Windows/Mac)
- Mozilla Firefox 88+ (Windows/Mac)
- Safari 12+ (Mac/iOS)
Share this post on your social media platform to help more people!
EaseUS RecExperts

One-click to capture anything on screen!
No Time Limit, No watermark
Start Recording