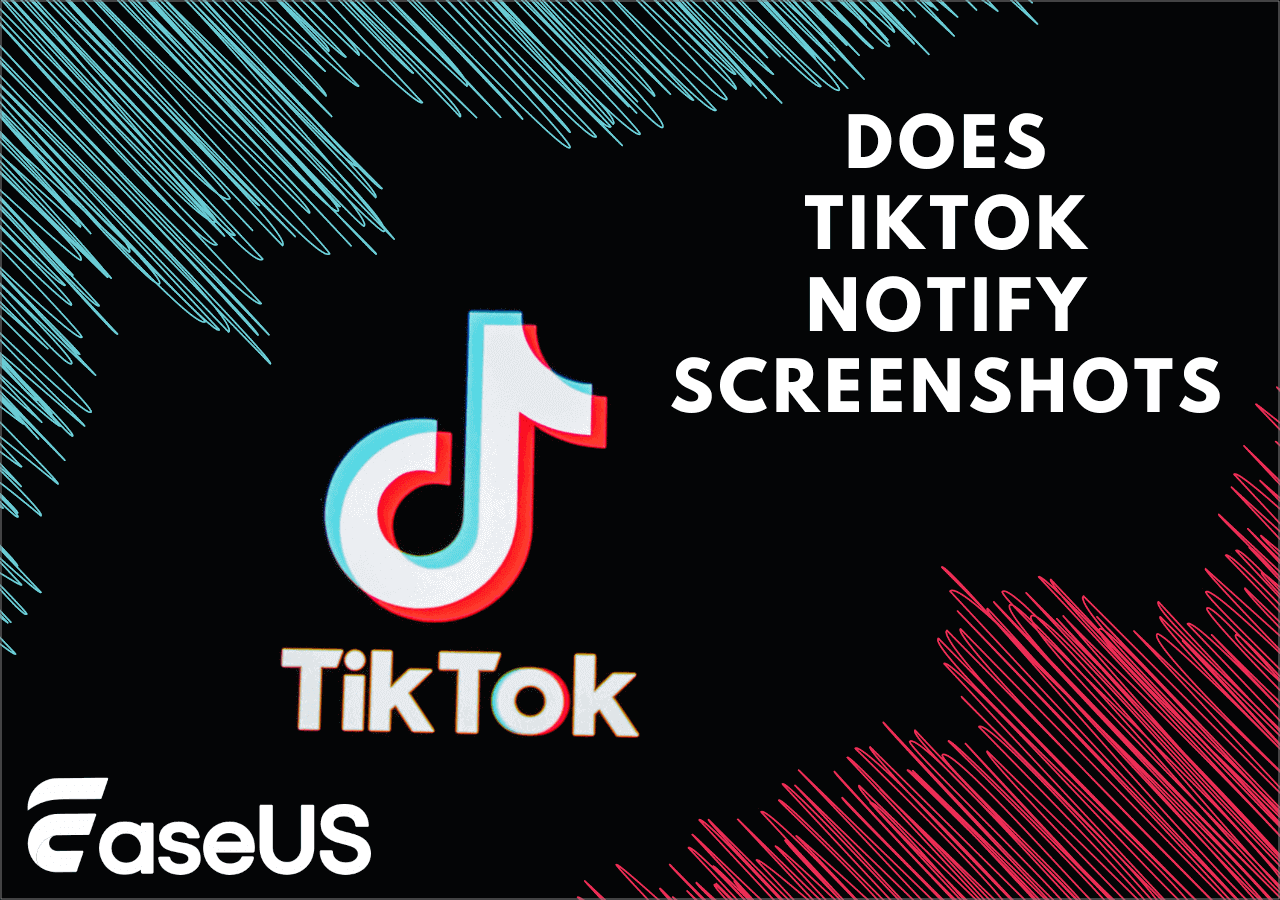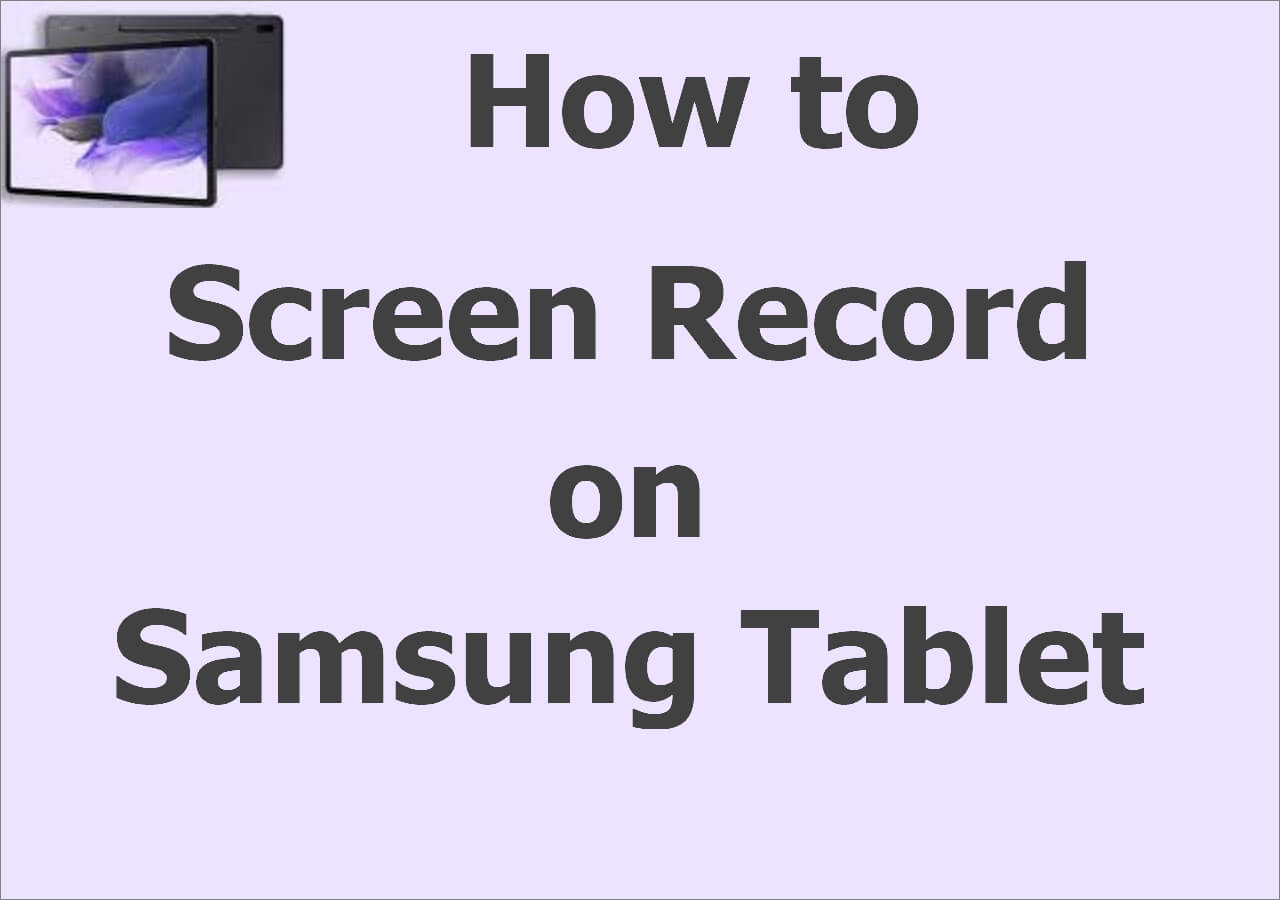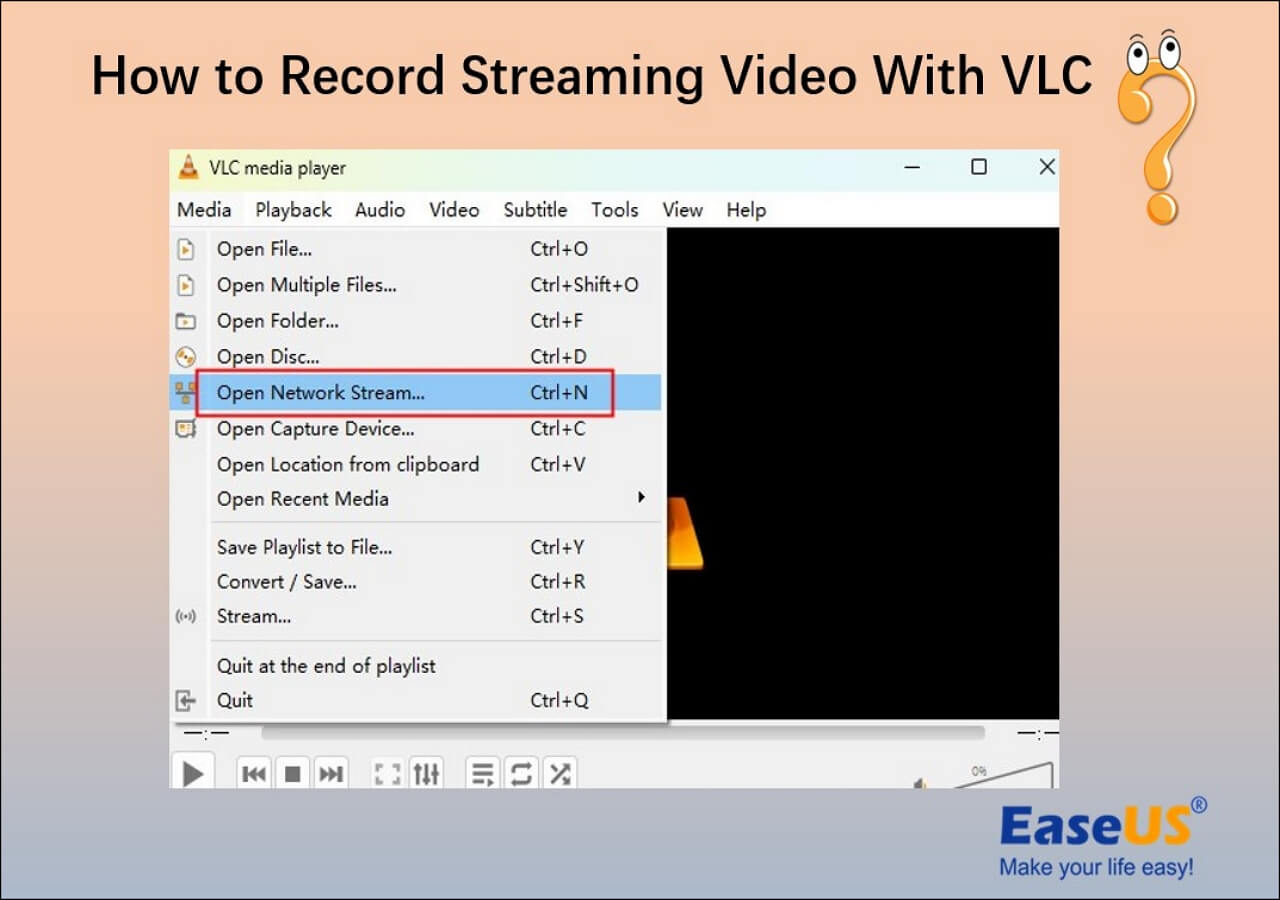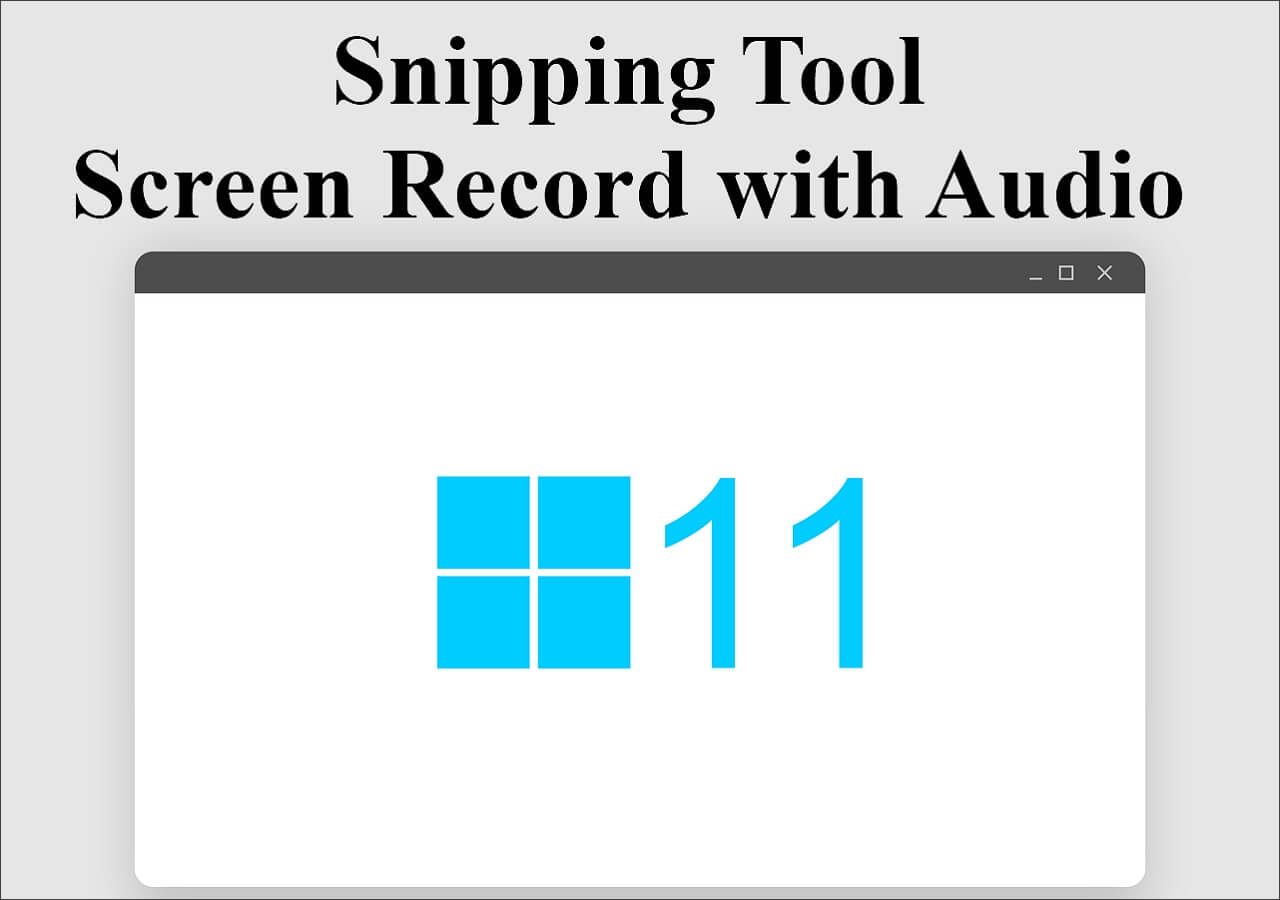-
![]()
Daisy
Daisy is the Senior editor of the writing team for EaseUS. She has been working in EaseUS for over ten years, starting from a technical writer to a team leader of the content group. As a professional author for over 10 years, she writes a lot to help people overcome their tech troubles.…Read full bio -
Jane is an experienced editor for EaseUS focused on tech blog writing. Familiar with all kinds of video editing and screen recording software on the market, she specializes in composing posts about recording and editing videos. All the topics she chooses …Read full bio
-
![]()
Alin
Alin is an experienced technical blog writing editor. She knows the information about screen recording software on the market, and is also familiar with data cloning and data backup software. She is expert in writing posts about these products, aiming at providing users with effective solutions.…Read full bio -
Jean is recognized as one of the most professional writers in EaseUS. She has kept improving her writing skills over the past 10 years and helped millions of her readers solve their tech problems on PC, Mac, and iOS devices.…Read full bio
-
![]()
Jerry
Jerry is a fan of science and technology, aiming to make readers' tech life easy and enjoyable. He loves exploring new technologies and writing technical how-to tips. All the topics he chooses aim to offer users more instructive information.…Read full bio -
![]()
Rel
Rel has always maintained a strong curiosity about the computer field and is committed to the research of the most efficient and practical computer problem solutions.…Read full bio -
![]()
Gemma
Gemma is member of EaseUS team and has been committed to creating valuable content in fields about file recovery, partition management, and data backup etc. for many years. She loves to help users solve various types of computer related issues.…Read full bio -
![]()
Shelly
"I hope my articles can help solve your technical problems. If you are interested in other articles, you can check the articles at the bottom of this page. Similarly, you can also check my Twitter to get additional help."…Read full bio
Page Table of Contents
0 Views |
0 min read
PAGE CONTENT:
- Can you stream Disney Plus on Discord?
- Stream Disney Plus on Discord on Windows
- Stream Disney Plus on Discord on Mac
- Bonus Tip. Record Discord Stream Video Easily
- Stream Disney Plus on Discord FAQs
Do you love watching Disney Plus with your friends? What is your solution to enjoying Disney Plus without a physical party with your friends? Discord comes as a life savior for entertainers looking to stream audio and video content from Disney Plus. But do you know how to stream Disney Plus on Discord by yourself?
So today, let us dive into all possible ways of streaming Disney Plus on Discord in detail. We'll go through the detailed steps to stream Disney Plus on Discord on Windows and Mac systems one by one. Not to miss is a quick meeting with the innovative software - EaseUS RecExperts to record Discord stream with audio conveniently.
Can you stream Disney Plus on Discord?
Before starting the search for the top solutions to stream Disney Plus on Discord, it is essential to know all about this streaming process. First things first, it is illegal to stream Disney Plus on Discord. This is in accordance with most of the apps restricting sharing your computer screen. Even if you want to move ahead with streaming Disney Plus on Discord, you must take care of the regional restrictions.
Further, the different methods to stream Disney Plus on Discord make it easy to overcome the DRM protection and black screen problem. These are the common problems faced by users aiming to stream Disney Plus on Discord.
Stream Disney Plus on Discord on Windows
Starting with the streaming of Disney Plus on Discord on Windows it is important to disable the hardware acceleration. It is essential to turn off the hardware acceleration in the Discord app and Chrome. So, here we've mentioned the process to stream Disney Plus on Discord Chrome.
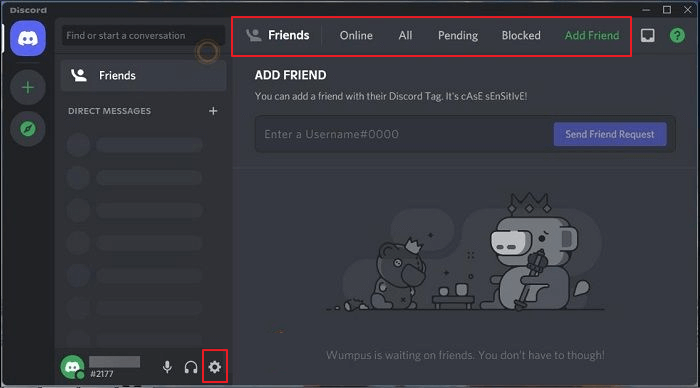
Steps to stream Disney Plus on Discord on Windows:
Step 1. Visit the official Discord website. Download the app and install it on your system.
Step 2. Now, launch Discord and go to the "Settings" option.
Step 3. Go to the "Advanced" option in the settings and toggle off the "Hardware Acceleration" option. Click "OK" to save changes.
Step 4. Next, launch Google Chrome on the Windows system.
Step 5. Go to the "Settings" option from the top three dots in the right-hand corner.
Step 6. Go to the "Advanced" option in the Chrome settings and toggle off the "Use hardware acceleration when available" option.
Step 7. Now open a Discord account and try to stream Disney Plus on it.
Stream Disney Plus on Discord on Mac
After going through the process of how to stream Disney Plus on Discord for Windows, Mac users don't need to worry. It is easy to stream Disney Plus on Discord on Mac devices by changing the Discord settings and selecting the Disney Plus video player.
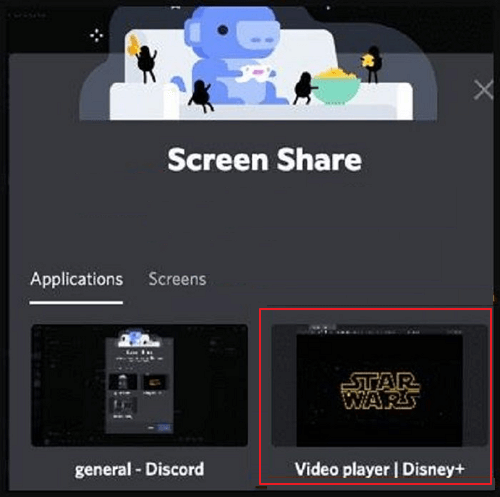
Steps to stream Disney Plus on Discord on Mac:
Step 1. Sign in to your Discord account on your Mac and go to the "User Settings" option.
Step 2. Go to the App Settings" option and select the "Voice & Video" option.
Step 3. Now, open the "Screen Share" option and go to the "Install" option located at the bottom.
Step 4. You may be asked to add the admin password and details to install the option. Wait for the "You're all set to capture audio from applications" message to appear at the completion of the installation process.
Step 5. Exit from the "Settings" menu and select the "Voice Channel" to start the stream.
Step 6. Select the "Screen" option, followed by the "Disney Plus video player" option, "Set your streaming settings", and "Go Live".
Step 7. Start Disney Plus group watching once everyone is on your channel.
Bonus Tip. Record Discord Stream Video Easily
Recording Discord stream video or screen recording Disney Plus is not easy due to different challenges. So, the need of the hour is the exclusive toolkit that makes it easy to record discord stream video easily.
EaseUS RecExperts is a powerful Mac and Windows screen recorder for recording Discord stream video and quick sharing with colleagues and friends. Further, the video calls, audio, and Discord screen can be recorded at the same time or separately.
It can capture any region on the system screen with a webcam or audio. It is an all-around and full-featured screen recorder with built-in free screenshot software. Last but not least, it is a video player with frame by frame function.

Features:
- Record screen and webcam if you want
- Embedded video editor and media player
- Allows mute recording without muting the recorded file
- Player shortcut to play the recorded video easily
- Schedule recording and unlimited time recording
You can download it now to start recording!
Stream Disney Plus on Discord FAQs
After going through a detailed review of how to stream Disney Plus on Discord, you may have some questions in your mind. So, below are the quick details on the top and frequently asked questions related to the same.
1. Can you screen share Disney Plus on Discord?
Yes, it is easy to screen share Disney Plus on Discord. However, it may result in a black screen problem, and streaming Disney Plus on Discord remains the ideal solution.
2. Why is Disney Plus black screen on Discord?
Disney Plus's black screen on Discord can be due to the hardware acceleration. So, all you need to do is disable the hardware acceleration feature on Discord and in the browser.
Conclusion
Hope everything is clear to our readers about the detailed steps for how to stream Disney Plus on Discord. It is easy to ensure that all members on your server can watch the same stream from Disney Plus using the detailed steps for Windows and Mac systems.
Not to miss is the quick and secure Discord stream video recording using the innovative tool- EaseUS RecExperts. Its long list of features, including scheduled recording, unlimited time recording, media player, and video editor, ensures that you get the best out of Discord stream video recording.
EaseUS RecExperts

One-click to capture anything on screen!
No Time Limit, No watermark
Start Recording