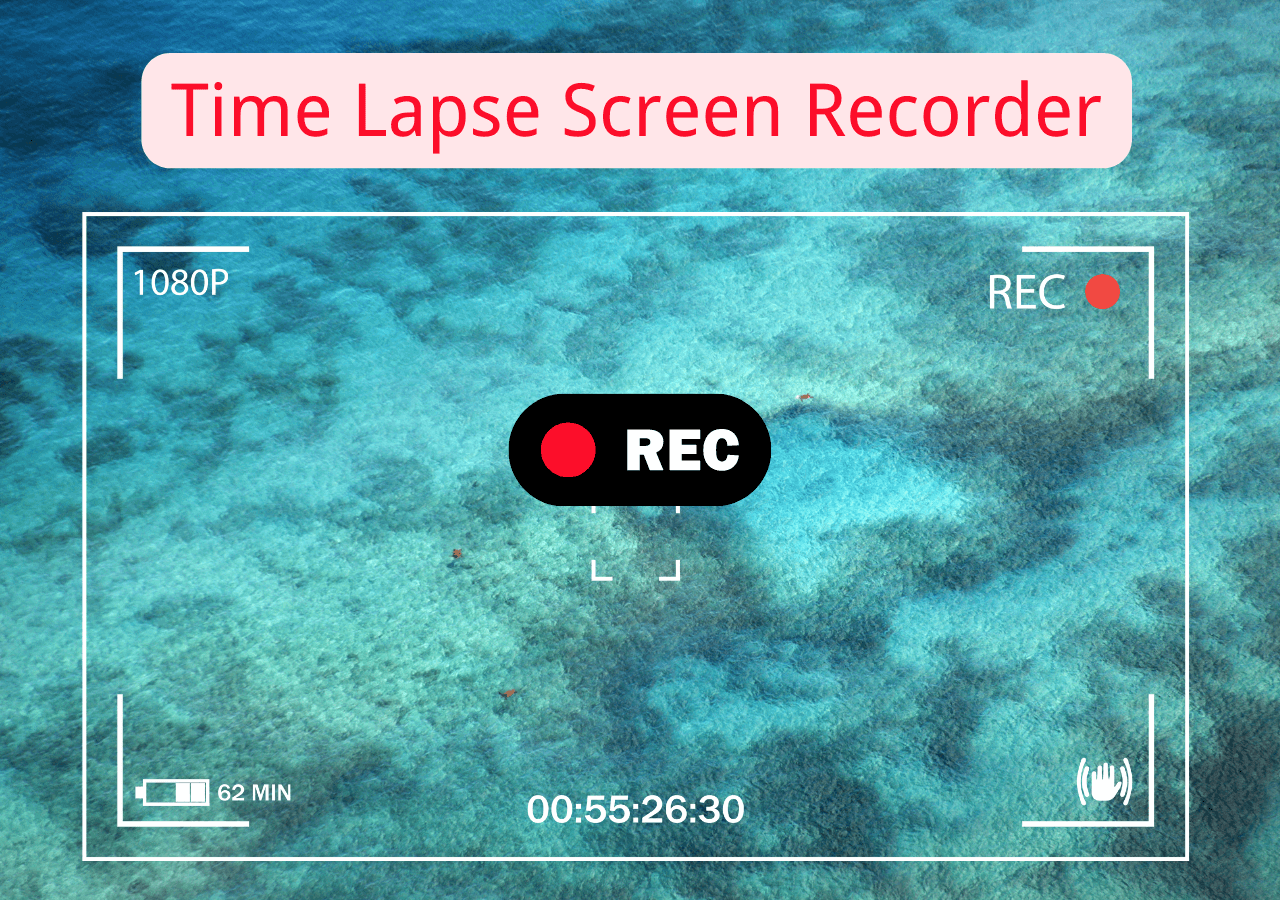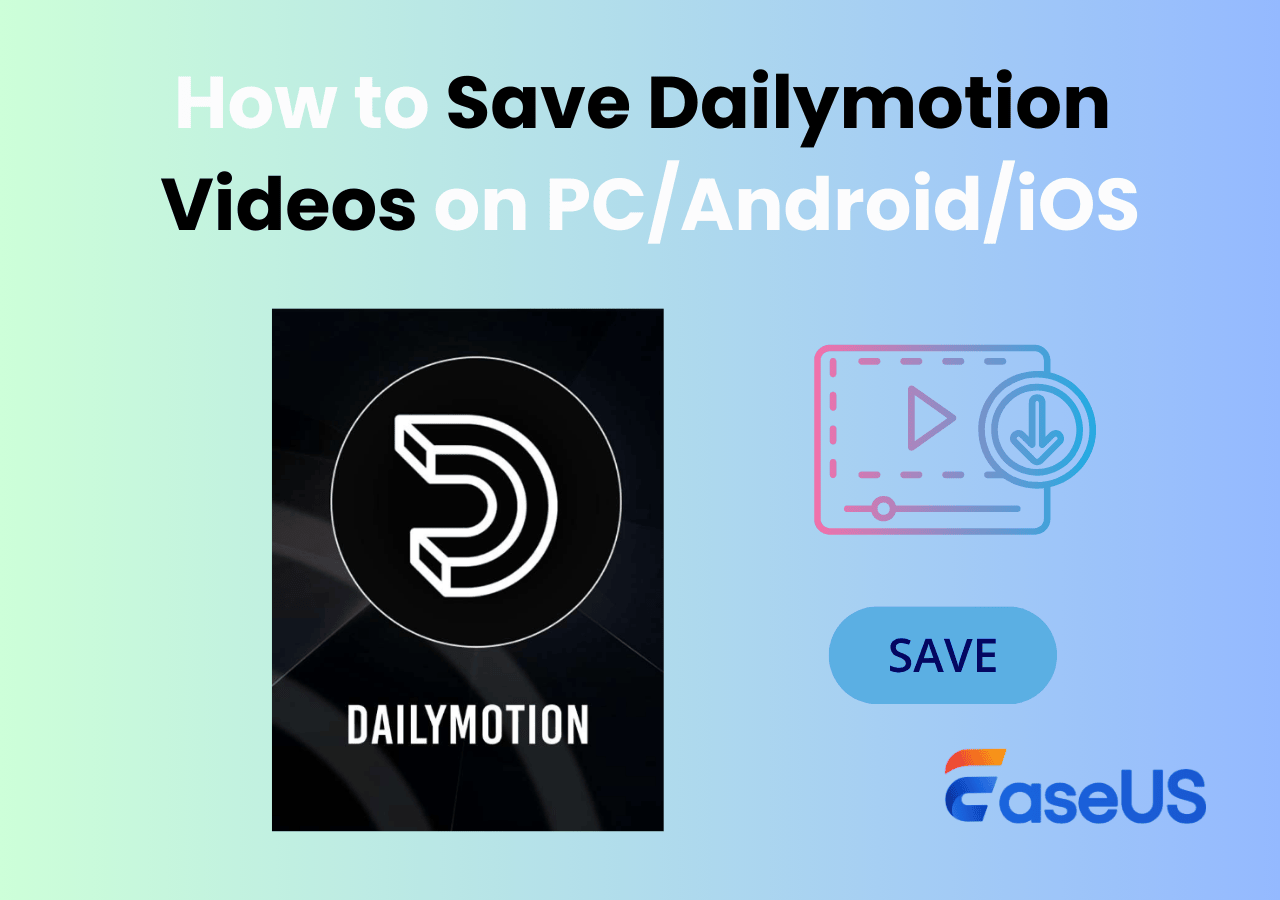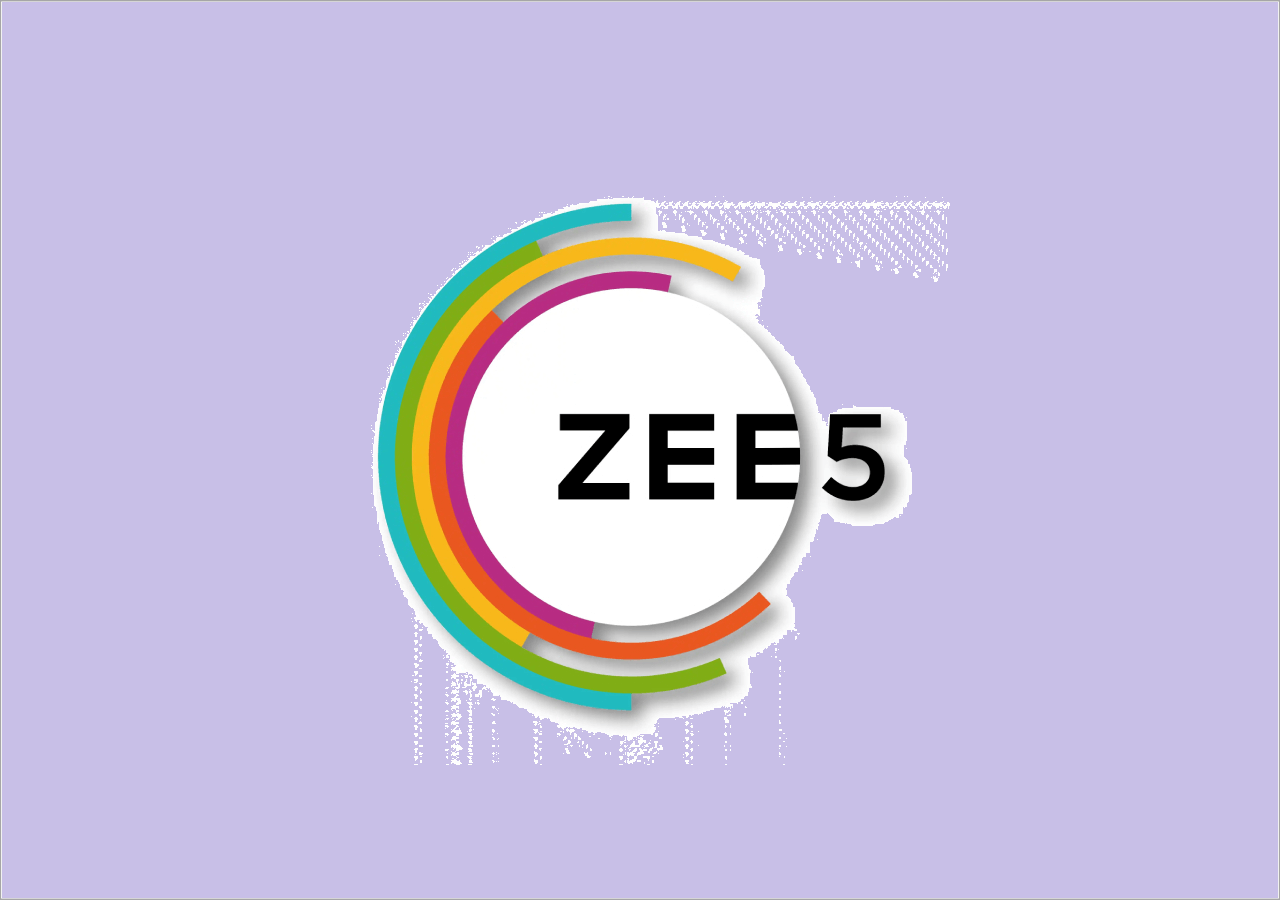-
![]()
Daisy
Daisy is the Senior editor of the writing team for EaseUS. She has been working in EaseUS for over ten years, starting from a technical writer to a team leader of the content group. As a professional author for over 10 years, she writes a lot to help people overcome their tech troubles.…Read full bio -
Jane is an experienced editor for EaseUS focused on tech blog writing. Familiar with all kinds of video editing and screen recording software on the market, she specializes in composing posts about recording and editing videos. All the topics she chooses …Read full bio
-
![]()
Alin
Alin is an experienced technical blog writing editor. She knows the information about screen recording software on the market, and is also familiar with data cloning and data backup software. She is expert in writing posts about these products, aiming at providing users with effective solutions.…Read full bio -
Jean is recognized as one of the most professional writers in EaseUS. She has kept improving her writing skills over the past 10 years and helped millions of her readers solve their tech problems on PC, Mac, and iOS devices.…Read full bio
-
![]()
Jerry
Jerry is a fan of science and technology, aiming to make readers' tech life easy and enjoyable. He loves exploring new technologies and writing technical how-to tips. All the topics he chooses aim to offer users more instructive information.…Read full bio -
![]()
Rel
Rel has always maintained a strong curiosity about the computer field and is committed to the research of the most efficient and practical computer problem solutions.…Read full bio -
![]()
Gemma
Gemma is member of EaseUS team and has been committed to creating valuable content in fields about file recovery, partition management, and data backup etc. for many years. She loves to help users solve various types of computer related issues.…Read full bio -
![]()
Shelly
"I hope my articles can help solve your technical problems. If you are interested in other articles, you can check the articles at the bottom of this page. Similarly, you can also check my Twitter to get additional help."…Read full bio
Page Table of Contents
0 Views |
0 min read
4K videos offer an impressive viewing experience and allow users to enjoy minute details and close-ups. If you want to play a 4K video, you may need a 4K video player, but what if you still use a computer running on Windows 7? If you want a decent 4K video player for Windows 7, this article is here for you. Learn how to get a Windows 7 4K video player for PC free download.
PAGE CONTENT:
Best Free 4K Player Download for Windows 7 32/64 Bit
Windows Media Player (WMP) is included in Windows 7, which lets you play audio, video, and pictures without downloading a third-party video player. Unfortunately, WMP does not natively support the playback of 4K video files because it lacks the necessary codecs to decode 4K content that is often compressed via specific formats like H.265/HEVC. Attempting to play 4K videos may result in performance issues, including the application freezing or crashing.
Fortunately, you can use a third-party video player to play 4K UHD video on your Windows 7. EaseUS RecExperts is exactly such freeware, supporting the playback of 4K/8K videos without lag on Windows 11/10/8/7 and macOS 10.13 or later.
EaseUS Screen Recorder has a built-in 4K video player that smoothly plays high-quality UHD videos. It lets you quickly open various media files, including MP3, MP4, MKV, MOV, FLV, AVI, OGG, AAC, WAV, WMA, and FLAC. You can even speed up video playback, making it an excellent media play for enjoying your favorite videos.
Apart from being a video player, EaseUS RecExperts is a powerful and free screen recording and screenshotting utility for Windows and MacOS. You can apply it to record a protected video without the black screen, time limit, or lag. Additionally, it is embedded with a video editor to help you trim or cut your recordings for sharing on YouTube or other platforms.
If you want a video player with the control of playback speeds and performing screen recording & screen capturing tasks, get this free screen recorder now!
How to Play a 4K Video on PC Windows 7
After downloading and installing EaseUS RecExperts on your Windows 7, you can play your 4K videos. It allows you to add video and audio in one player and play each video file with available media control. In addition, its playlist lets you switch between videos quickly. Here is how to use EaseUS RecExperts to play a 4K video on a Windows PC:
Step 1. Open EaseUS RecExperts, then go to My Library > Import and select the video or audio file you want to play.

Step 2. Once imported, the file will appear in the media list. Double-click it to open.
Step 3. The media will start playing. You can adjust the playback speed as needed.

Share this article on social media to help others find a reliable and easy-to-use 4K player for Windows 7!
What to Do If 4K Video Won't Play on PC
If you encounter the 4K video not playing error on your PC, try the following fixes:
Case 1. 4K Video Cannot Play Due to Unsupported Codec/Format
If you try to play a 4K video but receive errors like "unrecognized file," "missing codec," "video playing with no sound," etc., your media player or hardware probably doesn't support the encoding format HEVC.
Possible solutions are:
- Update the 4K media player to the latest version.
- Adjust the settings in your player, such as turning off hardware-accelerated decoding and changing the caching value if you use VLC Media Player.
- Downloading and installing Codec Packs to enable your Windows and its software to play different audio and video formats generally unsupported by the operating system.
- Convert HEVC codec to H.264.
- Try a different 4K media player software for Windows 7 - EaseUS RecExperts.
Case 2. 4K Video Can't Play Caused by Low-end Hardware
4K videos typically have enormous file sizes. Choppy, lagging, frame-skipping, out-of-synch audio, grainy, stuttering, screen tearing, freezing, or even crashing are likely to occur when playing 4K video. It typically indicates that your device lacks the necessary hardware to play 4K video. Therefore, the first thing to do when you have trouble playing 4K films is to make sure your computer has the minimal specifications needed to play them.
Solution 1. Ensure your PC Meets the Minimum System Requirements for 4K Video Playback
- Processor (CPU): Intel Core i5 (7th generation or later) or AMD Ryzen 5 (2nd generation or later)
- Graphics Card (GPU): Dedicated GPU with at least 2 GB VRAM
- RAM: 8GB
- Storage: At least 25GB of free space for 4K video
- Display: Resolution: 4K capable monitor
- HDMI Version: HDMI 2.0 or DisplayPort 1.4
Solution 2. Update Drivers
- Step 1. Launch the Run dialogue by pressing Win + R. Type the command "devmgmt.msc" and press Enter.
- Step 2. Locate the Display adapters, right-click on the Graphics card, and choose Update driver.
Solution 3. Compress 4K Video to a Smaller File
HD/4K video can occasionally play back choppy, even if your PC fulfills the specifications. This is because of the enormous amount of processing power needed. To this end, you can compress your video. EaseUS RecExperts lets you compress your video without losing quality.
Step 1. Launch EaseUS RecExperts and click "Recordings" on the bottom left to open the media player.
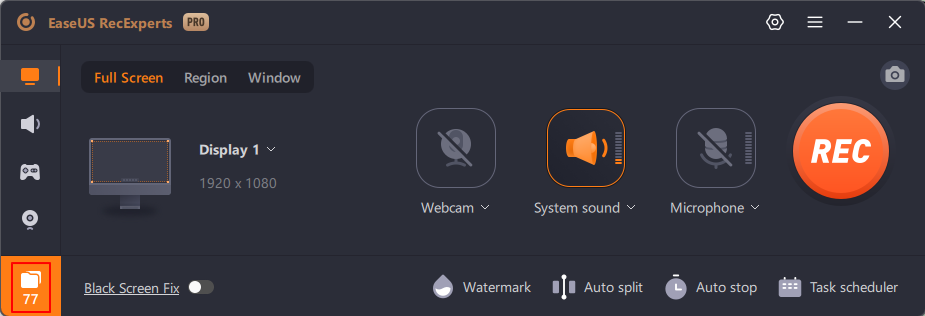
Step 2. Locate the recording you want to compress. Or click "Import" on the lower right to upload your media files. Then, click "Edit" > "Compress".
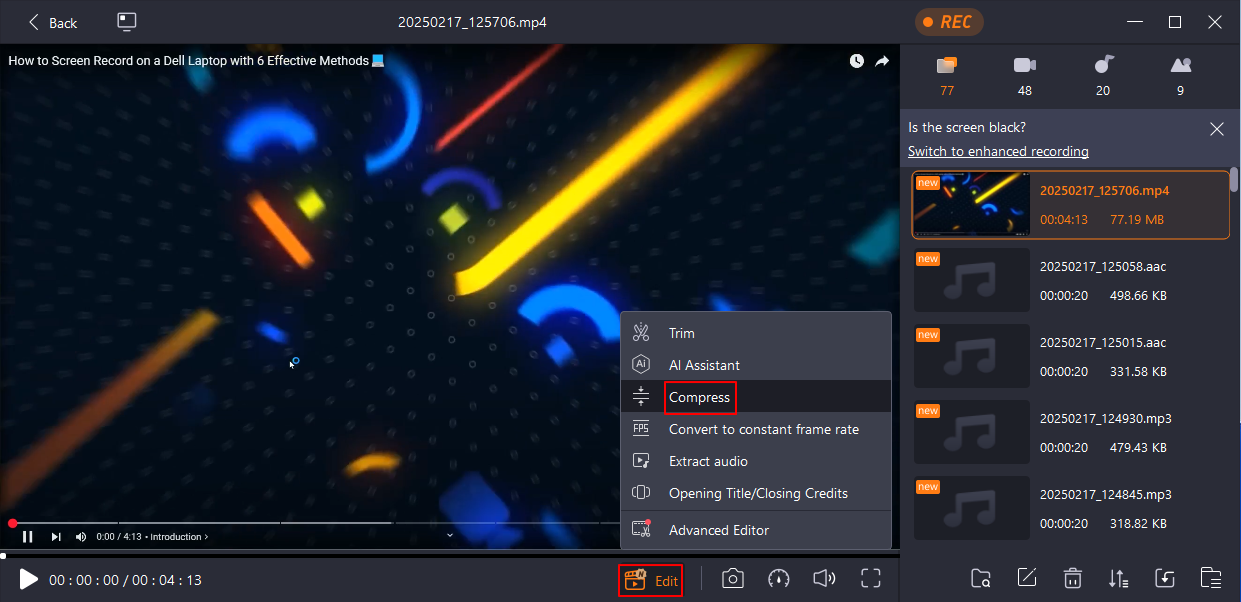
Step 3. Select the "Compression level": "Normal", "Advanced", or "Ultimate". Click "Compress" to start.
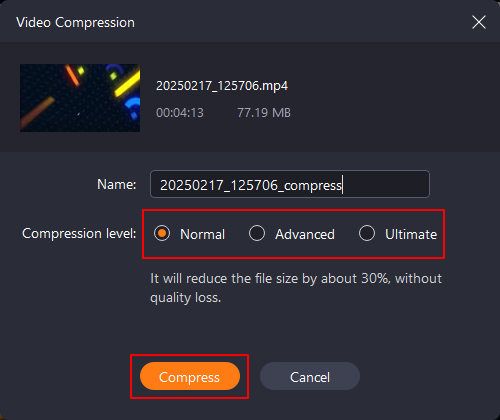
Step 4. When the video compression process is complete, click "OK". You can find the compressed files at the top of the video list.
Case 3. 4K Video Not Playing Error Because of Corrupted File
The last case of "cannot play a 4K video" is that your video is corrupted or damaged. To this end, you must find a powerful video repair tool to repair damaged or corrupted video files.
To Wrap Things Up
This article covers the best 4K video player for Windows 7 32 bit or 64 bit. If you want a 4K media player 64 bit or 32 bit, you can download and use EaseUS RecExperts to help you play a 4K video easily and quickly. You can find your solution in this article if you meet the "4K video not playing" error. EaseUS RecExperts is a professional and free screen recorder that lets you screen record anything on your PC with a resolution of up to 4K and play & edit a video on your PC seamlessly. Do not hesitate to download and install to screen record or play 4K videos on Windows 7/8/10/11!
4K Video Player Download for Windows 7 FAQs
1. How can I play 4K video on my old computer?
To play a 4K video on an old PC or low-end PC, you can use a free video player - EaseUS RecExperts. EaseUS RecExperts is an all-in-one media powerhouse that lets you screen record, screenshot, play, edit, and compress video seamlessly.
2. What is the best video player for Windows 7?
VLC Media Player (VLC) is among the best video players for Windows, and you can get a VLC 4K video player for Windows 7 free download, but if you want a tool that is more than a media play, you can try EaseUS RecExperts.
3. Why is Windows Media Player not playing 4K?
Windows Media Player lacks the necessary codecs to decode 4K content that is often compressed via specific formats like H.265/HEVC. Trying to play 4K videos may result in performance issues, including the application freezing or crashing.
EaseUS RecExperts

One-click to capture anything on screen!
No Time Limit, No watermark
Start Recording