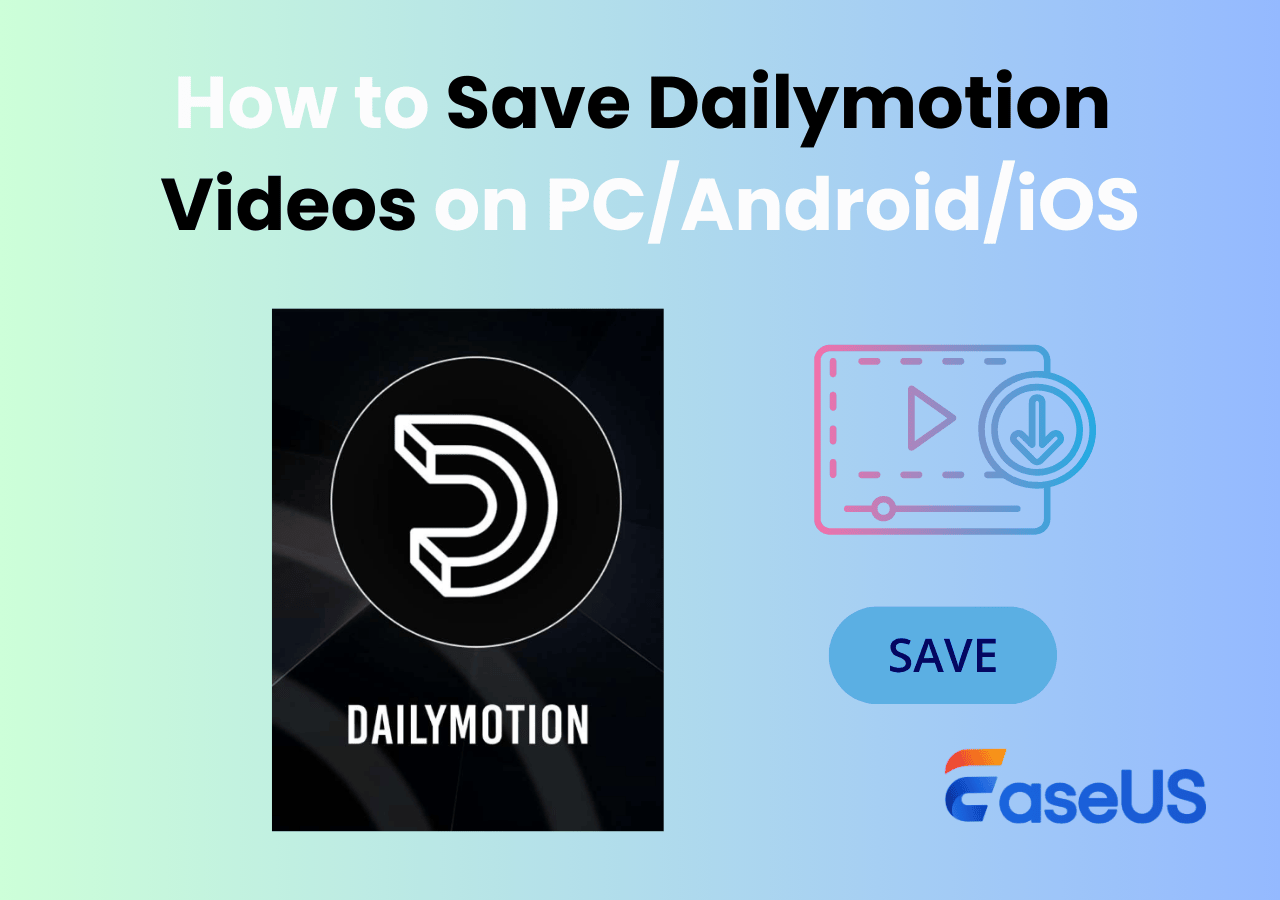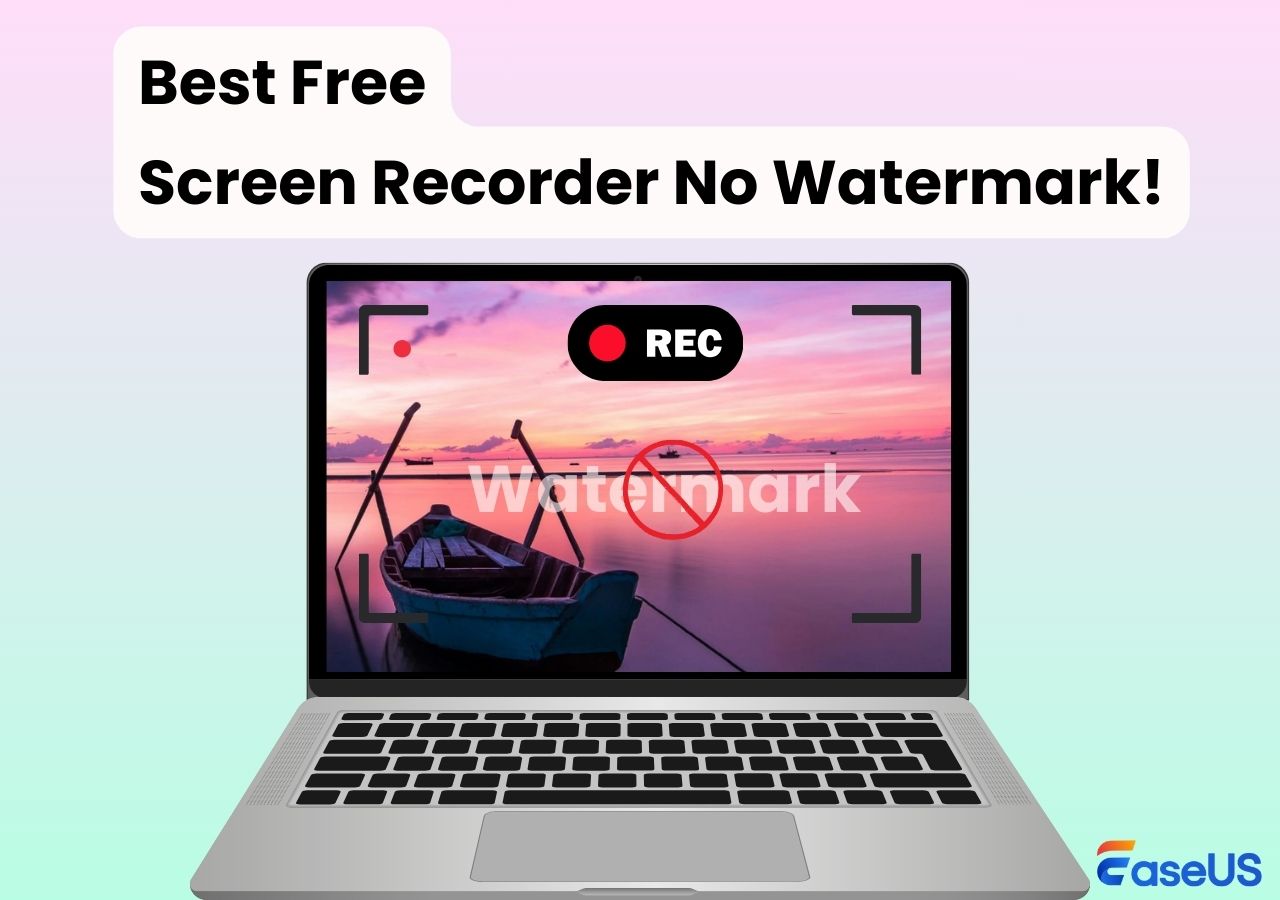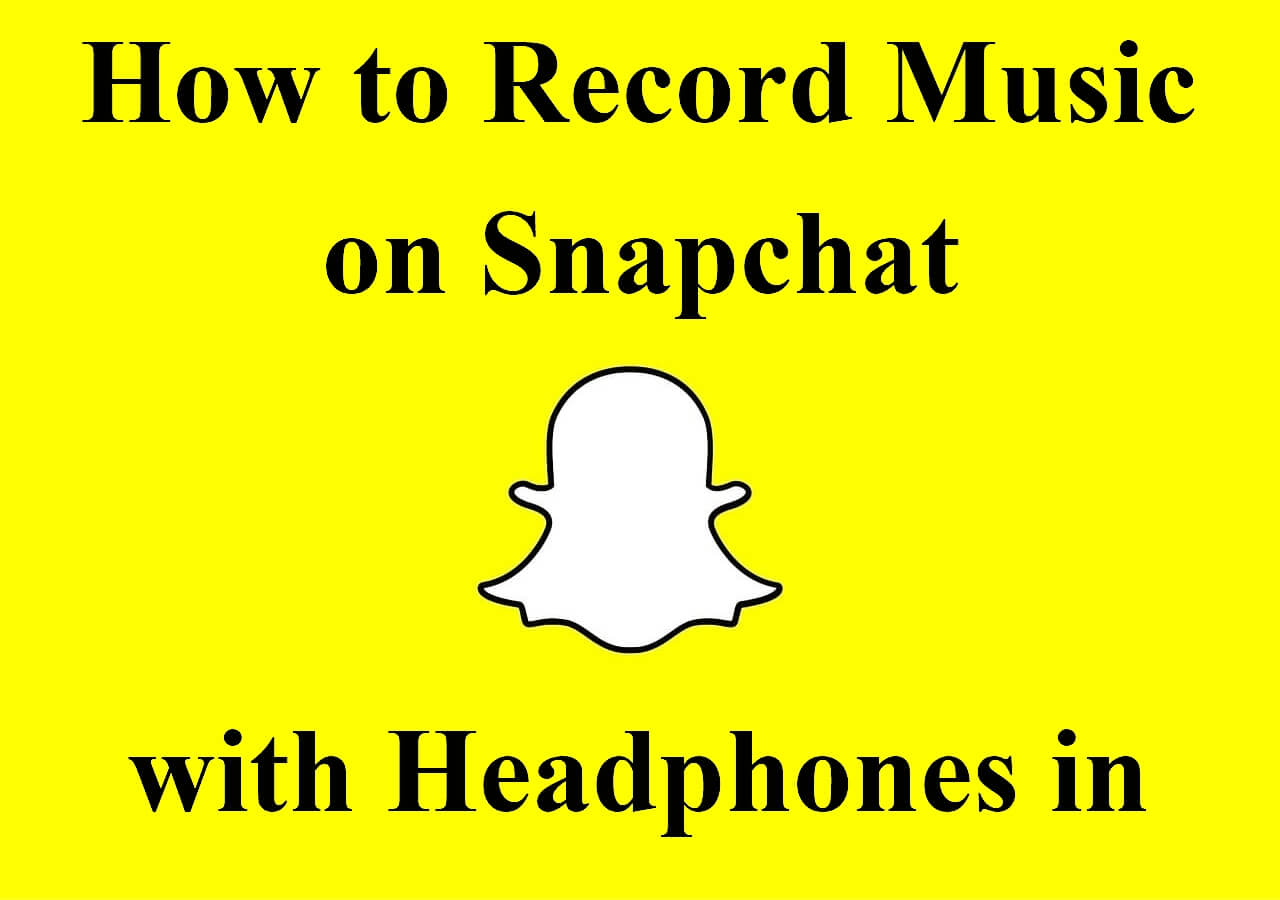-
![]()
Daisy
Daisy is the Senior editor of the writing team for EaseUS. She has been working in EaseUS for over ten years, starting from a technical writer to a team leader of the content group. As a professional author for over 10 years, she writes a lot to help people overcome their tech troubles.…Read full bio -
Jane is an experienced editor for EaseUS focused on tech blog writing. Familiar with all kinds of video editing and screen recording software on the market, she specializes in composing posts about recording and editing videos. All the topics she chooses …Read full bio
-
![]()
Alin
Alin is an experienced technical blog writing editor. She knows the information about screen recording software on the market, and is also familiar with data cloning and data backup software. She is expert in writing posts about these products, aiming at providing users with effective solutions.…Read full bio -
Jean is recognized as one of the most professional writers in EaseUS. She has kept improving her writing skills over the past 10 years and helped millions of her readers solve their tech problems on PC, Mac, and iOS devices.…Read full bio
-
![]()
Jerry
Jerry is a fan of science and technology, aiming to make readers' tech life easy and enjoyable. He loves exploring new technologies and writing technical how-to tips. All the topics he chooses aim to offer users more instructive information.…Read full bio -
![]()
Rel
Rel has always maintained a strong curiosity about the computer field and is committed to the research of the most efficient and practical computer problem solutions.…Read full bio -
![]()
Gemma
Gemma is member of EaseUS team and has been committed to creating valuable content in fields about file recovery, partition management, and data backup etc. for many years. She loves to help users solve various types of computer related issues.…Read full bio -
![]()
Shelly
"I hope my articles can help solve your technical problems. If you are interested in other articles, you can check the articles at the bottom of this page. Similarly, you can also check my Twitter to get additional help."…Read full bio
Page Table of Contents
0 Views |
0 min read
Key takeaways:
1️⃣Can OneNote record audio from Teams meetings? No, it cannot. You can go to Part 1 to find potential reasons if needed.
2️⃣To record audio from Teams meetings, Teams' built-in screen recording features or EaseUS RecExperts are feasible.
3️⃣If you want to record audio in OneNote, please visit Part 4 for more details.
Part 1. OneNote Cannot Record Audio from Teams Meetings
As a digital note-taking app, one of the most fascinating features of OneNote is to record audio or video notes in OneNote during the lecture, Q&A session, or interview process. Since OneNote renders an excellent convenience for audio and video recording, some Teams users ask if can OneNote record audio from Teams meetings.
I'm on OneNote 2016. I want to record my classes from Microsoft Teams and take notes on OneNote, but when I turn on audio recording, it only captures external audio. It does not record audio playing inside the computer. I take my classes on Teams, but I cannot find any settings to record the sound of online lectures. Thanks!
Can OneNote record audio from Teams meetings? According to your assessment, it cannot be because Teams will automatically take ownership of the headset microphone. Then OneNote fails to record audio from your Teams meetings.
Please share this article to help more users!
Part 2. Who Can Start or Stop a Recording on Teams
As you can see, adopting OneNote to record audio from Teams meetings is challenging. Thus, many users think of using Microsoft Teams' built-in recording features to record audio from Teams meetings. If the meeting organizer turns on cloud recording, anyone who matches the following requirements can start or stop a recording on MS Teams.
- The meeting organizer.
- Meeting members come from the same company or organization.
- An IT admin enables the recording.
- Has Office 365 Enterprise E1, E3, E5, F3, A1, A3, M365 Business, Business Premium, or Business Essentials.
Please refer to the following steps to record Microsoft Teams meetings via Teams' built-in features.
Step 1. Start or join a Microsoft Teams meeting based on your needs.
Step 2. Click three dots to go to meeting controls > select More actions > click Record and transcribe > select Start recording.
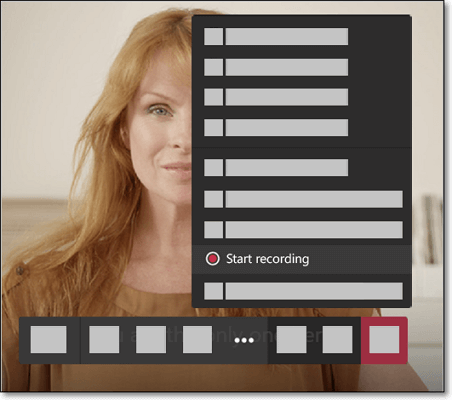
Does Teams transcribe meetings? Yes, it does. But how to record and transcribe Microsoft Teams meetings? After recording, select Start transcription to transcribe your captured Teams video or audio.
- Warning
- Attendees with a school account in Teams will be notified if you screen record a meeting or call using its built-in recording feature.
- The recording will continue even if the meeting organizer leaves the meeting.
- The recording will automatically cease after leaving the meeting.
- The recording will end after four hours if someone forgets to leave.
- If one of the participants has a policy for compliance recording, the meeting will be recorded by the policy, even if the participant is from the org.
Please share this article to help more users!
Part 3. Record Audio from Teams Meetings via Screen Recorders🔥
As stated earlier, MS Teams' attendees will be notified if someone screen records Teams meetings. Thus, if you desire to record audio from Teams meetings without notifications and not be restricted by the above limitations, the most efficient way is to use a versatile screen recorder like EaseUS RecExperts.
This third-party tool lets you record internal and external audio from Microsoft Teams. That is to say, EaseUS RecExperts can record system audio and microphone at the same time. You can also enjoy the Teams audio or video transcription service provided by its AI Assistant feature. For instance, it helps you transcribe Zoom meetings or other online meetings.
Other features of EaseUS RecExperts:
- Record a Teams meeting with audio by webcam, system audio, and/or microphone.
- Record online meetings such as Microsoft Teams, Zoom, Google Meet, etc.
- Provide full-screen recording, selected region recording, schedule recording, and auto-stop and auto-split options.
- Enable audio/video to text transcription, audio/video file import, audio/video editing, audio extraction from videos, microphone noise reduction, etc.
Before following the steps below, please start or enter the Teams meeting where you want to record audio.
Step 1. Launch EaseUS RecExperts. Choose a screen recording mode such as Full Screen, Custom, or Window, depending on what part of the screen you want to capture.

Step 2. To record system sound, toggle on the Speaker icon, then click the small arrow next to it to select your preferred audio input device. Simply choose Record silently to keep recording your screen with audio without playing the sound out.

Step 3. To include microphone audio, click the Microphone icon and select your preferred input device. You can also enable Microphone boost to increase volume, or turn on Microphone noise reduction to filter out background noise for clearer voice recording.
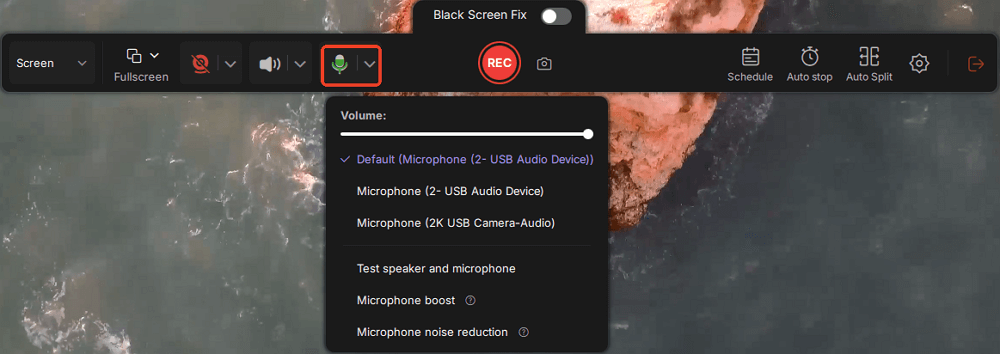
Step 4. Click the red REC button to start recording. During the recording, click the white Pause button to pause or the red Stop button to end the session.
Step 5. After recording, you'll be taken to the preview window, where you can trim, edit, and organize your video. You can also enhance the result by adding watermarks, inserting intros/outros, or generating AI-powered transcripts.

Part 4. How to Record Audio/Video in OneNote
Though OneNote cannot record audio from Teams meetings, it also can help you record audio in OneNote. After the OneNote audio/video recording process, you can navigate to a certain point in a meeting or lecture recording by selecting a paragraph in OneNote.
Please ensure your OneNote can access your microphone and webcam before following the steps below.
Step 1. Go to Microsoft to get OneNote> install and launch it > log into it > go to your targeted OneNote page where you want to record audio or video.
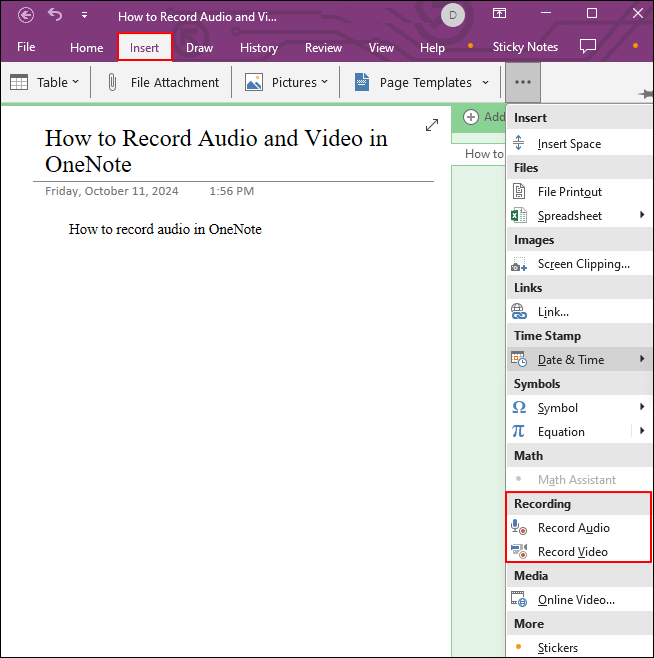
Step 2. Click Insert > select Record Audio or Record Video under the Recording tab.
![]()
Step 3. Once recording begins, OneNote will automatically add a OneNote audio or video recording media icon to your chosen page. For video recording, it will also automatically pop up a video window.
- During the OneNote audio/video recording process, you're allowed to record audio/video with notes in OneNote.
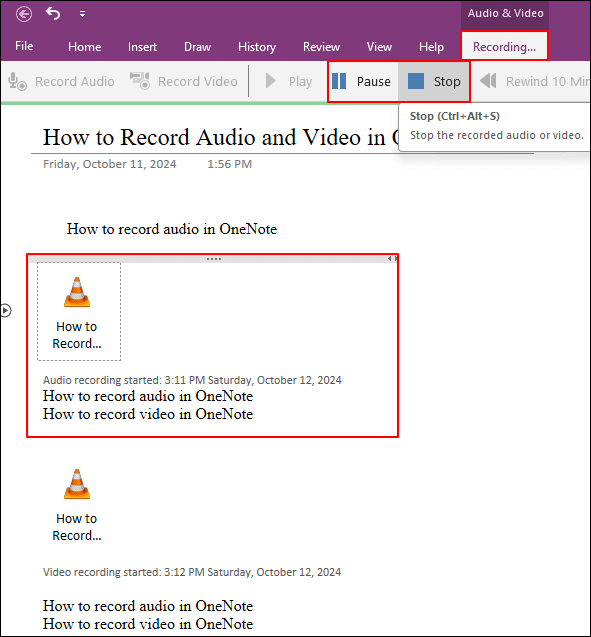
Step 4. To end your OneNote audio/video recording, click Recording > select Stop or press Ctrl + Alt + S. To stop it, select Pause or press Ctrl + Alt + P.
Step 5. To replay your audio or video recording, click the corresponding media icon on the page > click Play. To delete your unwanted recording, right-click on its Audio/video Recording icon > select Delete.
Conclusion
Can OneNote record audio from Teams meetings? No, it cannot. If you desire to record audio from Teams meetings, you can adopt leading screen recorders like EaseUS RecExperts or Teams' built-in screen recording features. In brief, EaseUS RecExperts outperforms the latter built-in feature because it can render users a better audio or video recording experience and more audio or video editing features.
FAQs about Teams, OneNote, and Audio/Video Recording
This section lists several related tips about Teams, OneNote, and audio/video recording.
1. Does Microsoft Teams know if you screen record?
Attendees with a school account in Microsoft Teams will be notified if you screen record a conference or call using Microsoft Teams' built-in features. Teams for Education has default settings that warn all members when someone begins recording, including screen recording.
Nonetheless, if you record Microsoft Teams meetings or calls with a third-party screen recorder like EaseUS RecExperts, Teams will not be notified of your screen recording action. It allows you to record Teams meetings even if you are not the host.
2. Can OneNote record audio while taking notes?
Yes, it can. You can record audio with notes in OneNote via this digital note-taking app.
3. How do I record myself speaking in Word?
How do you record voice on Microsoft Word 2010, 2013, or 2016? Besides Microsoft's Online Speech Recognition and Windows Speech Recognition, you can also try EaseUS RecExperts.
4. How do I record my screen with sound?
Please refer to the following steps.
Step 1. Press Win + G to enter the Xbox Game Bar interface.
Step 2. Click the volume icon > turn on System Sound and Microphone.
Step 3. Click the Record or use the Win + Alt + R shortcut to start recording.
Please share this article to help more users!
EaseUS RecExperts

One-click to capture anything on screen!
No Time Limit, No watermark
Start Recording