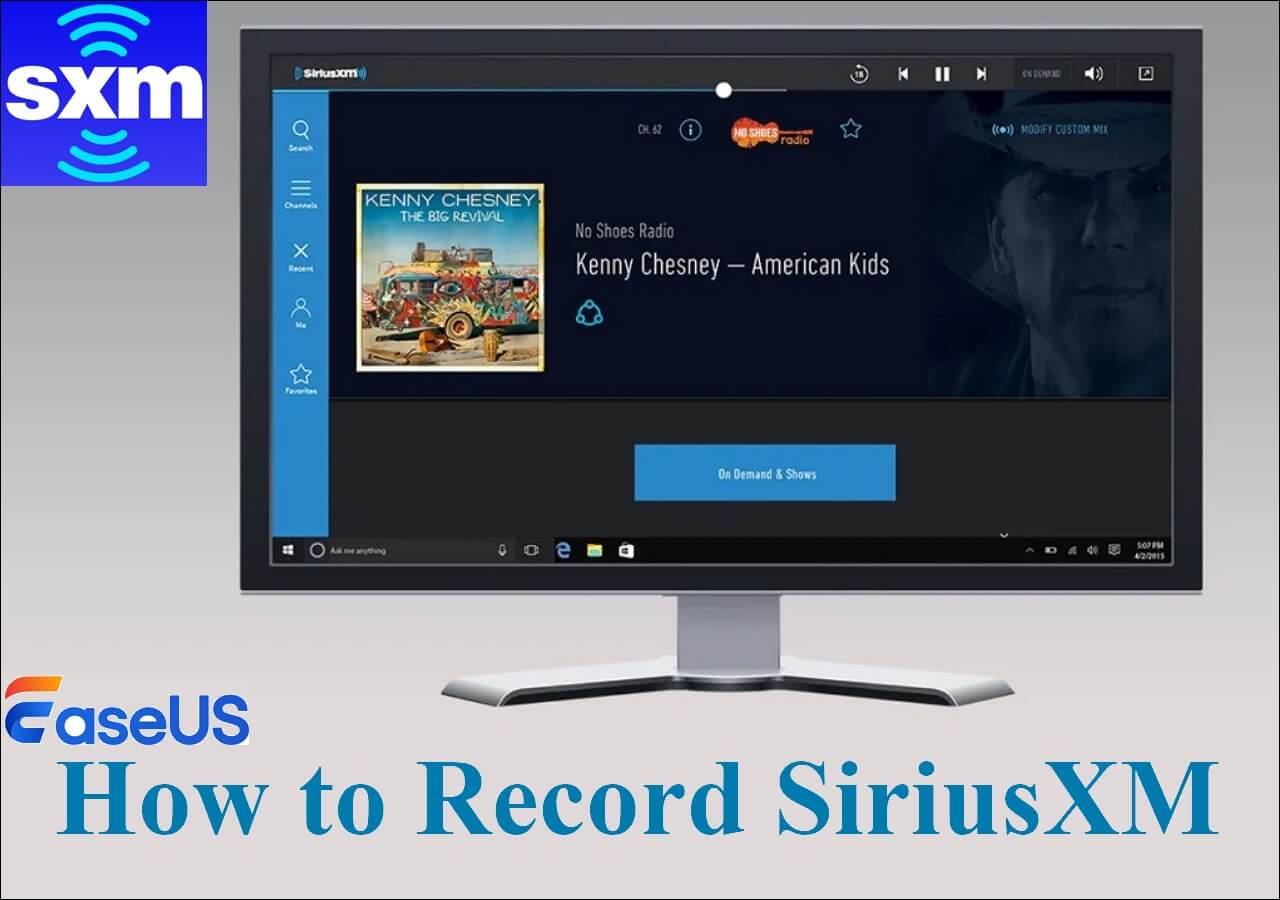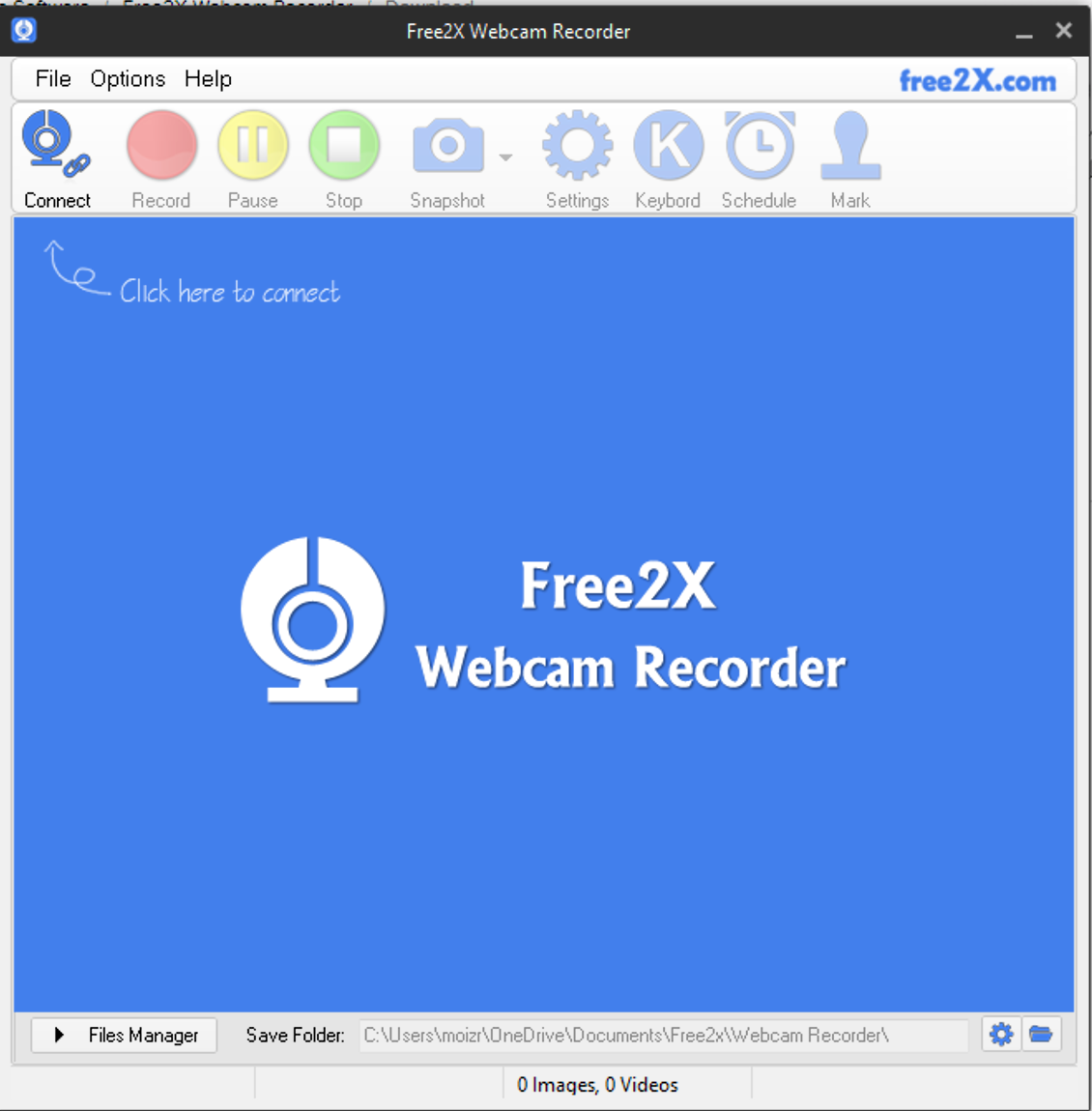-
![]()
Daisy
Daisy is the Senior editor of the writing team for EaseUS. She has been working in EaseUS for over ten years, starting from a technical writer to a team leader of the content group. As a professional author for over 10 years, she writes a lot to help people overcome their tech troubles.…Read full bio -
Jane is an experienced editor for EaseUS focused on tech blog writing. Familiar with all kinds of video editing and screen recording software on the market, she specializes in composing posts about recording and editing videos. All the topics she chooses …Read full bio
-
![]()
Melissa Lee
Alin is an experienced technical blog writing editor. She knows the information about screen recording software on the market, and is also familiar with data cloning and data backup software. She is expert in writing posts about these products, aiming at providing users with effective solutions.…Read full bio -
Jean is recognized as one of the most professional writers in EaseUS. She has kept improving her writing skills over the past 10 years and helped millions of her readers solve their tech problems on PC, Mac, and iOS devices.…Read full bio
-
![]()
Jerry
Jerry is a fan of science and technology, aiming to make readers' tech life easy and enjoyable. He loves exploring new technologies and writing technical how-to tips. All the topics he chooses aim to offer users more instructive information.…Read full bio -
Larissa has rich experience in writing technical articles. After joining EaseUS, she frantically learned about data recovery, disk partitioning, data backup, screen recorder, disk clone, and other related knowledge. Now she is able to master the relevant content proficiently and write effective step-by-step guides on various computer issues.…Read full bio
-
![]()
Rel
Rel has always maintained a strong curiosity about the computer field and is committed to the research of the most efficient and practical computer problem solutions.…Read full bio -
![]()
Gemma
Gemma is member of EaseUS team and has been committed to creating valuable content in fields about file recovery, partition management, and data backup etc. for many years. She loves to help users solve various types of computer related issues.…Read full bio
Page Table of Contents
0 Views |
0 min read
Key Points
- You will have three powerful techniques: Xbox Game Bar, Bandicam, and EaseUS RecExperts.
- The EaseUS RecExperts interface is user-friendly. With a customized interface and compatibility for multiple formats, EaseUS RecExperts provides the output of excellent quality.
- Bandicam: Minimal impact on system performance. Bandicam is renowned for its capacity to record smooth gameplay videos while having little to no effect on system performance. Real-time painting and camera overlay are additional features.
- Xbox Game Bar: Adaptability for Outside Software: The Xbox Game Bar is primarily meant to record gameplay, enabling high-quality recordings.
Now, you can follow the article to find the best solution for you to record high-quality videos.
Tips for High Quality Video Recording
If you want to record high-quality videos on your device like PC or Mac, there are some necessary tips for you to know before capturing videos.
1. Device Setting
Choose the resolution and frame rate that suits your needs. In general, higher resolutions and frame rates produce higher-quality video but also increase file size and processing requirements.
2. Webcam and microphone
If you're using an external camera (such as a webcam or professional camcorder), make sure it's in the highest quality setting and change the exposure, focus, and white balance, among other shooting parameters. In addition, you can also choose a high-quality microphone and ensure that it is correctly adjusted to record crystal-clear, noise-free audio.
3. Lighting and Environment
A bright and lighting situation is ideal. Therefore, it is necessary for you to stay away from backlighting and shadows. Good lighting and environment can enhance the quality of your videos.
4. Choose a suitable video output format
Finally, choosing a suitable video output format is necessary for recording high-quality live-streaming videos. Videos uploaded to Facebook, Instagram, YouTube, and Twitter play nicely in MP4. High-quality audio, video, and effects are stored as MOV (QuickTime Film) files, which can be large.
😎People Also Read:
Record High Quality Video in 3 Ways
There are some helpful ways for you to learn how to record high-quality videos. Based on the editor's experience, the easiest and the most effective method is to use the first one: EaseUS RecExperts. You can also try another method as follows.
#1. Record Videos for Free – EaseUS RecExperts
First, we suggest using EaseUS RecExperts, a top-notch screen recording software. It may work with both macOS and Windows operating systems. While capturing high-quality videos, the microphone or system audio will be recorded. It also lets users change the background of their self-recording videos. For example, you could choose a studio, a classroom, or a landscape.

Moreover, as an excellent HD screen recorder, it can help you record HD videos from streaming platforms like YouTube, Netflix, Hulu, and Disney. Therefore, you can record high-resolution live-streaming videos. You can also choose the recording areas. What you need to remember is that you need to comply with relevant laws and regulations to avoid infringing video copyright. At the same time, the recorded video can only be used for personal use, not commercial use.
Download this software to have a try.
Now, you can follow the steps to record videos.
Step 1. Launch EaseUS RecExperts. There are two modes for screen recording. Choose "Full Screen", this tool will capture the whole screen; choose "Region", you will need to select the recording area manually.

Step 2. After that, you can choose to record the webcam, system sound, or microphone as you like. Of course, you can turn them off if you only need to record the silent screen.

Step 3. Then, you can click the red "REC" button to start recording. Now you will see a menu bar on your screen. If you want to pause the recording, click on the white "Pause" button; to end the recording, click on the red "Stop" button.
Step 4. After recording, you will be led to the recording list interface. Here you can view or edit your recordings easily.

People Also Read:
#2. Bandicam – 10 Minutes Limited
The second method is to use Bandicam, a closed-source screen capture program. This screen recording software allows users to capture screenshots or record screen changes. Windows PCs can use this screen recorder with a highlighter.
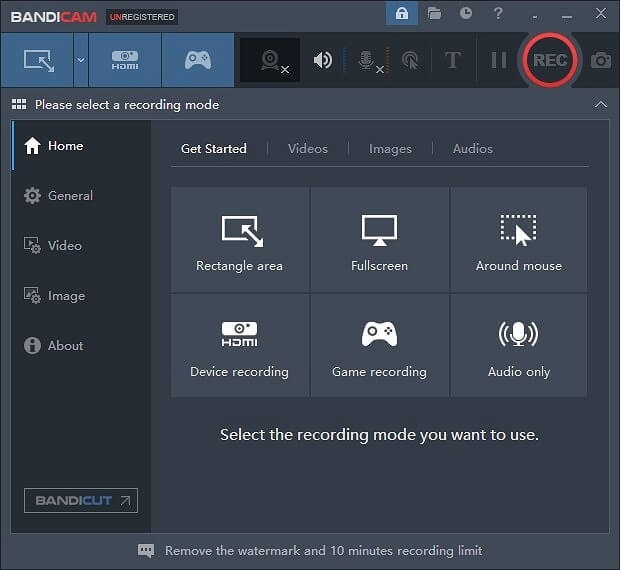
Bandicam has three primary modes. One is to record a portion of the PC screen using the screen recording mode. The third one is the game recording mode, which allows you to record an OpenGL or DirectX target. Lastly, webcams and HDMI devices can be recorded using the Device recording mode.
There are some steps for you to learn.
Step 1. Go to www.bandicam.com, download Bandicam, and open it.
Step 2. Open any Firefox tab, such as YouTube. On the interface, select the Screen Recording Mode.
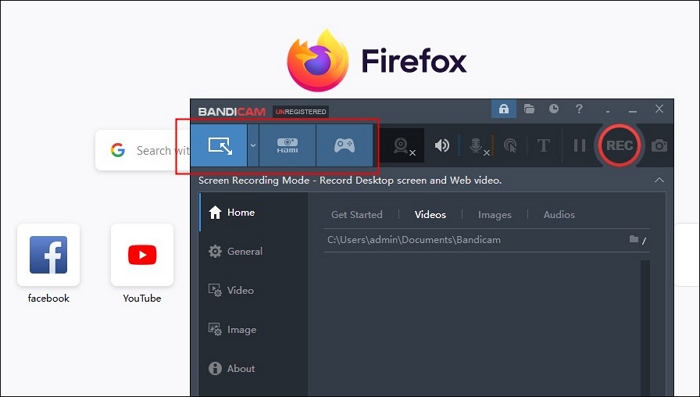
Step 3. Press the button marked "REC." Once the recording is complete, select Stop. The recording will be visible on the list.
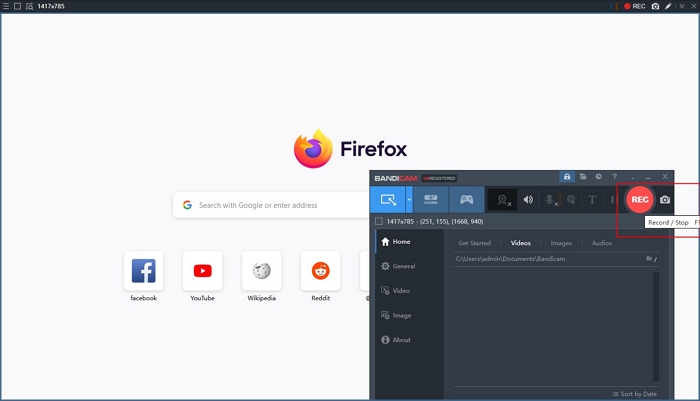
You can only record the screen for ten minutes in Bandicam's free edition, and the recordings will have a watermark overlaid on them. Consequently, it is advised that you use EaseUS RecExperts, the screen recorder without watermarks if you do not want one.
Share this article with others if you find it helpful.
#3. Record Game Videos in High Definition – Xbox Game Bar
The last method we recommend is to use the built-in screen recording tool: Xbox Game Bar. It can also help you record high-quality gameplay videos on your PC. However, it cannot record the screen. Therefore, if you need to record the screen, it is not suggested to use this tool.

Now, here are some steps for you to follow.
Step 1. Open the Chrome page that you wish to screen capture.
Step 2. The recorder bar will appear on the screen when you simultaneously press Windows and G on your keyboard.
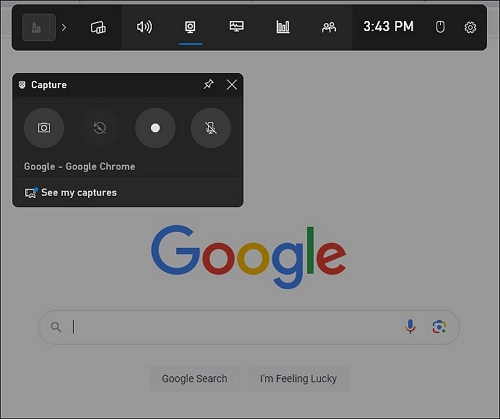
Step 3. Select "Start Recording." Alternatively, you can immediately begin recording your screen by pressing Windows + Alt + R.
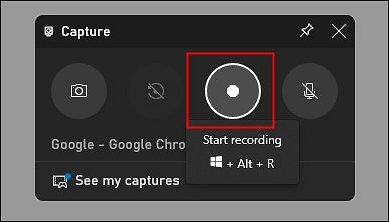
Step 4. Click the right icon to activate the microphone if you wish to record audio. Then, to stop this process, click Stop Recording.

This method is suitable for recording high-quality gameplay videos, but if you want to record a webcam video or a screen, this method cannot help you achieve that. Therefore, if you want to find a more full-featured screen recorder, EaseUS RecExperts will be a better choice for you to record videos, screens, or webcams.
Conclusion
In a word, this article has talked about three methods to record high-quality videos. In terms of effectiveness and difficulty level, it is suggested that you choose EaseUS RecExperts as your screen recording software. It is believed that this excellent screen recorder can help you record videos or webcams.
FAQs About Record High Quality Videos
There are some other related questions for you to learn about recording high-quality videos.
1. What is the best quality for video recording?
1080 (1920 x 1080 pixels), sometimes known as "full HD," has emerged as the industry standard for a clear HD digital video that doesn't break the bank on storage. This is also a typical smartphone screen resolution.
2. How do I record a clear video?
Whether it's you or someone else, set the scene for your subject. Make the necessary lighting adjustments, microphone tests, and basic video capture setups. Use a tripod to keep your camera or smartphone steady if you're recording yourself.
3. Is it better to record in 4K or HD?
4K footage will guarantee that your films look current for years to come if you require your work to remain timeless. Your viewers will recognize the distinction between 4K and HD video if you're producing dramatic content intended for big screens.
EaseUS RecExperts

One-click to capture anything on screen!
No Time Limit, No watermark
Start Recording