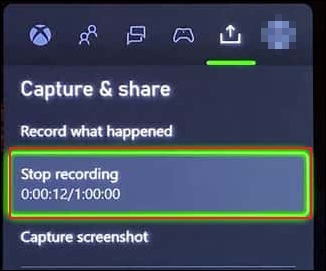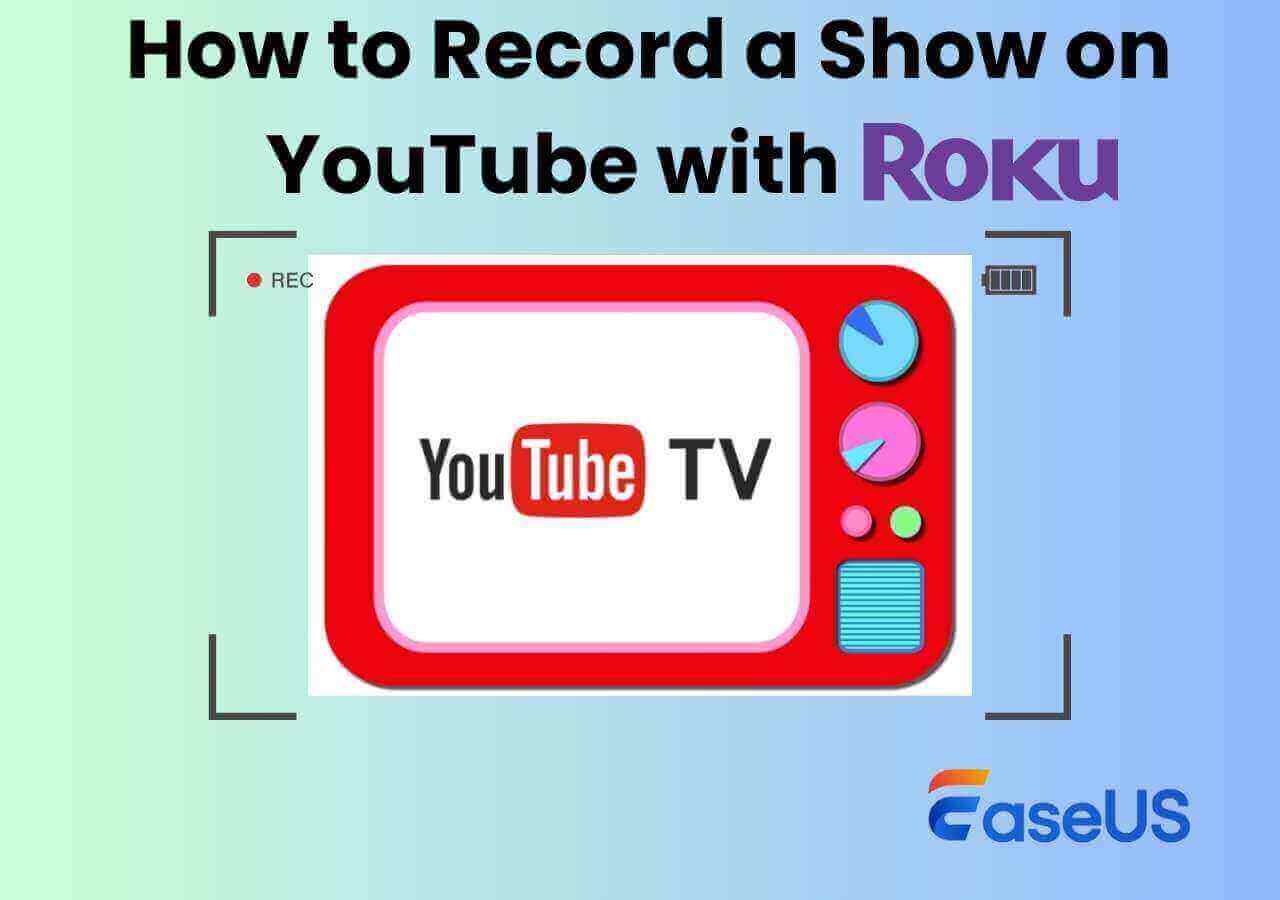-
![]()
Daisy
Daisy is the Senior editor of the writing team for EaseUS. She has been working in EaseUS for over ten years, starting from a technical writer to a team leader of the content group. As a professional author for over 10 years, she writes a lot to help people overcome their tech troubles.…Read full bio -
Jane is an experienced editor for EaseUS focused on tech blog writing. Familiar with all kinds of video editing and screen recording software on the market, she specializes in composing posts about recording and editing videos. All the topics she chooses …Read full bio
-
![]()
Melissa Lee
Melissa Lee is an experienced technical blog writing editor. She knows the information about screen recording software on the market, and is also familiar with data cloning and data backup software. She is expert in writing posts about these products, aiming at providing users with effective solutions.…Read full bio -
Jean is recognized as one of the most professional writers in EaseUS. She has kept improving her writing skills over the past 10 years and helped millions of her readers solve their tech problems on PC, Mac, and iOS devices.…Read full bio
-
![]()
Jerry
Jerry is a fan of science and technology, aiming to make readers' tech life easy and enjoyable. He loves exploring new technologies and writing technical how-to tips. All the topics he chooses aim to offer users more instructive information.…Read full bio -
![]()
Rel
Rel has always maintained a strong curiosity about the computer field and is committed to the research of the most efficient and practical computer problem solutions.…Read full bio -
![]()
Gemma
Gemma is member of EaseUS team and has been committed to creating valuable content in fields about file recovery, partition management, and data backup etc. for many years. She loves to help users solve various types of computer related issues.…Read full bio -
![]()
Shelly
"I hope my articles can help solve your technical problems. If you are interested in other articles, you can check the articles at the bottom of this page. Similarly, you can also check my Twitter to get additional help."…Read full bio
Page Table of Contents
0 Views |
0 min read
The Xbox Series X is considered one of the most powerful game consoles ever. As the fourth generation of consoles in the Xbox series, it gains great popularity because of its robust features in graphics, frame rates, and load times.
Many Xbox players feel inclined to record gameplay on PC for YouTube, Instagram, Twitter, and other platforms, but some of them may not know how to do this. Hence, this article will explore how to clip on Xbox Series X or S. Let's dive in to learn more information and get the best game recorder.
| Workable Solutions | Step-by-step Troubleshooting |
|---|---|
| 1. Capture what happened in the past | Operations vary between a wireless and regular controller. If you are using a new Xbox wireless controller...Full steps |
| 2. Record a new gameplay | If you are using a new wireless controller, directly press the Share button...Full steps |
How to Clip on Xbox Series X or Series S
Players can directly record gameplay footage with their console, making recording a clip on Xbox Series X, Series S, or Xbox One easier than ever. Using the console and controller, Xbox gamers can capture what happened just now or start recording new gameplay anytime during the gaming session.
Part 1. Capture What Happened in the Past
Then, how to record clips on Xbox Series X or Series S that happened in the past? Operations vary between a wireless and regular controller. Refer to the following guides carefully.
Situation 1. You are using a new Xbox wireless controller
Many Xbox Series X players are using a new Xbox wireless controller, and clipping a just happened game can be very straightforward:
Step 1. Press the Share button on the controller anytime during the gaming session.

Step 2. A single press takes a screenshot; holding down the Share button for 30 seconds captures gameplay.
Situation 2. You are using a regular controller
Since Xbox Series X/S consoles are compatible with most Xbox One controllers and gaming accessories, players may use a regular controller, and there is no Share button. For these gamers, see how to clip something on Xbox Series X:
Step 1. Boot up the console, get the controller, and press and hold the Xbox button in the upper middle of the controller. This will open the Xbox menu.

- Notice: To scroll through the guide, you can use the LB (left shoulder button) and RB (right shoulder button) on the top of the controller.
Step 2. Now, use RB to reach the Capture & Share menu (under the tab with an icon of a box with a pointing up arrow).
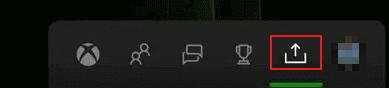
Step 3. Use the left stick and navigate to Record what happened. Press the A button on the controller to select this option.
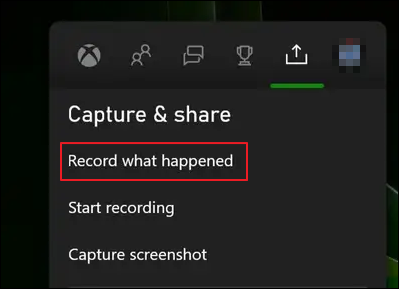
Step 4. Then, use the drop-down menu to select the length of the clip you want to record during the last gameplay: 15 seconds, 30 seconds, 45 seconds, or 1 minute.
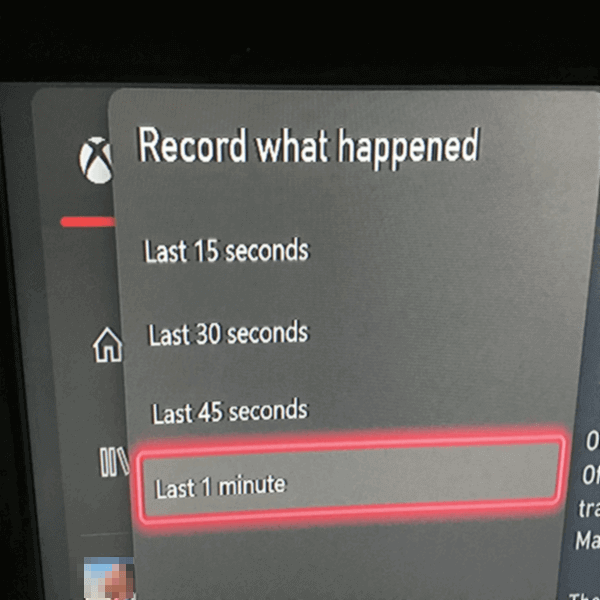
Step 5. When playing a game on Xbox, you can use the Xbox button to record what just happened.
- You may also be interested in: 4 Easy Ways to Record Xbox One Gameplay
Part 2. Record a New Gameplay
The steps for recording new gameplay on Xbox Series X or S are similar to recording a just happened gameplay clip.
If you are using a new wireless controller, directly press the Share button on the controller to navigate to the Share & Capture menu; if you are using a regular controller, repeat the first 2 steps to reach the Share & Capture menu. Then:
Step 1. Go to Start recording. Press the A button on the controller to select this option.
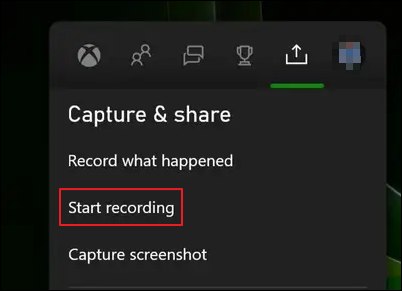
Step 2. To stop recording, press and hold the Xbox button on the regular controller or press the Share button on the wireless one to open the menu.
Step 3. Go to the Capture & Share menu and select Stop recording. This will stop capturing game footage. The Xbox recording will be saved automatically.
How to See Xbox Clips on PC
After learning how to clip on Xbox Series X, you may wonder how to see Xbox clips on PC. Knowing the file location of your Xbox video clips, you can edit and share these captures online. For example, some gamers will change voice for gaming.
To do so, transfer the clip from Xbox to OneDrive. Then, download the recording from OneDrive to your PC. Detailed instructions are as follows:
Step 1. Go to the Xbox button > Share & Capture menu > Recent Captures on your Xbox gaming console. You can see all your Xbox gameplay recordings there.
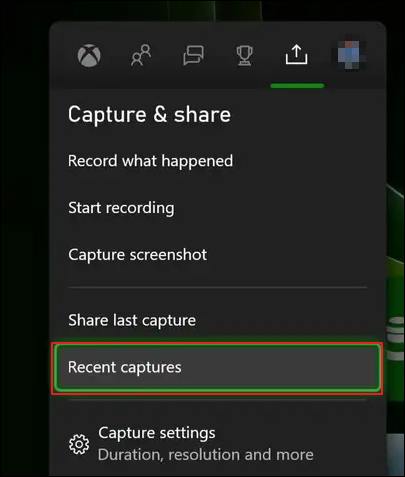
Step 2. Select one clip and upload this capture to OneDrive.
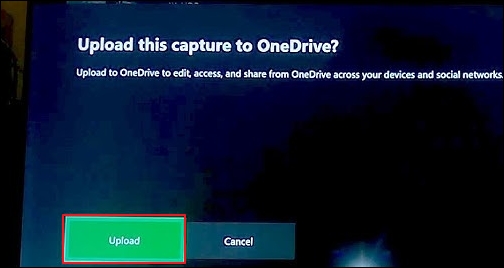
Step 3. Sign in to your OneDrive account on your PC.
Step 4. On your OneDrive account, select Files, go to the Videos option, and you will find the Xbox game DVR clips file.
Step 5. Click on it. This file folder contains all your uploaded Xbox gameplay captures. Select a clip and download it to your computer.
Now, you can see, edit, and share these Xbox screen captures.
Bonus: How to Record Longer Clips on Xbox
Generally speaking, you can record clips for up to 3 minutes on an Xbox gaming console if you capture them to internal storage. Capturing to external storage can extend the time duration to 1 hour. However, these options are not suggested because:
On the one hand, novices may need help to capture clips using a USB or other external storage devices. On the other hand, some gamers need more than one hour to record their entire experiences and mishaps.
Here comes the question: how to record longer clips on Xbox One or Series X/S? A quick answer: try the best free screen recorder - EaseUS RecExperts.
This professional and versatile gaming recorder helps players record YouTube videos on Xbox with audio, record a game with no lag and watermark, and even record part chat on Xbox.
Due to its user-friendly interface and simplified process, all recording beginners or pros can capture Xbox gameplay with easy clicks.
Download it to your PC and record videos on Xbox with ease.
Step 1. Start the gameplay you want to record and launch EaseUS game recorder. Next, select the Game mode.

Step 2. Click the nut icon to open the Settings window, and then click on "Video" to adjust the frame rate (from 1 to 144), video quality, format, etc.
In addition, you can click on the "Game" button to change some game overlay options. Once done, click "OK".

Step 3. Go back to the Game mode interface and click "Select Game" to choose the gameplay you want to capture. Next, click REC to start your game recording.

Step 4. You will see a small bar showing the time of your record. If needed, you can take screenshots in recording, or set the specific time to stop the recording by clicking the "Clock" icon on the toolbar.

Step 5. Once done, you can watch and edit the recorded footage with the built-in video editor. On the recorded video, you can trim the recordings as you want.

Tips:
- To record gameplay on Mac, try a Mac screen recorder.
- If you don't want to download software, try online screen recorder.
Conclusion
I guess now you know how to clip on Xbox Series X or S. Using the Xbox console to complete this task is easy but has some limitations. Try a third-party gameplay recorder like EaseUS RecExperts if you want to record longer clips.
Apart from recording games on Xbox, you can utilize it to record live streams, online classes, meetings, presentations, and more. Download this all-inclusive screen recorder and give it a shot!
FAQs on How to Clip on Xbox Series X
Read the following frequently asked questions and get more helpful information.
1. How do you clip on Xbox game bar?
To clip on the Xbox game bar to record what is happening on your PC with Xbox game bar, here are your detailed steps:
Step 1. Open the game screen on your PC.
Step 2. Press the Windows key and go to Settings > Gaming. Toggle on the Xbox Game Bar.
Step 3. Press the Windows + G keys together, and the Game Bar panel will run. Tap Yes in the following popup.
Step 4. In the features area, press the Record button (or Windows + Alt + R shortcut keys) to start recording. Now, you can see a Capture Status window with the timer, Stop button, and a Microphone button.
Step 5. To end the clip-capturing process, click the Stop button (or press the Windows + Alt + R keys).
Step 6. A game clip recorded pop-up will appear. Click the window to access the recording clips (MP4 format). Alternatively, you can go to the File Explorer > Videos folder > Captures subfolder to see the clip captures.
2. How do you post game clips on Xbox?
To post game clips on Xbox to any social media platform, you can:
Step 1. Press the Windows + G keys together to open the Game Bar on your PC.
Step 2. Go to Widget Menu > Gallery.
Step 3. Locate the Xbox game clips or screenshots and select Open file location.
Step 4. Then, choose a way to share your Xbox captures.
3. Why can't I clip on Xbox?
The reason why your Xbox clips are not recorded may be that you have not enabled the capturing feature on your Xbox console. Follow the steps:
Step 1. Press the Xbox button on your console to open the guide.
Step 2. Go to Profile & system > Settings > Preferences > Capture & share.
Step 3. Under the Allow game captures area, check if you have selected either Captures by me or Captures by me or games. If not, select one now.
EaseUS RecExperts

One-click to capture anything on screen!
No Time Limit, No watermark
Start Recording