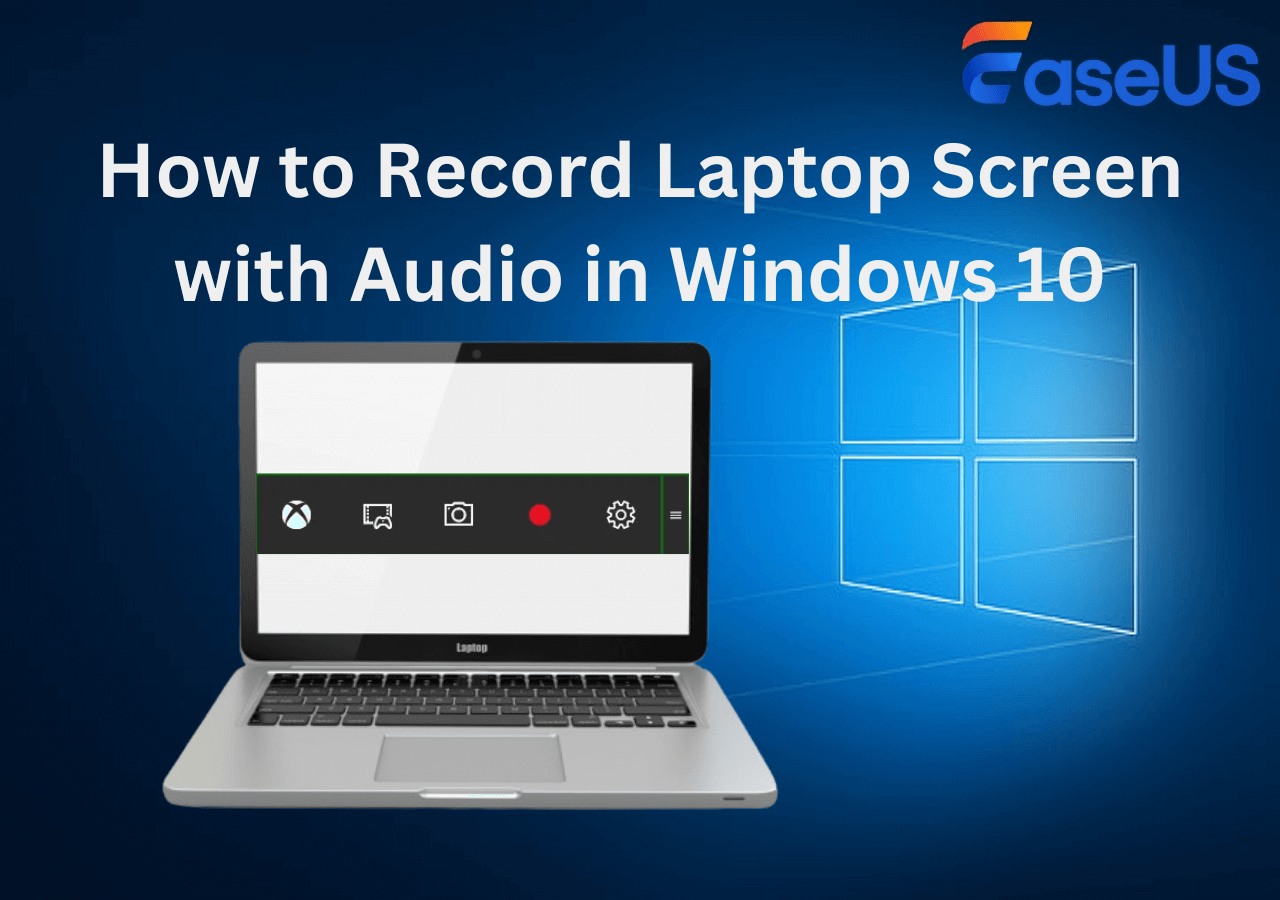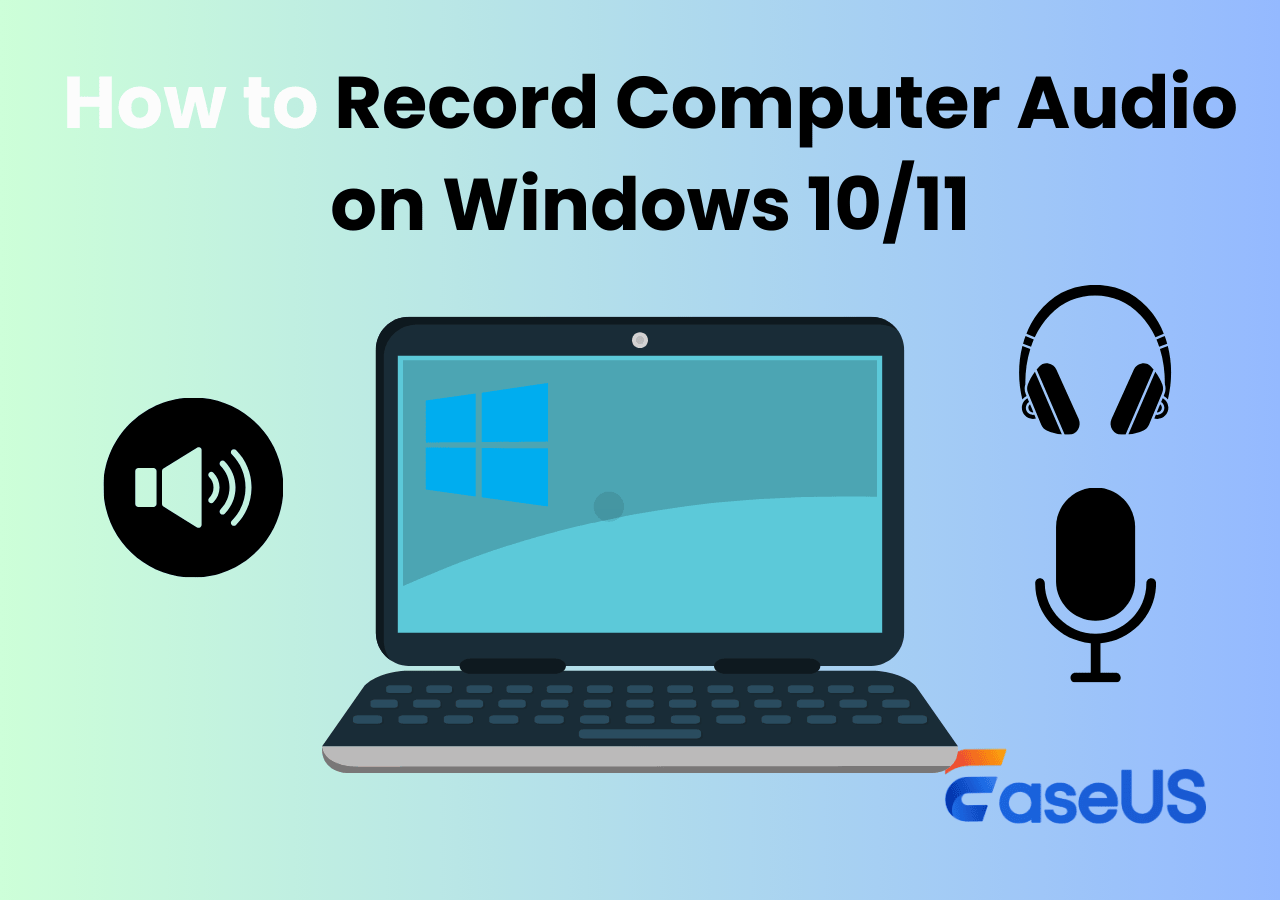-
![]()
Daisy
Daisy is the Senior editor of the writing team for EaseUS. She has been working in EaseUS for over ten years, starting from a technical writer to a team leader of the content group. As a professional author for over 10 years, she writes a lot to help people overcome their tech troubles.…Read full bio -
Jane is an experienced editor for EaseUS focused on tech blog writing. Familiar with all kinds of video editing and screen recording software on the market, she specializes in composing posts about recording and editing videos. All the topics she chooses …Read full bio
-
![]()
Alin
Alin is an experienced technical blog writing editor. She knows the information about screen recording software on the market, and is also familiar with data cloning and data backup software. She is expert in writing posts about these products, aiming at providing users with effective solutions.…Read full bio -
Jean is recognized as one of the most professional writers in EaseUS. She has kept improving her writing skills over the past 10 years and helped millions of her readers solve their tech problems on PC, Mac, and iOS devices.…Read full bio
-
![]()
Jerry
Jerry is a fan of science and technology, aiming to make readers' tech life easy and enjoyable. He loves exploring new technologies and writing technical how-to tips. All the topics he chooses aim to offer users more instructive information.…Read full bio -
![]()
Rel
Rel has always maintained a strong curiosity about the computer field and is committed to the research of the most efficient and practical computer problem solutions.…Read full bio -
![]()
Gemma
Gemma is member of EaseUS team and has been committed to creating valuable content in fields about file recovery, partition management, and data backup etc. for many years. She loves to help users solve various types of computer related issues.…Read full bio -
![]()
Shelly
"I hope my articles can help solve your technical problems. If you are interested in other articles, you can check the articles at the bottom of this page. Similarly, you can also check my Twitter to get additional help."…Read full bio
Page Table of Contents
0 Views |
0 min read
PAGE CONTENT:
Whether you are willing to create a tutorial or save the online meeting audio information on your Dell laptop, recording audio from your Dell laptop is indispensable. How to record sound on Dell laptop without losing quality? Let's explore the effective methods in this guide.
Use Professional Dell Laptop Voice Recorder- EaseUS RecExperts
EaseUS RecExperts is the most recommended Dell laptop voice recorder app, suitable for Windows 7,8,10,11. This program can capture high-quality sound with its AI-powered noise reduction feature. You can also record system sound and microphone at the same time.
Meanwhile, you can record audio in MP3, OGG, AAC, or WAV formats to meet different needs. Its powerful editing functionality allows you to trim and transcribe text from recordings easily. Besides, it's also a Windows screen recorder that allows users to screen record on Dell laptop with audio and without a time limit and watermark.
Here are the detailed steps for recording voice on Dell laptop:
Step 1. Launch EaseUS RecExperts and choose "Audio" form the interface. Select "System sound" and "Microphone" together.

Step 2. Clcik on the "REC" button to start recording audio. The recording will start after a three-second countdown. To stop recording, click on the red square icon.

Step 3. After that, you will be led to the recording list window, where you can listen to or edit the audio recording freely.

Share this wonderful post on your social media platforms to help more people.
Record Dell Laptop Audio via Windows Sound Recorder
Windows sound recorder comes with Windows 10 and 11. you don't need to install third-party apps to capture sound on your Dell laptop. You can mark the highlights while recording. However, this free voice recorder app only supports recording microphones, not system sound.
Thus, a third-party audio recorder like EaseUS RecExperts is the best choice if you need to capture system sound and microphone simultaneously.
Step 1. Type Sound Recorder in the Windows search bar, and then open it.
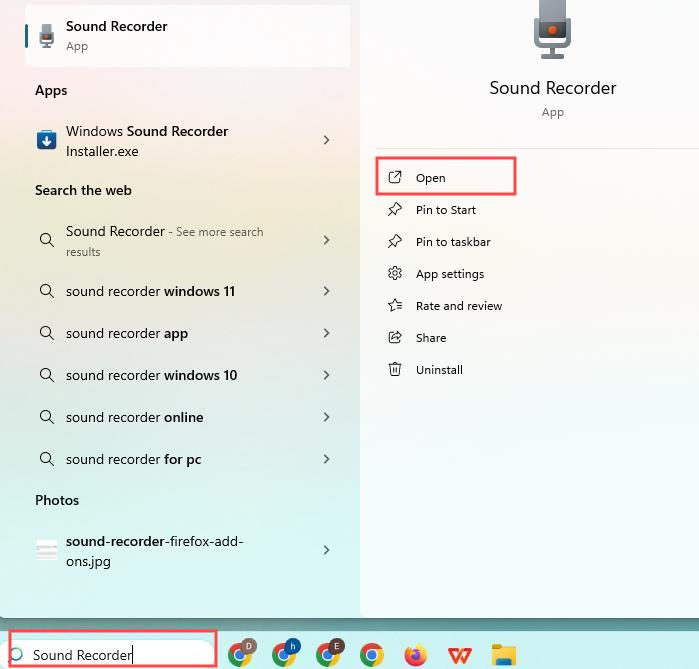
Step 2. Choose the sound source you want to record and click the red circle icon to begin recording. While recording, you can click the Mark icon to mark the highlights.
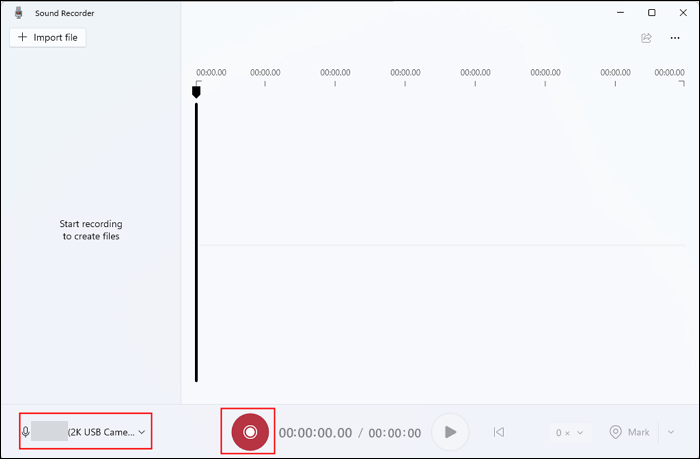
Step 3. To stop it, click the square icon. Then, you can preview your audio recordings.
Record Audio on Dell Laptop with Bandicam
Bandicam is a screen recorder that provides the audio only mode to capture any sound on your computer. It supports noise suppression to capture HD lossless sound quality. Users can record in MP3 or WAV formats. Also, you can record audio from the website with this voice recorder.
However, it does not have its own player and can only preview the effects through other players on your computer. Here are the steps on how to record voice in Dell laptop:
Step 1. Download and launch Bandicam on your Dell laptop.
Step 2. Choose the Audio-only mode. In the pop-up screen, you can click on the Audio icon to set up the Hotkey and choose the Format like MP3 or WAV.
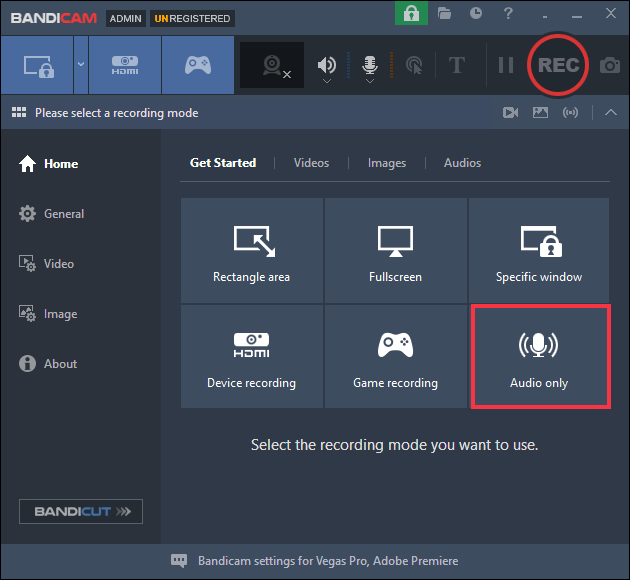
Step 3. Click the Audio and Microphone icons at the top of the page to set up the relevant settings.
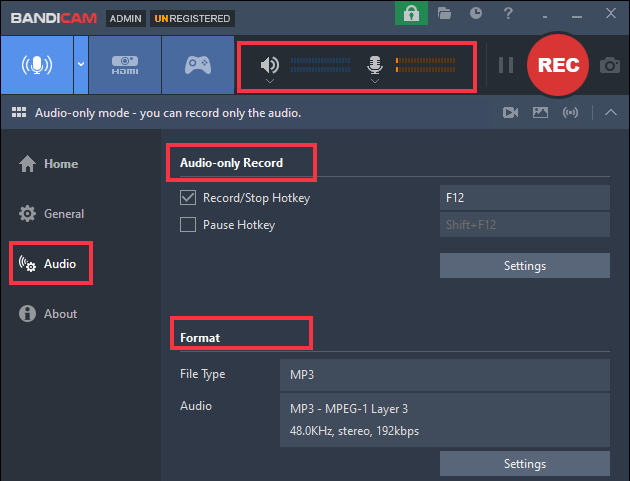
Step 4. Click on the REC button to start recording voice on your Dell laptop.
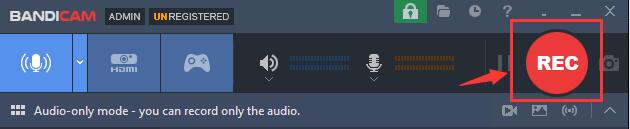
Share this wonderful post on your social media platforms to help more people.
Record Audio Only with Free OBS Studio
Obs Studio is a free and open source screen recorder for Windows, Mac, and Linux. It's also a great laptop audio recorder for you. You can capture audio as MP3, AAC, or other formats by setting up the recordings paraparameter. Here is the tutorial on how to use this laptop screen recorder with audio to capture on your Dell laptop.
Step 1. Enable OBS on your laptop and go to Settings > Output > Output mode > Advanced. Click on Recording, and in the Type tab, select Custom output (FFmpeg).
Step 2. Set the Container Format as MP3 or other formats under the FFmpeg settings option.
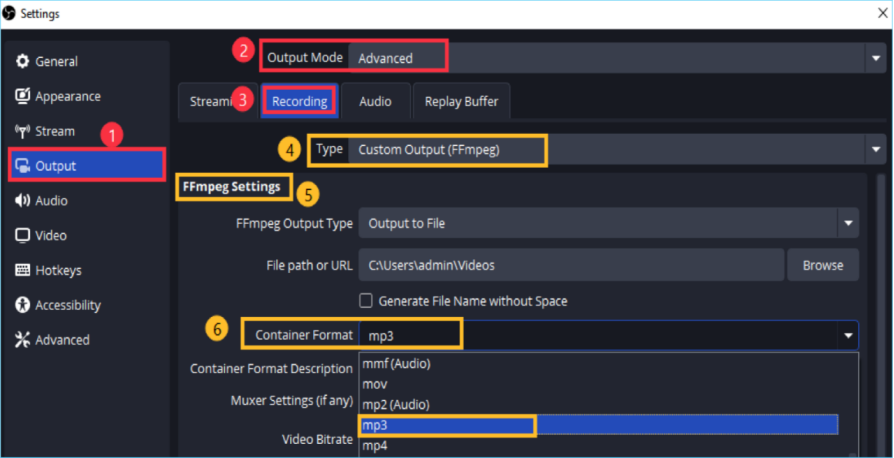
Step 3. Click on OK and press the Apply button.
Step 4. Click on the Scene tab and click the + icon to add a scene. Click the + icon in the Source tab to choose the audio capture as the source.
Step 5. Click the Start Recording button to capture audio from your laptop.
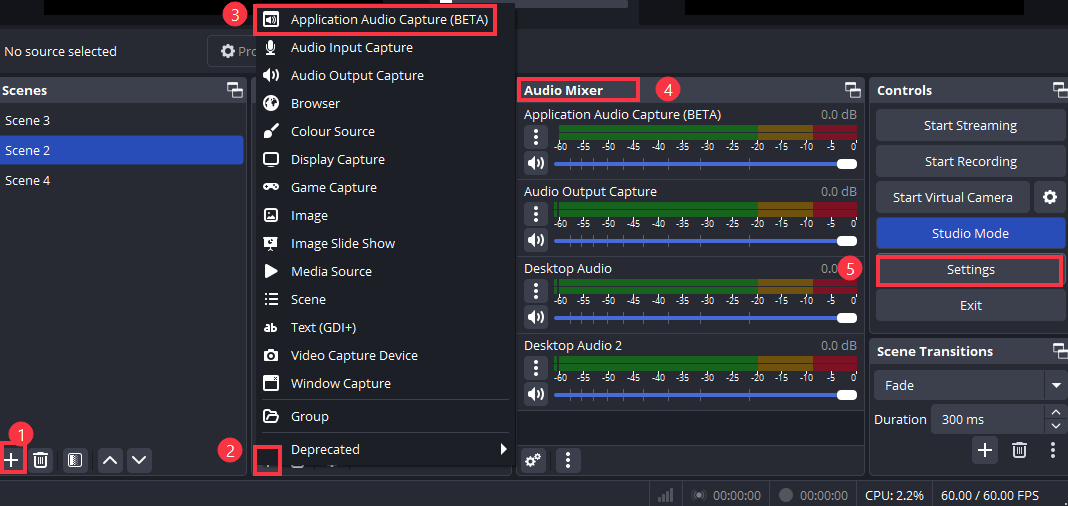
Capture Sound on Laptop via Audacity
Audacity is a free and open-source voice recorder and editor. It can record microphone and system sound simultaneously or separately. Audacity can record streaming audio and support various audio formats, like MP3, OGG, WAV, and lossless formats, ensuring you can get high-quality audio recordings.
Step 1. Enable Audacity and click on the Audio Setup option.
Step 2. Go to Host > Windows WASAPI in the Interface tab. You can also set up other audio information in the Audio Settings tab. Then, click on OK.
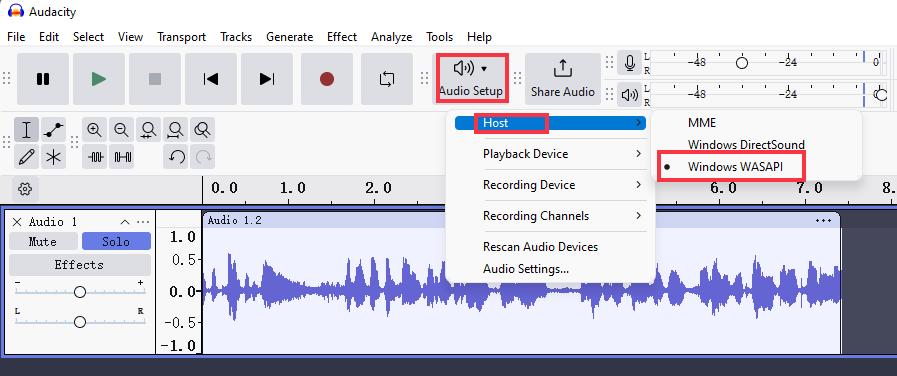
Step 3. Playback what you want to record on your Dell laptop and click the Record button to start it.
Step 4. Then, go to File > Export Audio > choose Save in Cloud or Computer.
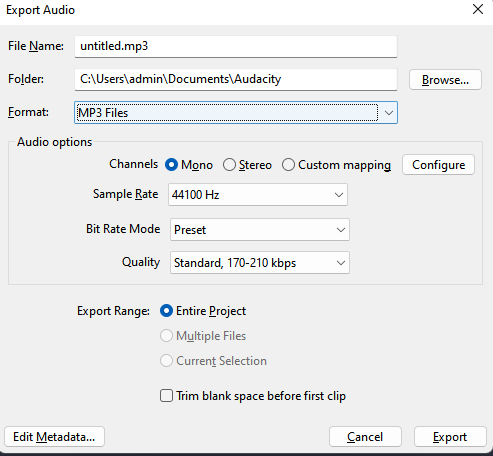
Share this wonderful post on your social media platforms to help more people.
Conclusion
In this article, we introduce five practical methods to record audio on Dell laptop. From the Windows built-in sound recorders to third-party tools, you can find a suitable method according to the actual situation.
Among them, EaseUS RecExperts is the most recommended one to capture HD sound on your Dell laptop without time limit. You can also export the text file from the recording. Download it now to create wonderful audio recordings.
FAQs
1. How can I create an MP3 file sound recording from my Dell laptop?
The effective way to create an MP3 file sound recording is using a screen recorder like OBS Studio or EaseUS RecExperts to record.
2. How to screen record in laptop with audio?
To screen record on a laptop with audio, you can use a powerful screen recorder like EaseUS RecExperts. It's an easy-to-use and professional screen and audio recorder and is compatible with Windows and Mac.
3. How to convert video into audio in laptop?
Using an online file converter like Convertio can help you convert video into audio. Of course, you can also use a third-party screen recorder like EaseUS RecExperts. It's also easy.
Step 1. Enable EaseUS RecExperts on your laptop and click the Recordings tab.
Step 2. Click on the Import icon at the bottom right corner of the page and import the video file you want to convert.
Step 3. Then, click the Edit button and choose the Extract Audio option. Then, rename and choose the format you want to get.
Step 4. Click on the OK button and wait until the process is finished. Afterwards, you can get the audio file.
EaseUS RecExperts

One-click to capture anything on screen!
No Time Limit, No watermark
Start Recording