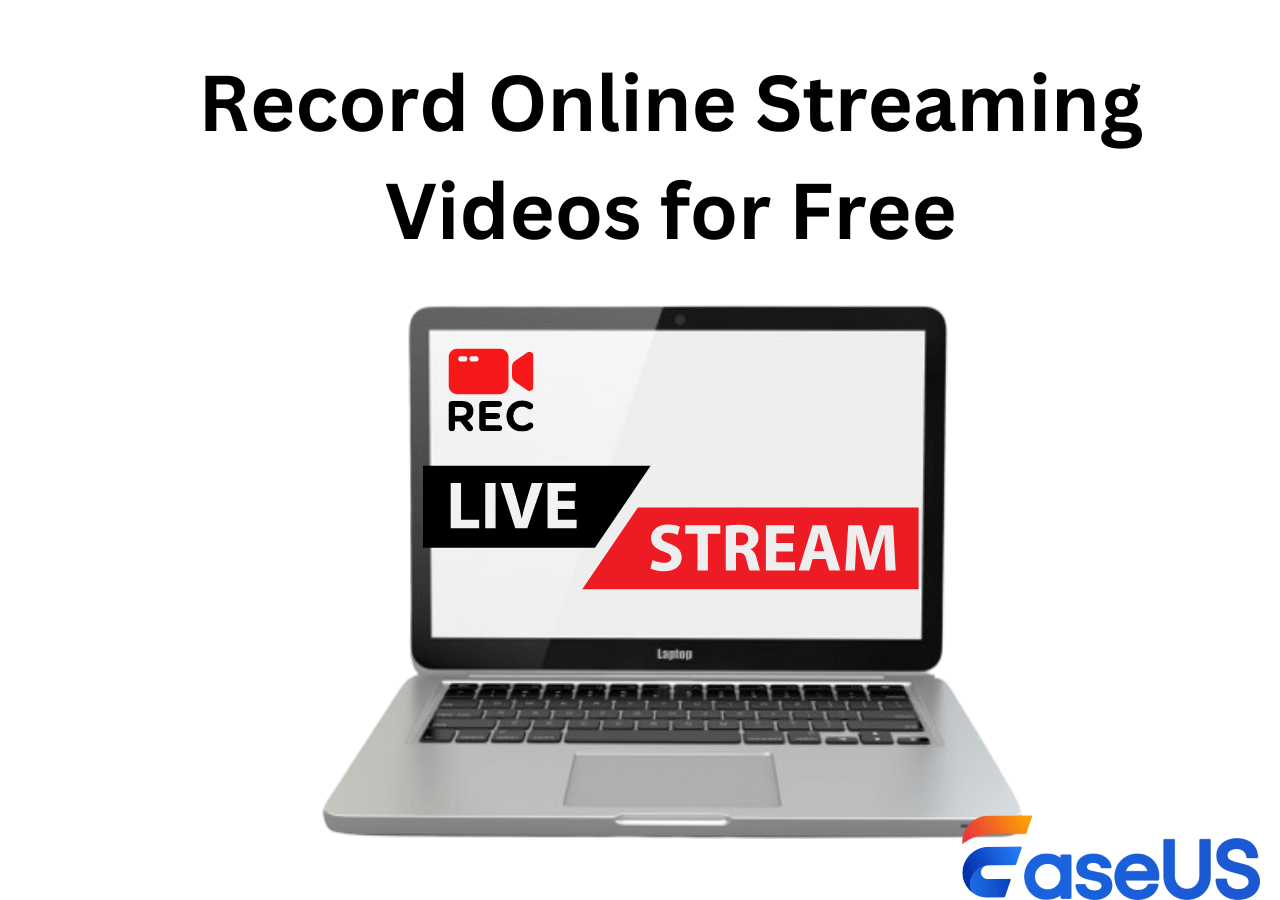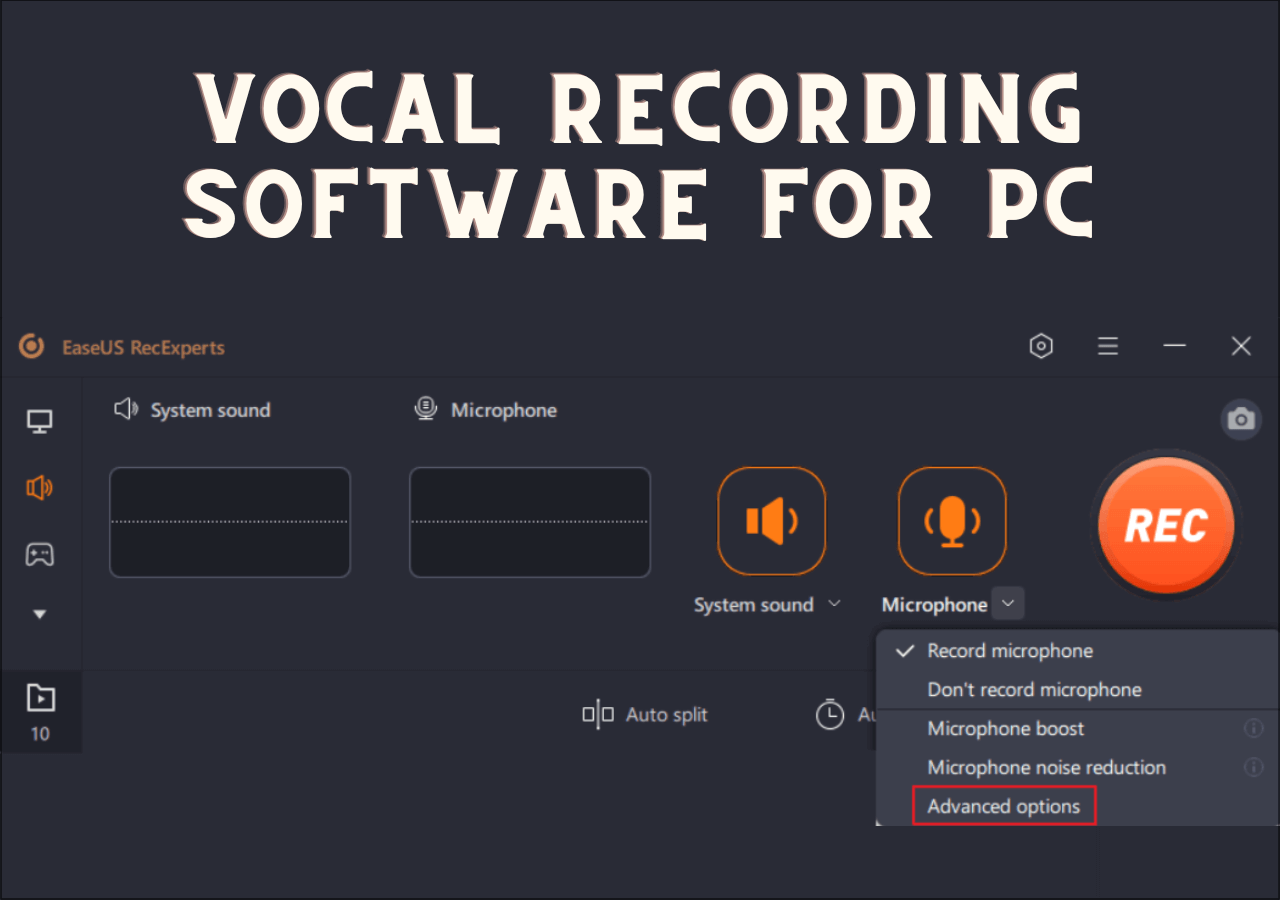-
![]()
Daisy
Daisy is the Senior editor of the writing team for EaseUS. She has been working in EaseUS for over ten years, starting from a technical writer to a team leader of the content group. As a professional author for over 10 years, she writes a lot to help people overcome their tech troubles.…Read full bio -
Jane is an experienced editor for EaseUS focused on tech blog writing. Familiar with all kinds of video editing and screen recording software on the market, she specializes in composing posts about recording and editing videos. All the topics she chooses …Read full bio
-
![]()
Melissa Lee
Melissa Lee is an experienced technical blog writing editor. She knows the information about screen recording software on the market, and is also familiar with data cloning and data backup software. She is expert in writing posts about these products, aiming at providing users with effective solutions.…Read full bio -
Jean is recognized as one of the most professional writers in EaseUS. She has kept improving her writing skills over the past 10 years and helped millions of her readers solve their tech problems on PC, Mac, and iOS devices.…Read full bio
-
![]()
Jerry
Jerry is a fan of science and technology, aiming to make readers' tech life easy and enjoyable. He loves exploring new technologies and writing technical how-to tips. All the topics he chooses aim to offer users more instructive information.…Read full bio -
Larissa has rich experience in writing technical articles. After joining EaseUS, she frantically learned about data recovery, disk partitioning, data backup, screen recorder, disk clone, and other related knowledge. Now she is able to master the relevant content proficiently and write effective step-by-step guides on various computer issues.…Read full bio
-
![]()
Rel
Rel has always maintained a strong curiosity about the computer field and is committed to the research of the most efficient and practical computer problem solutions.…Read full bio -
![]()
Gemma
Gemma is member of EaseUS team and has been committed to creating valuable content in fields about file recovery, partition management, and data backup etc. for many years. She loves to help users solve various types of computer related issues.…Read full bio
Page Table of Contents
0 Views |
0 min read
As a free RTS video game, Clash Royale is very popular among mobile device users. This game combines various elements like tower defense, card collecting, and an online arena. All those playing methods make this game interesting and attractive.
When you are playing this game, have you ever wanted to share the replay of Clash Royale with your friends but don't know how to capture it? Don't worry. This post will show you several useful ways to record it on different platforms and introduce optional recorders. If you want to know how to record Clash Royale on Mac/iPhone/iPad/Windows, keep reading.
- Part 1. How to Capture Clash Royale on Windows
- Part 2. How to Record Clash Royale on iOS
- Part 3. How to Record Clash Royale Gameplay on Android
- FAQs About Clash Royale Share Replay
How to Record Clash Royale on Windows
Although Clash Royale is a game designed for portable devices, many people realize that playing it on a PC is also an excellent experience. If you want to do that, an emulator is indispensable since it allows you to run the Android operating system on a Windows computer. Bluestacks is an outstanding one among all the emulators. You only need to download and install it, then sign in with your Google account. After that, you can download Clash Royale or other games from Play Store and play the games.
If you need to capture the gameplay now, you only need to find a screen recorder compatible with the Windows system, such as EaseUS RecExperts. This is a versatile recorder that offers you enough recording modes to meet your needs and lets you capture various gameplay with high quality. With its help, you don't need to worry about your recordings' resolution or frame rate. It can perfectly fit the characteristic of the game you want to record, such as Clash Royale.
More Features:
- Best game recording software on Windows 11/10/8.1/8/7
- Support exporting recordings in various formats, like MP4, GIF, etc.
- Serve as a YouTube recorder
- Capture system audio, external audio, or both of them
- Record Webex meeting with no lag
This is a powerful recorder worth trying. Download it now!
Steps to Record Clash Royale Windows:
Step 1. Launch the gameplay that you want to record. Next, open EaseUS RecExperts and click on the "Game" button on the left.

Step 2. Click on the "Select Game" option to choose a Game Window or Game Process. Then, you can enable the audio and webcam recording if needed. When all are done, click the big REC button to start the gameplay recording.

Step 3. A floating toolbar will appear, and you can pause or stop the recording. Besides that, the camera icon enables you to take a screenshot, and the timer icon lets you stop the recording automatically.

Step 4. After saving the recorded gameplay video, a media player will pop up. It gives you a built-in tool to trim the recording, extract audio from the video, and add an opening & ending part. You can find the tool at the bottom of the player.

How to Capture Clash Royale on iOS
In iOS 14 or later, you can capture your screen by utilizing a built-in recording tool. You only need to go to "Settings," then enter the "Control Center" and choose "More Controls," after that, it's possible to tap the "+" icon next to "Screen Recording." Swipe up from the bottom edge of the screen or swipe down from the upper-right corner of the screen (depending on your phone model), tap a small round button, and tap Microphone. Now, you can tap "Screen Recording" to let it start. After you record the footage you want to capture, go to Control Center to stop recording by tapping the round icon again.
If you are using an earlier version of iOS, the method above may not be the best solution for you, and you need to turn to a third-party screen recorder on iOS, such as Airshou. This recorder can be perfectly compatible with iOS 9.1 or later. One of its outstanding features is that it supports high-resolution screen recording up to 1080P and 60 FPS. Therefore, some professionals use it to capture the screen and use those recorded clips to make gameplay videos and application review videos.
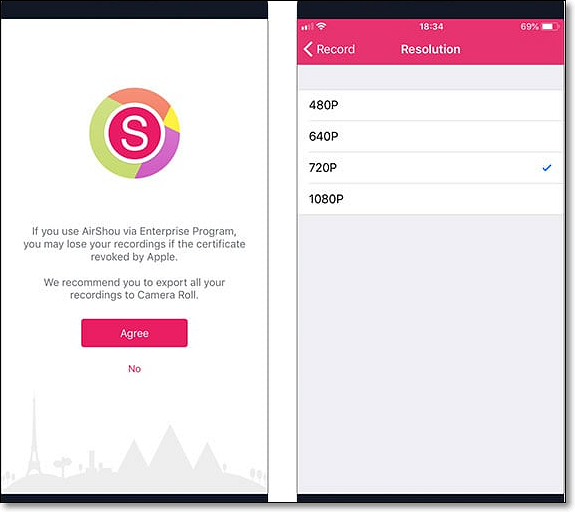
Features:
- Light processor usage
- Free to use
- No Jailbreak needed
- Configure the settings to fit your needs
How to Record iPhone Gameplay:
Step 1. Download and install Airshou on your iOS devices. Before using this application, you have to trust it firstly in the Settings. Don't forget to confirm your operations.
Step 2. Launch this application, turn on the mirroring option, and then start AirPlay.
Step 3. Tap the Record button to start the recording. When you want to finish it, you can go back to the application and tap the Stop button.
How to Record Clash Royale Gameplay on Android
For Android users, there are also some available gameplay recorders, such as AZ Screen Recorder. This is an all-in-one screen recorder on Android that offers most of the functions you need in the recording process. For example, its overlay button makes it convenient to control your operations while it doesn't interfere with the recorded videos. Besides that, you can utilize the front-facing camera to stream games or record commentary videos. When you finish the recording, you can use the built-in video editing tool to shave away any part you don't like and make your output files perfect.

Features:
- Record videos in high quality: 1080 p, 12 Mbps, 60 FPS
- No need to root
- No watermark
- Record gameplay with an external audio
How to Record a Game on Android:
Step 1. Download and install the AZ Screen Recorder, then launch it.
Step 2. You will see an overlay with four options appear, including recording, taking screenshots, live streaming, and more.
Step 3. Choose the "Record" option and tap the gear icon to tweak the screen recording settings. You can customize the resolution, bit rate, or frame rate based on your need.
Step 4. Go back to your home screen, launch Crash Royale, then tap the red camera icon on the overlay to start recording. You can stop it by swiping down to your notifications and tapping the "Stop" button. Once you're done, you can view your recordings and edit them.
Conclusion
This post discussed four ways to record gameplay on different devices, including Windows, iPhone, and Android. All these methods are practical, and all the recorders we recommended are rich-featured. If you get the answer about how to record Clash Royale and want to have a try, follow the tutorials above.
FAQs About Clash Royale Share Replay
If you have questions about sharing the replay or recordings of Clash Royale with your friends, those answers may help you.
How can Clash Royale share replay?
To share Clash Royale's replays, you can first find a screen recorder that can help you capture the gameplay, such as AZ Screen Recorder. This powerful Android recording app lets you capture the gameplay without a lag. After recording, you can export the saved gameplay video in the format you like and share the files with others.
How do you save replays on Clash Royale?
You can use a screen recorder to save the replays, such as the AZ screen recorder. You can download it from Google Play Store and easily install it. Then, you can choose the suitable option to capture what you want to save on your screen.
EaseUS RecExperts

One-click to capture anything on screen!
No Time Limit, No watermark
Start Recording