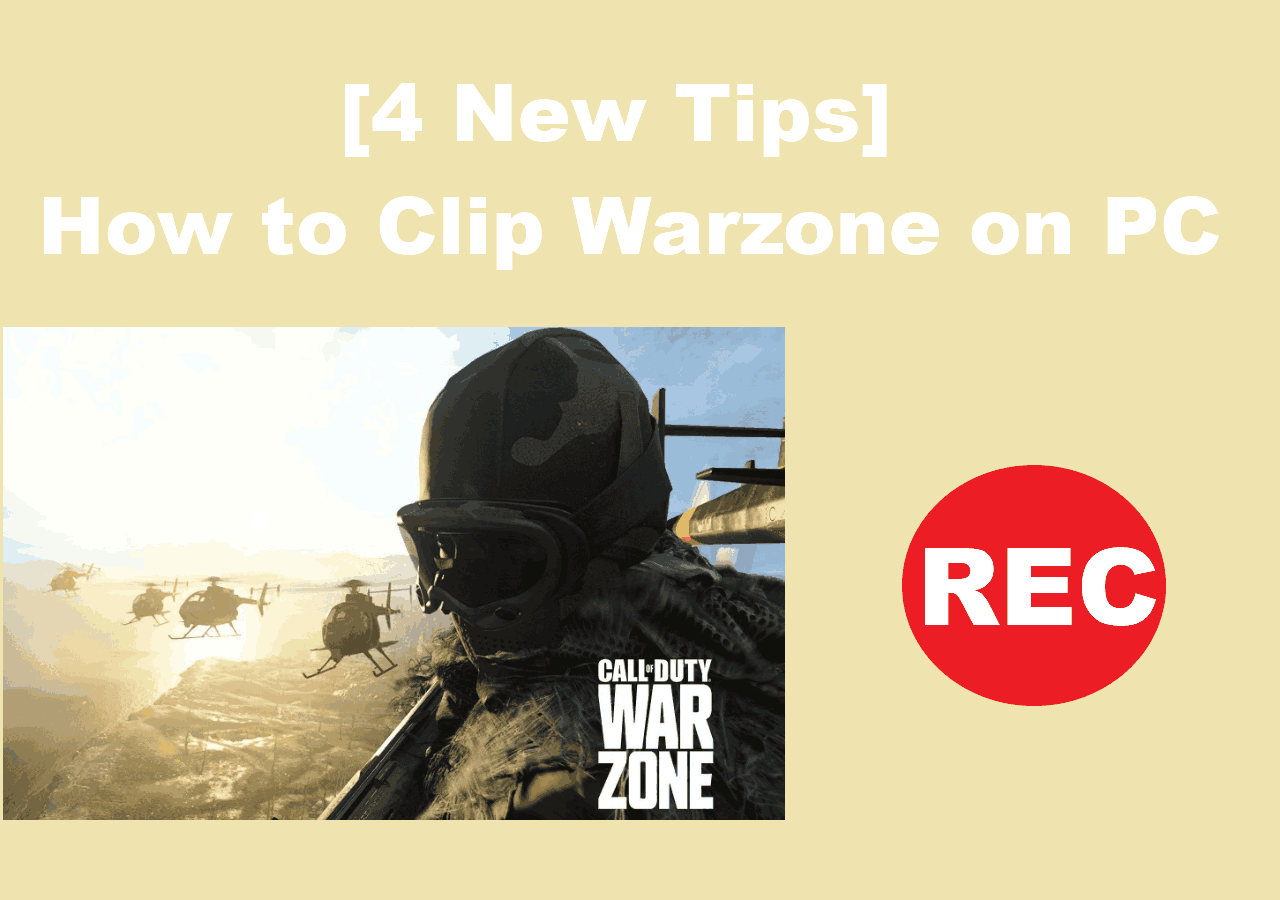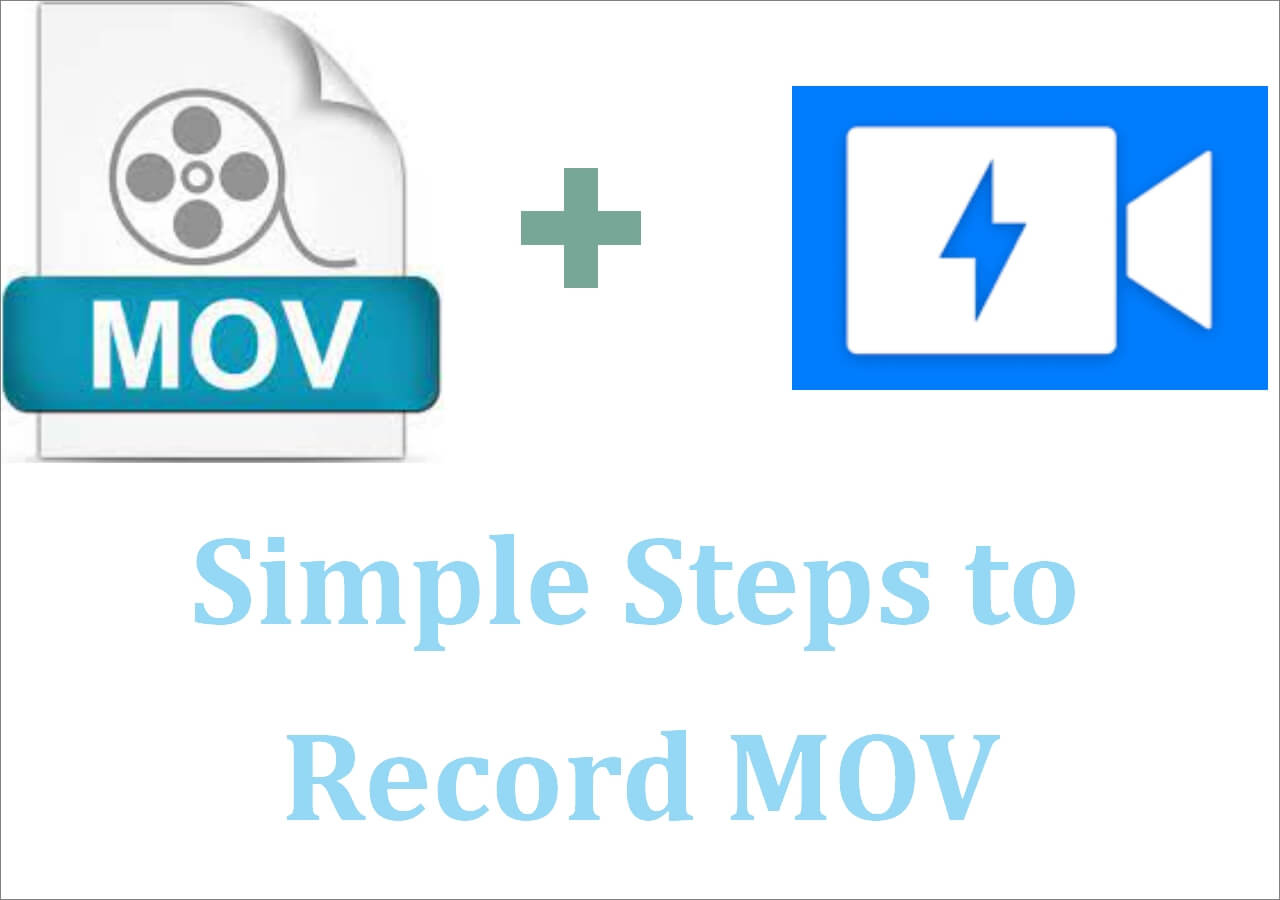-
![]()
Daisy
Daisy is the Senior editor of the writing team for EaseUS. She has been working in EaseUS for over ten years, starting from a technical writer to a team leader of the content group. As a professional author for over 10 years, she writes a lot to help people overcome their tech troubles.…Read full bio -
Jane is an experienced editor for EaseUS focused on tech blog writing. Familiar with all kinds of video editing and screen recording software on the market, she specializes in composing posts about recording and editing videos. All the topics she chooses …Read full bio
-
![]()
Melissa Lee
Melissa Lee is an experienced technical blog writing editor. She knows the information about screen recording software on the market, and is also familiar with data cloning and data backup software. She is expert in writing posts about these products, aiming at providing users with effective solutions.…Read full bio -
Jean is recognized as one of the most professional writers in EaseUS. She has kept improving her writing skills over the past 10 years and helped millions of her readers solve their tech problems on PC, Mac, and iOS devices.…Read full bio
-
![]()
Jerry
Jerry is a fan of science and technology, aiming to make readers' tech life easy and enjoyable. He loves exploring new technologies and writing technical how-to tips. All the topics he chooses aim to offer users more instructive information.…Read full bio -
Larissa has rich experience in writing technical articles. After joining EaseUS, she frantically learned about data recovery, disk partitioning, data backup, screen recorder, disk clone, and other related knowledge. Now she is able to master the relevant content proficiently and write effective step-by-step guides on various computer issues.…Read full bio
-
![]()
Rel
Rel has always maintained a strong curiosity about the computer field and is committed to the research of the most efficient and practical computer problem solutions.…Read full bio -
![]()
Gemma
Gemma is member of EaseUS team and has been committed to creating valuable content in fields about file recovery, partition management, and data backup etc. for many years. She loves to help users solve various types of computer related issues.…Read full bio
Page Table of Contents
0 Views |
0 min read
PAGE CONTENT:
- Record Cyberpunk 2077 with Xbox Game Bar
- Record Cyberpunk 2077 Gameplay with EaseUS RecExperts
- How to Record Cyberpunk 2077 with OBS
- Record Cyberpunk 2077 Gameplay with Medal.tv
- Record Cyberpunk 2077 Gameplay with Outplayed
- FAQs about How to Record Cyberpunk 2077 Gameplay
With the rapid development of the gaming industry, many phenomenal video games are released in recent years. Cyberpunk 2077 is one of them. This is an action role-playing video game and players get the first-person perspective of a customizable mercenary known as V. Therefore, players can acquire skills in hacking and machinery as these are the skills of V.
If you are playing this game and getting a high score, you may want to record your gameplay and do many things with it. For instance, you can share it on your social media platform, make a gaming tutorial, or review the gameplay to see if you have played it wrong.
Whatever the purpose is, you can start by recording Cyberpunk 2077 gameplay. In this essay, we give you some feasible tutorials on how to record gameplay on Windows 7, Windows 10, and many others.
Record Cyberpunk 2077 with Xbox Game Bar
If you don't need extra functions and you just want to start recording as soon as possible, you may try Xbox Game Bar. This little inbuilt tool comes pre-installed with Windows 10 and after. Therefore, if your computer is running Windows 7 or 8, you can't use this tool.
Although this tool can't help you edit the recorded video or edit a voice recording, you can record gameplay without downloading any software, which could save you a lot of time. Also, you can use the hotkeys on your keyboard to start and end recording easily. All in a few clicks. Now, let's check the steps to record Cyberpunk 2077 with Xbox Game Bar.
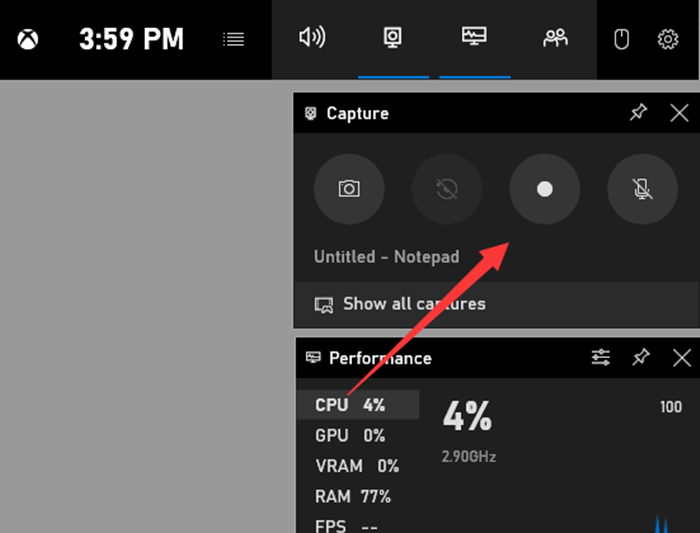
Step 1. Press the "Windows + G" buttons to wake up this tool.
Step 2. Select the "Start Recording" option from the "Capture" tab to proceed.
Or, you may try the operations below.
- 1. Press the "Windows + Alt + R" buttons to record videos manually.
- 2. Or, press the "Windows + Alt + G" buttons to record clips for up to 30 seconds.
Step 3. To find your Cyberpunk 2077 video recordings, go to the C:\Users\\Videos\Captures folder.
Record Cyberpunk 2077 Gameplay with EaseUS RecExperts
If you are playing Cyberpunk 2077 on a Windows screen and you want to record the gameplay with one click, you may try EaseUS RecExperts. This Mac and Windows screen recorder can record not only the screen, but also gameplay, webcam, system audio, and microphone.
With this screen recorder, you can record a gameplay on PC along with the audio and webcam, making it a perfect tool for creating gaming tutorials. Also, you can edit the recording to make it better. Check what else it can do for you below.
Main Features:
- Record Google Meet and other popular online meetings
- Record the full screen on Windows 10 and Mac system
- Record system audio and the microphone in the meantime
- Play WAV files and MOV, FLV, MP4, MP3, etc. in one click
- Record videos with a virtual background
Now, it's time to download it from the button below.
Please follow the steps below to record Cyberpunk 2077 gameplay with EaseUS RecExperts.
Step 1. Start the gameplay you want to record and launch EaseUS game recorder. Next, select the Game mode.

Step 2. Click the nut icon to open the Settings window, and then click on "Video" to adjust the frame rate (from 1 to 144), video quality, format, etc.
In addition, you can click on the "Game" button to change some game overlay options. Once done, click "OK".

Step 3. Go back to the Game mode interface and click "Select Game" to choose the gameplay you want to capture. Next, click REC to start your game recording.

Step 4. You will see a small bar showing the time of your record. If needed, you can take screenshots in recording, or set the specific time to stop the recording by clicking the "Clock" icon on the toolbar.

Step 5. Once done, you can watch and edit the recorded footage with the built-in video editor. On the recorded video, you can trim the recordings as you want.

How to Record Cyberpunk 2077 with OBS
OBS is an open-source screen recorder that comes with various advantages and settings. It is also one of the most reliable screen recording tools for Cyberpunk 2077 gameplay. With this recorder, you can record your online meetings and lectures with one click. And after recording, you can view the recordings in the file destination.
Moreover, it offers users the virtual camera option, allowing them to set virtual backgrounds for other programs like Zoom. To get more features of this software, you can try it by yourself. Now, if you are interested in how to record Cyberpunk 2077 with OBS, you may check the steps below.

Step 1. Set up the audio sources in the OBS software. This is the first step to recording cyberpunk 2077 with OBS. If you want to record in-game commentary, you can select your microphone, or you can just disable this function.
Step 2. Choose the quality of the recording and add as many scenes as you want in your video output.
Step 3. Hit the "Start Recording" button to start recording. Stop recording whenever you want.
Record Cyberpunk 2077 Gameplay with Medal.tv
Medal.tv is a cross-platform gaming solution to clip and share gaming moments. With this tool, you can record game and face as well as play gaming videos. For instance, you can watch stories of epic clips, watch the games that you care about, follow your friends' gameplay, and even upvote and comment. It also lets you save your favorite clips to your profile.
It runs in the background without interrupting the recorded screen. And users can use a hotkey to automatically clip the last 10 seconds to 10 minutes of your Cyberpunk 2077 gameplay. Moreover, Medal.tv offers players free cloud storage to save the clips. Also, each highlight will get a unique shareable link to be shared to apps like TikTok, Instagram, Twitter and more. Check the steps below to record Cyberpunk 2077 with Medal.tv.
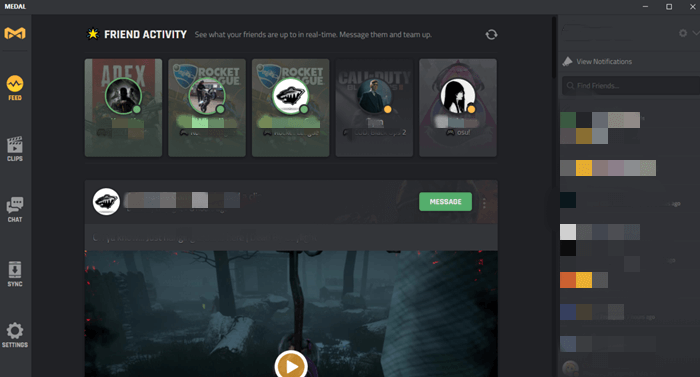
Step 1. Download and install Medal.tv on your computer. Set clip length, resolution, and hotkeys for recording as you like.
Step 2. Play Cyberpunk 2077 and run Medal in the background.
Step 3. Press the hotkey to start recording with Medal.tv.
Step 4. After recording, choose your clips on Medal.tv and click "Edit and Share" to share them with your friends.
Record Cyberpunk 2077 Gameplay with Outplayed
Maybe some people didn't know, Outplayed uses the Overwolf platform to detect in-game events in real-time. Therefore, you can record real-time events in a game without a hassle. It is one of the ultimate video-capturing apps for gamers. You can record many more games if you want. For example, you can record Overwatch, LOL, and Minecraft, etc.
With this recorder, you can capture the entire match with automatic bookmarking of key events, browse your saved clips and matches in a slick and intuitive interface, edit and trim your clips in the Outplayed Editor, and even share your clips in all the top social networks. Now, check how you can record Cyberpunk 2077 gameplay with Outplayed below.
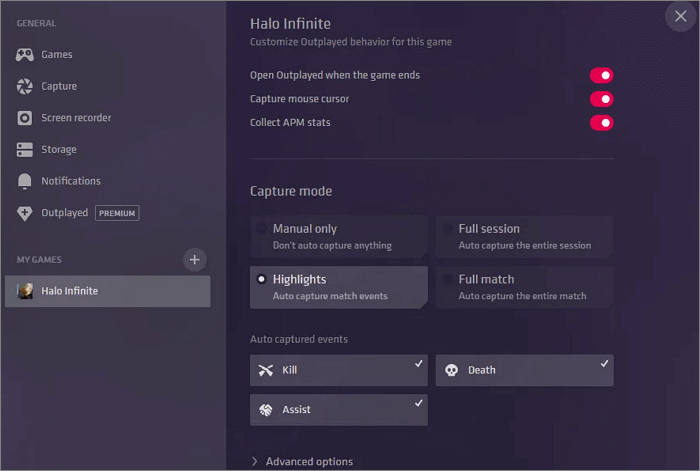
Step 1. Open the Outplayed settings and press on the "Games" tab.
Step 2. After setting, you need to choose a capture mode from the four below and continue.
- Highlights mode will automatically detect game events and create highlight clips for those events;
- Full Match mode will start to capture the moment you start your match until the match ends;
- Full Session mode will start to capture the moment you start the game process until you exit the game process;
- Manual capture mode allows you to manually select when to record.
Step 3. Click on the "Screen recorder" option in the top bar and then click on the big red "Record" button to start the recording. You can also right-click on the Outplayed tray icon and click "Start screen recording" to proceed.
FAQs about How to Record Cyberpunk 2077 Gameplay
Here are the three frequently asked questions related to screen recording Cyberpunk 2077 gameplay. Let's check on them now.
1. How do I record my gameplay?
If you want to record the gameplay on a computer running Windows and later, you can use Xbox Game Box to record the gameplay process with hotkeys.
If the game is not compatible with Windows 10 and after, you need to find a screen recorder that is compatible with the game first. Then, you can use this recorder to record Cyberpunk 2077 gameplay.
2. How do you record yourself playing a game on the computer?
To do so, you will need a webcam that can record your image. Then, you can use a screen recorder that can record the game and the webcam at the same time to capture a video. EaseUS RecExperts is just the record you want. Just follow the steps below to record yourself playing a game on the computer.
- Step 1. Launch the gameplay that you want to record. Open EaseUS RecExperts and click on the "Game" button on the left.
- Step 2. Click on the "Select Game" option to choose a Game Window or Game Process. Then, enable webcam recording here. After that, click on the "REC" button to start recording.
- Step 3. A floating toolbar will appear, and you can pause or stop the recording by pressing the according buttons.
3. How do I get Fraps to record?
By default, the recording hotkey is F9. You can make Fraps record with this hotkey. If you want to customize the hotkey, just click in the box labeled "Video Capture Hotkey" and then press the button you want to set as hotkey on your keyboard.
Conclusion
In this article, we give you feasible ways to record Cyberpunk 2077 gameplay with ease. Each method has its pros and cons, the point is to choose the right one based on your needs and prerequisites.
If you are using a computer running a Windows system, it's better to choose EaseUS RecExperts as it can record all PC games you know with one click. Moreover, it is compatible with Windows 11/10/8/7, so you don't have to worry about compatibility.
EaseUS RecExperts

One-click to capture anything on screen!
No Time Limit, No watermark
Start Recording