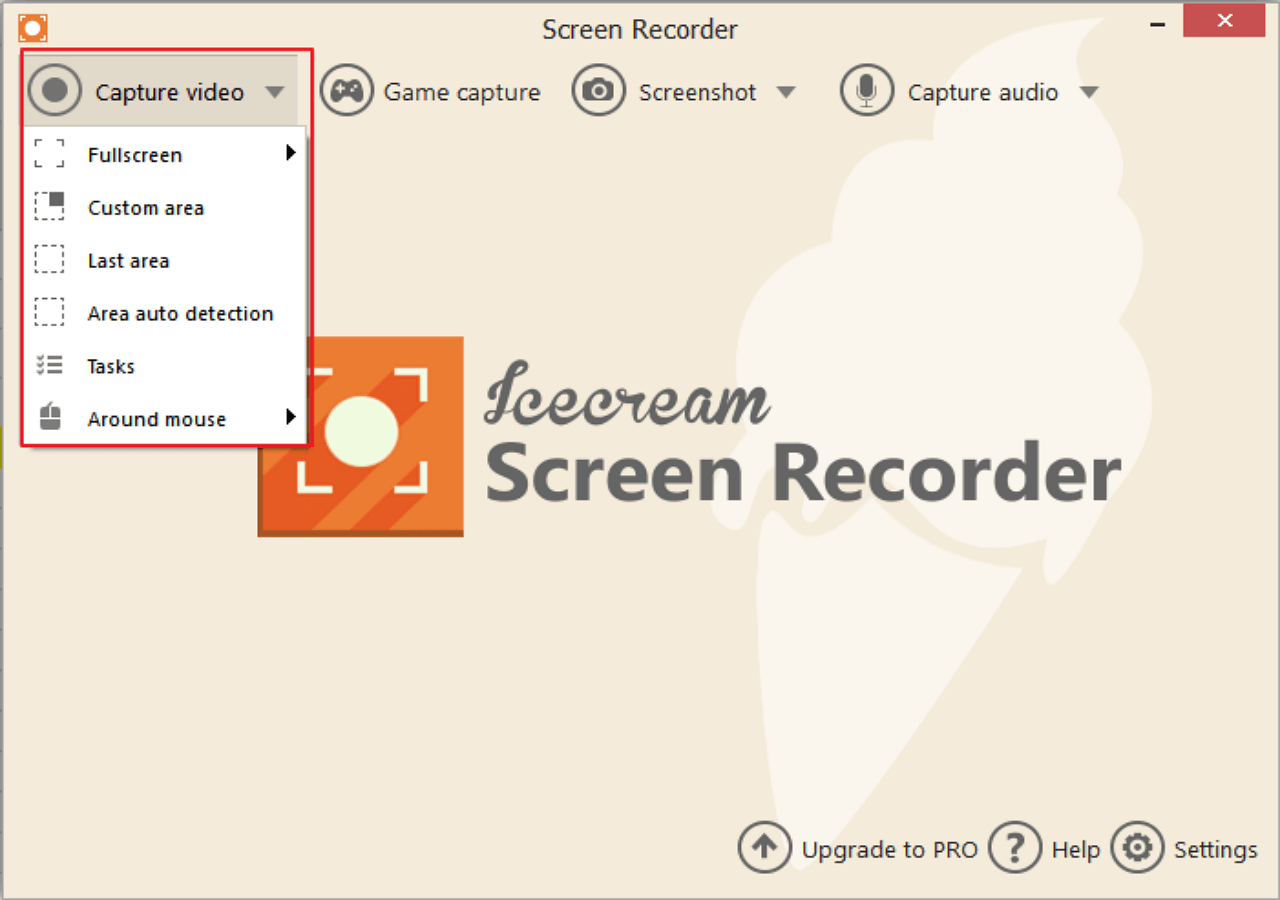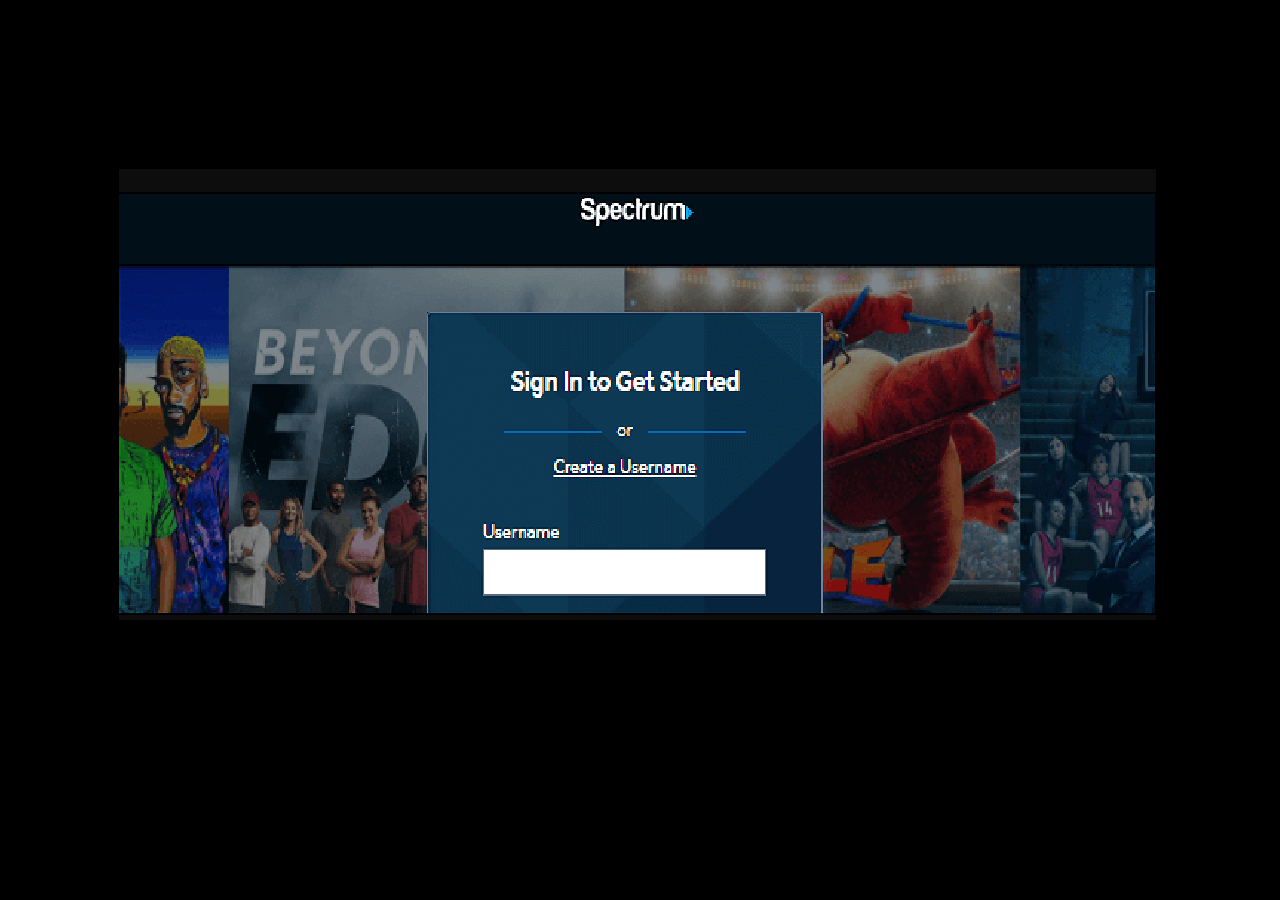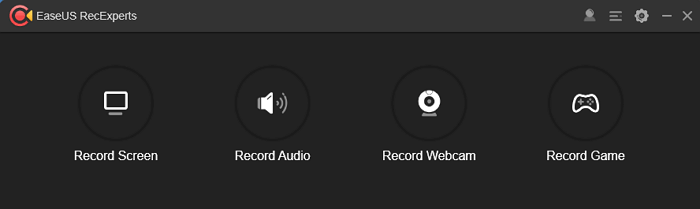-
![]()
Daisy
Daisy is the Senior editor of the writing team for EaseUS. She has been working in EaseUS for over ten years, starting from a technical writer to a team leader of the content group. As a professional author for over 10 years, she writes a lot to help people overcome their tech troubles.…Read full bio -
Jane is an experienced editor for EaseUS focused on tech blog writing. Familiar with all kinds of video editing and screen recording software on the market, she specializes in composing posts about recording and editing videos. All the topics she chooses …Read full bio
-
![]()
Melissa Lee
Melissa Lee is an experienced technical blog writing editor. She knows the information about screen recording software on the market, and is also familiar with data cloning and data backup software. She is expert in writing posts about these products, aiming at providing users with effective solutions.…Read full bio -
Jean is recognized as one of the most professional writers in EaseUS. She has kept improving her writing skills over the past 10 years and helped millions of her readers solve their tech problems on PC, Mac, and iOS devices.…Read full bio
-
![]()
Jerry
Jerry is a fan of science and technology, aiming to make readers' tech life easy and enjoyable. He loves exploring new technologies and writing technical how-to tips. All the topics he chooses aim to offer users more instructive information.…Read full bio -
Larissa has rich experience in writing technical articles. After joining EaseUS, she frantically learned about data recovery, disk partitioning, data backup, screen recorder, disk clone, and other related knowledge. Now she is able to master the relevant content proficiently and write effective step-by-step guides on various computer issues.…Read full bio
-
![]()
Rel
Rel has always maintained a strong curiosity about the computer field and is committed to the research of the most efficient and practical computer problem solutions.…Read full bio -
![]()
Gemma
Gemma is member of EaseUS team and has been committed to creating valuable content in fields about file recovery, partition management, and data backup etc. for many years. She loves to help users solve various types of computer related issues.…Read full bio
Page Table of Contents
0 Views |
0 min read
PAGE CONTENT:
- Record Halo Infinite Gameplay with EaseUS RecExperts
- Record Halo Infinite with Theater Mode
- Record Halo Infinite Gameplay with Game Bar
- Record Halo Infinite Gameplay with Outplayed
- Record Halo Infinite Gameplay with Xbox One Game DVR
- FAQs about How to Record Halo Infinite Gameplay
Received much love from its players, Halo Infinite is a first-person shooter video game published by Xbox Game Studios. Since its release in 2020, there have been many players spending time on it to create a fabulous gaming process. To help users review their operation, this game offers a function to take down and playback gameplay. This function is called Theater mode.
This mode is a feature for all users. However, it only allows users to replay the gaming video within the game. If you want to play the video outside the game, you will need some other recorders. How do I record Halo clips on PC? In this article, we will give you all the feasible tools you may need and show you how to record Halo Infinite gameplay with easy operation.
If you are interested in this topic, just read ahead to get more information!
Record Halo Infinite Gameplay with EaseUS RecExperts
As we mentioned before, Theater Mode of Halo Infinite only allows you to replay your gameplay within the game. Therefore, you need a tool that can help you playback gameplay outside the game.
EaseUS RecExperts is the best solution for you in this case. This Mac and Windows screen recorder is extremely easy to operate. All the games compatible with the Widows and Mac system can be recorded by it.
You can use it to record Minecraft, LOL, and many other hot games. Before recording, you can adjust the settings like the output format, quality, frame rate, hotkeys, etc. Then just click on the record button to capture every brilliant moment of your gameplay. Check its main features below.
Main Features:
- Record Google Meet and many other online meetings
- Record all PC gameplay with easy operation
- Play recordings with free speed control
- Record audio and webcam at the same time
- Record LOL gameplay in just a few clicks
Download it from the button below and follow the steps to record your gameplay.
Step 1. Start the gameplay you want to record and launch EaseUS game recorder. Next, select the Game mode.

Step 2. Click the nut icon to open the Settings window, and then click on "Video" to adjust the frame rate (from 1 to 144), video quality, format, etc.
In addition, you can click on the "Game" button to change some game overlay options. Once done, click "OK".

Step 3. Go back to the Game mode interface and click "Select Game" to choose the gameplay you want to capture. Next, click REC to start your game recording.

Step 4. You will see a small bar showing the time of your record. If needed, you can take screenshots in recording, or set the specific time to stop the recording by clicking the "Clock" icon on the toolbar.

Step 5. Once done, you can watch and edit the recorded footage with the built-in video editor. On the recorded video, you can trim the recordings as you want.

Record Halo Infinite with Theater Mode
Introduced in Halo 3, Theater Mode allows players to record a gameplay on PC, review matches, take screenshots of crucial moments, and much more. If you only need to play the recordings within the fame, you may try this method.
With this tool, every single moment of your gameplay will be recorded. In case you don't know, the Theater tab is located under the Community category in the main menu. You can even browse past results with this built-in feature. Now, let's check the detailed steps to record Halo Infinite with its own feature.
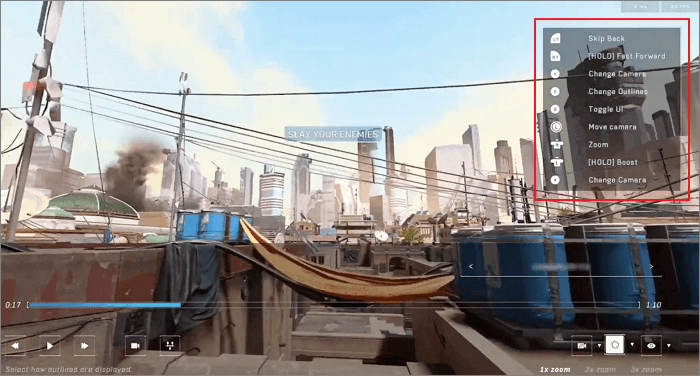
Step 1. Launch the game, click on the "Community" tab in the main menu and select "Theater Mode" to launch it.
Step 2. You'll see a list of your previous matches. You can navigate through these replay videos, switch between the players, change camera modes, etc. Moreover, from the timeline, you can see all the significant moments from the match.
Record Halo Infinite Gameplay with Game Bar
The easiest way to record Halo Infinite gameplay videos and clips may be using Xbox Game Bar recording. Pre-installed on your computer, this wonderful little tool is compatible with Windows 10 and above, which is also the system that can play Halo Infinite.
To record gameplay with this tool, you only need to press keys on your keyboard. Moreover, you can use this recorder to record the LOL gameplay with simple steps. In a word, you can record all the gameplay only if it is compatible with Windows and later. Let's check the steps below.
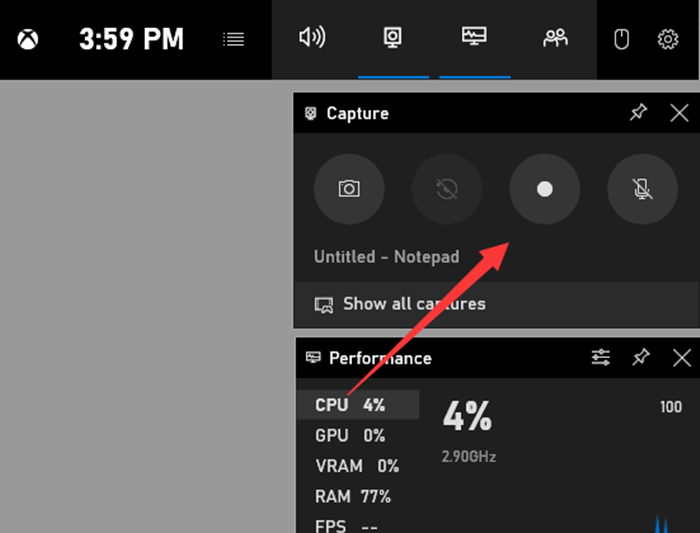
Step 1. Search for Xbox Game Bar in the search box on your computer to launch it.
Step 2. Press the "Windows + Alt + G" on your keyboard to record clips for up to 30 seconds. Or, you can press the "Windows + Alt + R" to record the gameplay manually.
Record Halo Infinite Gameplay with Outplayed
Outplayed is one of the ultimate video capture software for game players of Halo Infinite. When you are playing Halo Infinite, the app will automatically capture the best moments. Once the match is over, you can flip through your captured clips in the match timeline to see the best moments, review your APM speed, and relive the game.
After grabbing the clips you love most, you can also give it a quick trim if you like. Also, you are allowed to use the video editor to combine different clips into a collage. Once you're done, you can easily share the video with friends across social networks. Follow these steps below to record Halo Infinite gameplay with it:
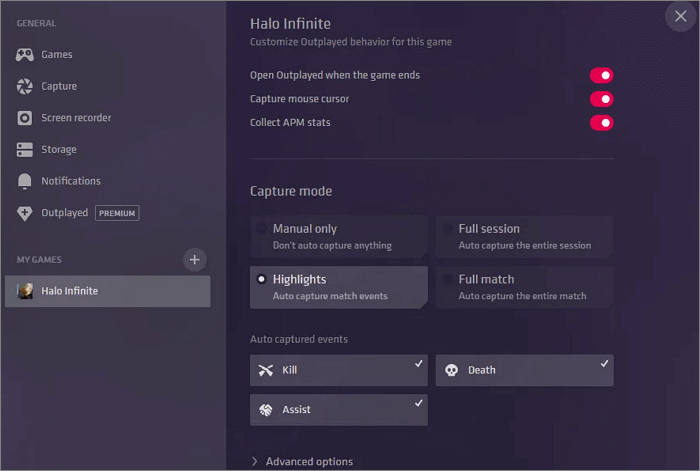
Step 1. Visit the Overwolf official website and download the latest version of it. Launch the app and select Halo Infinite from the game list. Click on "Next" to continue.
Step 2. Select one of the preset video profiles and set other video settings as you like.
Step 3. Make sure that you have sufficient disk space for Halo Infinite clips and videos recorded by Outplayed. Then, click on "Next" to proceed.
Step 4. There are now four capture modes that you may choose here. They are Manual only, Full session, Highlights, and Full match. We suggest you select "Highlights" unless you wish to review your matches. This will automatically record the most significant moments from Halo Infinite for you.
Record Halo Infinite Gameplay with Xbox One Game DVR
If you have an Xbox One, you can also record a video with its capture feature. With the Game DVR feature, you can record gameplay on Windows 10 as 720P and 30 fps videos. It allows you to customize the recording settings and select the recording duration based on your requirement.
Moreover, you can also take a screenshot of your gameplay if you need to. After recording, you are allowed to edit the captured gameplay video or directly upload it to social media platforms. Now, let's check on the detailed tutorial on how to record Halo Infinite Gameplay with Xbox One Game DVR.

Step 1. Launch the game when you plan to record a video.
Step 2. Press and hold the "Share" button located in the middle of the controller.
Step 3. Press the button again to stop recording.
FAQs about How to Record Halo Infinite Gameplay
We gathered some frequently asked questions related to how to record Halo Infinite gameplay. Let's have a look at them together.
1. Can you save Halo Infinite replays?
The answer is yes. But there is one thing to note. The replays will expire and disappear from your library after some time. If you want to keep a replay permanently, you need to add it to your bookmarks.
2. Does Halo Infinite have a service record?
Yes, since October 5, 2022, it shows users a graph showing their performance over the last 20 matches, and your Medals collection.
3. How do you record on Halo?
I use EaseUS RecExperts to record a video from my Halo gameplay. If you want to have a try, just follow the steps to record Halo gameplay with EaseUS RecExperts.
Conclusion
In a word, recording Halo Infinite gameplay and clips is easy if you find the proper tool to use. Among all the tools, we recommend EaseUS RecExperts to you as it can record gameplays, online meetings, lectures, webcam, audio, microphone, etc. with simple operation. Just download it from the button below!
EaseUS RecExperts

One-click to capture anything on screen!
No Time Limit, No watermark
Start Recording