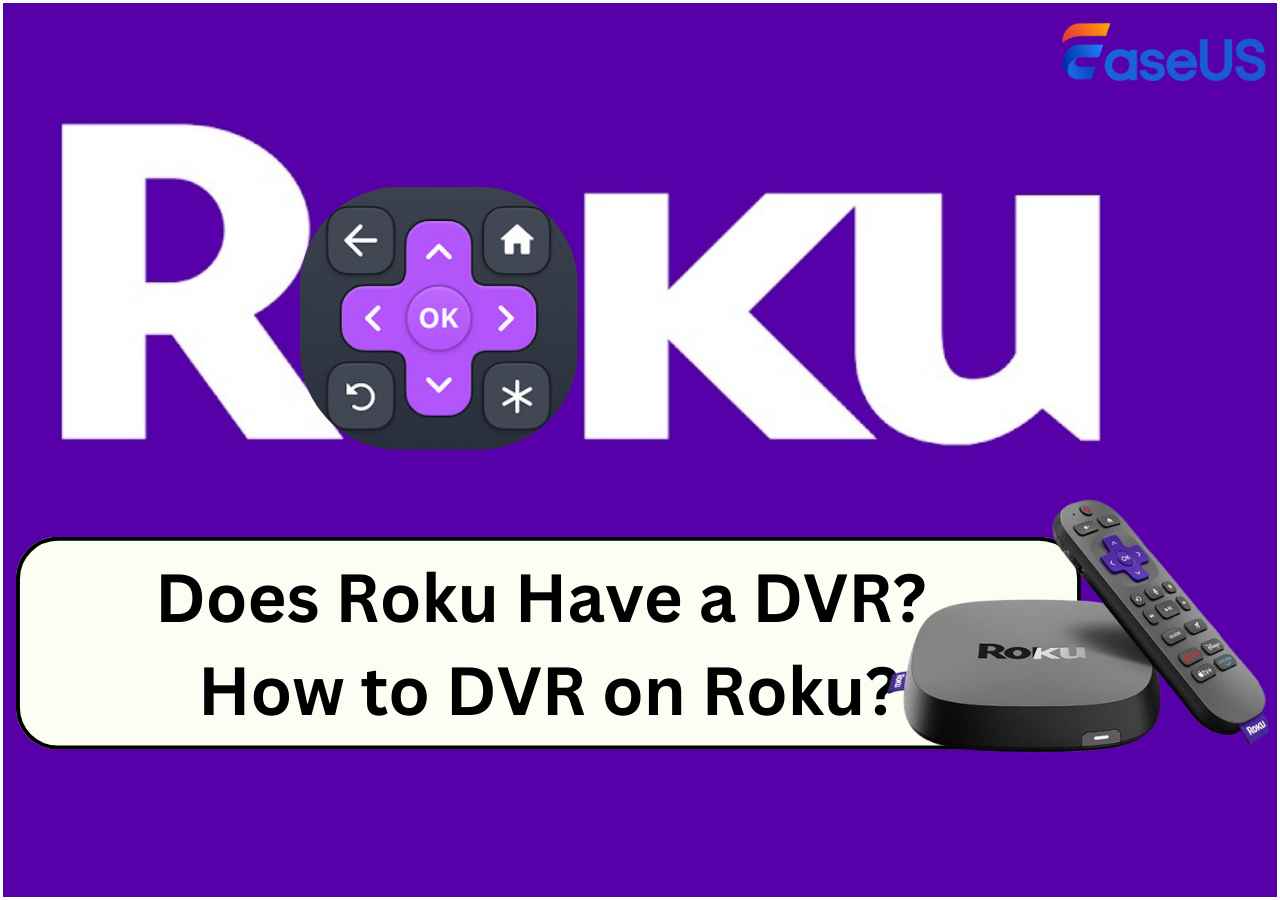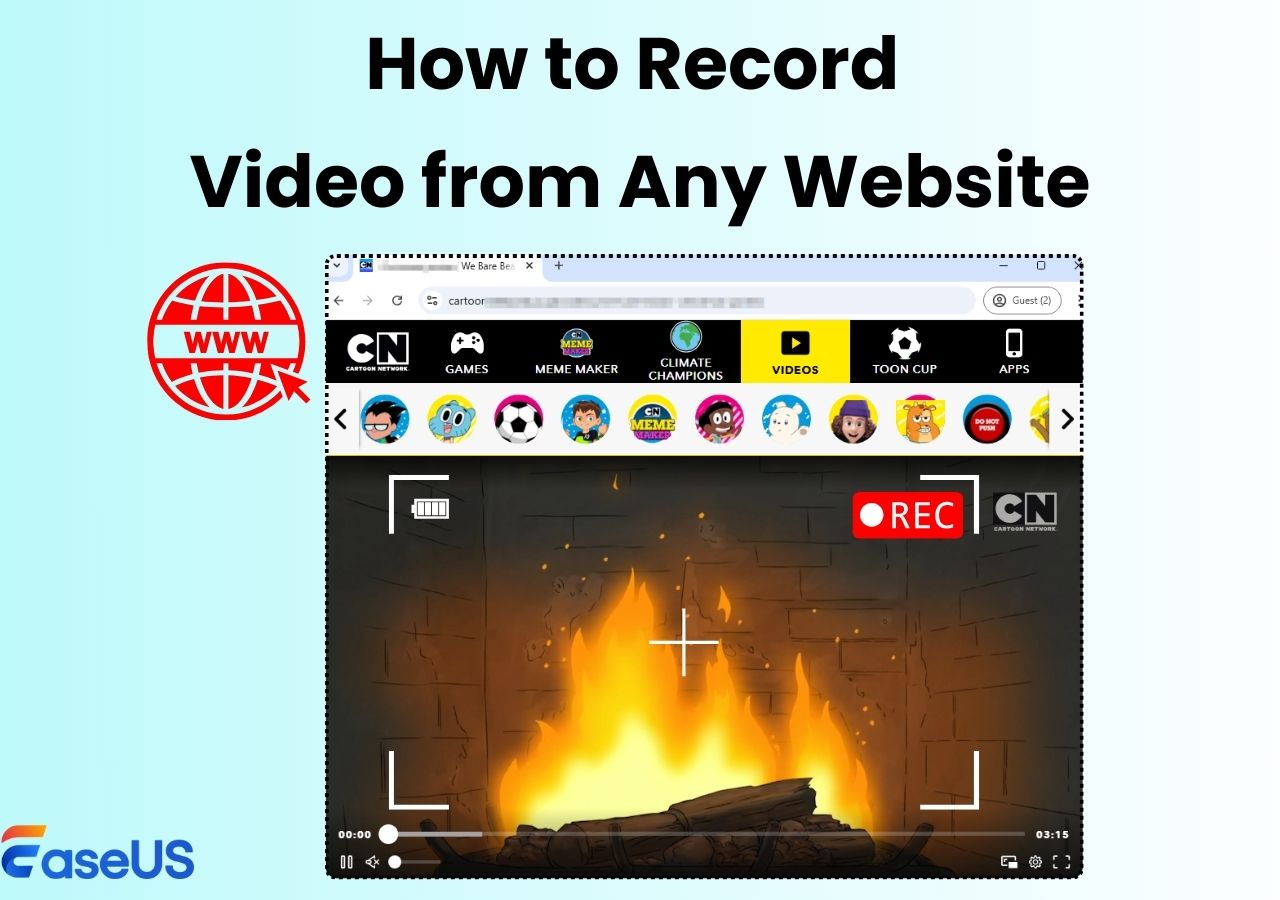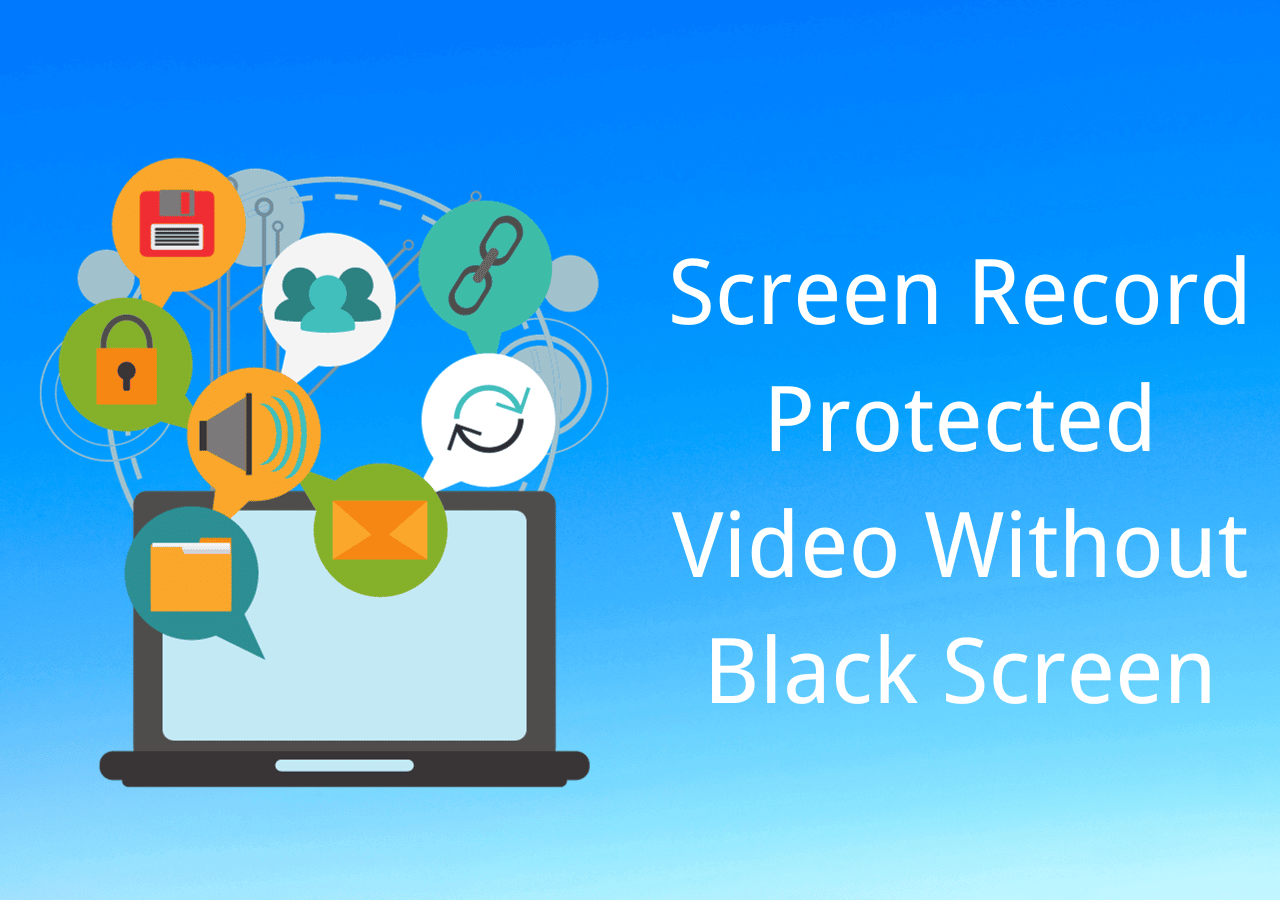-
![]()
Daisy
Daisy is the Senior editor of the writing team for EaseUS. She has been working in EaseUS for over ten years, starting from a technical writer to a team leader of the content group. As a professional author for over 10 years, she writes a lot to help people overcome their tech troubles.…Read full bio -
Jane is an experienced editor for EaseUS focused on tech blog writing. Familiar with all kinds of video editing and screen recording software on the market, she specializes in composing posts about recording and editing videos. All the topics she chooses …Read full bio
-
![]()
Alin
Alin is an experienced technical blog writing editor. She knows the information about screen recording software on the market, and is also familiar with data cloning and data backup software. She is expert in writing posts about these products, aiming at providing users with effective solutions.…Read full bio -
Jean is recognized as one of the most professional writers in EaseUS. She has kept improving her writing skills over the past 10 years and helped millions of her readers solve their tech problems on PC, Mac, and iOS devices.…Read full bio
-
![]()
Jerry
Jerry is a fan of science and technology, aiming to make readers' tech life easy and enjoyable. He loves exploring new technologies and writing technical how-to tips. All the topics he chooses aim to offer users more instructive information.…Read full bio -
![]()
Rel
Rel has always maintained a strong curiosity about the computer field and is committed to the research of the most efficient and practical computer problem solutions.…Read full bio -
![]()
Gemma
Gemma is member of EaseUS team and has been committed to creating valuable content in fields about file recovery, partition management, and data backup etc. for many years. She loves to help users solve various types of computer related issues.…Read full bio -
![]()
Shelly
"I hope my articles can help solve your technical problems. If you are interested in other articles, you can check the articles at the bottom of this page. Similarly, you can also check my Twitter to get additional help."…Read full bio
Page Table of Contents
0 Views |
0 min read
I am trying to screen record part of a movie I bought from iTunes, but it won't let me record it with OBS or Xbox game bar. If I try a display capture, the iTunes window appears as a black box and won't let me see it. Can anyone help me screen record iTunes DRM movies?
As shown in this case, the recording screen will automatically become black because all the iTunes videos are DRM-protected content. Thus, many users seek ways to screen record iTunes videos like DRM movies. This is where third-party tools come into play. More precisely, only powerful screen recorders can help you bypass DRM protection and record iTunes videos (rental or purchased) on Mac and Windows. Please read further to find feasible ways.
PAGE CONTENT:
How to Screen Record iTunes Movies on Mac and Windows🔥
Aside from the DRM-protected factor, one of the reasons behind using a third-party screen recorder like EaseUS RecExperts for Mac is that rented and purchased iTunes videos have an expired time limit.
- Rented iTunes videos expire after 30 days of rental or 48 hours of playback. Beyond the period, these rental movies will be automatically deleted.
- According to user feedback, any PURCHASED iTunes video will be available as long as the studio or rights owner permits. In other words, purchased iTunes movies only provide a longer viewing period and longer retention time than rented ones.
In this case, EaseUS RecExperts for Mac can help you exempt you from the above concerns. Similarly, Windows users can enjoy the following features of the EaseUS RecExperts for Windows version. Please note that the game recording feature is only accessible in the Windows version, while the Mac version does not.
Key features:
- Screen record protected videos without black screens on iTunes, Netflix, Prime Video, Disney Plus, etc.
- Offer the full-screen recording, selected region, schedule recording, auto-stop & auto-split, video/audio editing, video/audio transcription to texts, etc.
- Export captured videos in MP4, MOV, FLV, MKV, AVI, or GIF file format with 4K/8K resolution.
- Provide the unlimited time recording feature and export video/audio recordings without a watermark.
Step 1. Run EaseUS RecExperts on your device and you will see two recording modes. You can choose "Full Screen"to record the whole screen or choose "Region" to select the recording area manually before recording.

Step 2. After that, you can choose to record the webcam, system sound, microphone or record none of them as you like. You can also set auto split, auto recording with various functions on the interface.

Step 3. Then, you can click the red "REC" button to start recording. Here will be a menu bar on your screen. To pause the recording, click on the white double vertical bar; to end the recording, click on the red square sign.
Step 4. After recording, you will be led to the list interface. Here you can view or edit your recordings. To start a new recording, just click on the "REC" button on the top of the interface.

Please share this post to help more users!
How to Record iTunes Videos Freely | 2 Ways
How to record video from iTunes Store? Besides EaseUS RecExperts, you can use the following free video recording software to capture iTunes movies, especially for users familiar with QuickTime Player or OBS Studio.
#1. Use QuickTime Player
QuickTime also refers to the front-end media player application QuickTime Player. As an extensible multimedia architecture developed by Apple, QuickTime Player allows you to perform standard movie modifications such as trimming, rearranging, and rotation. You can even divide a movie into several clips and adjust each separately.
- Warning
- However, it doesn't support adjusting the recording modes, and its quality is not as good as other iTunes video recorders like EaseUS RecExperts.
- What's worse, it might be unavoidable black screens if you use QuickTime Player to screen record iTunes movies.
Step 1. Launch QuickTime Player > click File > select New Screen Recording.

Step 2. Use the Settings to adjust the output location, capturing system sounds, hotkeys, and pointers.
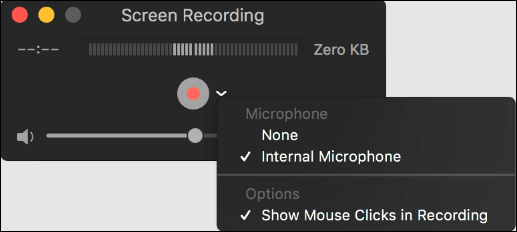
Step 3. Open your iTunes > play the movies or videos you plan > start iTunes movie recording via QuickTime Player.
Step 4.After recording, click Stop in the QuickTime menu to end this process. You can replay the video and Save what you have captured.
#2. Use OBS Studio
If you are unsatisfied with QuickTime's basic recording tools, please try OBS Studio. It is also a free video recorder but offers many advanced recording features. With its help, you can freely adjust your recording's parameters, such as quality, format, etc. Though this open-source screen recorder can run perfectly on Mac and Windows, even on a low-end device, its complicated GUI can discourage newcomers from trying it.
Please note that OBS Studio is only compatible with MacOS 10.13 and later. If not, you need to upgrade your MacOS.
Step 1. Open your OBS Studio > click + under the Sources tab > select Display Capture > set a new name > click OK.
Step 2. Click Settings > select Output as the MP4 or other video file format> select a Recording Path.
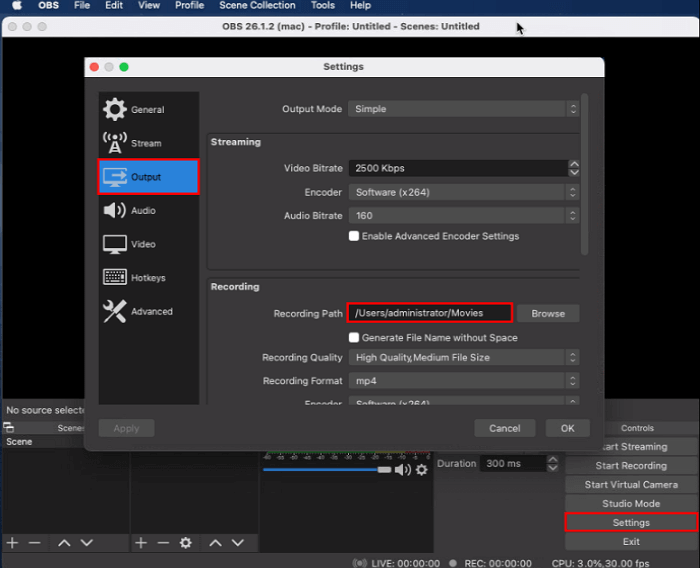
Step 3. Click Start Recording.
Bonus tips: Buy or Download Items from the iTunes Store on your PC
The iTunes Store allows you to buy music, movies, videos, TV shows, and audiobooks and listen to them on your PC, iPhone, iPad, or iPod touch. You can also buy products off your Wish List.
You can configure iTunes to automatically download purchases from the iTunes Store to numerous computers and devices, which ensures the latest content across your computers and devices, even if you don't sync.
1️⃣Buy or download music or movies
The steps below describe how to buy or download music or movies from your iTunes Store. In addition, these steps also work for buying or downloading TV shows or entire seasons.
Step 1. Open the iTunes app > select Music or Movies from the pop-up menu > select Store. If you don't see Music or Movies, you need to open the Apple Music app or Apple TV app to find them.
Step 2. Type a word or phrase in the search bar > match one of the displayed items.
Step 3. To select where to search, click Store in the upper-right corner of the search results > press Enter > browse your desired item.
Step 4. Click the Play button to preview the music or movie you want to purchase.
Step 5. To purchase and download products, select a button labeled Buy, Free, Subscribe, or a certain pricing.
2️⃣Choose playback quality or download format for TV shows and movies
Here are the specific steps.
Step 1. Please open the iTunes app on your PC > select Edit > choose Preferences.
Step 2 (1). Select a download format: click Download > select Download full-size HD and/or Download high-quality SD video.
Step 2 (2). Select a playback quality: click Playback > select Video playback menu> choose a playback option.
Final Words
How to record iTunes videos? You can learn three excellent video recorders on this page: a third-party tool, a Mac's built-in screen recorder, or another open-source video recorder. You can use EaseUS RecExperts, QuickTime Player, or OBS Studio to screen record iTunes movies based on your needs. To improve your recording experience, we highly recommend EaseUS RecExperts (including the Mac and Windows versions), as it easily helps you capture free or bought iTunes videos without any watermark!
Furthermore, this article offers relevant tips about buying or downloading Items from the iTunes Store on your PC. You can also choose a download format and playback quality if necessary.
FAQs about iTunes Videos
1. Can you screen record a movie you have purchased from iTunes?
Logically, you can't record a purchased movie. You may distribute it if you could, but the people who worked on the film would not be adequately compensated. You do not own the movie and only have the right to watch it for personal enjoyment.
If you need to record a movie you've purchased from iTunes, you may have no choice but to use professional screen recorders like EaseUS Experts.
2. Why can't I screen record iTunes?
This is because of Apple's technical and regulatory requirements. Apple Music uses Digital Rights Management (DRM) to prevent unauthorized copies and distribution of its music and albums. DRM impairs the ability of screen recording tools and other audio recording applications to capture sounds.
3. Can you screen record Apple music videos?
Yes, you can screen record Apple music videos with some professional tools. If you want to figure out the detailed steps, you can check this guide: how to screen record Apple Music.
4. How do I take a screenshot of an iTunes video?
You can press Ctrl + PrtScn keys directly on a Windows PC. For Mac users, press the Command, Shift, and 3 keys all at the same time.
Please share this post to help more users!
EaseUS RecExperts

One-click to capture anything on screen!
No Time Limit, No watermark
Start Recording