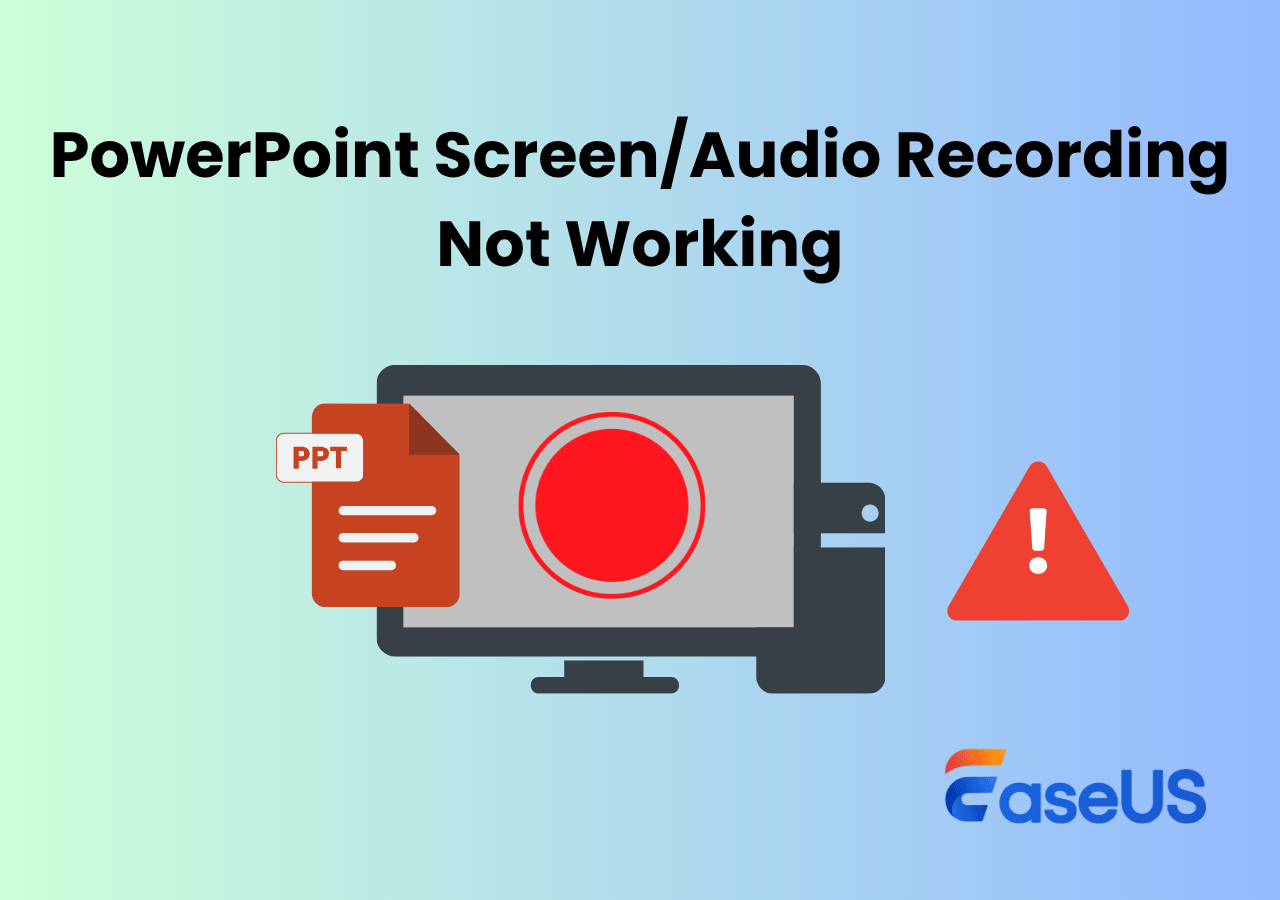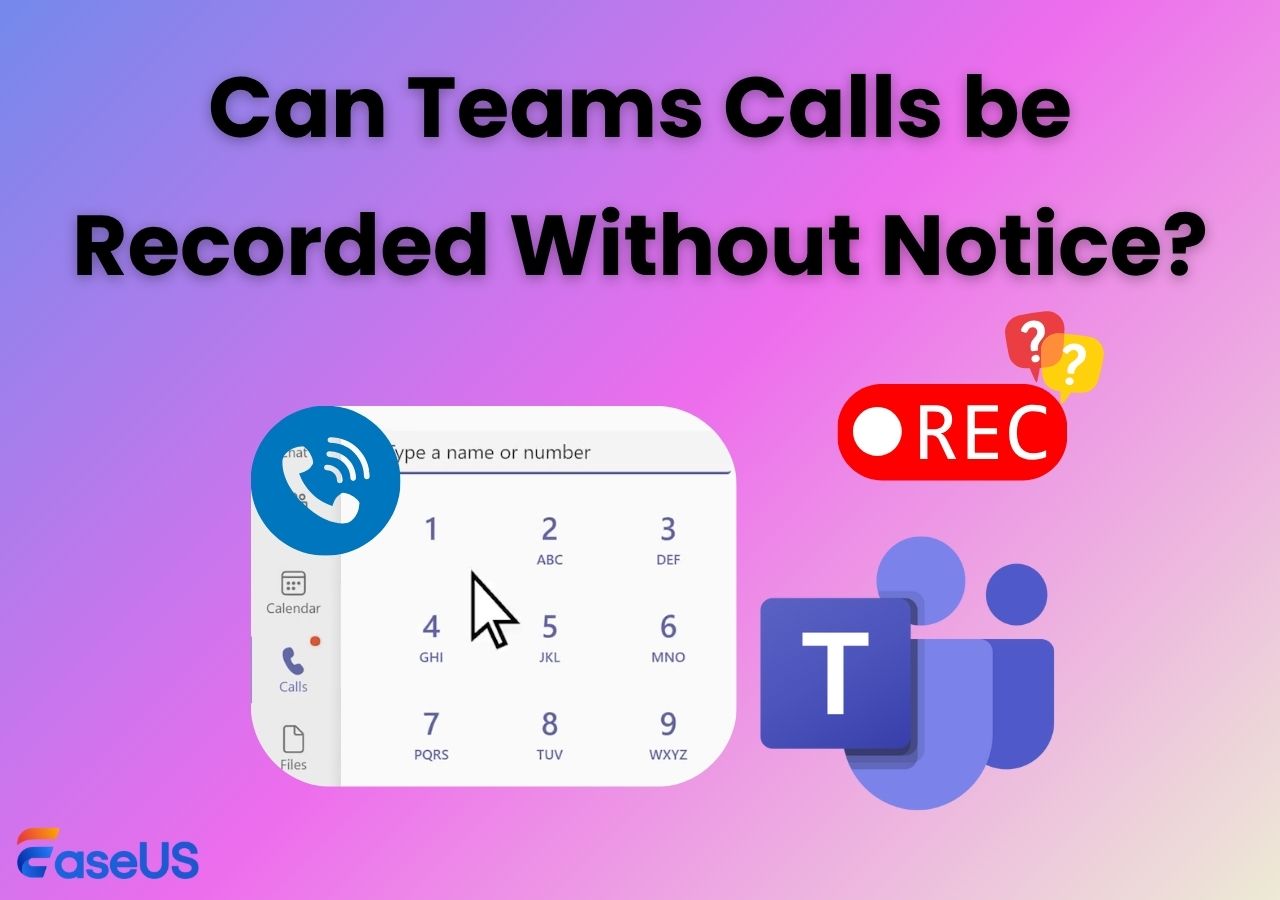-
![]()
Daisy
Daisy is the Senior editor of the writing team for EaseUS. She has been working in EaseUS for over ten years, starting from a technical writer to a team leader of the content group. As a professional author for over 10 years, she writes a lot to help people overcome their tech troubles.…Read full bio -
Jane is an experienced editor for EaseUS focused on tech blog writing. Familiar with all kinds of video editing and screen recording software on the market, she specializes in composing posts about recording and editing videos. All the topics she chooses …Read full bio
-
![]()
Alin
Alin is an experienced technical blog writing editor. She knows the information about screen recording software on the market, and is also familiar with data cloning and data backup software. She is expert in writing posts about these products, aiming at providing users with effective solutions.…Read full bio -
Jean is recognized as one of the most professional writers in EaseUS. She has kept improving her writing skills over the past 10 years and helped millions of her readers solve their tech problems on PC, Mac, and iOS devices.…Read full bio
-
![]()
Jerry
Jerry is a fan of science and technology, aiming to make readers' tech life easy and enjoyable. He loves exploring new technologies and writing technical how-to tips. All the topics he chooses aim to offer users more instructive information.…Read full bio -
![]()
Rel
Rel has always maintained a strong curiosity about the computer field and is committed to the research of the most efficient and practical computer problem solutions.…Read full bio -
![]()
Gemma
Gemma is member of EaseUS team and has been committed to creating valuable content in fields about file recovery, partition management, and data backup etc. for many years. She loves to help users solve various types of computer related issues.…Read full bio -
![]()
Shelly
"I hope my articles can help solve your technical problems. If you are interested in other articles, you can check the articles at the bottom of this page. Similarly, you can also check my Twitter to get additional help."…Read full bio
Page Table of Contents
0 Views |
0 min read
Trying to record music, blogs, streaming audio, game commentary, or online audio conferences from a Chrome tab? Learning how to record these audios efficiently and conveniently is crucial.
This comprehensive guide will show you some desktop audio recorders, online tools, or extensions to capture audio from Chrome. Whether you are a student, teacher, professional, or content creator, you will find the perfect Chrome audio recorder to meet your needs in this article.
How We Choose the Best QuickTime Alternative for Windows 10/11
To find the best Chrome audio capture solutions, we tested 30+ tools across various platforms and shortlisted the top 7 based on performance, ease of use, compatibility, and audio quality.
- Target Users & Use Cases: Students recording lectures, podcasters capturing voice-overs, streamers, business users attending online meetings, and even casual users saving streaming audio.
- Testing Environment: We used a Windows 11 PC (Intel i7-12700H CPU, 16GB RAM, NVIDIA RTX 3060 GPU) and a MacBook Pro (macOS 13 Ventura, M2 chip) to ensure cross-platform results.
- Test Dimensions: We assessed audio clarity, system resource usage, interface usability, output format support (e.g., MP3, WAV), and background noise reduction features.
- Other Factors: We also considered pricing, user reviews from G2, Trustpilot, and Capterra, and overall market reputation.
Based on this thorough review, we've identified the top 7 Chrome audio capture tools that deliver real results.
Share the post to help more users find the best voice recorder Chrome!
Desktop Audio Recorder for Chrome
Record Chrome Audio with EaseUS RecExperts
Record Chrome Tab Audio with Audacity
Capture Audio Chrome via Bandicam
1. Record Chrome Audio with EaseUS RecExperts
🖥️OS: Windows 11/10/8/8.1/7, macOS 10.13 or later
✅Suitable for: Beginners to professionals
💰Price: Free version; Paid version starting from $19.95/month
📚Rating: 4.5/5 - From TechRadar
The direct way to record audio from the Chrome tab is by using a professional Chrome audio recorder like EaseUS RecExperts. It records audio from Chrome tab as MP3, OGG and other formats in high-quality.
Its Record Audio mode allows users to record system sound and microphone simultaneously. The microphone noise reduction feature helps you capture high-definition audio with ease. Apart from recording audio from Chrome, Firefox, Edge, Safari, and other browsers, it can also record streaming audio from YouTube or Instagram without any restrictions.
⭐Features
- Provide schedule recording ability to capture Chrome audio automatically.
- Built-in advanced editor to trim, add fade in/out effects, etc.
- Extract the text file from your Chrome recordings.
✅ Pros
- Clear audio output with noise reduction
- MP3/WAV/AAC/FLAC... export, customizable bitrate/sample rate
- Lightweight and lag-free
- No watermark and recording limit
❌ Cons
- No Linux support
- Some features require a premium upgrade
🚩Steps on how to record audio on Chrome with EaseUS audio recorder:
Step 1. Launch EaseUS RecExperts and choose Audio mode (looks like a speaker) from the main interface.

Step 2. Select the sound source by clicking on the speaker sign (the system sound) or the mic sign (the microphone). Or, you can record them both at the same time.

Step 3. Click the drop-down buttons next to the Speaker and Microphone to adjust the audio source settings.
- In the Speaker tab, you can adjust the volume, test the speaker and microphone, record silently, or open the volume mixer.
- In the Microphone tab, you can also enable Microphone boost and Microphone noise reduction features.

Step 4. To change the output format, bitrate, or sampling rate, you can click the Settings button in the lower right corner of the page. Of course, you can also set the automatic stop audio recording and automatic audio segmentation as needed.

Step 5. Hit the REC button to start recording audio. To finish it, just click on the red square icon to stop the recording.
Step 6. Once finished, the audio recording will be saved automatically. You can listen to or edit the recording with built-in tools.

Share this post about Chrome audio recorder with others.
2. Record Chrome Tab Audio with Audacity
🖥️OS: Windows, macOS, Linux
✅Suitable for: Audio engineers, editors, students
💰Price: Free and open-source
📚Rating: 4.0/5 – From PCMag
Audacity, one of the best free and open source audio recorders, captures audio from Chrome tabs easily. Audacity is another powerful Chrome sound recorder with multiple plug-ins to enhance its functionality. For example, you can add audio effects or reduce the background noise of your music, audiobooks, podcasts, etc., by installing different audio processing plug-ins.
⭐Features
- Capture Chrome sound in MP3, WAV, and other formats.
- Offer powerful audio editing capabilities.
- Reduce background noise to get clear-quality audio.
- Capture song audio from streaming services like Spotify, Pandora, YouTube.
✅ Pros
- Free and open-source
- Advanced audio editing tools
- Support for multiple audio formats
❌ Cons
- Requires virtual audio cable setup to capture system and mic audio together
- Not beginner-friendly
🚩Step-by-step guide on how to record audio from Google Chrome with Audacity:
Step 1. Install and launch Audacity on your PC. Click on Audio Setup and choose Windows WASAPI in the Host option.
Step 2. Go to the Chrome tab and play the audio you want to capture. Then, click the round red icon in Audacity.
Step 3. Click on the Stop icon to stop recording. Once done, you can preview, edit, add effects, or share your recording.
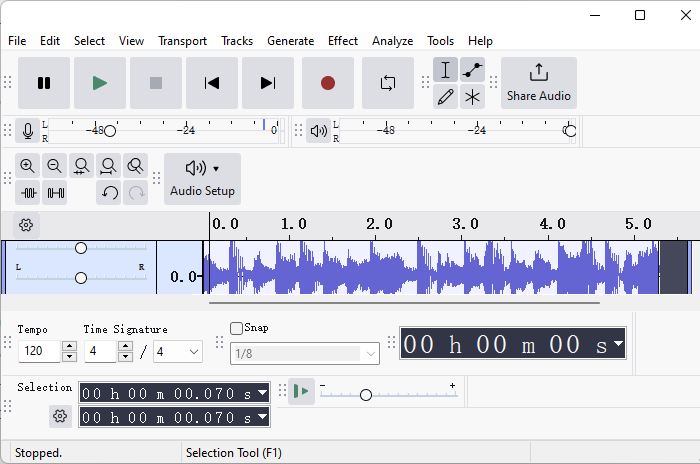
You may also like: Audacity Not Recording Sound or Mic
Share the post to help more users find the best voice recorder Chrome!
3. Capture Audio Chrome via Bandicam
🖥️OS: Windows XP, Vista, 7, 8, 10, 11
✅Suitable for: Gamers, YouTubers
💰Price: Free version; paid version from $39.95/one-time
📚Rating: 3.9/5, from Trustpilot
Bandicam offers the Audio-only mode to record sound from your desktop or website. Users can configure the recording parameters as needed, like file type, audio channel, and bitrate.
However, Bandicam doesn't have a built-in player, so if you want to preview the audio file, you can only use Windows Media Player or QuickTime Player on your computer.
⭐Feature
- Capture sound from the website in MP3 and WAV formats.
- Custom recording information, such as recording audio with hotkeys.
- Support recording from YouTube and other platforms.
✅ Pros
- Supports system audio capture
- High-quality recordings with compression
- Game + Chrome capture
❌ Cons
- Windows version only
- 10-minute recording limit for free version
- Watermark included in the free version
🚩Here is how to use this Chrome audio capture tool:
Step 1. Install and open Bandicam and choose the Audio-only mode.
Step 2. Select Audio in the left menu bar to adjust audio recording parameters, such as shortcut keys or format.
Step 3. Click on the REC button to start recording.
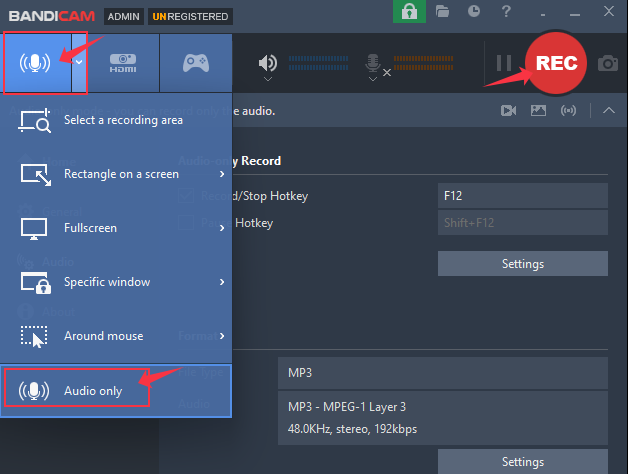
Share this post about Chrome audio recorder with others.
Online Voice Recorder Chrome
Apowersoft Free Online Audio Recorder
In addition to using professional desktop audio recording software such as EaseUS RecExperts, some online Chrome voice recorders are also a good choice. Here are two recommendations:
Share the post to help more users find the best voice recorder Chrome!
4. ScreenApp
🖥️OS: Online (browser-based)
✅Suitable for: Quick tasks, Chrome users
💰Price: Free version; Paid version starting from $30.00/month
📚Rating: 5/5 - From Capterra
ScreenApp is a web-based screen and audio recorder. It can be a powerful tab audio recorder. It's straightforward and convenient for recording audio in Chrome without installing apps or Chrome extensions. Even novices can quickly get started thanks to its intuitive and easy-to-use interface design.
ScreenApp also supports to capture system audio and microphone sound. Meanwhile, if you prefer to use an audio recorder extension, you can install its extension version from the Chrome Web Store.
✅ Pros
- No download required
- Instant browser recording
- Simple and user-friendly
- AI-powered features
❌ Cons
- Limited to Chrome tab/mic audio
- Basic export options
🚩Steps guide on how to use this online Chrome tab audio recorder:
Step 1. Visit ScreenApp Chrome Audio Capture and click on the Start Recording button.
Step 2. Select the Chrome tab where you want to get the audio file.
Step 3. Turn on the Also share tab audio option and click the Share icon.
Tips: On the pop-up page, choose whether to agree to microphone authorization as needed.
Step 4. If you want to stop recording, please click on the Stop Sharing button.
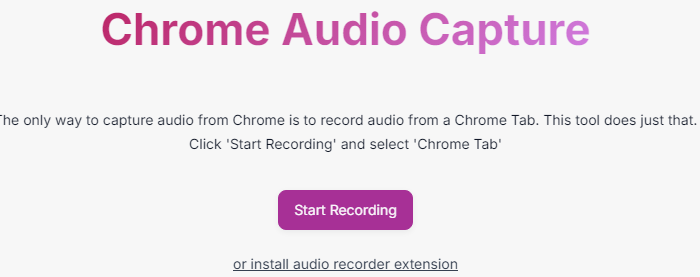
Share the post to help more users find the best voice recorder Chrome!
5. Apowersoft Free Online Audio Recorder
🖥️OS: Online (browser-based)
✅Suitable for: Entry-level users
💰Price: Free
📚Rating: 3.2/5⭐ – From CNET
Apowersoft free online audio recorder can also record Chrome tab audio. This free sound recorder supports recording system sound, microphone sound, or both of them. All the audio recording files will be saved to local drives. However, the maximum recording time is only 1 hour.
If you want to record audio without time limit, you can download EaseUS RecExperts.
✅ Pros
- Works directly in browser
- Records system or mic audio
- No technical knowledge needed
❌ Cons
- Plugin required for full functionality
- Occasional lag with longer recordings
🚩How to record audio in Chrome with this audio recording tool:
Step 1. Visit Apowersoft Free Online Audio Recorder. Click on the Start Recording button and choose the System Sound and Microphone as needed.
Step 2. Select the Chrome tab you want to capture audio from it. Then, open Also share tab audio option. Click on the Share button.
Step 3. Click the Stop sharing or Stop icon to finish your audio recording.
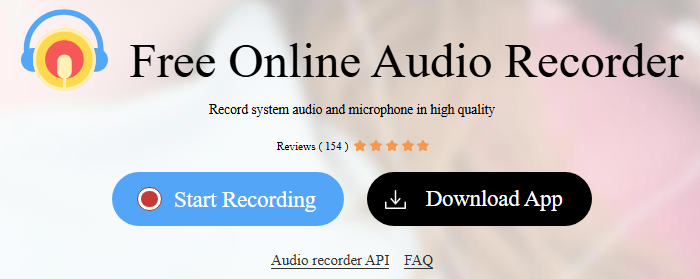
Share this post about Chrome audio recorder with others.
Chrome Audio Recorder Extension
If you prefer to use extensions to capture audio, this section will recommend some of the best Chrome audio capture extensions.
6. Chrome Audio Capture
🖥️OS: Chrome Extension
✅Suitable for: Chrome tab audio recording
💰Price: Free
📚Rating: 4.3/5 – From Chrome web store
Chrome Audio Capture can record audio from the current Chrome tab or multiple tabs. Users can set up the hotkeys to start or stop recording. At the same time, it also supports recording Webinar audio and video. However, there is a time limit of up to 2 hours for recording.
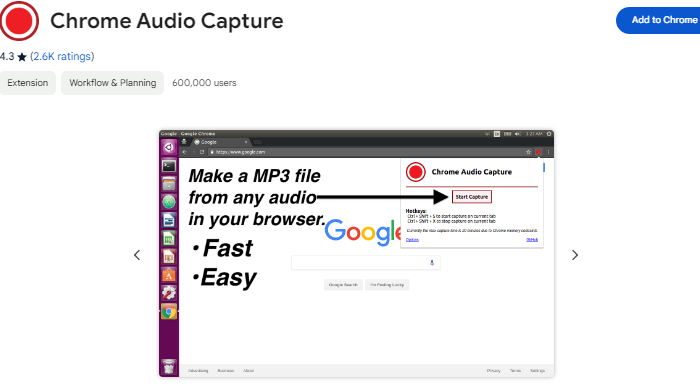
⭐Features
- Intuitive interface design.
- Save audio as mp3 or .wav files.
- Can also record online meetings.
✅ Pros
- Free and lightweight
- Direct Chrome tab audio capture
❌ Cons
- Recordings limited to 60 minutes
- No editing tools
Share the post to help more users find the best voice recorder Chrome!
7. Volume Recorder
🖥️OS: Chrome Extension
✅Suitable for: Casual users
💰Price: Free
📚Rating: 4.3/5⭐ – From Chrome web store
Volume Recorder is an easy-to-use recording extension ideal for capturing songs, podcasts, lectures, and more from your browser. It's also perfect for recording system audio, streaming sound, or voice input.
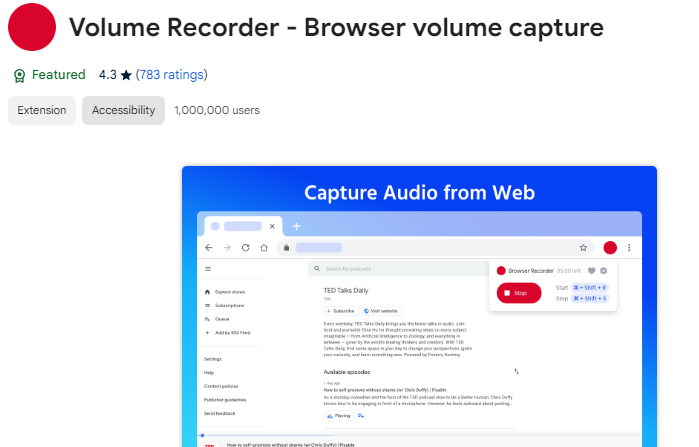
⭐Features
- Start or stop recording with simple hotkeys.
- Compatible with Chrome, Firefox, and Edge.
- Record streaming audio in HD effortlessly.
✅ Pros
- Easy to install and use
- Quick MP3 export
- Tab-specific audio
❌ Cons
- Not ideal for professionals
- Lack of advanced features like real-time transcription
Share this post about Chrome audio recorder with others.
Conclusion
This post shows you some online audio recorders, browser extensions, and audio recording software for Google Chrome. I hope you can choose a tool that suits you. Among them, EaseUS RecExperts is the best choice to capture audio from Chrome tab based on its powerful features. You can download and use it now.
🚩Here's a quick comparison of the top 10 Chrome audio recorders we discussed:
|
Tool |
OS |
Tab/System Audio |
Output Formats |
Best For |
|
EaseUS RecExperts |
Win/Mac |
✅ |
MP3, WAV, FLAC, AAC, etc |
All-purpose recording |
|
Audacity |
All |
✅ (with setup) |
MP3, WAV, FLAC, etc |
Advanced editing |
|
Bandicam |
Win |
✅ |
MP4, AVI, etc |
Game + Chrome |
|
ScreenApp.io |
Web |
✅ |
MP4 |
Fast browser capture |
|
Apowersoft |
Web |
✅ |
MP3, WAV |
Beginners |
|
Chrome Audio Capture |
Ext |
✅ (tab only) |
MP3, WAV |
Simple tab audio |
|
Volume Recorder |
Ext |
✅ |
MP3 |
Casual users |
Share the post to help more users find the best voice recorder Chrome!
Chrome Audio Capture FAQs
1. Does Chrome have an audio recorder?
No, Google Chrome doesn't have built-in audio recording capabilities. You can use a third-party tool like EaseUS RecExperts or Audacity to capture audio in Chrome.
2. How to screen record with audio in Chrome?
Using a professional screen recorder like EaseUS RecExperts to screen record with audio in Chrome. Here is how to use EaseUS RecExperts to screen record with audio:
Step 1. Install and launch EaseUS RecExperts on your Windows or Mac.
Step 2. Choose the Record screen mode and select the recording area.
Step 3. Turn on the System sound and Microphone options.
Step 4. Click on the REC button to start screen recording with audio in Chrome.
3. Does screen recording in Chrome include audio?
It depends on the tool. Many Chrome screen recorders like Loom or Screencastify capture mic audio by default. For system audio, you'll need advanced tools.
4. Are Chrome audio recorders safe?
Yes, most browser extensions and software mentioned here are verified and safe to use. Always download from the official website or Chrome Web Store.
5. Can I record audio from multiple Chrome tabs at once?
Generally, no. Most Chrome audio capture tools limit recording to a single tab. For multi-tab audio capture, desktop tools like EaseUS RecExperts are recommended.
Share the post to help more users find the best voice recorder Chrome!
EaseUS RecExperts

One-click to capture anything on screen!
No Time Limit, No watermark
Start Recording