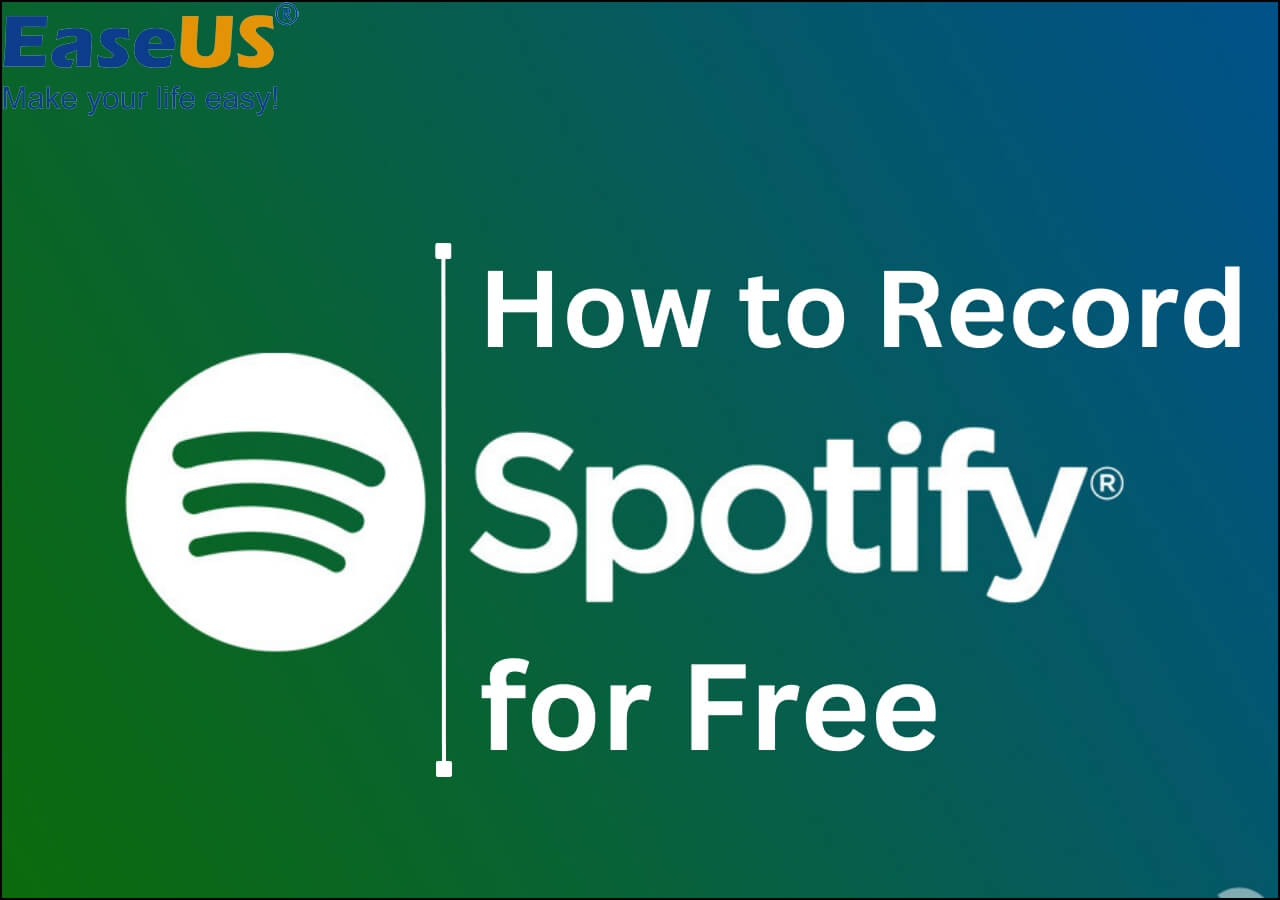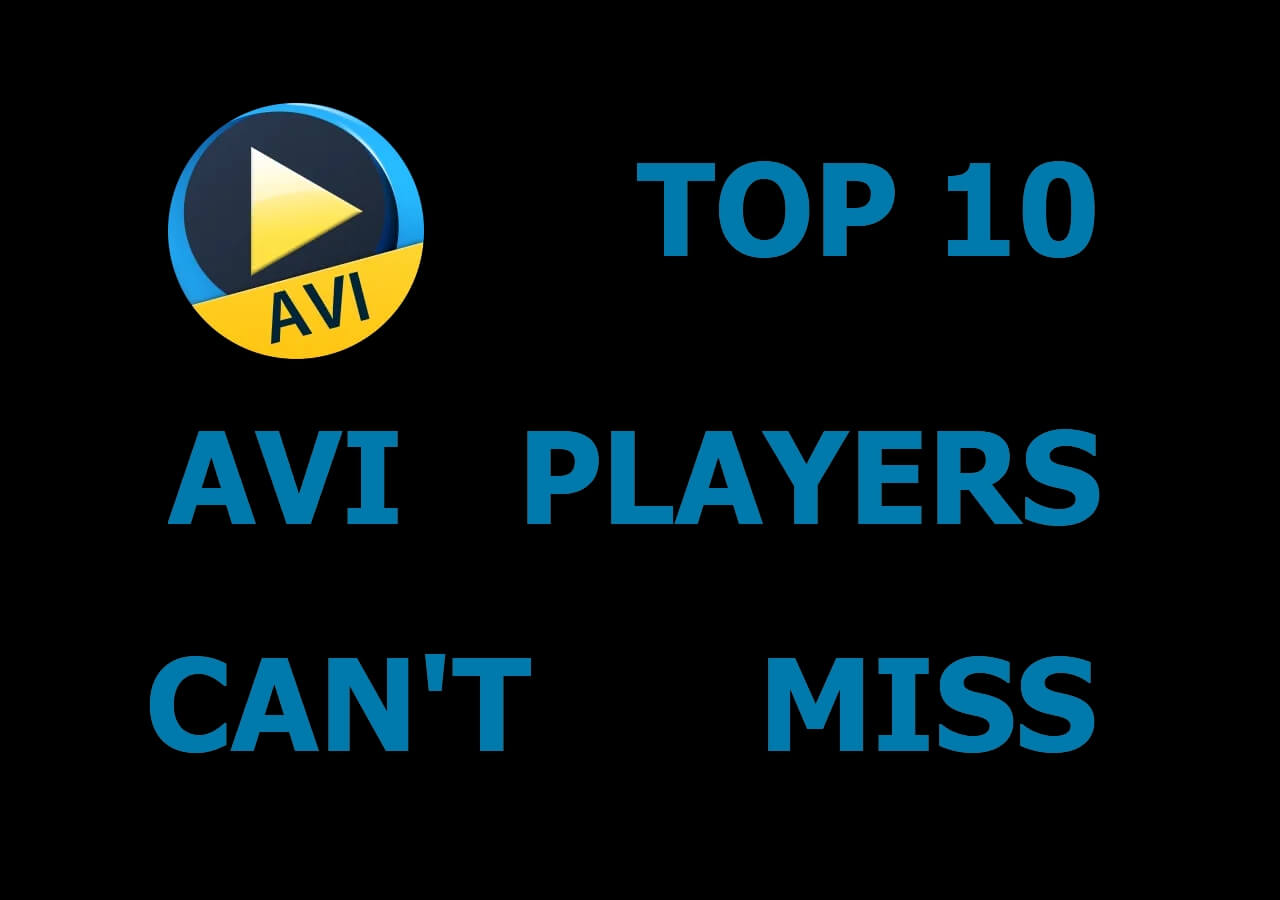-
![]()
Daisy
Daisy is the Senior editor of the writing team for EaseUS. She has been working in EaseUS for over ten years, starting from a technical writer to a team leader of the content group. As a professional author for over 10 years, she writes a lot to help people overcome their tech troubles.…Read full bio -
Jane is an experienced editor for EaseUS focused on tech blog writing. Familiar with all kinds of video editing and screen recording software on the market, she specializes in composing posts about recording and editing videos. All the topics she chooses …Read full bio
-
![]()
Melissa Lee
Melissa Lee is an experienced technical blog writing editor. She knows the information about screen recording software on the market, and is also familiar with data cloning and data backup software. She is expert in writing posts about these products, aiming at providing users with effective solutions.…Read full bio -
Jean is recognized as one of the most professional writers in EaseUS. She has kept improving her writing skills over the past 10 years and helped millions of her readers solve their tech problems on PC, Mac, and iOS devices.…Read full bio
-
![]()
Jerry
Jerry is a fan of science and technology, aiming to make readers' tech life easy and enjoyable. He loves exploring new technologies and writing technical how-to tips. All the topics he chooses aim to offer users more instructive information.…Read full bio -
Larissa has rich experience in writing technical articles. After joining EaseUS, she frantically learned about data recovery, disk partitioning, data backup, screen recorder, disk clone, and other related knowledge. Now she is able to master the relevant content proficiently and write effective step-by-step guides on various computer issues.…Read full bio
-
![]()
Rel
Rel has always maintained a strong curiosity about the computer field and is committed to the research of the most efficient and practical computer problem solutions.…Read full bio -
![]()
Gemma
Gemma is member of EaseUS team and has been committed to creating valuable content in fields about file recovery, partition management, and data backup etc. for many years. She loves to help users solve various types of computer related issues.…Read full bio
Page Table of Contents
0 Views |
0 min read
Page Content:
- How to Record Video Calls with Audio with Excellent Video Call Recorder
- How to Record Video Calls with Sound using Xbox Game Bar
- How to Capture Video Calls with Audio via OBS Studio
- How to Record Video Calls with Audio FAQs
How frequently do you talk on the phone (or conduct a video call) with people you know, whether they are close friends, relatives, or coworkers? If so, you have experienced the urge to record a WhatsApp conversation at some point, whether to save a precious memory or document an especially important exchange.
Some conversations, calling, and chatting apps don't let you record your voice or video conversations with pals. However, it would help if you didn't fret about it since several alternatives and add-ons are available. The finest methods for recording video call with audio on various platforms are discussed in this article. Let's not waste any more time and get down to business.
How to Record Video Calls with Audio with Excellent Video Call Recorder
The best screen recorder for this purpose is EaseUS RecExperts. The user interface and operation flow are well thought out, making it simple to record audio. This Mac and Windows screen recorder is ideal for capturing online audio content, including lectures, conversations, and music.
One of its many advantages is that it allows you to export your recorded audio files quickly and easily to popular formats like MP3, FLAC, AAC, and many more when the recording session has ended. In addition, you can begin and terminate your audio recording at a predetermined time by using the schedule recording tool.
Key Features of EaseUS RecExperts:
- User-controlled volume, sampling rate, bitrate, etc.
- The UI is straightforward for everyone
- Without any stuttering, record your camera, voice, and screen
- Offer a wide variety of necessary editing tools
Here are the detailed steps for recording video calls with sound:
Step 1. Install and launch EaseUS RecExperts on your devices. Choose the "Full Screen" recording mode or select the recording area in the "Region" mode.

Step 2. Choose to record the system sound, microphone sound or none by clicking on the according buttons. Start the video call with your friends. When it's time to start recording, click on the red "REC" button to begin.

Step 3. To pause the recording, you can click on the white double vertical bar or press "F10" on your keyboard. To end the recording, click on the red square sign or press "F9".
Step 4. After recording, you can view the recorded videos in the pop-up recording list. You can also make simple changes to the recodings here.

How to Record Video Calls with Sound using Xbox Game Bar
As with Windows 10, all users have access to the Xbox Game Bar. The primary goal of this program is to aid PC players in capturing gaming footage. The Windows Game Bar's usefulness to most users stems from the fact that it can be accessed with a single click.
Press "Windows Key + G" on your keypad to launch the program; once it's up and running, you'll find that using it is a breeze. The process of video capture on Windows using Xbox Game Bar is straightforward. To help those who are unfamiliar with the process, we have included some instructions below:
Step 1. Go to the "Gaming" section of your Windows preferences and choose "Game Mode." Then it would help if you turned on Game Mode.
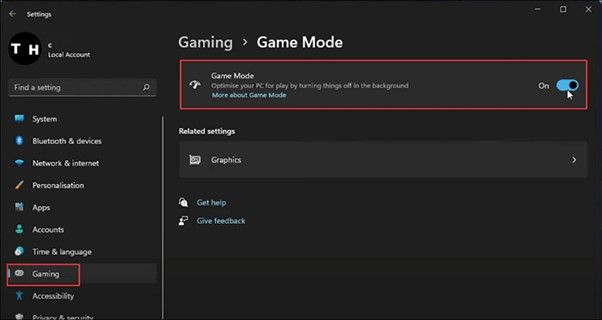
Step 2. Next, launch the program whose window you want to record, then minimize all other programs or turn off the volume.
Step 3. To sample each of the panels in the top navigation of the Xbox Game Bar, click the "Windows" and "G" buttons on your keypad simultaneously to launch the Game Bar.
Step 4. To activate your Capture widget and take screenshots, tap on the "Capture" button.

Step 5. Choose the camera icon when you're ready to begin recording. You can record the sound from your microphone simultaneously if necessary.
Note: Press the record bar's stop button when you're finished.
How to Capture Video Calls with Audio via OBS Studio
Video and audio can be recorded and broadcasted from your computer with the help of Open Broadcaster Software (OBS) Studio, a free and open-source program. OBS is popular among contributors, content creators, and live streamers since it is compatible with various video and audio inputs and can be readily integrated with well-known streaming sites like YouTube and Twitch.
Pairing a webcam to a laptop via USB is the simplest method to setting up a camera on OBS Studio, while other options exist.
Step 1. The very first step you should do is download and install the most recent version of OBS. Try updating it by going to "Help" > "Check For Updates."
Step 2. The "+" button in the Sources dock of OBS must be activated first. Pick Display Capture, then Create New, then OK.
Note: Like other video conferencing programs, picture-in-picture functionality is available here.
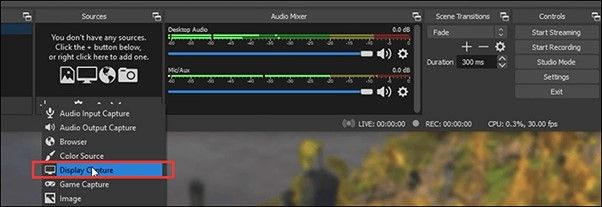
Step 3. Click the port in the lower right corner to activate the virtual camera. Finally, choose "Start Virtual Camera."
Note: Previously, you had to install the extension for this feature, but now it's activated right from the main interface.
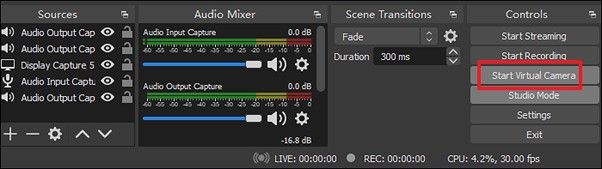
Final Words
Have you mastered the art of recording video calls with audio? You can use a tool such as EaseUS RecExperts to save some important video calls. Whether you use a Mac or Windows PC, you can always complete the task effortlessly with this great video call recorder!
How to Record Video Calls with Audio FAQs
1. How can I record a video call with sound?
You can effortlessly record the video call along with the sound, provided your device has a built-in screen recorder. However, third-party solutions such as EaseUS RecExperts can provide more customization and functionality while capturing video chats.
2. Can video calls be recorded?
Video conferencing software like Skype, Line, Viber, Zoom, and Hangouts all have simple, built-in playback and replay of sessions. As a bonus, there are universal solutions available for both Windows and macOS that will function with any video chatting app.
3. Why is there no sound when I screen-record a video call?
The reason is that the video conference uses the microphone to transmit speech, and the screen recorder cannot catch the audio at a certain time.
4. Which app can record video calls with audio?
For this, you can utilize EaseUS RecExperts. In addition to recording video conversations made over Skype, Whatsapp, and Viber, this program also allows you to record calls made using traditional telephone lines. Also, this program's flexible editing features allow you to do anything you want with video.
EaseUS RecExperts

One-click to capture anything on screen!
No Time Limit, No watermark
Start Recording