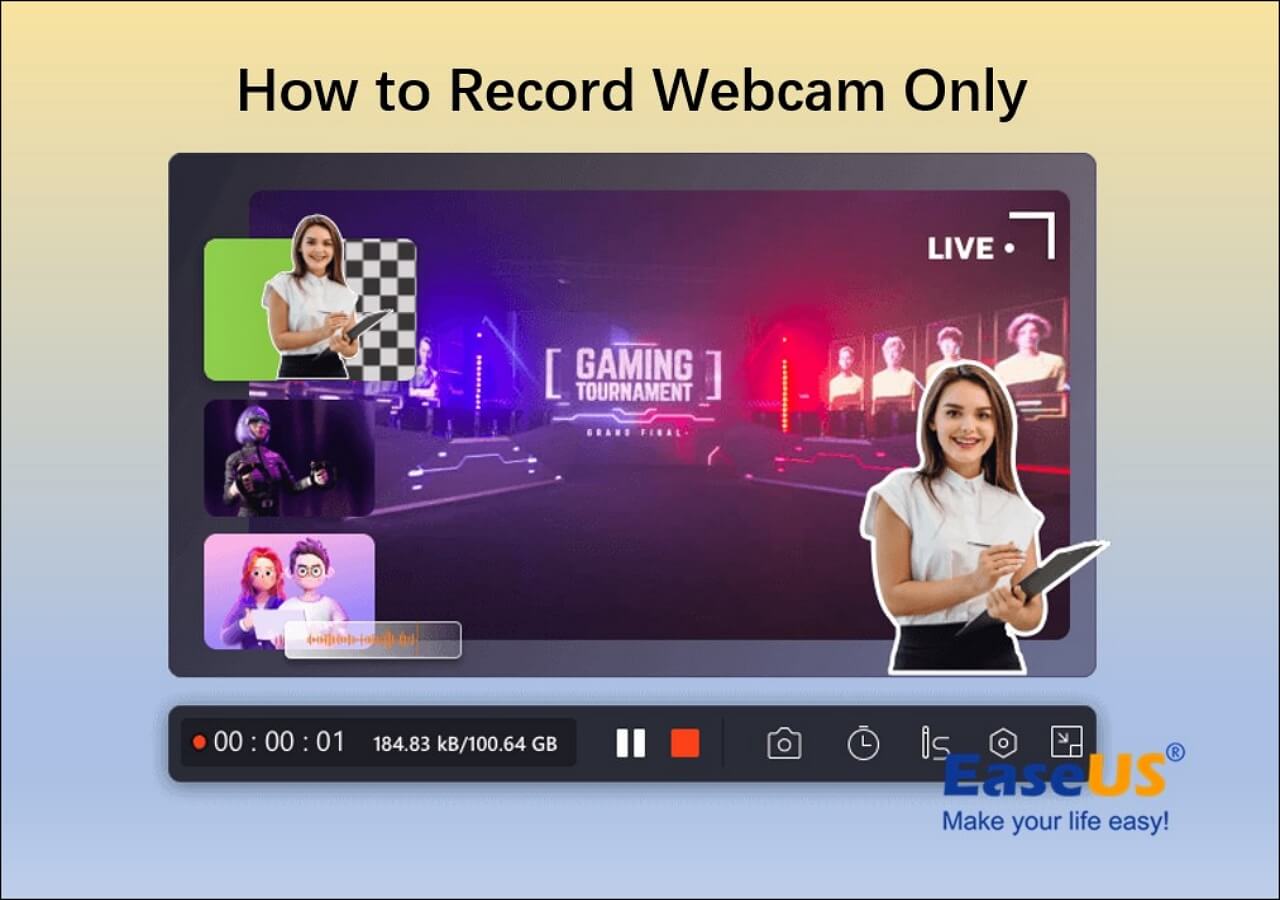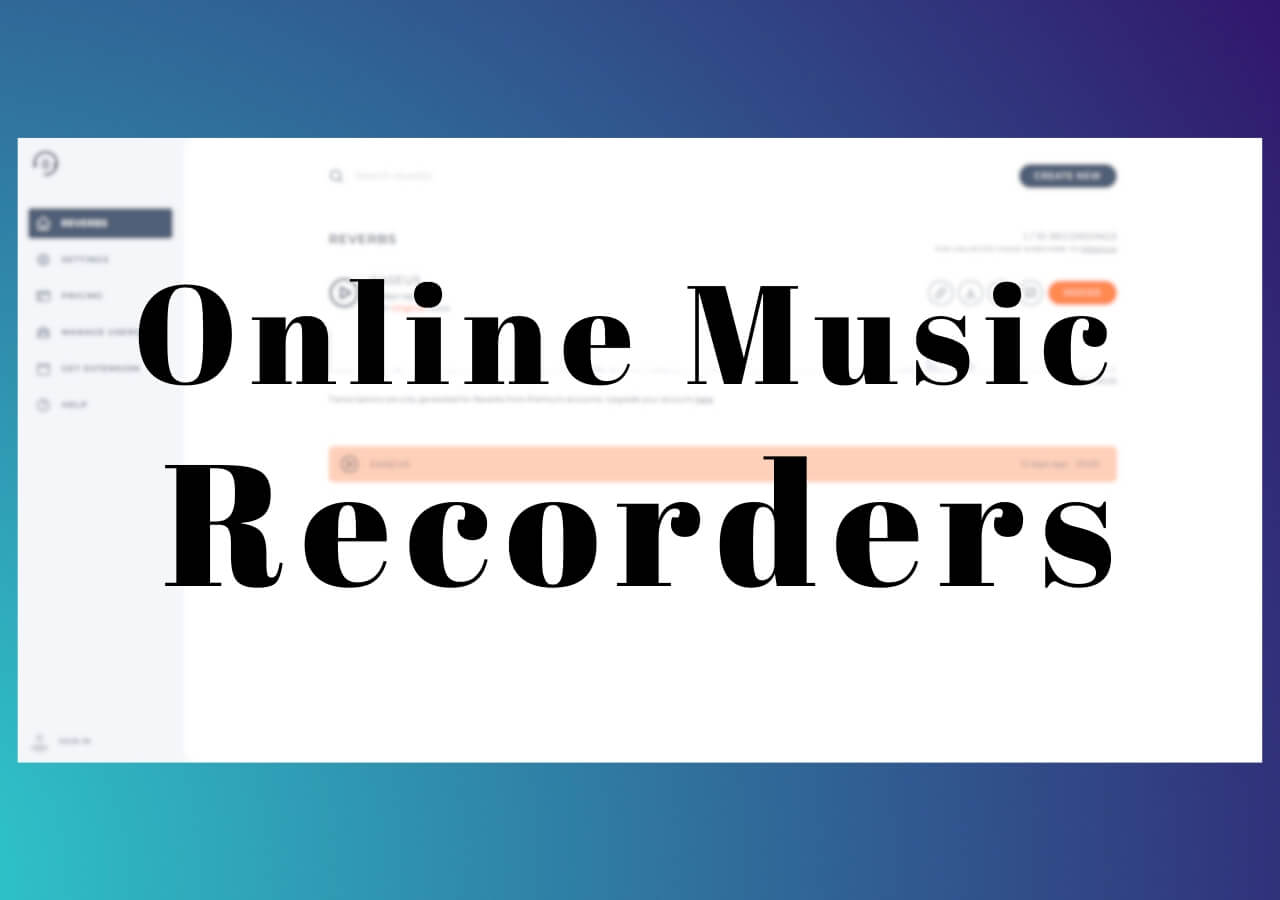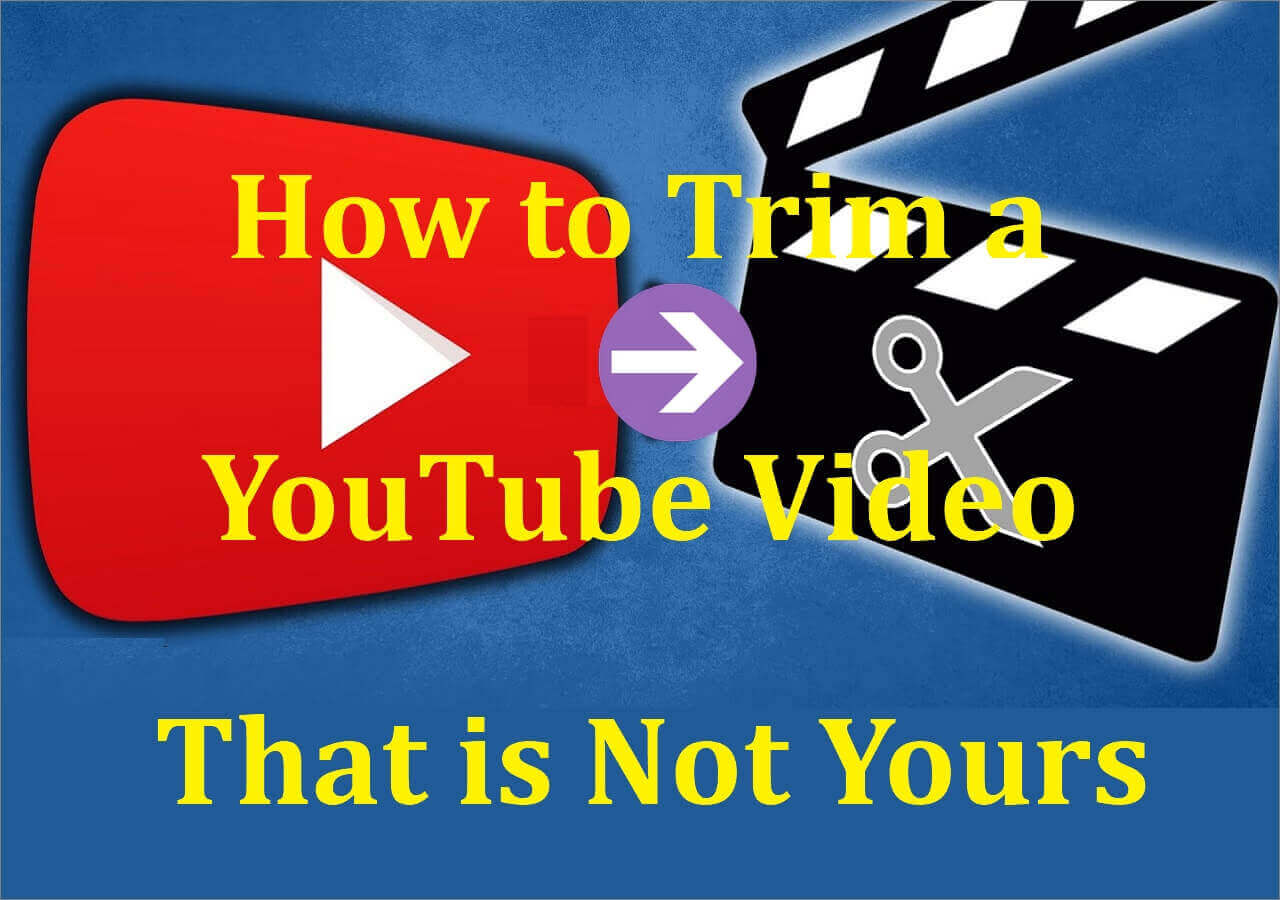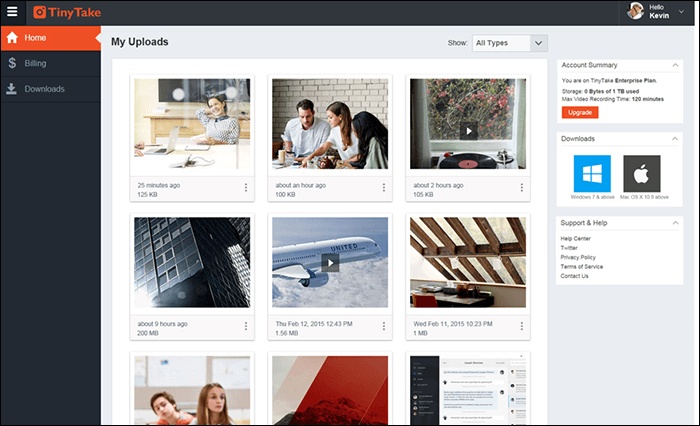-
![]()
Daisy
Daisy is the Senior editor of the writing team for EaseUS. She has been working in EaseUS for over ten years, starting from a technical writer to a team leader of the content group. As a professional author for over 10 years, she writes a lot to help people overcome their tech troubles.…Read full bio -
Jane is an experienced editor for EaseUS focused on tech blog writing. Familiar with all kinds of video editing and screen recording software on the market, she specializes in composing posts about recording and editing videos. All the topics she chooses …Read full bio
-
![]()
Melissa Lee
Alin is an experienced technical blog writing editor. She knows the information about screen recording software on the market, and is also familiar with data cloning and data backup software. She is expert in writing posts about these products, aiming at providing users with effective solutions.…Read full bio -
Jean is recognized as one of the most professional writers in EaseUS. She has kept improving her writing skills over the past 10 years and helped millions of her readers solve their tech problems on PC, Mac, and iOS devices.…Read full bio
-
![]()
Jerry
Jerry is a fan of science and technology, aiming to make readers' tech life easy and enjoyable. He loves exploring new technologies and writing technical how-to tips. All the topics he chooses aim to offer users more instructive information.…Read full bio -
Larissa has rich experience in writing technical articles. After joining EaseUS, she frantically learned about data recovery, disk partitioning, data backup, screen recorder, disk clone, and other related knowledge. Now she is able to master the relevant content proficiently and write effective step-by-step guides on various computer issues.…Read full bio
-
![]()
Rel
Rel has always maintained a strong curiosity about the computer field and is committed to the research of the most efficient and practical computer problem solutions.…Read full bio -
![]()
Gemma
Gemma is member of EaseUS team and has been committed to creating valuable content in fields about file recovery, partition management, and data backup etc. for many years. She loves to help users solve various types of computer related issues.…Read full bio
Page Table of Contents
0 Views |
0 min read
PAGE CONTENT:
BlueJeans Meetings is a well-liked platform for online collaboration, webinars, and virtual meetings. Recording your BlueJeans sessions might be helpful when preparing reference materials, communicating with missing attendees, or reviewing topics. In this guide, we'll demonstrate two ways to record a BlueJeans meeting, including using EaseUS RecExperts, which can help users record high-quality videos.
Method 1: Record BlueJeans Meeting With EaseUS RecExperts
The first method is to use an excellent screen recorder: EaseUS RecExperts. This meeting recorder can help you record videos from any platform, such as Google Meet, Zoom, and BlueJeans Meeting. Both Windows and macOS may be compatible with it. The microphone or system audio will be recorded while capturing high-quality videos. Users can also customize the webcam background they record for themselves. You may decide on a studio, a classroom, or a landscape, for instance.

Additionally, it may assist you in recording HD videos from streaming services like Disney, Netflix, Hulu, and YouTube. It is a great HD screen recorder, allowing you to capture high-quality live-streaming footage. The locations used for recording are also up to you. It is imperative that you adhere to pertinent rules and regulations to prevent any infringement of video copyright. Additionally, the recorded video is only permitted for private, non-commercial usage.
Now, you can download EaseUS RecExperts to try it out!
There are some detailed steps for you to follow how to record BlueJeans Meeting.
Step 1. Launch EaseUS RecExperts on your computer. Before recording, you can choose from two recording modes. To record the whole screen, choose the "Full Screen" mode; to record a part of the screen, select "Region".

Step 2. You can also choose to record the screen with your webcam, system sound, microphone. Just click to select them. You can also set auto split, auto recording with various functions on the interface.

Step 3. Then, click on the red "REC" button to start recording. To pause the recording, click on the white double vertical bar; to end the recording, click on the red square sign. They are located on the menu bar appearing on your screen.
Step 4. After recording, you will be led to the recording list. Here you can view, split, extract audio, take screenshots, delete, and manage your recordings, etc. To start a new recording with previous settings, click on the "REC" button on the top of the window.

People also Read:
Method 2: Record Meeting Videos From BlueJeans via Xbox Game Bar
The second method uses a built-in game recorder: Xbox Game Bar. It is a Windows computer's built-in screen recorder. Most PC games are compatible with the Xbox Game Bar, an adjustable gameplay overlay. Thanks to it, you can rapidly access more features without quitting the game. These capabilities include high-quality screen capture and sharing, friend chat on PC, mobile, and Xbox, and Razer Cortex widget optimization for speedier gaming. More importantly, if you do not want to download any software, it will be a suitable choice for you to record BlueJeans Meeting.
Step 1. Verify that the Xbox Game Bar is activated. Using Win + G, you can access the Xbox Game Bar. To activate it for this app, follow the on-screen instructions if prompted.
Step 2. Open your meeting by logging into your BlueJeans account.
Step 3. In the Xbox Game Bar, click the "Capture" button first, followed by the "Start Recording" button.

Step 4. The Xbox Game Bar controls allow you to pause or stop the recording.
Step 5. You can see the recorded meeting by going to the place you specified in the Xbox Game Bar settings, or you can access it by default in your Videos folder.
The above are the details steps for you to learn. If you find it helpful, please share this article with more people who also need to know how to record the BlueJeans Meeting.
Conclusion
In a word, this article has provided you with 2 helpful methods. These techniques make it simple to record BlueJeans meetings and guarantee that significant talks and presentations are preserved for later use. If you want to record and edit the meeting videos, EaseUS RecExperts will be a better choice for you to consider.
FAQs About How To Record BlueJeans Meeting
After knowing about how to record BlueJeans Meeting, there are some related questions and answers for you to learn.
1. Where do BlueJeans recordings go?
For every video segment, BlueJeans will generate a new recording chapter. Your BlueJeans recording ought to be in your account files following the meeting.
2. Does BlueJeans allow remote control?
Using the BlueJeans App, one can view and manage another user's desktop remotely, thanks to the Remote Desktop Control (RDC) capability. All meeting attendees will have access to the controller's desktop during the remote session.
3. Can you edit a BlueJeans recording?
You can use EaseUS RecExperts to edit your recordings, such as extracting text from meeting videos. As a result, it is one of the best AI tools for meeting notes. Moreover, you can also trim, compress, or convert videos.
EaseUS RecExperts

One-click to capture anything on screen!
No Time Limit, No watermark
Start Recording