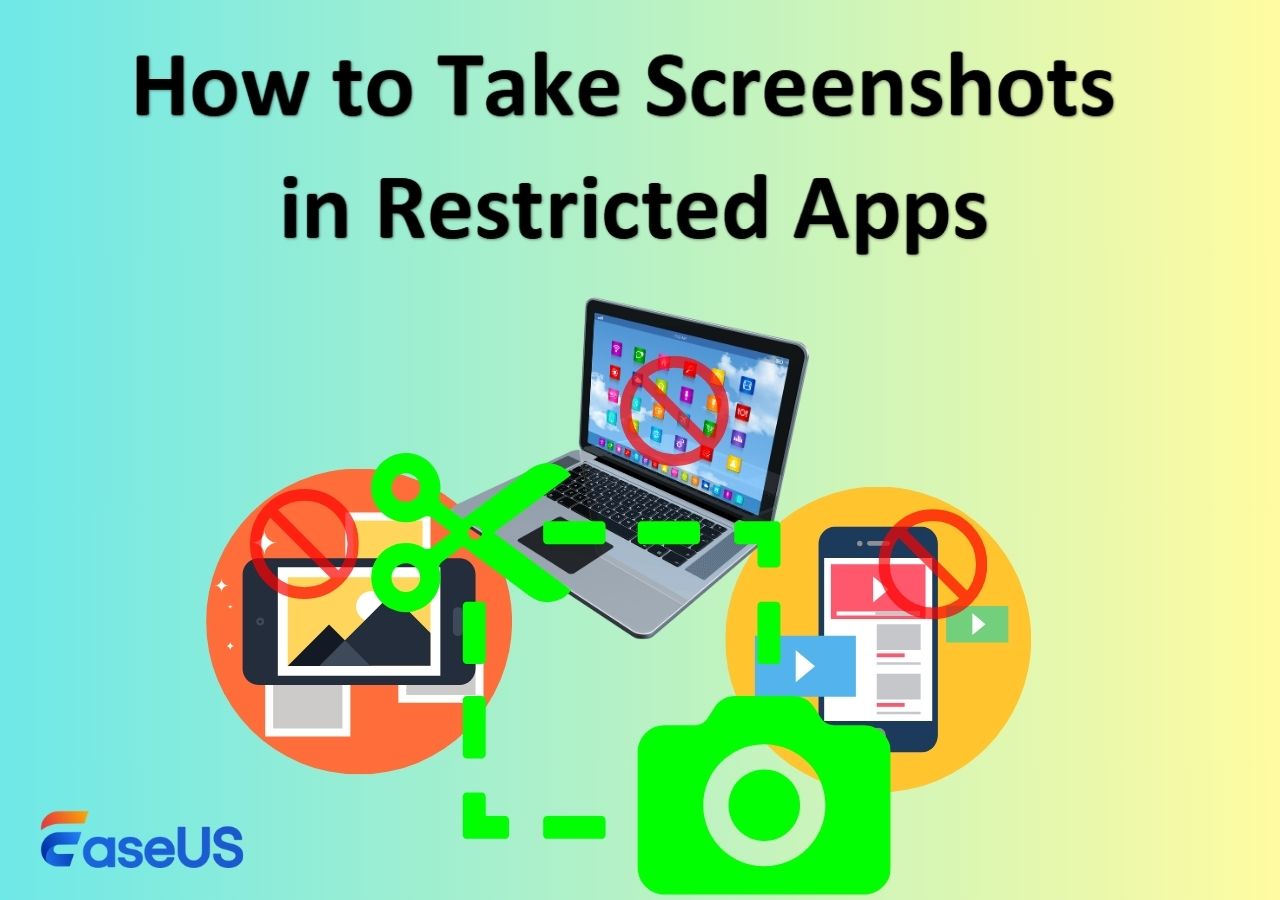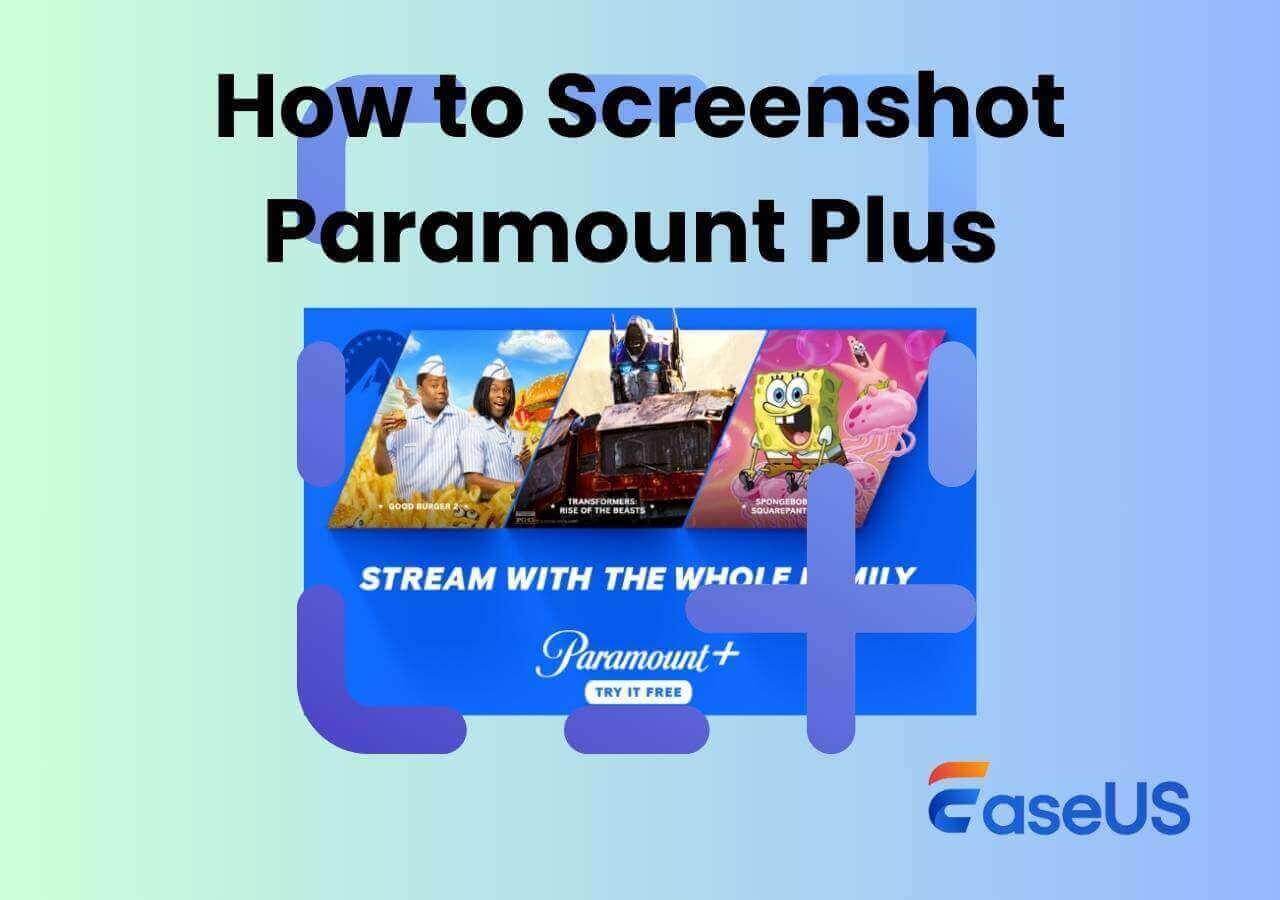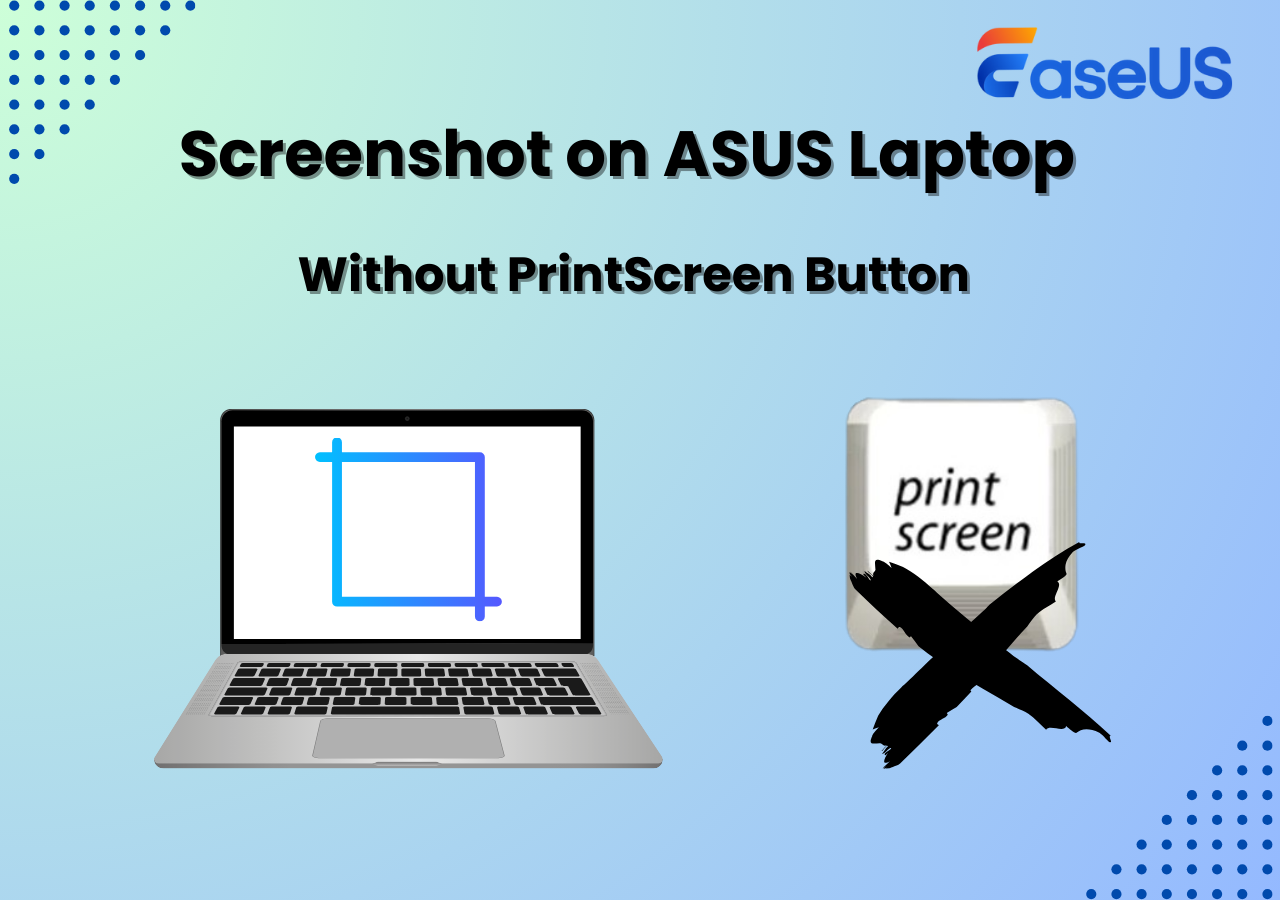-
![]()
Daisy
Daisy is the Senior editor of the writing team for EaseUS. She has been working in EaseUS for over ten years, starting from a technical writer to a team leader of the content group. As a professional author for over 10 years, she writes a lot to help people overcome their tech troubles.…Read full bio -
Jane is an experienced editor for EaseUS focused on tech blog writing. Familiar with all kinds of video editing and screen recording software on the market, she specializes in composing posts about recording and editing videos. All the topics she chooses …Read full bio
-
![]()
Alin
Alin is an experienced technical blog writing editor. She knows the information about screen recording software on the market, and is also familiar with data cloning and data backup software. She is expert in writing posts about these products, aiming at providing users with effective solutions.…Read full bio -
Jean is recognized as one of the most professional writers in EaseUS. She has kept improving her writing skills over the past 10 years and helped millions of her readers solve their tech problems on PC, Mac, and iOS devices.…Read full bio
-
![]()
Jerry
Jerry is a fan of science and technology, aiming to make readers' tech life easy and enjoyable. He loves exploring new technologies and writing technical how-to tips. All the topics he chooses aim to offer users more instructive information.…Read full bio -
![]()
Rel
Rel has always maintained a strong curiosity about the computer field and is committed to the research of the most efficient and practical computer problem solutions.…Read full bio -
![]()
Gemma
Gemma is member of EaseUS team and has been committed to creating valuable content in fields about file recovery, partition management, and data backup etc. for many years. She loves to help users solve various types of computer related issues.…Read full bio -
![]()
Shelly
"I hope my articles can help solve your technical problems. If you are interested in other articles, you can check the articles at the bottom of this page. Similarly, you can also check my Twitter to get additional help."…Read full bio
Page Table of Contents
0 Views |
0 min read
Hotstar, also called JioHotstar, tops the streaming charts with the largest user base in India. The streaming platform merger with Disney was a game changer, as it garnered an audience with interest in sports, Marvel, movies, and TV shows. But the screen blacks out if you want to take a screenshot or capture a video. Let us see how to take screenshots in Hotstar if you want to share snapshots or clips.
Why is the screenshot not working in Hotstar?
Due to growing legal and piracy concerns, all streaming platforms, including Disney+ Hotstar, employ anti-screenshot and anti-recording features. So, if you try to take a snap, you get a black screen without any pictures. Hotstar uses DRM-protected technology to protect its content.
Regardless of the method, if you try to capture content on desktops and mobiles, you will capture a black screen with audio. Additionally, Hotstar even made developments in the code to stop screen mirroring amid excessive piracy concerns. Then, how do we get past the black screen? Professional screen recorders like EaseUS RecExperts help you avoid the blank screen and capture the on-screen content.
- Note
- It is essential as individuals to respect people who work hard to make content on streaming services. Also, irrespective of the method you use, always comply with relevant laws and regulations and respect copyrights and privacy.
Share this helpful post on your social media platforms.
How to Take Screenshot on Hotstar on PC/Mac
As discussed, advanced video capture software like EaseUS RecExperts can help you screenshot and screen record protected videos without black screen. Without restrictions or black screen issues, you can record 4K content with the highest resolution on your computer. RecExperts lets you capture screen and audio with flexible recording options. The screenshot feature takes a snap of Hotstar video streaming anytime and gives editing options.
EaseUS also ensures you record Hotstar and preview the screen recording, edit the unwanted parts, and remove the external noise to give a high-quality viewing experience. Additionally, you can select from various video and audio formats to export the final video and schedule recordings to automate the process. If you want to screenshot or record streaming videos, download EaseUS RecExperts now.
Steps on how to capture screenshot in Hotstar with EaseUS RecExperts:
Step 1. Open EaseUS RecExperts, choose Custom recording mode, and select the area you want to capture.

Step 2. In the recording toolbar, enable Black Screen Fix, then click the purple REC button to start recording.
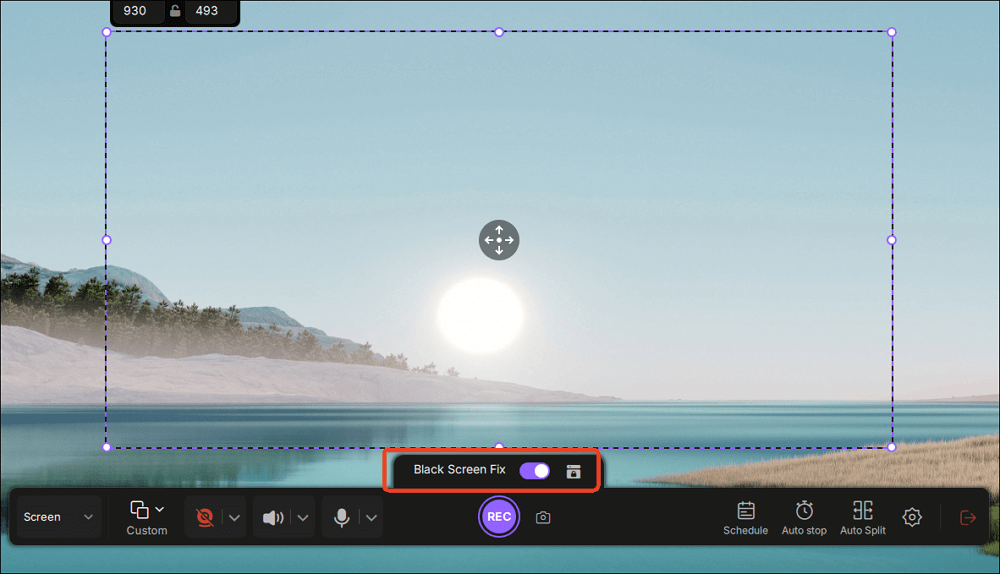
Step 3. While recording, click the Screenshot button (camera icon) on the toolbar to capture the current screen.
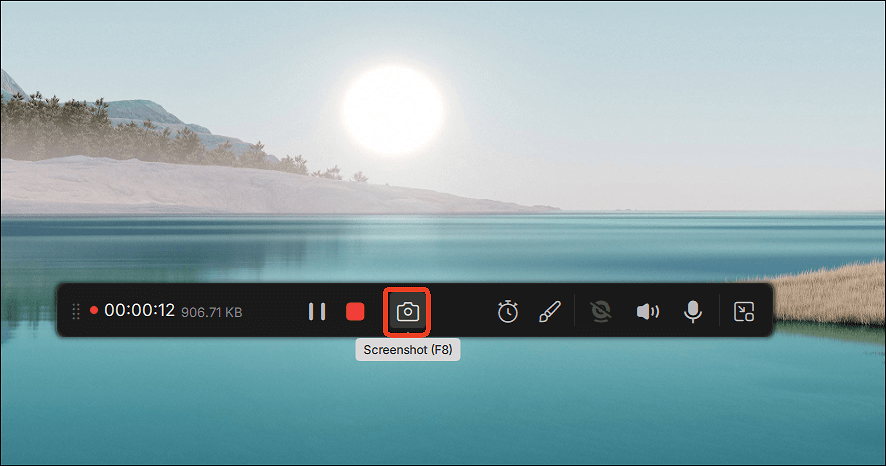
Share this helpful post on your social media platforms.
How to Take Screenshot in JioHotstar in Mobile
To capture Hotstar in Mobile, you can try the phone's built-in screenshot tool. Some users said that they can take screenshots in this way on certain movies or shows. The built-in screen recording options are handy for screenshots on Hotstar. However, the black screen problem may persist on Android/iOS mobiles. Then, you can screen capture with Google Assistant.
The following are the details of the two methods. Remember to always use images or videos within the copyright and piracy guidelines.
👉Using iPhone/iPad/Android Shortcut
Step 1. Play the Hotstar video in which you want to take screenshots.
Step 2. Press the Side/Power and Volume up/Volume down buttons simultaneously to capture the screenshot.
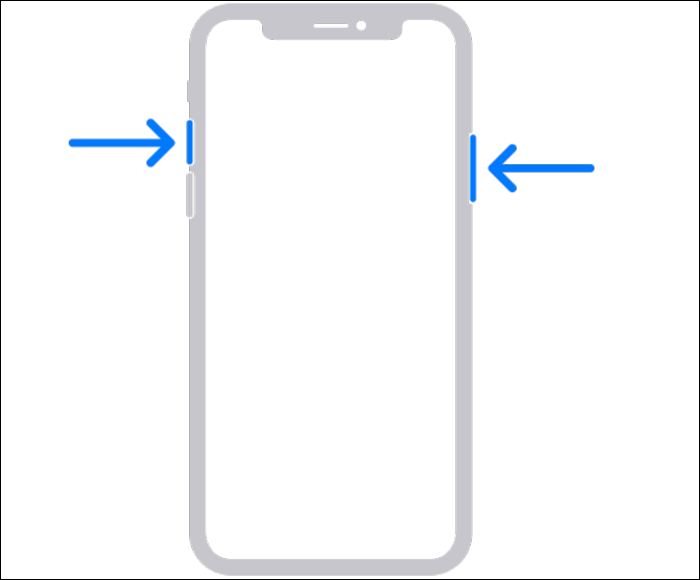
👉Using Google Assistant
The default screenshots may also capture black screens. However, there is a workaround if you have Google Assistant. Google Assistant can take screenshots without displaying a black screen.
Step 1. Play the Hotstar content you want to capture.
Step 2. Say "OK Google" to bring up the Google Assistant.
Step 3. You can ask Google Assistant to "take a screenshot" or "capture a screenshot." You can also type "take a screenshot" to let the Assistant capture the screen.

Share this helpful post on your social media platforms.
To Wrap Things Up
That's all about how to take screenshots in Hotstar. Most of the time, the inbuilt recording and screenshot methods do not work due to DRM technology. So, the best workaround to capture screenshots on Hotstar is to use EaseUS RecExperts. RecExperts is easy to use and captures UHD screenshots and videos on any Hotstar content. Additionally, you can edit and export them.
How to Take Screenshot on Hotstar App FAQs
Here are some frequently asked questions on how to take screenshots in Hotstar.
1. Does Hotstar let you screen record?
No, you cannot screen-record Hotstar content. Hotstar uses Digital Rights Management technology to restrict screen recording access. The DRM protects copyright and privacy laws. Users trying to record the content are thrown a black screen with audio.
2. How to take a screenshot when the app won't let you?
The best way to capture screenshots in an app that doesn't allow screenshotting is to use Google Assistant. Invoke Google Assistant by saying "OK, Google" and asking the assistant to take a snapshot of your screen.
3. How can I record livestreams on sites like Disney+ Hotstar?
Since Disney+ Hotstar doesn't allow screen recording, you can use advanced screen recorders like EaseUS RecExpers to record live streams. Download the RecExeperts app and start recording to capture any live stream on Hotstar.
4. What is the best way to record desktop screen in 4K?
EaseUS RecExperts is the best way to record desktop screens in 4K. With a customizable screen, system audio, gaming mode, and advanced recording options, you can capture a desktop in UHD quality.
EaseUS RecExperts

One-click to capture anything on screen!
No Time Limit, No watermark
Start Recording