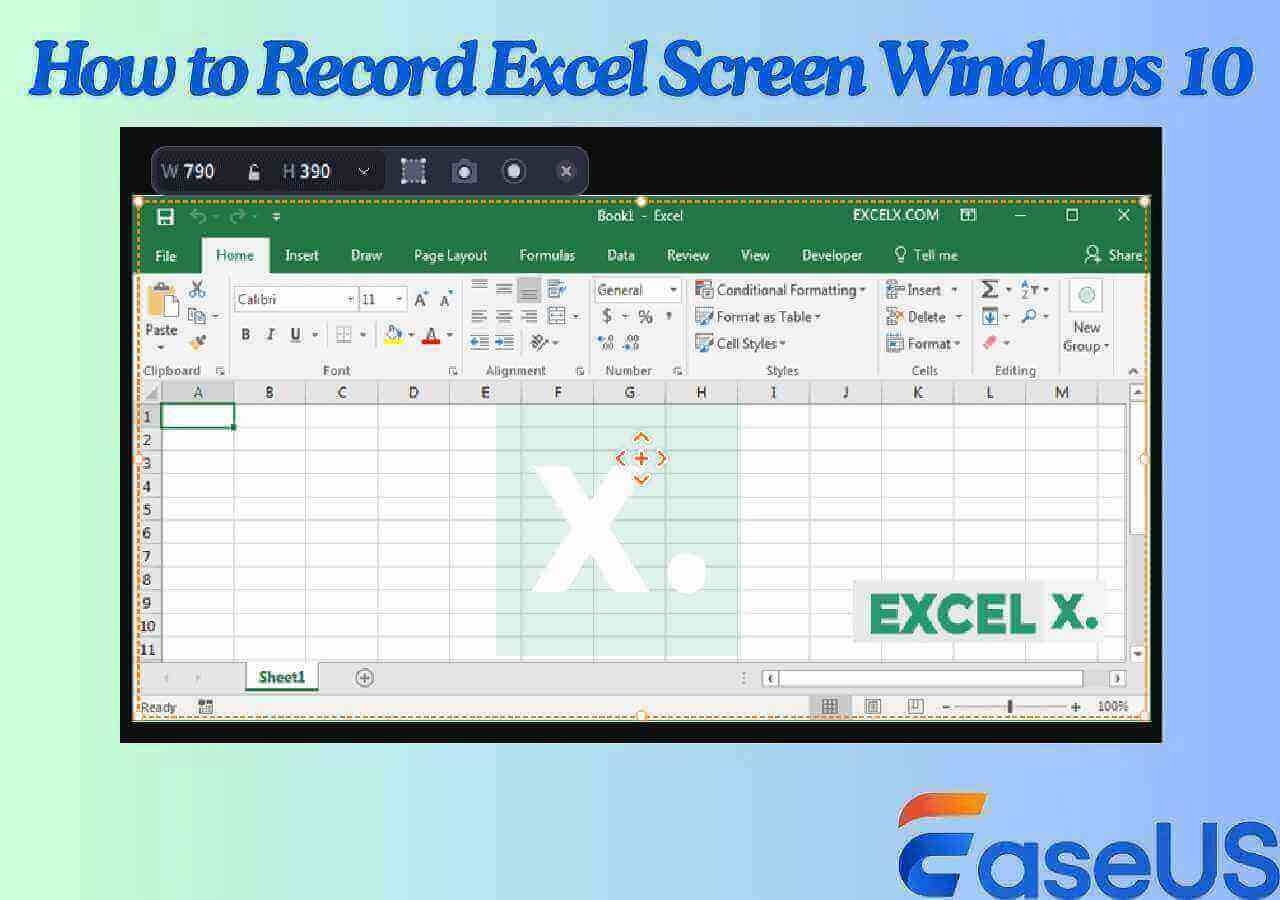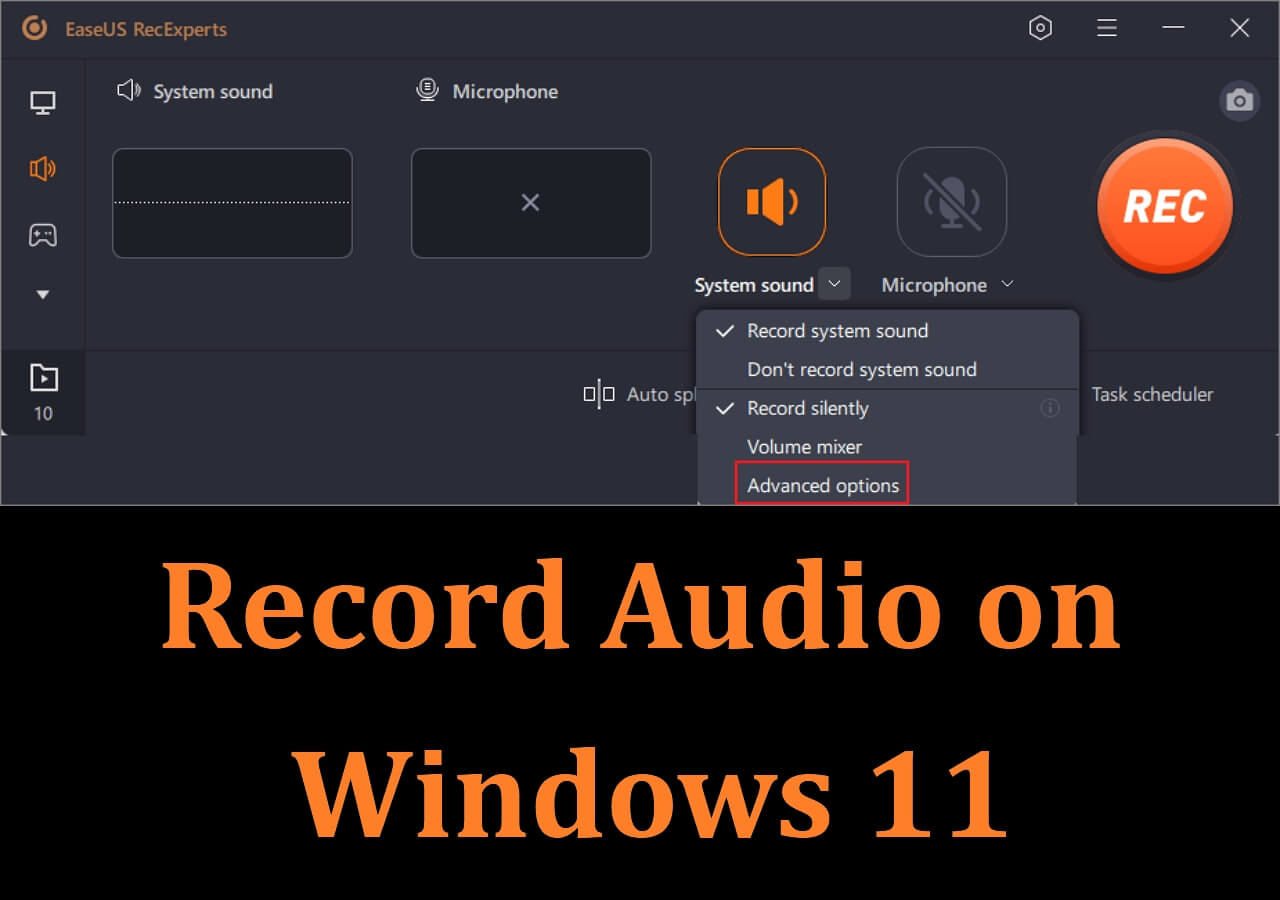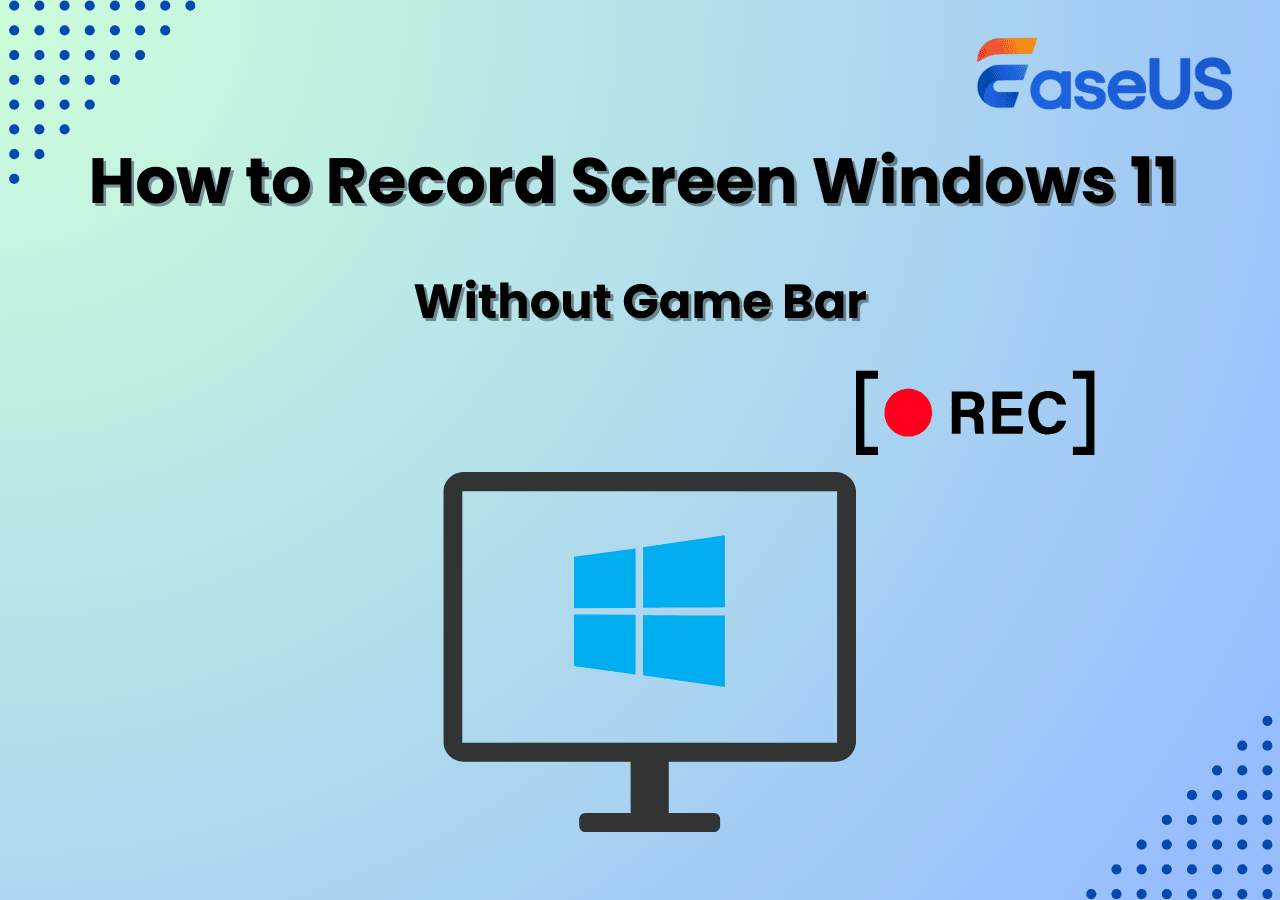-
![]()
Daisy
Daisy is the Senior editor of the writing team for EaseUS. She has been working in EaseUS for over ten years, starting from a technical writer to a team leader of the content group. As a professional author for over 10 years, she writes a lot to help people overcome their tech troubles.…Read full bio -
Jane is an experienced editor for EaseUS focused on tech blog writing. Familiar with all kinds of video editing and screen recording software on the market, she specializes in composing posts about recording and editing videos. All the topics she chooses …Read full bio
-
![]()
Alin
Alin is an experienced technical blog writing editor. She knows the information about screen recording software on the market, and is also familiar with data cloning and data backup software. She is expert in writing posts about these products, aiming at providing users with effective solutions.…Read full bio -
Jean is recognized as one of the most professional writers in EaseUS. She has kept improving her writing skills over the past 10 years and helped millions of her readers solve their tech problems on PC, Mac, and iOS devices.…Read full bio
-
![]()
Jerry
Jerry is a fan of science and technology, aiming to make readers' tech life easy and enjoyable. He loves exploring new technologies and writing technical how-to tips. All the topics he chooses aim to offer users more instructive information.…Read full bio -
![]()
Rel
Rel has always maintained a strong curiosity about the computer field and is committed to the research of the most efficient and practical computer problem solutions.…Read full bio -
![]()
Gemma
Gemma is member of EaseUS team and has been committed to creating valuable content in fields about file recovery, partition management, and data backup etc. for many years. She loves to help users solve various types of computer related issues.…Read full bio -
![]()
Shelly
"I hope my articles can help solve your technical problems. If you are interested in other articles, you can check the articles at the bottom of this page. Similarly, you can also check my Twitter to get additional help."…Read full bio
Page Table of Contents
0 Views |
0 min read
ESPN is a streaming subscription service, providing many shows like live sports, breaking news, schedules for events, information for players, etc. Sometimes, you may want to record your favorite video for later viewing. Here, you can follow this guide on learning how to record ESPN Plus on Windows and Mac. The streaming video and audio can be captured with some recorders effectively. Also, you need to follow the relevant Terms of Use.
Can You Record on ESPN Plus?
Can you record games on ESPN Plus? Is there a way to record ESPN? Here, we are happy to tell you that you can undoubtedly screen record ESPN+ easily.
But the precondition is that you first need to find and get a streaming video recorder. As one of the most popular streaming services, ESPN+ offers many games, live sports, breaking news, and other on-demand programming for viewers. However, a common problem is that ESPN+ doesn't offer a built-in DVR to record streaming videos, like Paramount Plus. So, an excellent screen recorder is necessary for ESPN Plus recording.
However, you have to notice that streaming videos from ESPN.com are copyrighted. The behaviors for redistributing these videos in some areas like the USA can be regarded as violating related laws.
Share this post with others in need now!
Record ESPN+ with Professional Video Recording Software
For those who want to save and record various live shows or games on ESPN+, the easiest way is to use an easy yet powerful screen recorder, like EaseUS RecExperts.
This tool provides an enhanced video recording mode that makes it possible to record videos from streaming services without a black screen, including ESPN+, Netflix, Disney Plus, and more. Plus, it supports capturing movies from ESPN Plus up to 4K high definition and exporting in a smaller file size. Moreover, it provides other tools to improve your ESPN+ recording experiences:
- Offer the schedule recording feature to start and stop ESPN Plus recording automatically
- Provide no-watermark and no-time-limit video recording
- Allow adjusting recording parameters for better ESPN recordings
- Export recorded video files in various formats
Before following these steps, don't forget to open the streaming platform and choose your favorite show.
Step 1. Launch EaseUS RecExperts and select Full Screen as your recording mode. This ensures smooth capture of streaming movies, online shows, or live video content without missing any detail.

Step 2. Choose whether to record the Webcam, System Sound, or Microphone based on your needs. Then, open the major video sites or platforms you want to record from.

Step 3. If you experience a black screen when recording playback, enable the Black Screen Fix feature to ensure smooth video capture. Once it's turned on, the REC button will change to purple. Navigate back to your streaming video, then click the purple REC button to start capturing.

Step 4. After a 3-second countdown, the recording will begin. A floating taskbar will appear on your screen. Use the toolbar to Pause or Stop the recording anytime during playback.
Step 5. Once the recording ends, you'll be taken to the preview window. Here, you can watch, trim, or edit your captured video, ideal for reviewing recorded sessions, saving study notes, or creating commentary-based content.

- Friendly reminder:
- This article is for informational purposes only. Recording copyrighted content from ESPN+ or other streaming platforms should comply with their terms of service and copyright laws. Please use recorded content responsibly and for personal use only.
Bouns: How to Record ESPN+ Streaming Audio Only
Sometimes, you may be attracted by streaming audio from ESPN +. If you only want to record audio, this screen recording software can be helpful. By choosing the Audio button, you can capture the app sound in different formats, such as MP3, AAC, WAV, OGG, WMA, etc.
Follow this guide to learn detailed steps for recording audio with this streaming audio recorder.
The streaming audio can be easily captured with some audio recorders. When choosing the audio resources, you can record system or external audio at the same time or separately.
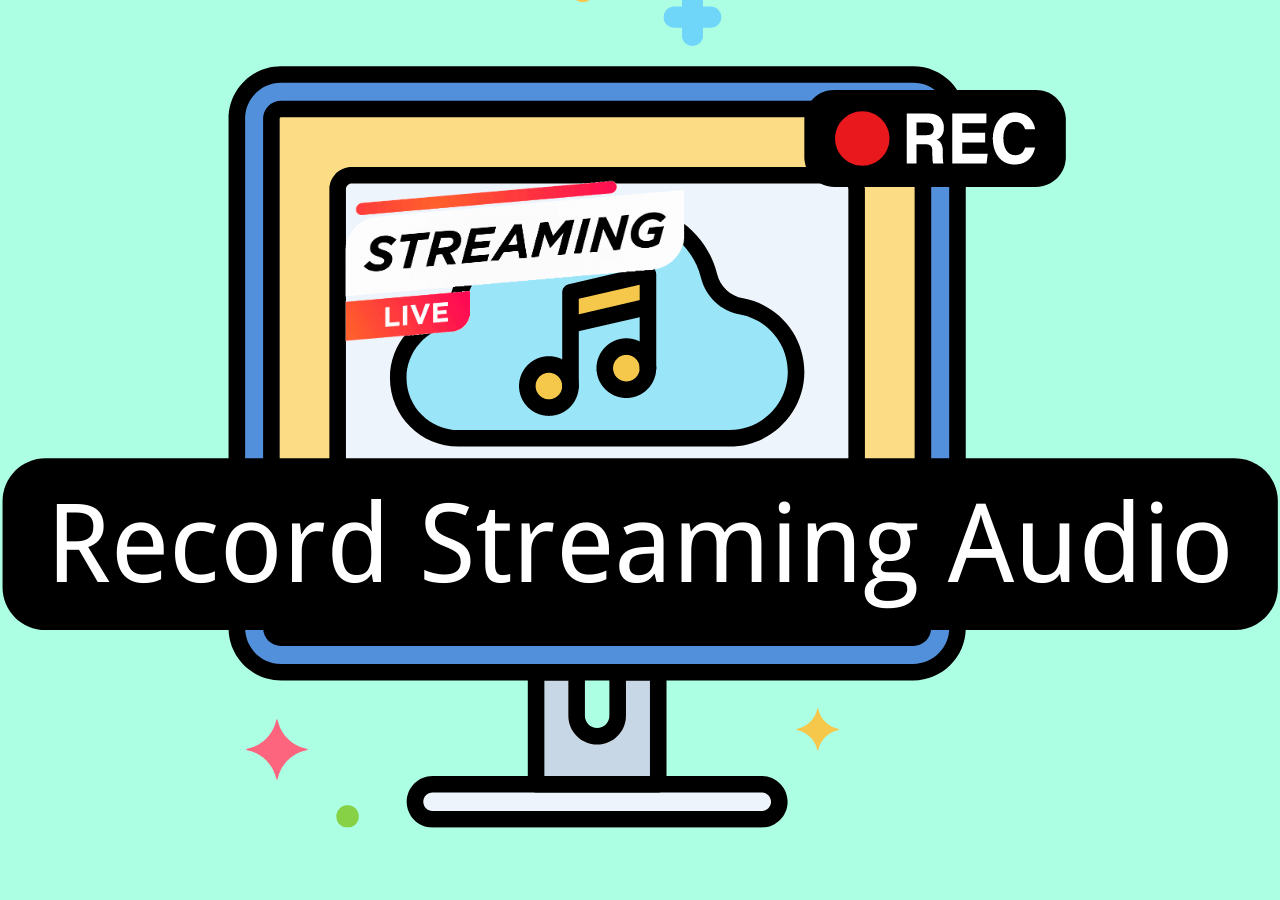
Record on Espn+ with a Capture Card
Capture cards like Elgato HD60 S or AVerMedia allow you to intercept raw HDMI signals from your streaming device (like an iPhone, Roku, Fire Stick, or gaming console) before the DRM encryption takes effect on-screen. This hardware-based method completely overcomes the black screen issues and offers high-quality 1080p/4K recording. It's ideal for tech-savvy users but does require an investment in hardware and some setup time using OBS or similar tools.
Step 1. Connect your streaming device to the capture card via HDMI.
Step 2. Plug the capture card into your PC via USB.

Step 3. Open OBS Studio or the capture card software.
Step 4. Add a Video Capture Device source and select your capture card.
Step 5. Adjust the video window if needed, and enable audio capture from the device in OBS settings.
Step 6. Play ESPN+ content on the streaming device. Then, click Start Recording in OBS or the software.
Bonus: How to Watch Replays on Espn+ Instead
The simplest and most legal method to revisit ESPN+ content is to access the replay or on-demand section of the platform. ESPN frequently offers full replays for games, matches, and events, so there's no need to record manually. While this doesn't give you an offline copy, it's hassle-free, completely legal, and sufficient for many viewers. However, availability depends on licensing and may not cover all live broadcasts.
Step 1. Open the Espn app on your device or visit https://plus.espn.com.
Step 2. Log in with your ESPN+ account credentials.
Step 3. Go to the "Replay" or "On Demand" section in the ESPN+ interface.
Step 4. Use the search bar or filters to find the specific game/event you missed.
Step 5. Click on the replay and enjoy the content without needing to record.
Note: Some events may be available for 7–30 days after the live broadcast.
Tips for Recording Espn Plus without a Black Screen
Some browsers use hardware acceleration to improve video playback by offloading rendering to your GPU. However, this can cause screen recording tools (like OBS or browser extensions) to capture a black screen or no video when recording DRM-protected streams like ESPN+. Disabling hardware acceleration forces the browser to use software rendering, which makes the video output easier to capture. This method is simple, free, and effective for many users but may slightly reduce video playback performance.
- Open Chrome and click the menu (three dots) in the top-right corner.
- Go to Settings > search for hardware acceleration.
- Find "Use hardware acceleration when available" and toggle it off.
- Restart the browser for the changes to take effect.
ESPN+ Screen Recording: Legal & Privacy Tips
Recording ESPN+ is for personal use only. Make sure you don’t share or distribute recordings publicly.
Always respect ESPN+ copyright and platform policies. Recording content is fine for private use, but redistribution may violate their terms.
Keep privacy in mind. Avoid capturing sensitive personal information, and consider blurring or masking anything private before saving or sharing recordings.
Conclusion
Hope that this post is helpful to you in terms of recording streaming video. Recorders like EaseUS RecExperts can help capture screen, audio, webcam, and gameplay. You can adjust the video and audio settings and don't forget to follow the Terms of Use and relevant copyright laws in your country.
FAQs About How to Record ESPN+
Some issues are gathered from the public, and you can grab some useful tips.
1. How do I rewatch ESPN games?
You can go to the Sports row in the ESPN+ app, choose your preferred sports games, and scroll down to the on-demand section to rewatch the games.
2. How do I record ESPN+ on Hulu?
I am sorry to tell you that you actually cannot record ESPN+ on Hulu, as it doesn't support recording ESPN+ to your Cloud DVR.
3. Why can't I screen record ESPN app?
All videos on the ESPN app are copyrighted, and that means there will be a black screen when you try to capture games on ESPN channels. To avoid that, you can use a professional streaming video recorder, like EaseUS RecExperts.
4. Can you record games on ESPN+?
Of course, yes. You can record games on ESPN+ with some excellent screen recorders.
5. Does ESPN+ come with a DVR?
No. ESPN+ doesn't come with a DVR. So, if you want to record games or live shows on ESPN+, you'd better use a screen recorder.
EaseUS RecExperts

One-click to capture anything on screen!
No Time Limit, No watermark
Start Recording