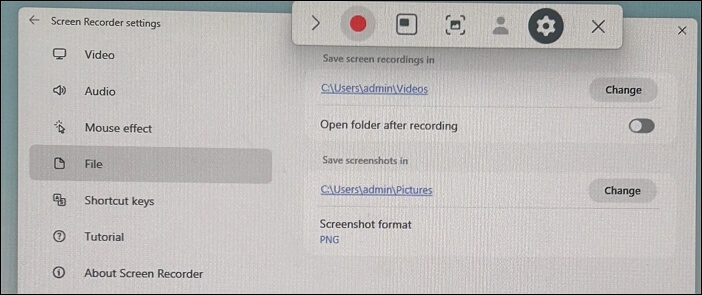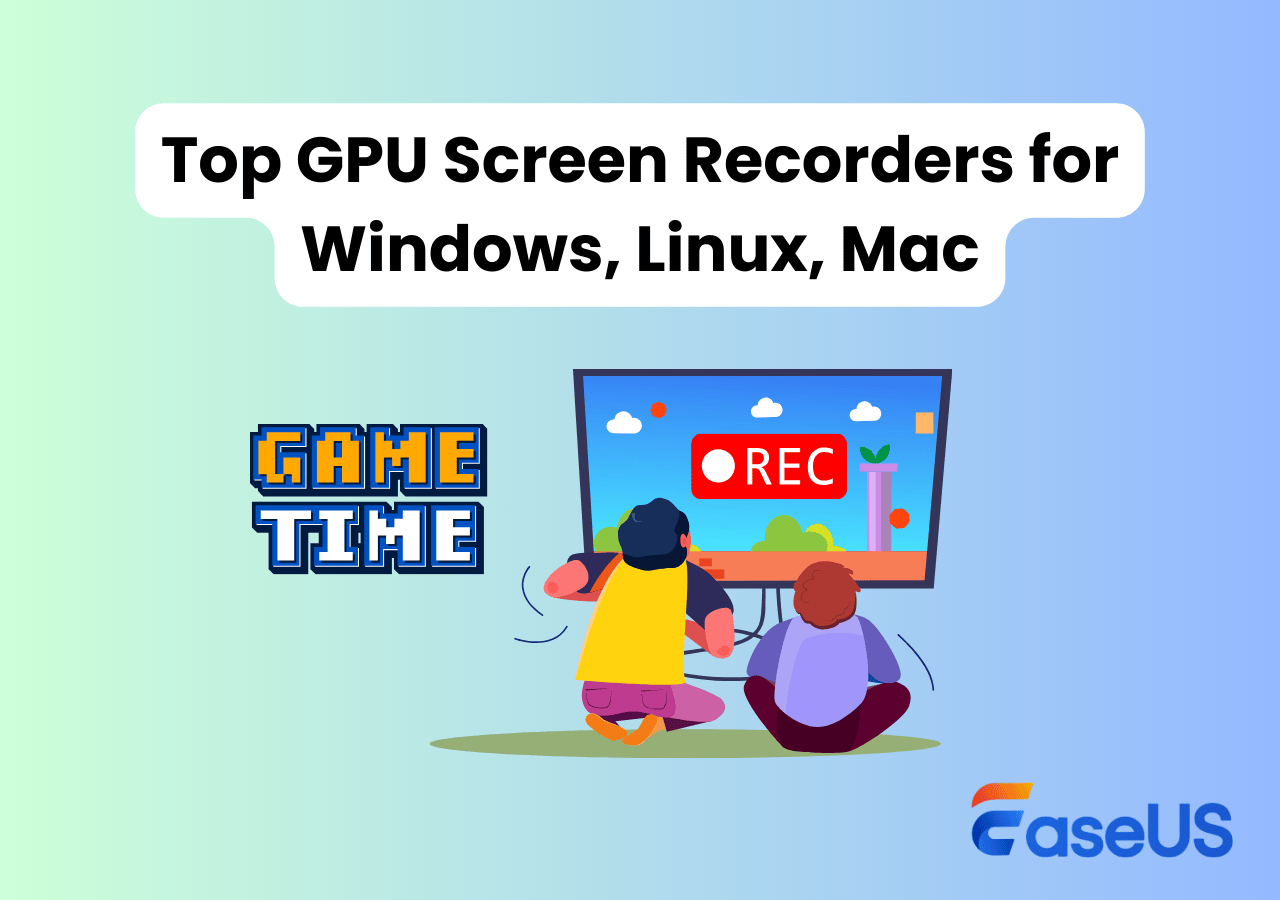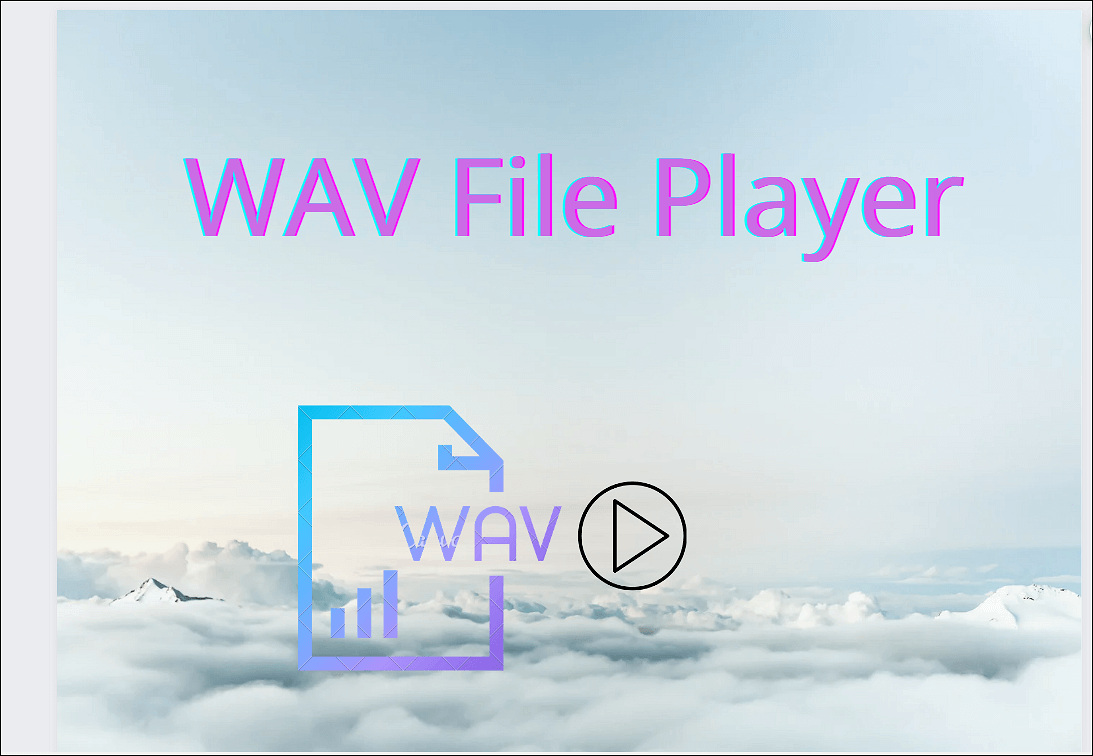-
![]()
Daisy
Daisy is the Senior editor of the writing team for EaseUS. She has been working in EaseUS for over ten years, starting from a technical writer to a team leader of the content group. As a professional author for over 10 years, she writes a lot to help people overcome their tech troubles.…Read full bio -
Jane is an experienced editor for EaseUS focused on tech blog writing. Familiar with all kinds of video editing and screen recording software on the market, she specializes in composing posts about recording and editing videos. All the topics she chooses …Read full bio
-
![]()
Alin
Alin is an experienced technical blog writing editor. She knows the information about screen recording software on the market, and is also familiar with data cloning and data backup software. She is expert in writing posts about these products, aiming at providing users with effective solutions.…Read full bio -
Jean is recognized as one of the most professional writers in EaseUS. She has kept improving her writing skills over the past 10 years and helped millions of her readers solve their tech problems on PC, Mac, and iOS devices.…Read full bio
-
![]()
Jerry
Jerry is a fan of science and technology, aiming to make readers' tech life easy and enjoyable. He loves exploring new technologies and writing technical how-to tips. All the topics he chooses aim to offer users more instructive information.…Read full bio -
![]()
Rel
Rel has always maintained a strong curiosity about the computer field and is committed to the research of the most efficient and practical computer problem solutions.…Read full bio -
![]()
Gemma
Gemma is member of EaseUS team and has been committed to creating valuable content in fields about file recovery, partition management, and data backup etc. for many years. She loves to help users solve various types of computer related issues.…Read full bio -
![]()
Shelly
"I hope my articles can help solve your technical problems. If you are interested in other articles, you can check the articles at the bottom of this page. Similarly, you can also check my Twitter to get additional help."…Read full bio
Page Table of Contents
0 Views |
0 min read
PAGE CONTENT:
Whether you want to record a game live, a teaching video, or important meeting minutes at work, it's critical to master screen recording skills. So, do you know how to screen record on a Samsung laptop? Don't worry—this article will provide practical and effective ways to record a screen on a Samsung computer, whether it is the Samsung Galaxy Book series or the Samsung Notebook series.
Let's dive into screen recording methods for Samsung laptops with built-in screen recording functions and third-party recording software. Here's the step-by-step guide.
Method 1. Screen Record Samsung Laptop via EaseUS RecExperts
EaseUS RecExperts, as one of the best powerful screen recorders on the market, allows users to record anything on Samsung laptops. You can do it easily if you want to record desktop games or stream videos from YouTube, Amazon Prime, Hulu, etc. You can also record screen and camera at the same time without a time limit. Also, you can set up the recording area, ratio, and format or add a watermark in light of your recording needs.
Meanwhile, with Windows and Mac screen recorders' scheduled recording features, you can set up specific recording tasks, which will help you record screen content automatically without worrying about missing or forgetting to record. After recording, you are able to edit the recordings, such as trim, compress, and extract audio or text with its built-in editing function.
With this great screen recorder without watermark, you can record your Samsung laptop easily. Simple steps to record a Samsung laptop via EaseUS RecExperts are following:
Step 1. Launch EaseUS RecExperts. You'll see six recording modes available. Choose Full Screen to capture everything on your display, Custom to record a selected area, Window to record a specific app window, Game for optimized gameplay recording, Audio to capture system or microphone sound only, and Webcam to record your webcam feed.

Step 2. Select your input sources. You can freely enable or disable the Webcam, Speaker, or Microphone depending on your needs. If you only want to record a silent screen, simply turn all of them off.

Step 3. Click the red REC button to start recording. A floating control bar will appear on your screen. To pause the recording, click the Pause button (white); to stop it, click the Stop button (red).
Step 4. After recording, you'll be taken to the preview window, where you can watch, trim, or edit your recording with ease.

Share this article on your social media platforms.
Method 2. Screen Record on Samsung Laptop with OBS Studio
OBS Studio is an open-source screen recorder and live broadcast software for Windows, macOS, and Linux. This screen recording app supports capturing Samsung laptop screens and can record streaming videos to other popular platforms like YouTube, Twitch, Facebook, etc. It can capture and mix video and audio resources in real time. You can create and set multiple scenes and customize transitions to seamlessly switch between scenes to make your recording transitions smoother.
Here are the steps to record Samsung PC screens:
Step 1. Install and Launch OBS Studio, and choose the Scenes tab to click the + icon to add a scene.
Step 2. Choose the Sources tab and click the + icon to add Display Capture or Browser as the source.
Step 3. Click the Setting icon in the Audio Mixer tab and adjust the audio.
Step 4. Click the Start Recording button in the Controls tab.
Step 5. Click Stop Recording to finish your recording.
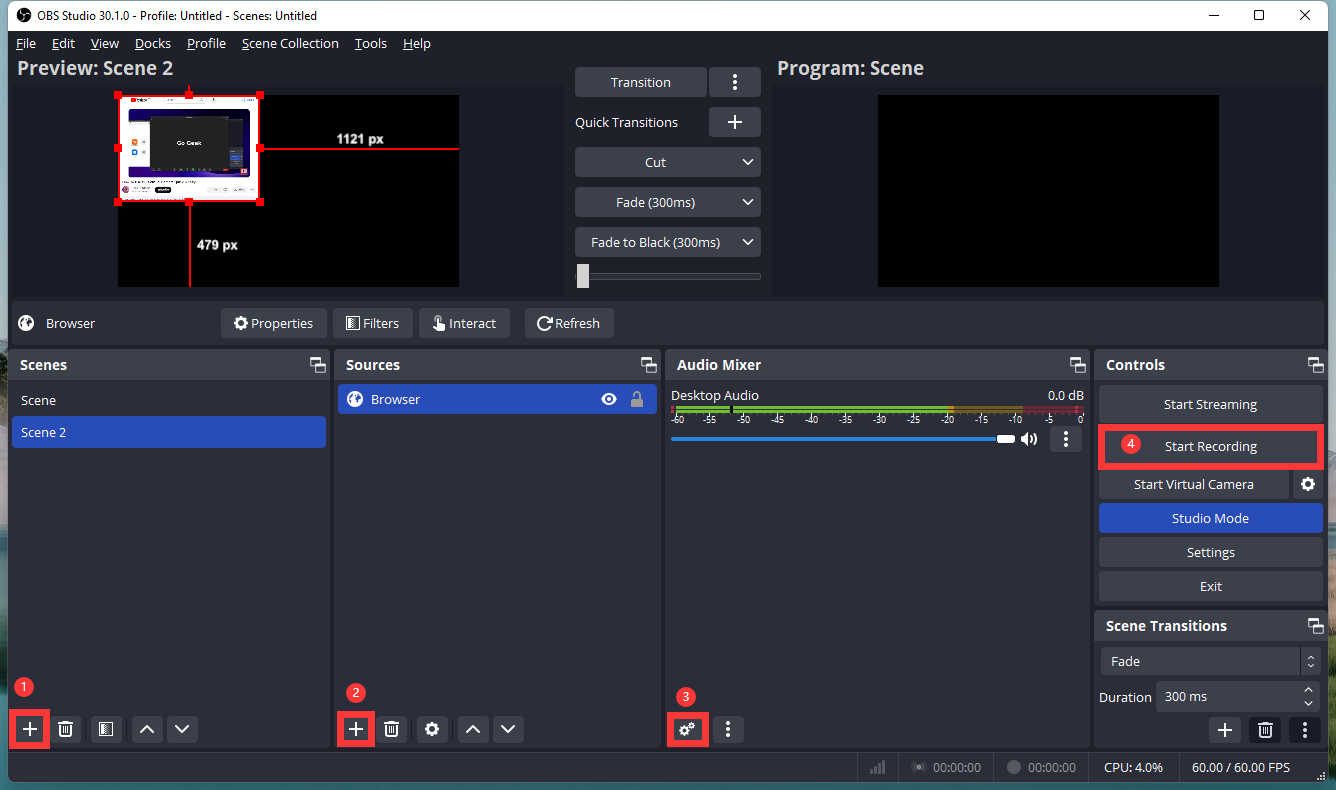
Method 3. Using Xbox Game Bar to Record Samsung Laptop
Xbox Game Bar is an inbuilt screen recording tool for Samsung laptops on Windows 11 or 11. For users who don't want to install additional software, Xbox Game Bar is one of the good choices. This handy in-built screen recorder is perfect for daily use or instant recording, and is easy to use, just press the Win + G hotkeys to activate the Game Bar, or hold down Win+Alt+R at the same time to quickly capture your Samsung PC's screen.
However, please remember that this tool cannot be used for screen recording desktop or File Explorer. It also does not have editing functions, if you need edit recordings, it is recommended to use third-party screen recording utility like EaseUS RecExperts.
Press the Win + G shortcut keys to launch the Xbox Game Bar.
Step 1. In Windows OS, go to Settings > Gaming > Captures to set recording preferences.
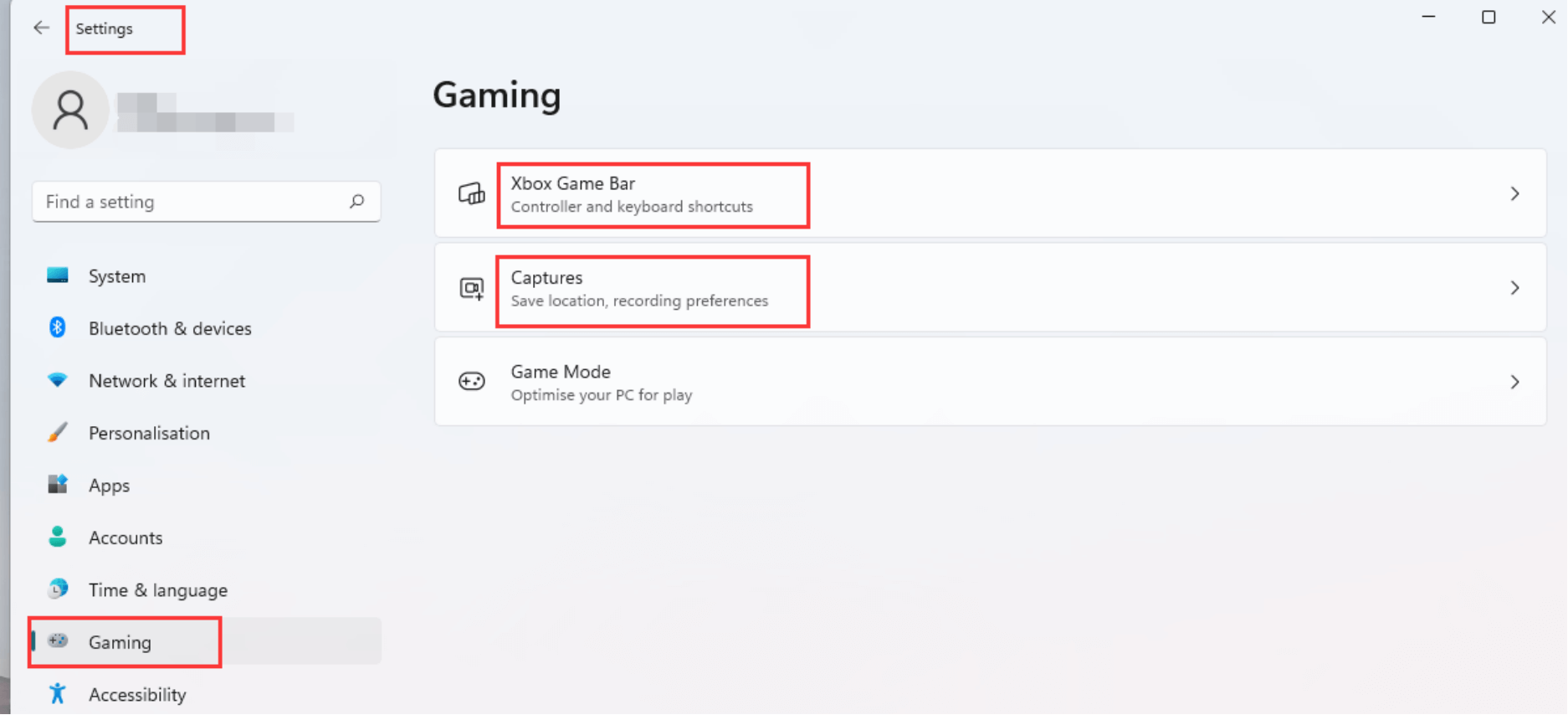
Step 2. Choose the Capture option to enable the screen recording function.
Step 3. Click the Start Recording icon or press Win+Alt+R to start capturing the Samsung PC screen.
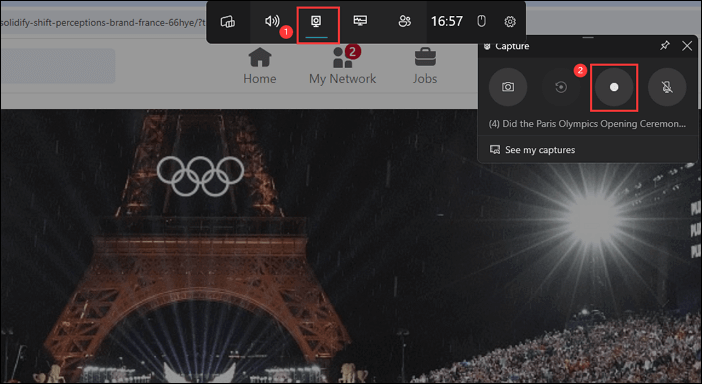
Step 4. Click the Stop Recording icon or press Win+Alt+R to end recording.
Step 5. Click View My Capture to preview or view from this path C:\Users\admin\Videos\Captures.
Share this article on your social media platforms.
Method 4. Using Snipping Tool to Record Samsung Laptop
In addition to the Xbox Game Bar, Windows has another built-in recording tool called Snipping Tool. It is worth noting that the Snipping Tool's screen recording function only works on Samsung PC running Windows 11.
Step 1. In Windows 11, search for Snipping Tool in the search box and enable it.
Step 2. On the Snipping Tool interface, click Record, and then click on New Recording.
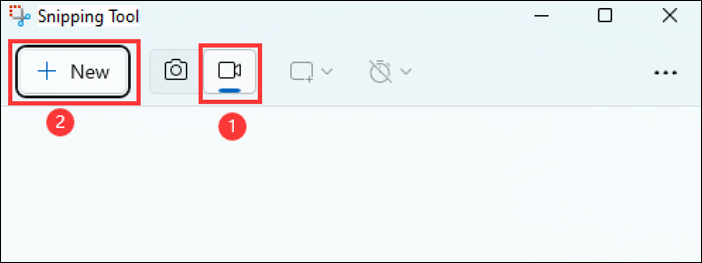
Step 3. Set the recording area and audio source, and click the Start button to start recording the Samsung computer screen.
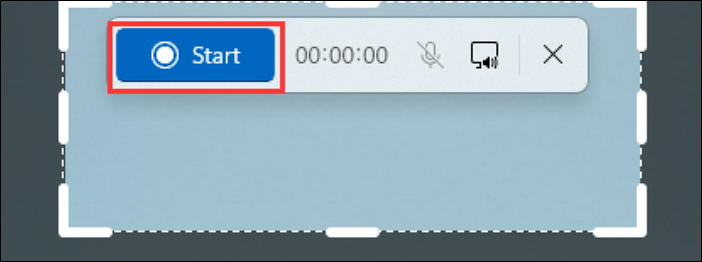
Step 4. Click the Stop button to end. And then, you can click the Clipchamp tool in the upper right corner to edit the recording.
Method 5. Using Samsung Screen Recorder
Samsung Screen Recorder is a built-in screen recording application launched by Samsung. It can also be used to record screen on a Samsung laptops running Windows 10 and above. And this screen recorder is optimized for Samsung Galaxy Books running Windows 11. Information such as video, audio, mouse effect, etc., can be configured in this laptop screen recorder. In addition, during the recording process, you can also highlight and add text.
Step 1. Download and launch this video capture software on your Samsung laptop.
Step 2. Click on the Settings icon to configure recording information.
Step 3. Click on the Start Recording button to start recording.
Step 4. Click the taskbar tool to use the annotation function.
Step 5. Click the square gray icon to stop recording.
Conclusion
In this article, you have learned how to screen record on a Samsung laptop using built-in features or a third-party tool. You can try these methods yourself to find the solution that suits you better. Also, if you want more advanced features to make your recordings more professional, it is recommended that you use professional third-party screen recording software like EaseUS RecExperts.
FAQs About How to Screen Record In Samsung Laptop
1. How to Screen Record on a Samsung Galaxy Book Laptop?
You can use a third-party screen capture software like EaseUS RecEXperts or a built-in Windows screen recording function like Xbox Game Bar to screen record on a Samsung Galaxy Book Laptop.
2. How do I take a screenshot on my Samsung book?
To take a screenshot of your Samsung book, you can use EaseUS RecEXperts to help you. You can also use its online version called EaseUS ScreenShot, which has powerful editing features for taking screenshots.
3. Is there a Screen recorder on Samsung tablet?
Yes, Samsung Screen Recorder is a built-in feature for capturing screen activity on Samsung tablets. To launch the app, go to Settings Advanced features Screen Recorder. If your Samsung tablet is running the Windows system, you can also use EaseUS RecEXperts, a powerful software for recording screen and audio.
EaseUS RecExperts

One-click to capture anything on screen!
No Time Limit, No watermark
Start Recording