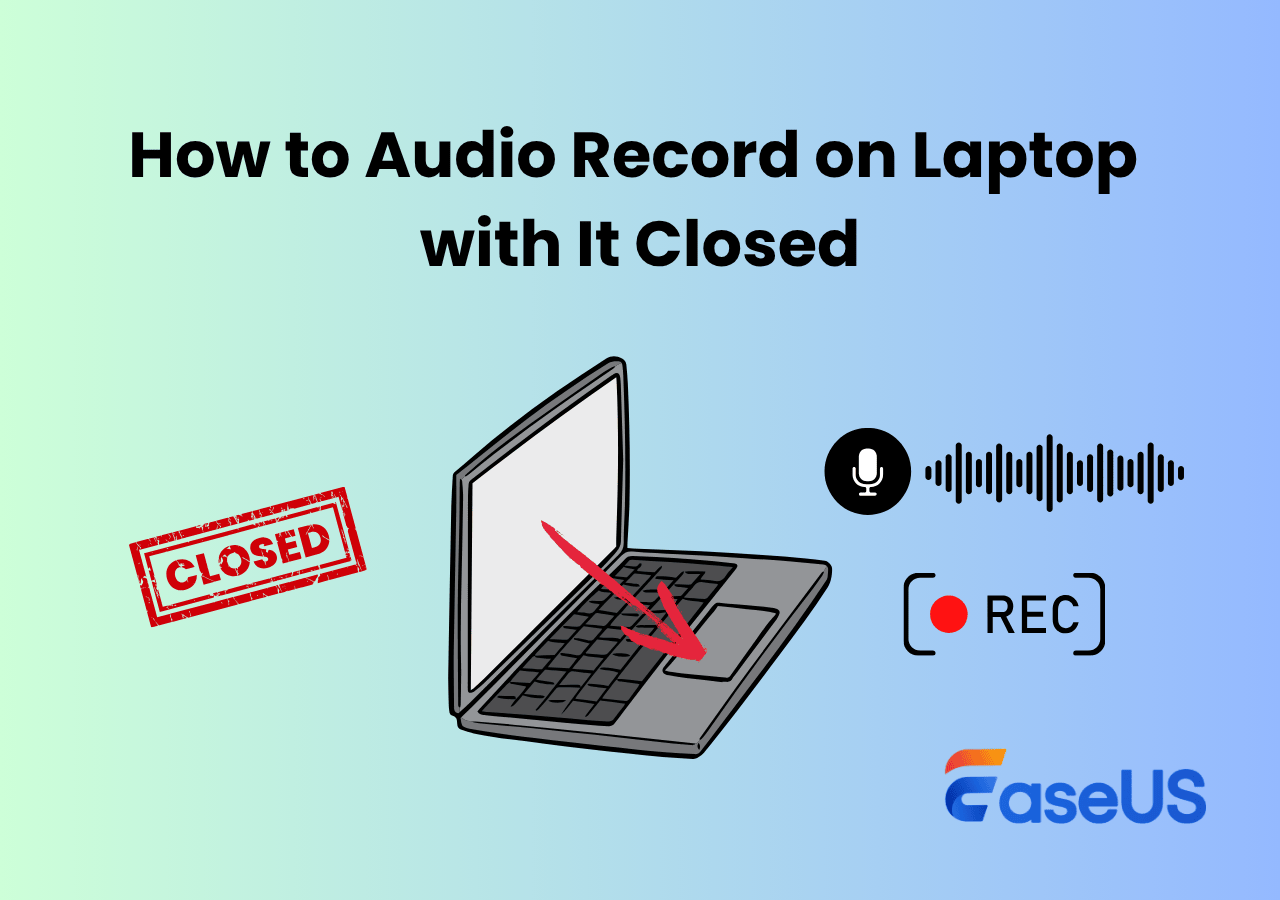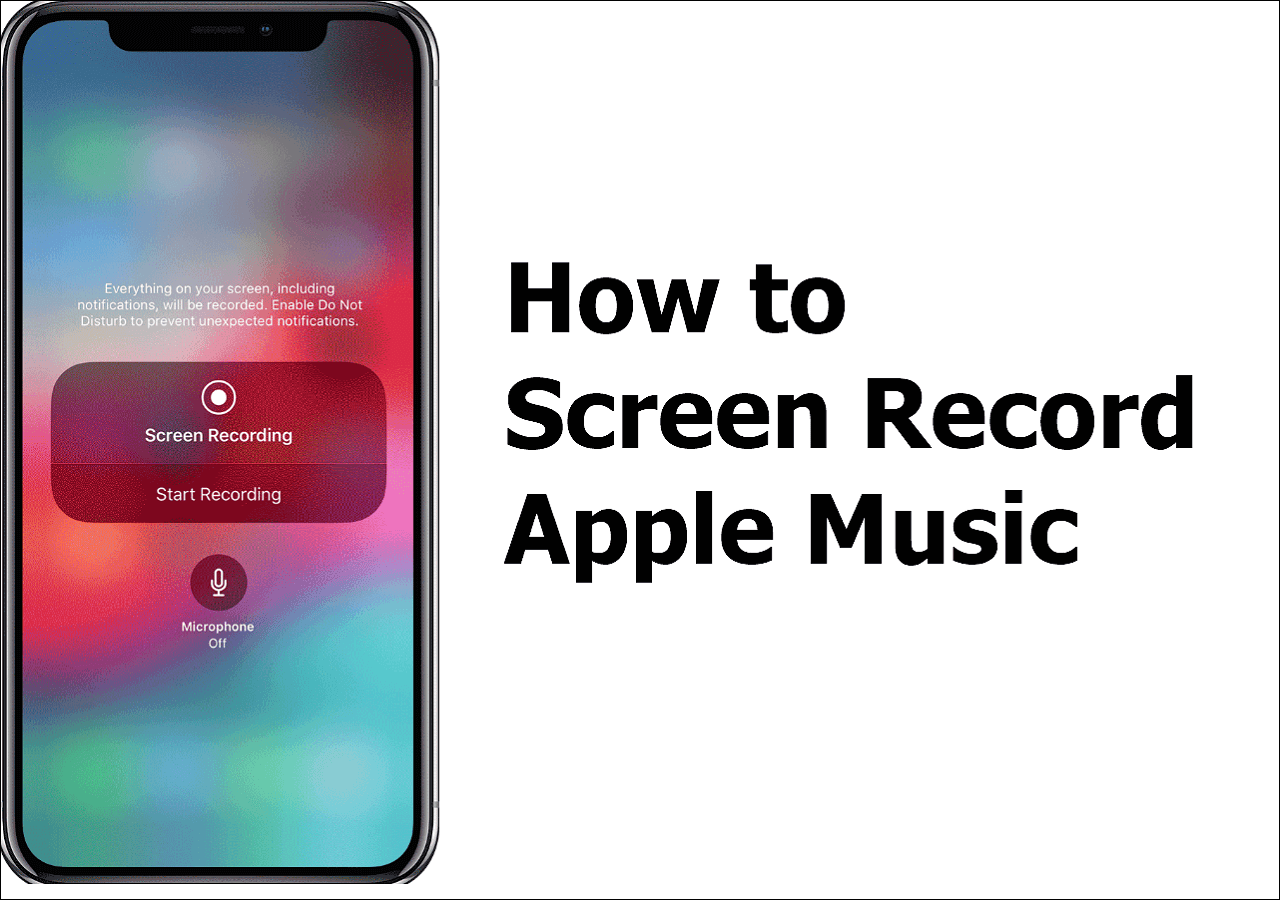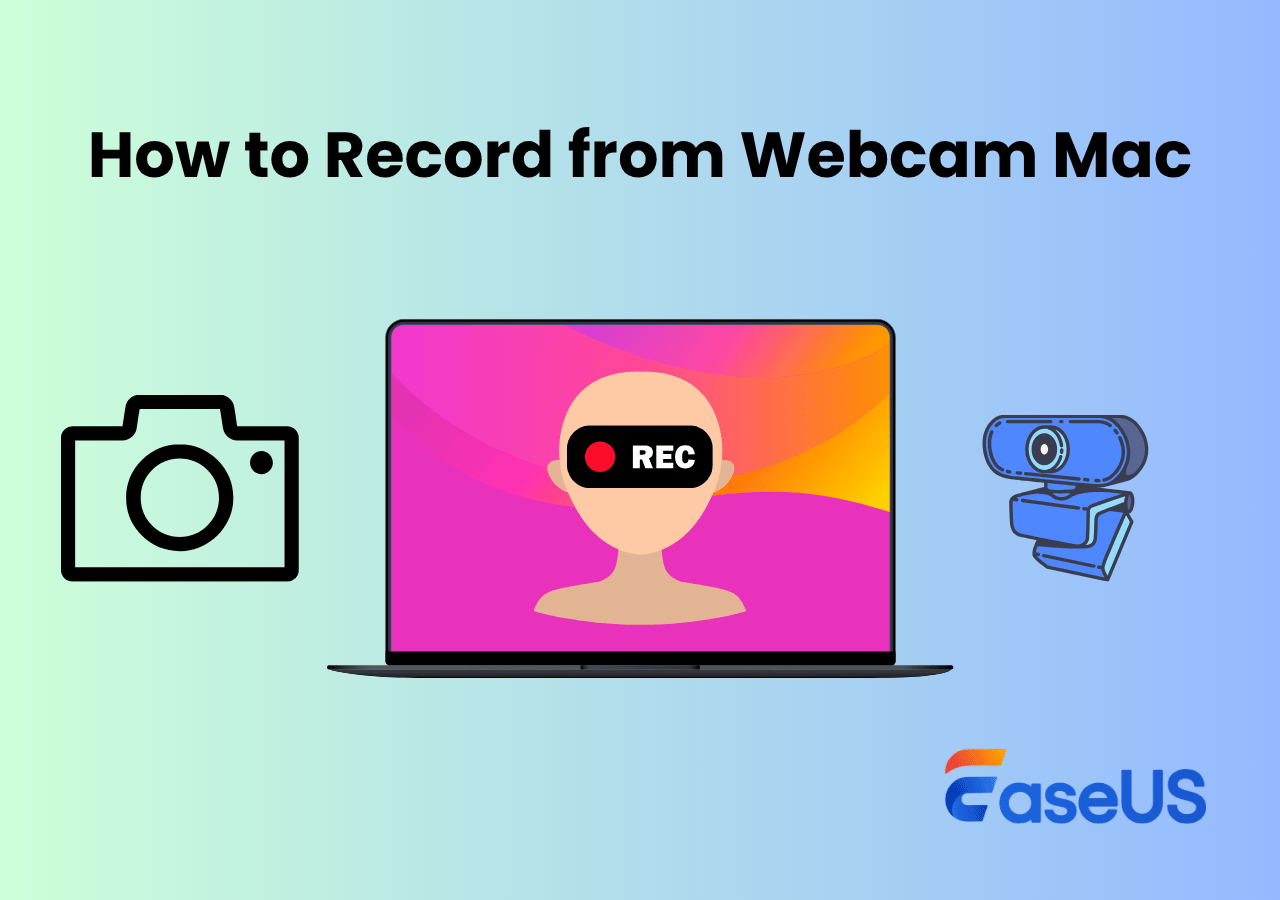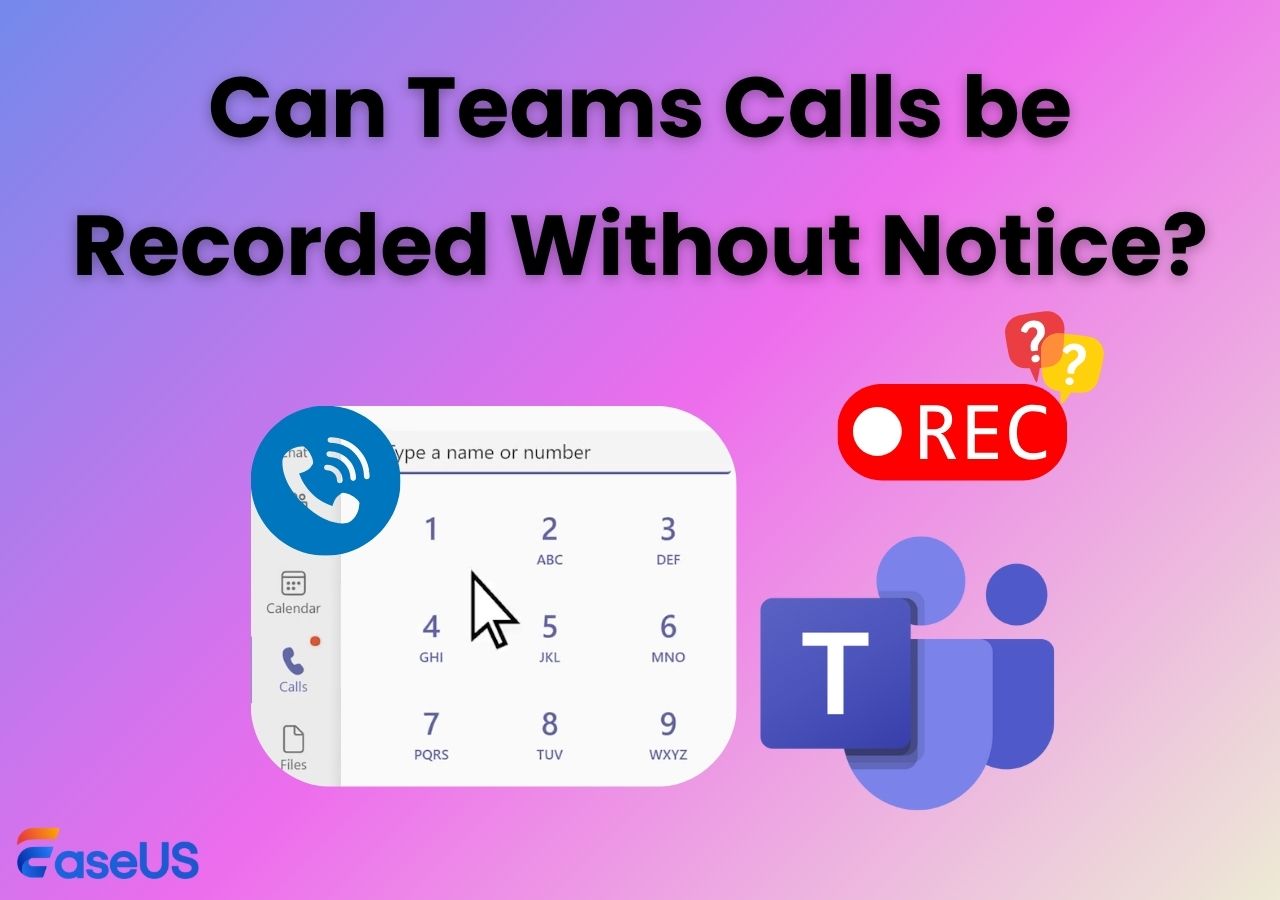-
![]()
Daisy
Daisy is the Senior editor of the writing team for EaseUS. She has been working in EaseUS for over ten years, starting from a technical writer to a team leader of the content group. As a professional author for over 10 years, she writes a lot to help people overcome their tech troubles.…Read full bio -
Jane is an experienced editor for EaseUS focused on tech blog writing. Familiar with all kinds of video editing and screen recording software on the market, she specializes in composing posts about recording and editing videos. All the topics she chooses …Read full bio
-
![]()
Alin
Alin is an experienced technical blog writing editor. She knows the information about screen recording software on the market, and is also familiar with data cloning and data backup software. She is expert in writing posts about these products, aiming at providing users with effective solutions.…Read full bio -
Jean is recognized as one of the most professional writers in EaseUS. She has kept improving her writing skills over the past 10 years and helped millions of her readers solve their tech problems on PC, Mac, and iOS devices.…Read full bio
-
![]()
Jerry
Jerry is a fan of science and technology, aiming to make readers' tech life easy and enjoyable. He loves exploring new technologies and writing technical how-to tips. All the topics he chooses aim to offer users more instructive information.…Read full bio -
![]()
Rel
Rel has always maintained a strong curiosity about the computer field and is committed to the research of the most efficient and practical computer problem solutions.…Read full bio -
![]()
Gemma
Gemma is member of EaseUS team and has been committed to creating valuable content in fields about file recovery, partition management, and data backup etc. for many years. She loves to help users solve various types of computer related issues.…Read full bio -
![]()
Shelly
"I hope my articles can help solve your technical problems. If you are interested in other articles, you can check the articles at the bottom of this page. Similarly, you can also check my Twitter to get additional help."…Read full bio
Page Table of Contents
0 Views |
0 min read
Telegram Messenger, often known as Telegram, is a cloud-based instant messaging app that lets you send and receive messages, images, videos, and other information. Users here can start a regular or secret chat if necessary.
Do you know how to screen record Telegram secret chat, especially without notifying others? Does telegram notify screenshots or screen recording? If you are interested in these topics, follow this article for detailed information.
Quick Answer: How to Screen Record Telegram Secret Chat Without Notifying?
Usually, Telegram does not send notifications if users screen record or screenshot a regular cat, but things are different for a secret chat. Secret chats are under end-to-end encryption and only accessible to the two participating devices. All data on secret chat will not be saved on the Telegram cloud.
Therefore, things can be more complicated when you screen capture a secret chat. Using the built-in recording tool on iOS or Android or recording before the secret chat doesn't work. This, however, doesn't mean there is no way. You can use the following three methods to screen record Telegram private content:
1️⃣Run the Telegram Mac version and use a Mac screen recorder on the macOS devices.
2️⃣Screen mirroring your phone screen to the computer and record Telegram chat on the computer.
3️⃣Run the Telegram mobile app in a virtual environment using an emulator app.
4️⃣Use another phone or camera to capture the phone screen running Telegram.
Let's continue reading to get detailed instructions.
Share this post to help more people!
Screen Record Telegram Secret Chat with Desktop Version
💡Preparation: a Mac; screen recording software
Recording Telegram using the mobile app can be difficult; the most recommended way on how to screen record Telegram secret chat without other people getting notifications is to use the desktop version.
However, there is one thing you need to pay attention to: the secret chat feature is not available on Telegram desktop and web versions now; users can only start a Telegram secret chat on iOS, Android, and Mac devices.
In this case, you can try this method by using EaseUS RecExperts for Mac. This free screen recording software lets you record Telegram calls, videos, pictures, and audio. There is no time limit, lag, or watermark.
Let's screen record protected videos, images, and calls on Telegram with EaseUS screen recording software.
Step 1. Run EaseUS RecExperts on your device and you will see two recording modes. You can choose "Full Screen"to record the whole screen or choose "Region" to select the recording area manually before recording.

Step 2. After that, you can choose to record the webcam, system sound, microphone or record none of them as you like. You can also set auto split, auto recording with various functions on the interface.

Step 3. Then, you can click the red "REC" button to start recording. Here will be a menu bar on your screen. To pause the recording, click on the white double vertical bar; to end the recording, click on the red square sign.
Step 4. After recording, you will be led to the list interface. Here you can view or edit your recordings. To start a new recording, just click on the "REC" button on the top of the interface.

🌟Note: You can also try QuickTime Player to capture a secret chat: Go to QuickTime Player > File > New Screen Recording. Please note that QuickTime can capture the microphone sound but cannot record internal audio Mac.
Record Telegram Private Channel via Screen Mirroring
💡Preparation: an Android/iPhone; a Windows/Mac computer
Casting the mobile phone screen to the PC or laptop through screen mirroring is another free and secure way to capture screen activities on Telegram's private content.
See how to screen record Telegram secret chat via screen mirroring:
⏩Situation 1. From iPhone to Mac
Apple has launched a fantastic new Mac OS Sequoia feature: iPhone Mirroring. This screen mirroring feature allows you to share your iPhone screen with a Mac nearby to use your iPhone remotely and smoothly.
Stage 1. Make sure your iPhone and Mac meet the requirements.
- Mac with an Apple silicon chip (M1 or later) or a T2 security chip and running macOS Sequoia 15 or later; iPhone running iOS 18 or later
- Mac and iPhone signed in to the same Apple ID with two-factor authentication
- Mac and iPhone under the same Wi-Fi network
- Mac and iPhone Bluetooth turned on
- iPhone locked and near the Mac
- iPhone not using Personal Hotspot
- Mac not using AirPlay or Sidebar
Stage 2. Connect your iPhone to the Mac.
- Find a new icon called iPhone Mirroring in the dock on your Mac.
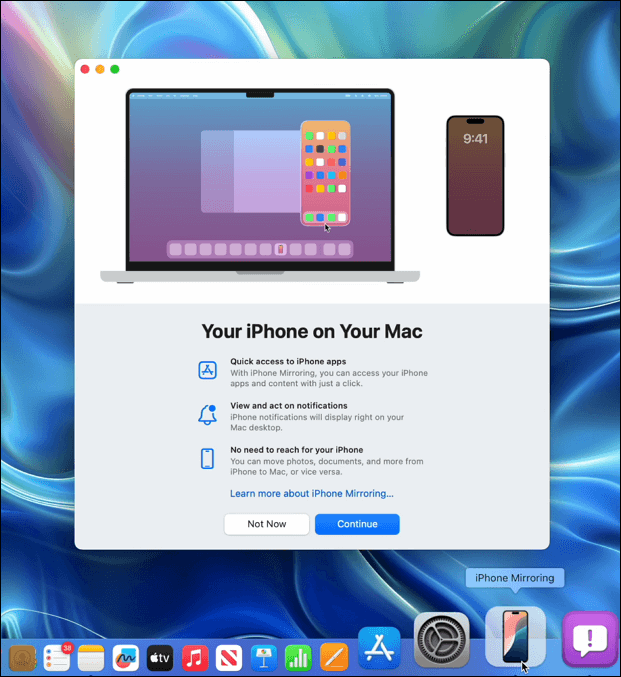
- Finish setting up this feature by following the on-screen instructions.
- Choose a verification for using iPhone Mirroring between Ask Every Time or Authenticate Automatically.
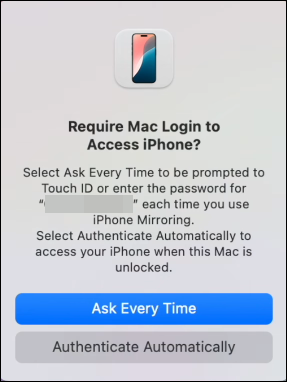
- Now, you can use your iPhone on the Mac by using its keyboard, mouse, and trackpad.
Stage 3. Start recording Telegram content.
- You can use QuickTime Player to capture the screen only or use EaseUS RecExperts for Mac to record the screen with sound.
- Start or join a secret chat. You can record the content now.
⏩Situation 2. From Android to Windows PC laptop
If your PC supports receiving Miracast, you can wirelessly project your phone to the computer.
Stage 1. Install a Wireless Display on the PC you are projecting to.
- Go to Start > Settings > System > Projecting to this PC.
- Click Optional features.
- Select View features next to Add an optional feature. Enter "Wireless Display".
- Check the Wireless Display box and click Next > Install.
- Once the Wireless Display is installed, click Back to return to the Projecting to this PC window. You can set up projection preferences here.
🌟Note: Operating steps can vary depending on the system version.
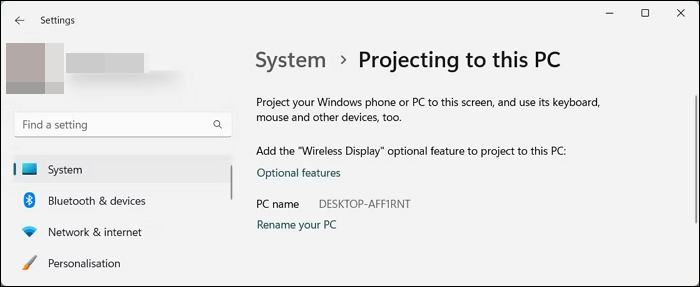
Stage 2. Mirror your smartphone screen to the computer.
- Swipe from the top of the screen to find the Quick Settings menu.
- Flip the menu page to find Smart View or Cast. Click it.
- Click Start now in the confirmation popup to mirror your phone to your PC.
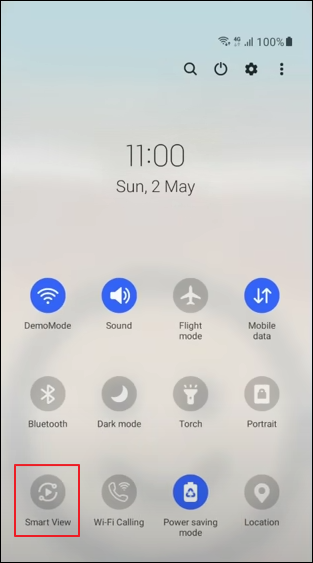
Stage 3. Start recording a Telegram chat.
- Press the Windows + G keys to launch the built-in screen recording tool: Xbox Game Bar.
- Click the Capture button to start recording. You can turn on the microphone if necessary.
🌟Note: If you find Xbox Game Bar not working, try a third-party free Window screen recorder.
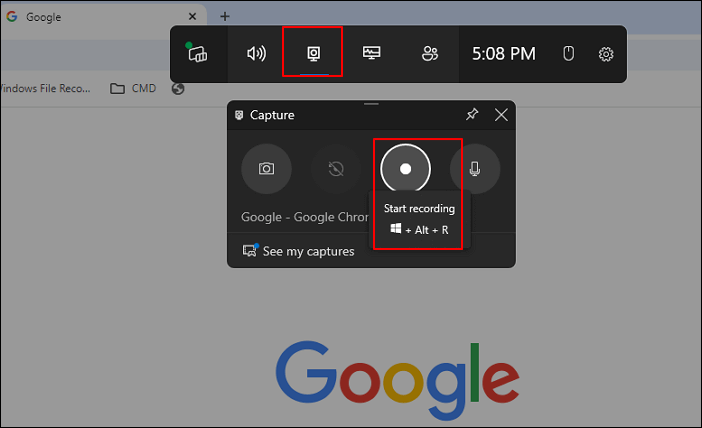
Record Telegram Private Video via Android/iOS Emulator
💡Preparation: an Android/iPhone; Android/ iOS emulator app
Emulator apps provide a virtual testing environment for mobile devices to use their hardware and software in the real world.
That is to say, you can run Telegram secret chat on your iPhone or Android smartphone with a virtual environment by using an emulator app.
Then, use the built-in screen recording feature or third-party recorders to have a try.
Screen Recording Telegram Private Content Using a Different Phone
💡Preparation: an Android or iOS device; another phone or camera
This may be another common way to record DRM-protected content. Although the video or photo quality is compromised, this can be the easiest and most direct way to capture Telegram's private channel content.
Start or join the private chat and record the content with another phone or camera to do this.
Share this post to help more people!
Final Thoughts
Now, you have learned 4 effective ways on how to screen record Telegram secret chat without sending notifications to someone else. Each method has its pros and cons. You can find the one which suits you best.
From the editor side, we recommend you try EaseUS RecExperts if running a Mac computer.
Please note that EaseUS RecExperts doesn't encourage any copyright infringement.
Download EaseUS RecExperts and start a seamless Telegram recording experience.
How to Screen Record Private Content on Telegram FAQs
This part will offer more questions and answers on how to screen record Telegram secret chats.
1. Does Telegram notify screen recording?
Telegram will not notify people if you screen record or screenshot a regular chat. However, Telegram will notify the other participants if you record or screenshot a private chat.
If you need to screen record Telegram secret chat without notifying others, use a third-party screen recording tool like EaseUS RecExperts.
2. How to take screenshots on Telegram's private channel?
Using the traditional way to take screenshots in Telegram's private channel will send notifications to other people. You need to resort to special methods to bypass Telegram screenshot or screen recording restrictions:
- Run Telegram in a virtual environment by using emulator apps.
- Mirror the phone to computers and use a screen capture tool.
- Use another phone or camera.
3. Can a screen recorder record Telegram calls?
Yes, you can use a screen recorder to record Telegram calls. EaseUS RecExperts is a professional screen recorder that lets you record Telegram video and audio calls in simple clicks. It supports both Windows and Mac computers. You can also use it to capture Telegram's private content.
EaseUS RecExperts

One-click to capture anything on screen!
No Time Limit, No watermark
Start Recording