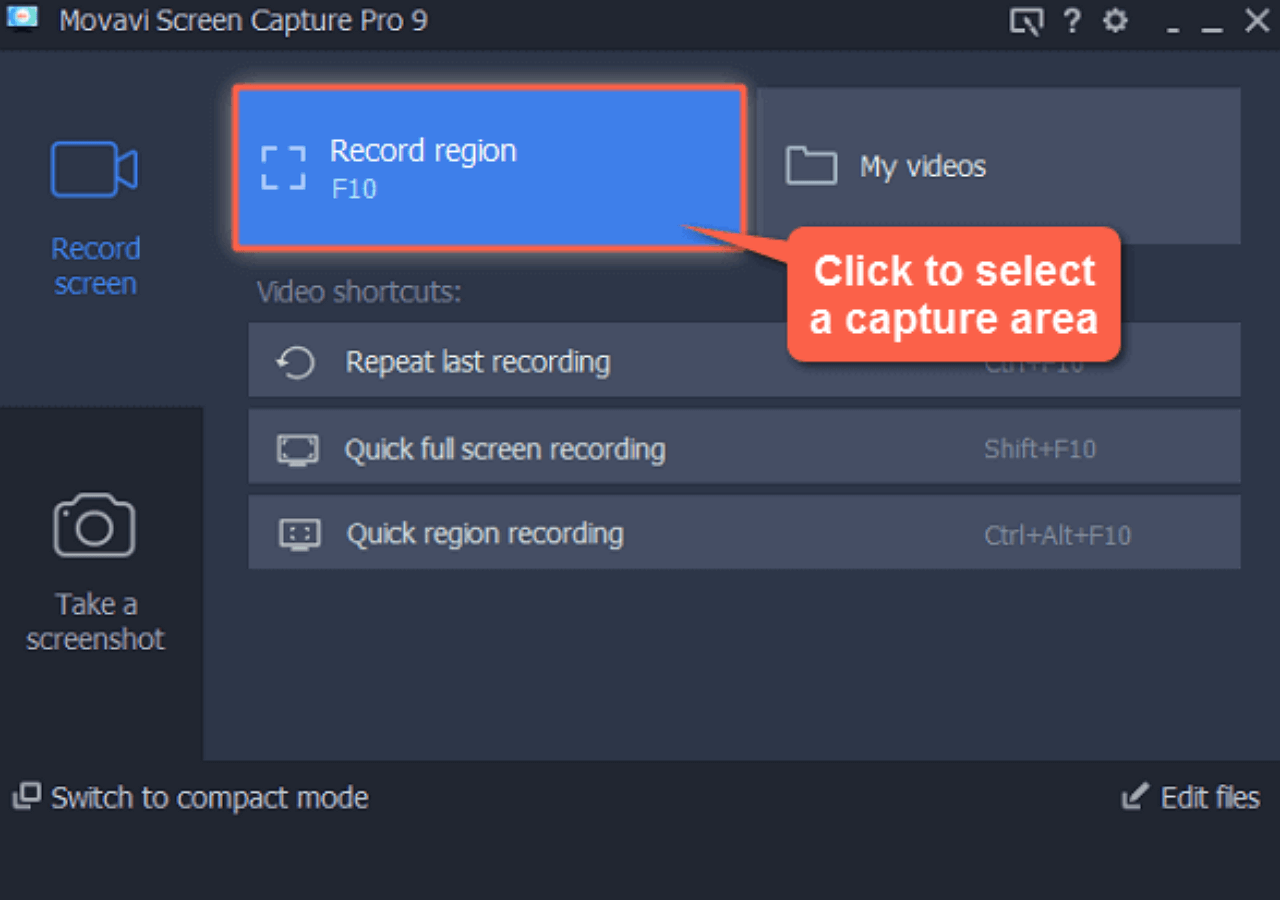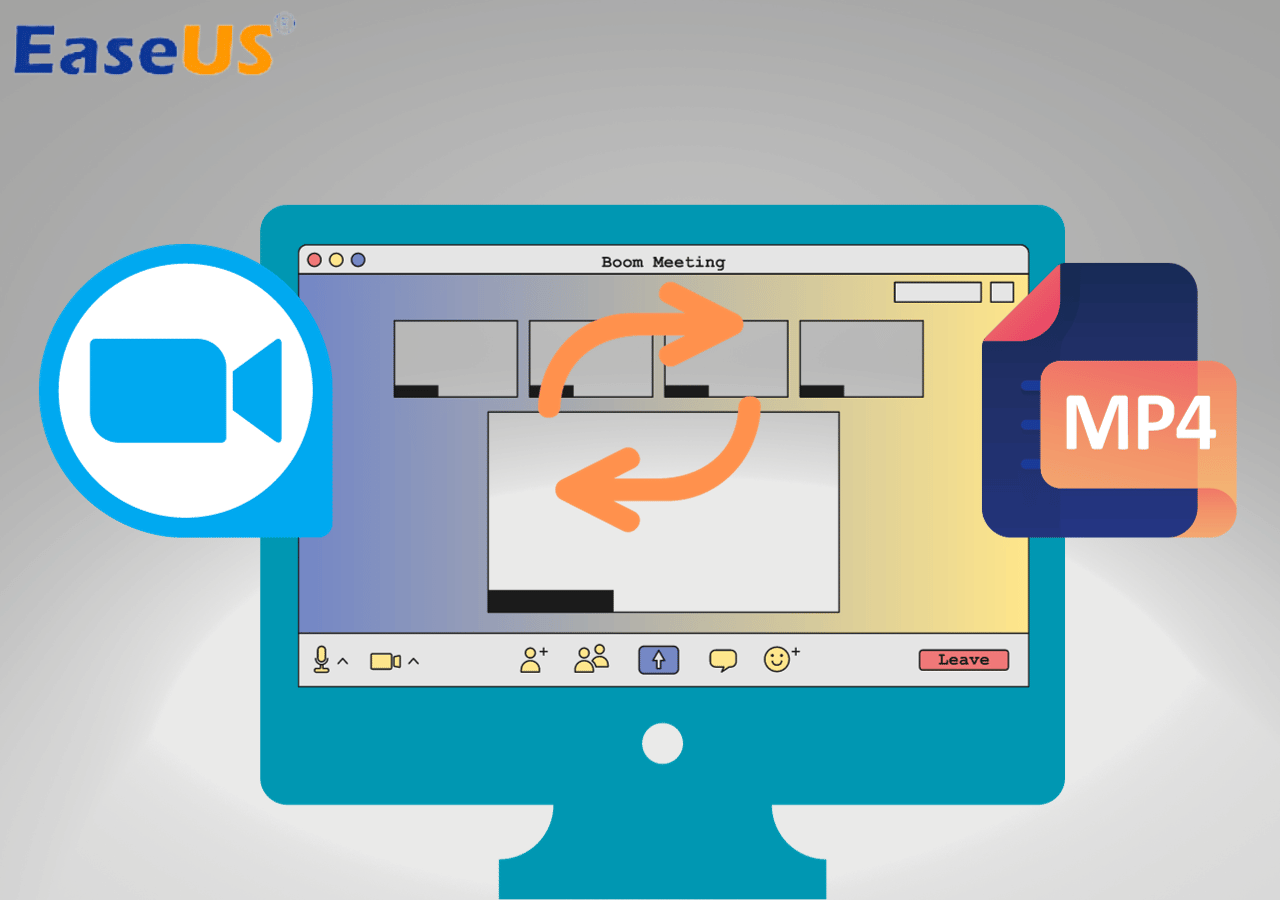-
![]()
Daisy
Daisy is the Senior editor of the writing team for EaseUS. She has been working in EaseUS for over ten years, starting from a technical writer to a team leader of the content group. As a professional author for over 10 years, she writes a lot to help people overcome their tech troubles.…Read full bio -
Jane is an experienced editor for EaseUS focused on tech blog writing. Familiar with all kinds of video editing and screen recording software on the market, she specializes in composing posts about recording and editing videos. All the topics she chooses …Read full bio
-
![]()
Melissa Lee
Melissa Lee is an experienced technical blog writing editor. She knows the information about screen recording software on the market, and is also familiar with data cloning and data backup software. She is expert in writing posts about these products, aiming at providing users with effective solutions.…Read full bio -
Jean is recognized as one of the most professional writers in EaseUS. She has kept improving her writing skills over the past 10 years and helped millions of her readers solve their tech problems on PC, Mac, and iOS devices.…Read full bio
-
![]()
Jerry
Jerry is a fan of science and technology, aiming to make readers' tech life easy and enjoyable. He loves exploring new technologies and writing technical how-to tips. All the topics he chooses aim to offer users more instructive information.…Read full bio -
![]()
Rel
Rel has always maintained a strong curiosity about the computer field and is committed to the research of the most efficient and practical computer problem solutions.…Read full bio -
![]()
Gemma
Gemma is member of EaseUS team and has been committed to creating valuable content in fields about file recovery, partition management, and data backup etc. for many years. She loves to help users solve various types of computer related issues.…Read full bio -
![]()
Shelly
"I hope my articles can help solve your technical problems. If you are interested in other articles, you can check the articles at the bottom of this page. Similarly, you can also check my Twitter to get additional help."…Read full bio
Page Table of Contents
0 Views |
0 min read
Zoom is a fantastic tool for online video meetings and seminars, but it can also be used to record video presentations. You can start a Zoom conference by yourself and capture better videos with high audio quality for an efficient interaction with the audience.
Are you looking for ways to record presentations on Zoom? This passage will help you learn how to record a presentation on Zoom directly, using screen recorders or Microsoft PowerPoint's two built-in features.
|
Solutions |
Pros & Cons |
Recommendation index |
|
Pros: Record Zoom presentation with screen and sound & offer various video editing features |
⭐⭐⭐⭐⭐ |
|
|
2️⃣Zoom |
Pros: Handy to record |
⭐⭐⭐ |
|
Pros: Free & embed recorded Zoom PPT presentations in your PPT file |
⭐⭐⭐ |
|
|
Pros: Free & record with narration and timings & export recorded Zoom presentations in MP4 |
⭐⭐⭐ |
#1. Record a Presentation on Zoom via EaseUS RecExperts🔥
Without a doubt, Zoom's excellent recording features enable all Zoom users to present, record, and share a PPT on Zoom. However, Zoom is a professional video conferencing platform, unlike screen recording software like EaseUS RecExperts.
Firstly, desktop users cannot record presentation on Zoom with voice/face because there is no camera or microphone. Secondly, a poor Internet connection might undermine the recording quality. Thirdly, Zoom does not support distinct video or screen-share tracks, which limits your editing flexibility.
So why not give EaseUS RecExperts a shot? As a Zoom alternative, this top-tier screen recording software can overcome the above shortcomings and deliver a significantly improved experience for all Zoom users.
Major features of EaseUS RecExperts:
- Record a Zoom presentation with a webcam, camera, microphone, etc.
- Record online meetings across various platforms such as Google Meet, Microsoft Teams, Slack, and Webex.
- Provide the full-screen recording, selected region recording, schedule recording, auto-stop & auto-split options.
- Offer video/audio editing, audio extraction, transcribing videos to texts, video/audio file import, microphone noise reduction, etc.
- Export the video in high-quality MP4, MOV, FLV, MKV, AVI, or GIF format.
Step 1. Go to the meetings that you want to record. Then, launch EaseUS RecExperts on your devices. Choose the "Full Screen" recording mode or select the recording area in the "Region" mode.

Step 2. Choose to record the webcam, system sound, microphone sound or none by clicking on the according buttons.

Step 3. It offers an AI background changer and green screen feature to users. You can change the video conference background as you like. When all is done, click on the red "REC" button to begin and click "F10" and "F9" to pause or stop recording.

Step 4. After recording, you can view the meeting videos in the pop-up recording list. You can even click "Edit" > "AI Assistant" > "Start" to get a text file of what has been said.

As you can see, the AI Assistant of EaseUS RecExperts can help you transcribe Zoom meetings in Word, Notepad, or Google Docs. Similarly, you can also transcribe other streaming platforms or social media videos to texts via this tool.
Share this post to help more users!
#2. Record a Zoom Presentation Directly
How to record a Zoom presentation directly? Let's take local recording as an example. Please note that only the host can easily set up a Zoom local recording. Meanwhile, the following points also deserve your attention.
1️⃣For local recording, if another participant wishes to record a presentation on Zoom, the host needs to grant authorization to that member during the meeting.
2️⃣The host needs to designate an alternate host. Similarly, if a member has scheduling privileges for you, he/she will automatically join as an alternate host and initiate the recording.
3️⃣Please open or import your PPT slides before the Zoom presentation process.
4️⃣You'd ensure your webcam and microphone is on. Otherwise, your Zoom recording will have no audio.
Step 1. Please open your PPT file >open the Zoom application, click Settings > select Recording > activate your Local recording.
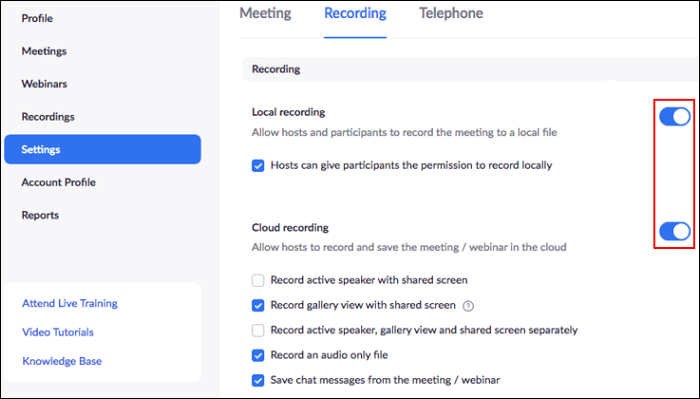
Step 2. In the main interface, click New meeting > follow the on-screen instructions to check and open your microphone and camera.
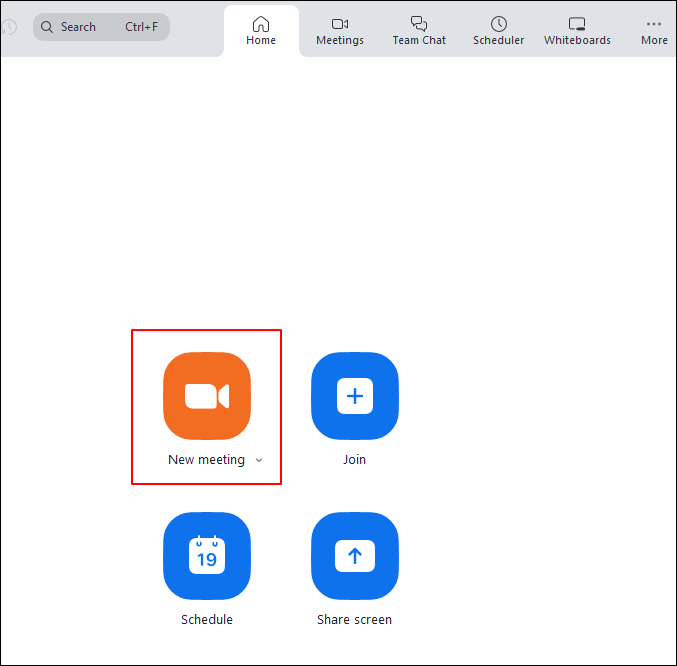
Step 3. Click Share.
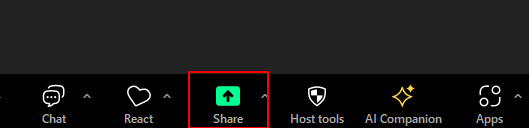
Step 4. Under the Screens tab, scroll down to Application windows > select the PPT file you want to share on Zoom.
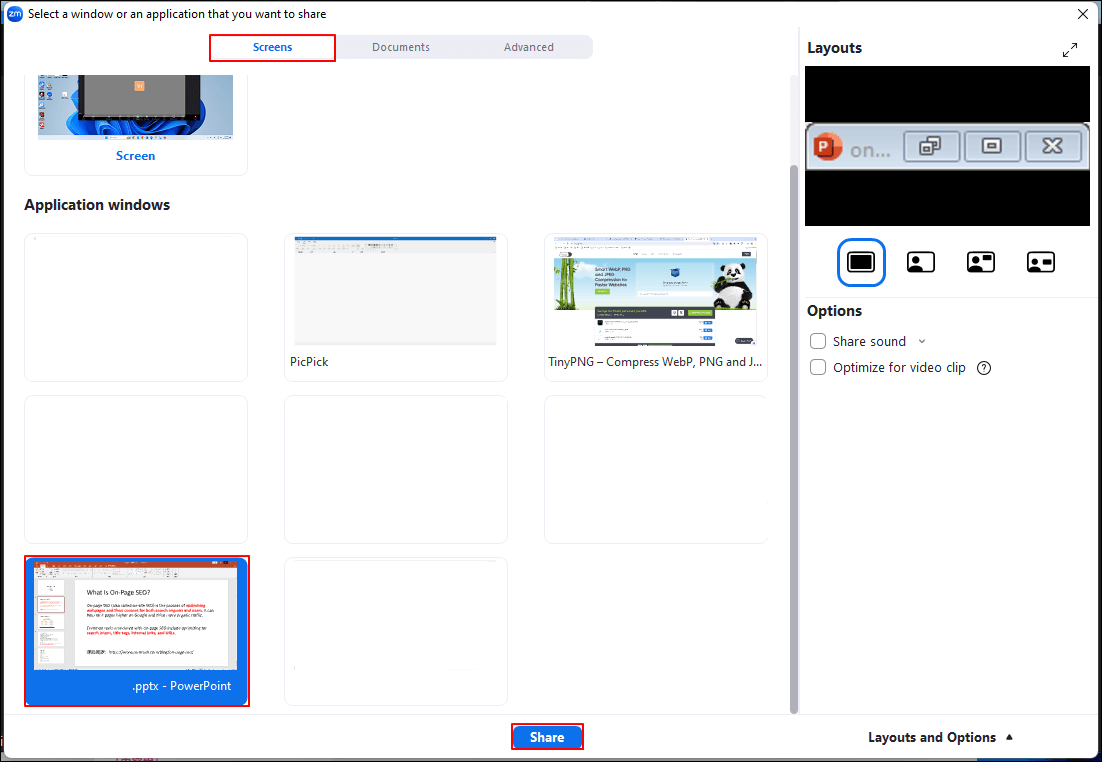
Step 5. After entering the recording interface with your chosen PowerPoint, click More on the top > click Record.
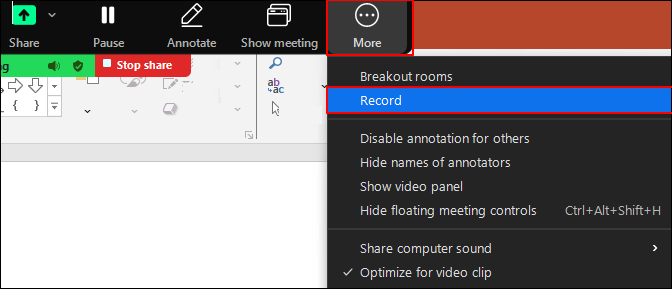
Step 6. After the Zoom PPT presentation recording, click Stop Recording on the top > click End > End meeting for all.
For different operating systems, users can refer to the following default storage path to find your recorded presentation on Zoom.
- For Windows users, you can go to C:\Users\Username\Documents\Zoom.
- For Mac users, please follow this way /Users/Username/Documents/Zoom.
- For Linux users, you can go to home/Username/Documents/Zoom.
#3. Record a Presentation on Zoom via Screen Recording of MS PowerPoint
Microsoft PowerPoint's built-in feature can record your computer screen with related audio. After recording, it can automatically embed your recorded Zoom presentation in your PowerPoint slide, or you can save it as a separate file. The following steps depict how to record a Zoom presentation via Microsoft PowerPoint's Screen Recording feature.
- Notice:
- Though you can trim your video via this tool, you can only enjoy one editing feature.
Step 1. Open the PowerPoint you previously intended to present on Zoom, click Insert, and select Screen Recording.
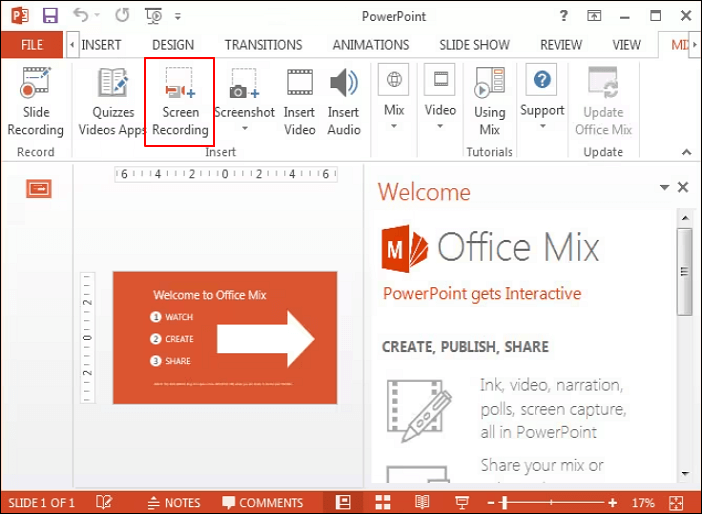
Step 2. Select the area you want to present a PPT on Zoom. If you want the entire recording, press Win + Shift + F.
- PowerPoint automatically captures the audio and mouse pointer, thus those settings are pre-selected on the control dock. Please don't check Audio and Record Pointer to turn them off.
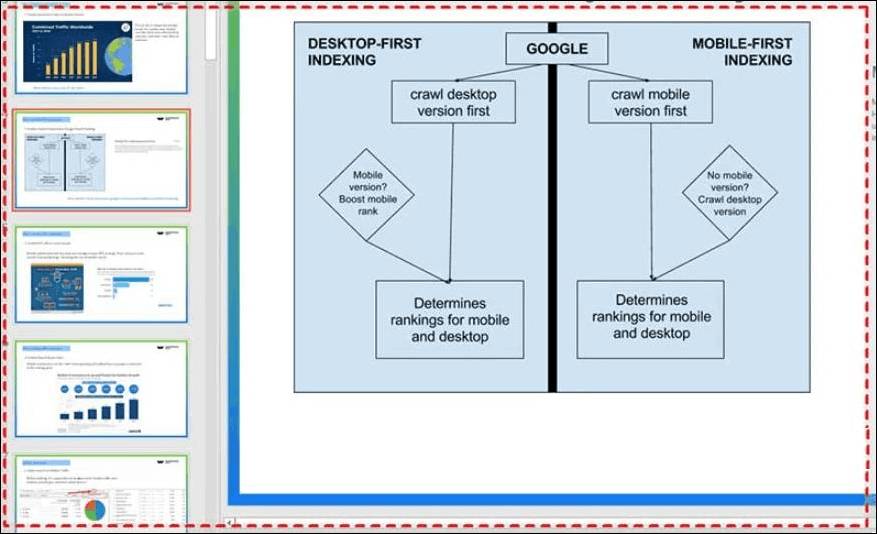
Step 3. The video recording will start after 3 seconds of automatic countdown. To end this process, press Win + Shift + Q.
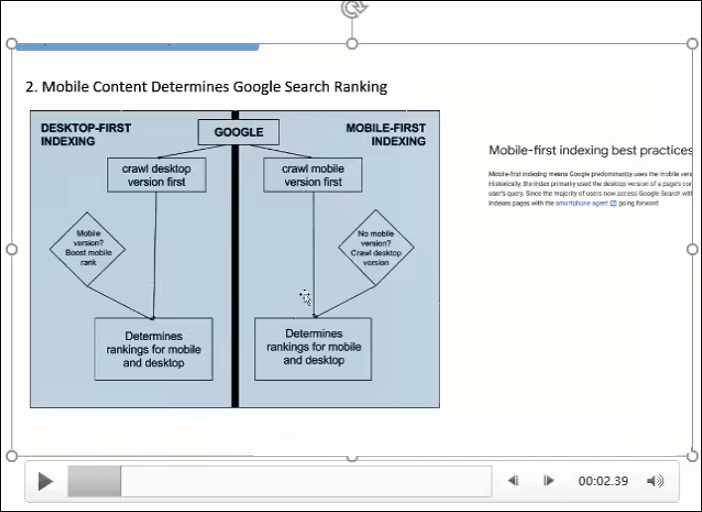
#4. Record Yourself on Zoom with PowerPoint via Record Slide Show of MS PowerPoint
How to record yourself on Zoom with PowerPoint or record live PowerPoint presentations? You can use this Microsoft PowerPoint feature if you prefer to record Zoom presentations with narration and timings. In addition, this feature enables you to save this Zoom presentation in a video format. Unfortunately, you cannot edit videos via this function.
- Warning
- Before recording a Zoom presentation using PPT, you'd better check this feature has been activated or not: open your PowerPoint file > click Options > select Customize Ribbon > tick the Recording box > click OK.
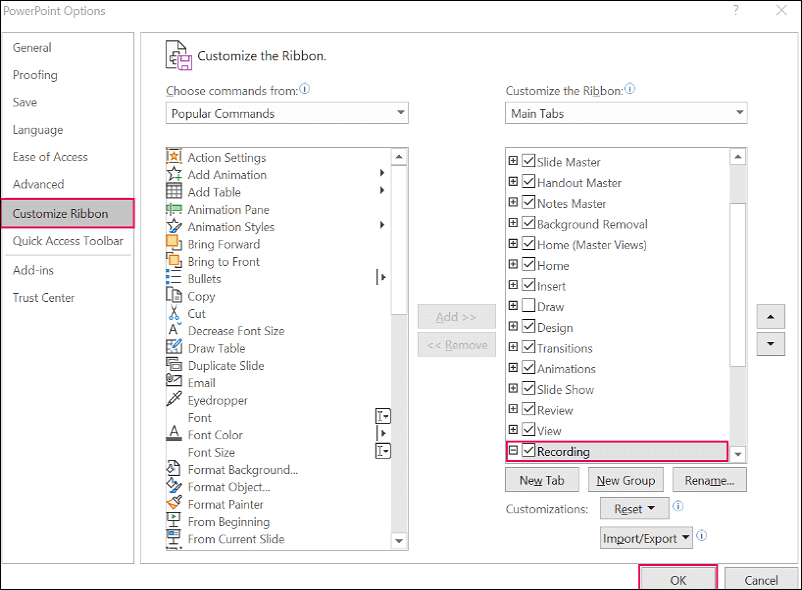
Step 1. Open a PowerPoint file that you want to present > click Slide Show > select Record Slide Show.

Step 2. Choose the Record from Beginning option option or the Record from Current Slide option.

Step 3. PowerPoint records both video and audio by default. Please click RECORD. You can STOP recording after recording.

Step 4. To preview your recorded Zoom presentation, click the Play button. Meanwhile, you can remove your unwanted narration or timings via the following clicks.
If you're in record mode, click Clear > select from the following two options.
- Clear Recording on Current Slide: delete narration and timings on the current slide
- Clear Recording on All Slides: delete narration and timings from all slides at once
Step 5. To export your recorded Zoom presentation as a video, click File on the top left > select Export > choose Create a Video. At this point, you'd better set the video quality as Full HD (1080p) instead of Ultra HD (4K), HD (720p), or Standard (480p).

Step 6. In the Save as type box, you can save this Zoom presentation as an MPEG-4 or Windows Media Video > click Save to keep these changes.
- The MPEG-4 video format is suggested for optimal compatibility with video players.
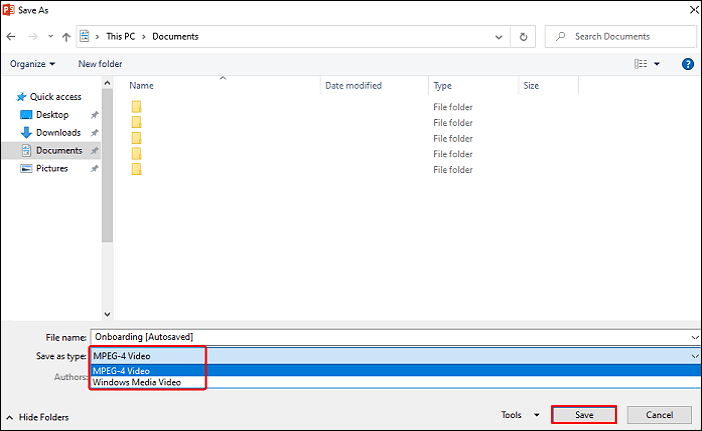
Conclusion
Are you wondering how to record a presentation on Zoom?
After reading this passage, you may have a clearer understanding of recording, sharing, and editing presentations on Zoom. As you can see, in terms of professionalism, feature richness, and ease of use, EaseUS RecExperts has an advantage over the last three methods.
FQAs about Zoom Recordings & Presentation Recordings
Since Zoom has enjoyed many users worldwide, we've compiled a list of relevant subjects such as Zoom recordings or Zoom presentations. Please have a closer look at them below.
1. Can you share screen and record yourself on Zoom?
Of course, you can. After turning on your microphone and camera, select the Share button to select the screen you want to share to create a screencast. For instance, you can record presentations on Zoom with face and audio.
2. Can you record a Zoom meeting if you are not the host?
Yes, you can. If you're not the host, kindly request permission to record locally or seek help from third-party tools like EaseUS RecExperts.
3. Why recording option not available in Teams?
Why recording option not available in Teams? In short, this issue stems from a variety of factors. Please get an overview of the following major reasons.
- Log into the wrong Microsoft Teams account
- Your Admin might not activate the recording and transcribe feature
- An outdated Microsoft Teams program
- Something wrong with the Microsoft Teams Settings
4. Can you get a transcript from a Teams recording?
Yes, you can. Versatile EaseUS RecExperts or Microsoft Teams' activated Live Transcription feature can help you generate a transcript from a Teams recording.
5. How do I record myself giving a Google Slides presentation?
How to record Google Slides presentations? It would help if you had a webcam or screen recording utility to record video and audio while presenting with Google Slides. With an app or browser-based tool, you can record your voice, face, or both while using your slide deck.
EaseUS RecExperts

One-click to capture anything on screen!
No Time Limit, No watermark
Start Recording