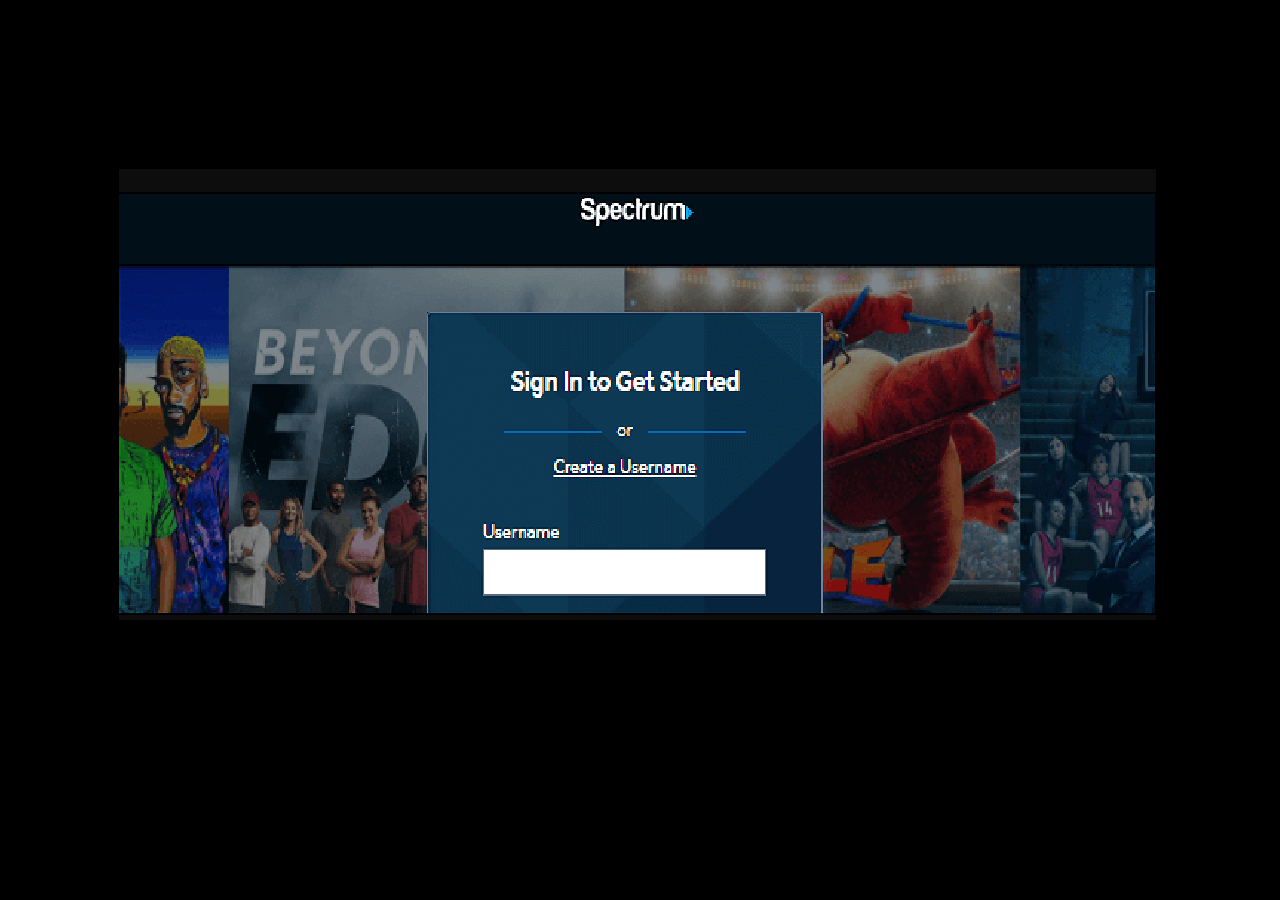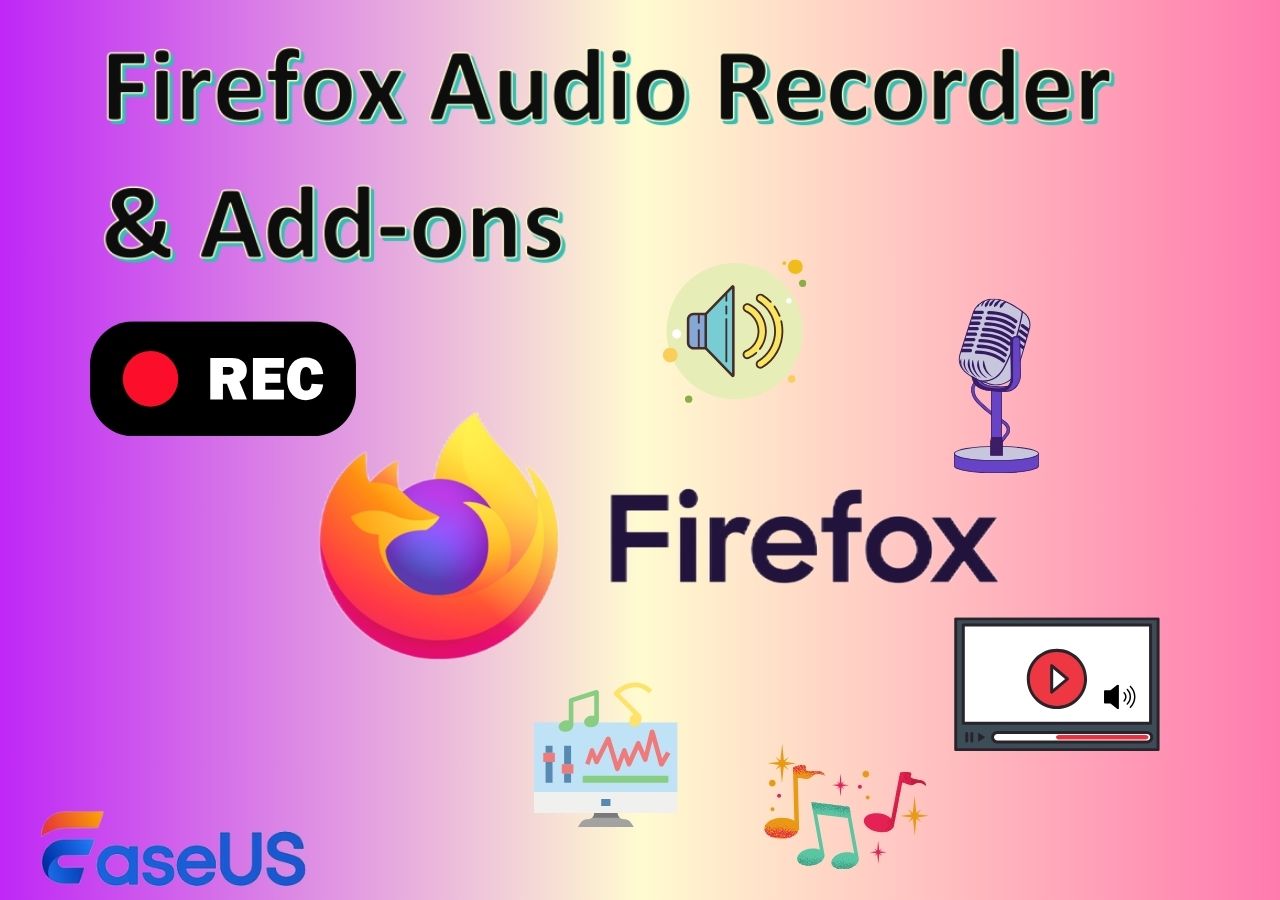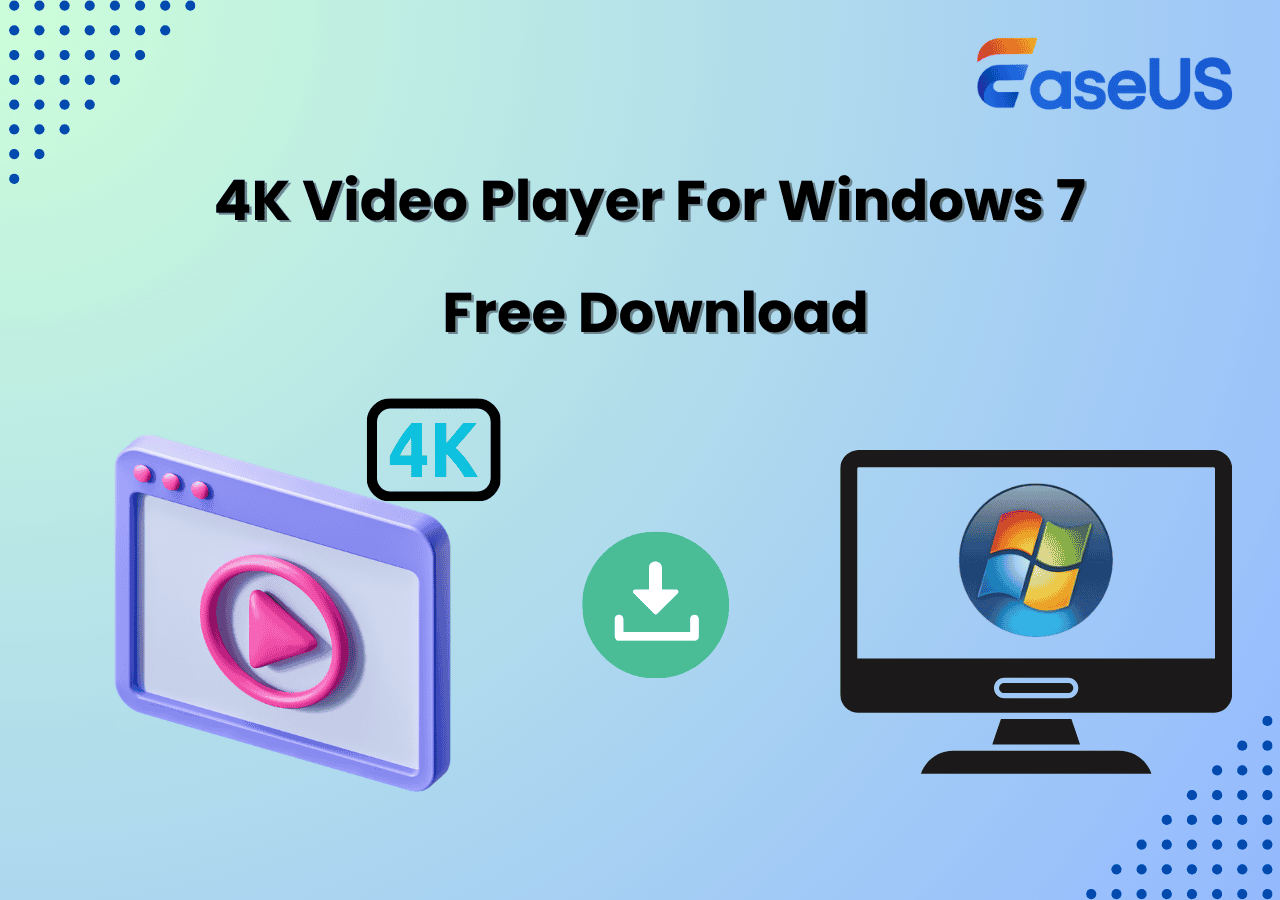-
![]()
Daisy
Daisy is the Senior editor of the writing team for EaseUS. She has been working in EaseUS for over ten years, starting from a technical writer to a team leader of the content group. As a professional author for over 10 years, she writes a lot to help people overcome their tech troubles.…Read full bio -
Jane is an experienced editor for EaseUS focused on tech blog writing. Familiar with all kinds of video editing and screen recording software on the market, she specializes in composing posts about recording and editing videos. All the topics she chooses …Read full bio
-
![]()
Melissa Lee
Melissa Lee is an experienced technical blog writing editor. She knows the information about screen recording software on the market, and is also familiar with data cloning and data backup software. She is expert in writing posts about these products, aiming at providing users with effective solutions.…Read full bio -
Jean is recognized as one of the most professional writers in EaseUS. She has kept improving her writing skills over the past 10 years and helped millions of her readers solve their tech problems on PC, Mac, and iOS devices.…Read full bio
-
![]()
Jerry
Jerry is a fan of science and technology, aiming to make readers' tech life easy and enjoyable. He loves exploring new technologies and writing technical how-to tips. All the topics he chooses aim to offer users more instructive information.…Read full bio -
![]()
Rel
Rel has always maintained a strong curiosity about the computer field and is committed to the research of the most efficient and practical computer problem solutions.…Read full bio -
![]()
Gemma
Gemma is member of EaseUS team and has been committed to creating valuable content in fields about file recovery, partition management, and data backup etc. for many years. She loves to help users solve various types of computer related issues.…Read full bio -
![]()
Shelly
"I hope my articles can help solve your technical problems. If you are interested in other articles, you can check the articles at the bottom of this page. Similarly, you can also check my Twitter to get additional help."…Read full bio
Page Table of Contents
0 Views |
0 min read
PAGE CONTENT:
Upon its global release on August 20, 2024, Black Myth: Wukong, an action RPG inspired by the classic Chinese tale Journey to the West, quickly gained a passionate following. Players are eager to capture the game's thrilling moments and picturesque scenes in high definition for personal storage or social sharing.
This article will show you how to record Black Myth: Wukong on both PC and PS5 in high quality. We'll guide you through various options, from third-party game recorders to built-in tools in Windows, NVIDIA graphics card platforms, and Steam, helping you get the best recording solution. Let's delve into them now.
Capture Black Myth: Wukong via Best EaseUS Game Recorder
EaseUS RecExperts is a versatile Mac and Windows screen recorder that offers game-recording capabilities without a watermark. Notably, with its schedule recording function, you can set automatic recording tasks and automatically start background recording without affecting the game experience and effects. As a powerful screen recorder with no time limit, gamers can capture gameplay of any length.
You can capture the wonderful moments of the Black Myth game in up to 4k/8k quality. It's the best way to record PC gameplay without lag and losing FPS. Different formats, like MP4, MOV, AVL, and FLV, can be chosen. Besides, it's also a gif recorder that allows you to create animated gifs from screen capture.
It's well-suited for recording or screenshotting Black Myth: Wukong gameplay in HD, as well as recording Hogwarts Legacy, Elden Ring, Roblox, Resident Evil 4, LOL, etc. You can customize hotkeys to automatically start/stop recording or display overlay information during game recording.
Here is the tutorial for recording with the EaseUS game recorder:
Step 1. Launch EaseUS RecExperts. Choose a recording mode from "Full Screen" or "Region". If you choose the second one, you will need to select the recording area manually.

Step 2. After selecting the recording mode, you need to choose which audio to record. To record the system sound, click on the loudspeaker sign; to record the microphone sound, click on the mic sign; to record no sound, select nothing.

Step 3. Then, you can click the red "REC" button to start recording. If you want to pause the recording, click on the white "Pause" button; to end the recording, click on the red "Stop" button.
Step 4. After recording, the recording list window will open. Here you can view, split, delete, manage your recordings easily.
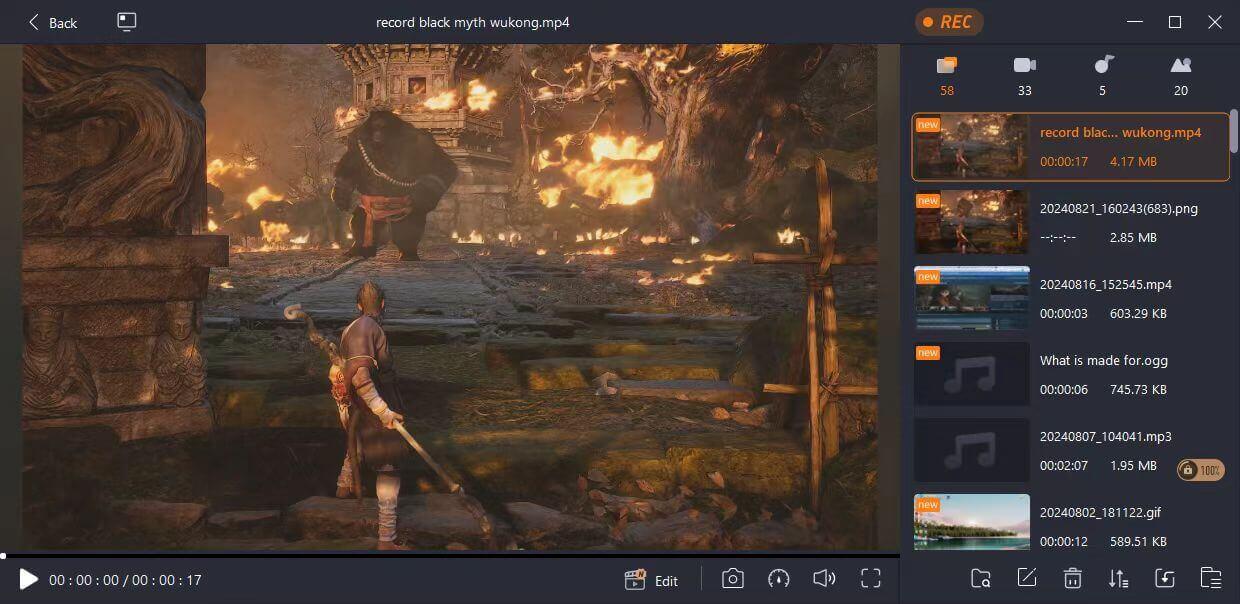
You can share this valuable article on your social media platforms!
Free OBS Studio to Record Black Myth Sun Wukong
OBS Studio is a free, open source screen recorder compatible with Windows, macOS, and Linux. OBS recording software empowers users to capture Wukong gameplay without lag, with multiple features like multi-scene creation and customizable shortcuts for various functions. OBS provides an intuitive audio mixer, allowing users to individually control audio sources, including volume adjustment, muting, and applying audio effects.
Besides, OBS Studio can also live stream recorded games to different platforms such as YouTube, TikTok, Twitch, etc. It can meet the diverse needs of professionals, but for novices, it requires a specific learning cost due to its operational complexity.
Here are the detailed steps to capture the Black Wukong game highlights with OBS recorder:
Step 1. Add a scene in "Scenes" with the "+" icon.
Step 2. Select "Game Capture" in "Sources" and configure properties, then click "OK".
Step 3. Adjust audio settings in "Audio Mixer" for high-quality capture.
Step 4. Begin your recording in "Controls" by pressing "Start Recording".
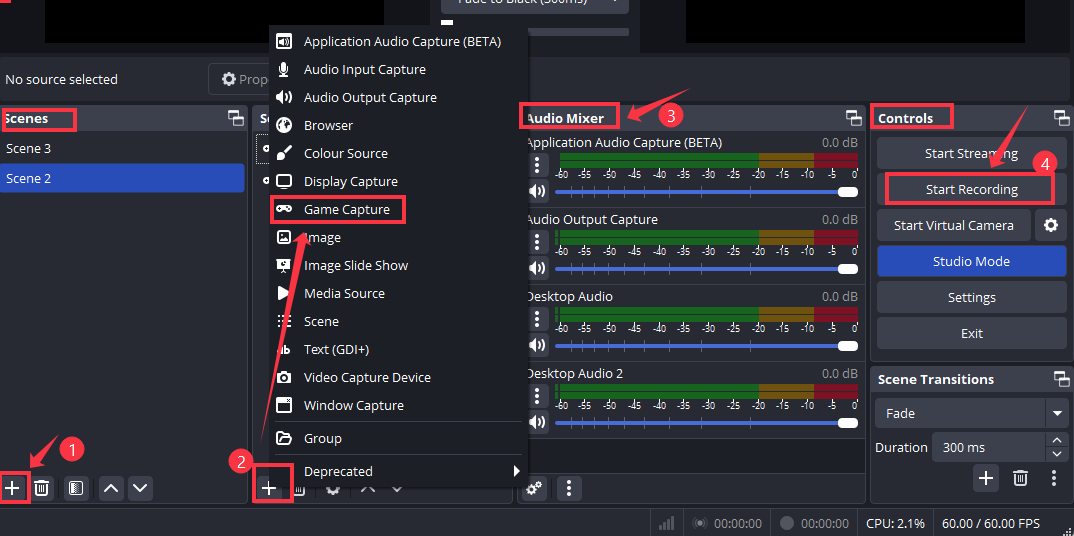
Tips: You can also set the hotkeys to enable its rich functionalities.
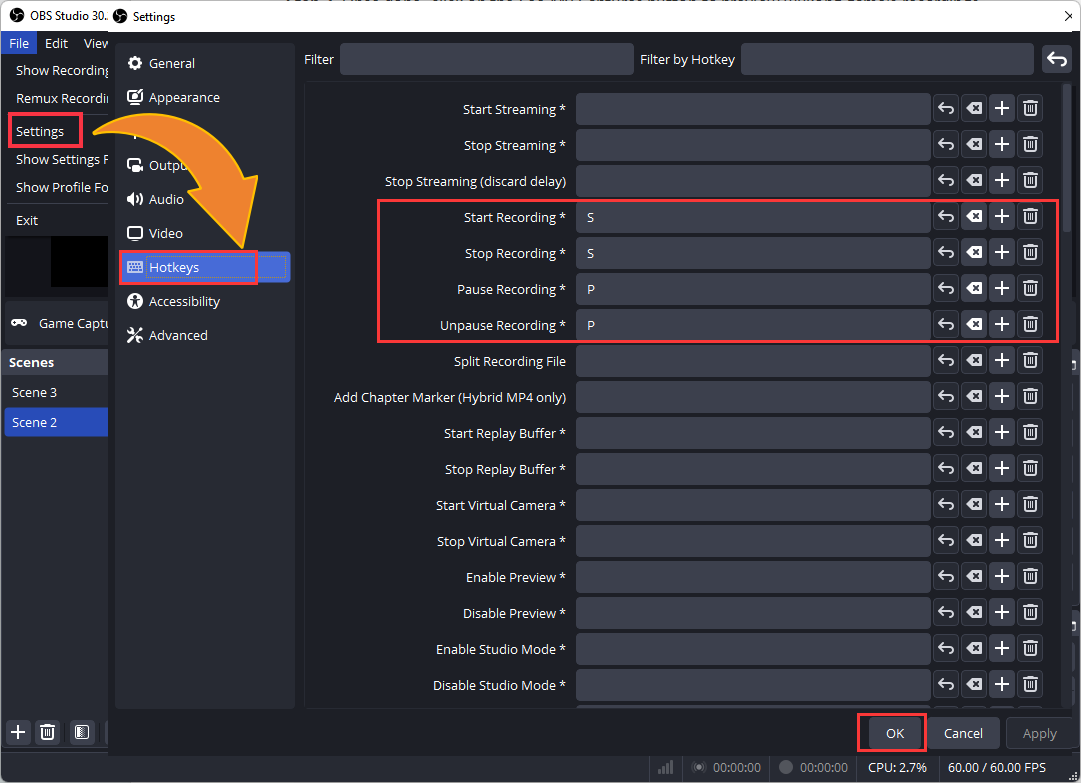
If you don't want to install a third-party screen recorder on your PC, you can use the following ways to capture Wukong PC game in HD. Let's delve into them.
Free Xbox Game Bar to Screen Record Black Myth Game
Xbox Game Bar, built-in Windows 10 and Windows 11, provides a straightforward way to capture gameplay. The free Windows game recorder lets players quickly record or screenshot Black Myth: Wukong by pressing the Win + G shortcut key. Players effortlessly start or stop recording Wukong gameplay by pressing Win + Alt + R without exiting the game interface!
It's worth mentioning that the Game Bar's Record last 30 seconds feature is suitable for capturing the game highlights like decisive kills, achievement unlocks, boss fights, etc. However, For extended Sun Wukong games beyond 4 hours, EaseUS RecExperts or OBS Studio offers superior recording options.
Steps for recording gameplay on PC with free Xbox Game Bar:
Step 1. Press the Win+G hotkey to enable the PC Game Bar.
Step 2. Press Win+Alt+R hotkeys to quickly start or stop recording. Or click on the Start Recording button to begin recording gameplay.
Step 3. Once done, click the See My Captures button to preview the Wukong game's recordings.

You can share this valuable article on your social media platforms!
Capture Heishenhua Wukong via Steam Hotkeys
Steam offers a built-in game recording feature that allows players to record Heishenhua gameplay highlights directly. Both automatic and manual background recording modes are provided. Players can easily capture gaming moments by pressing the F12 shortcut key with Steam. Its replay feature is especially useful, allowing players to review their gameplay anytime without competing for resources.
Here is how to enable the Steam recording gameplay feature:
Step 1. Launch Steam on your PC, click the Steam menu and select Settings.
Step 2. Go to Interface > Client Beta Participation, and choose Steam Beta Update. Then, click on the Restart button to enable this function.
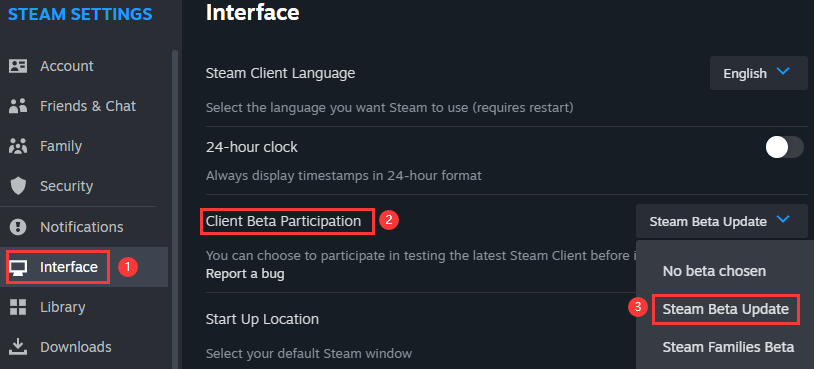
Step 3. Once reboot is complete, go to Steam > Settings > Game Recording to select Record in Background(automatically record) or Record Manually(press Ctrl+F11) as you need to begin capturing the Black Myth game.
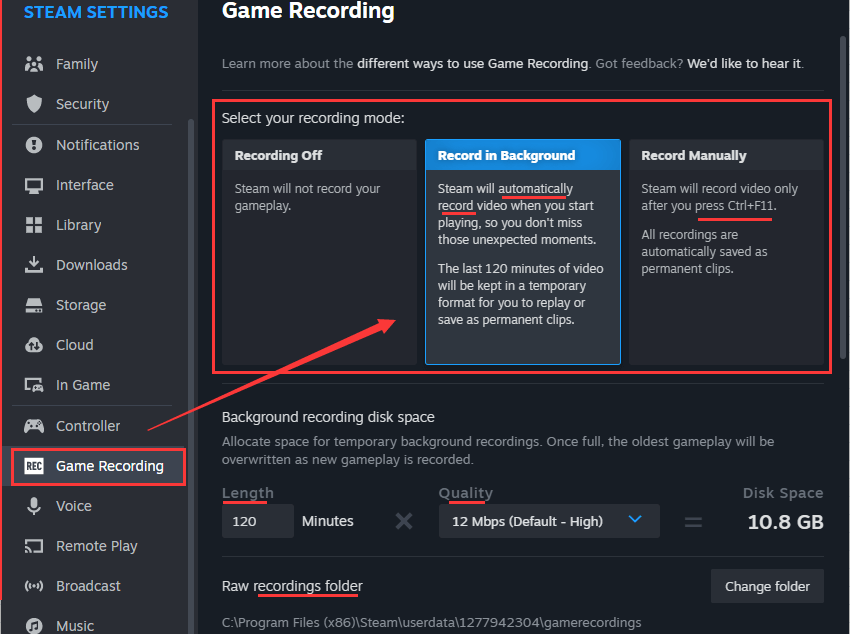
Step 4. You can customize the hotkeys as needed.
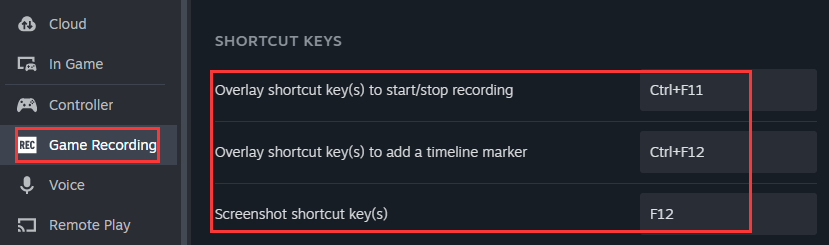
Step 5. After recording, click the View option to preview your Recordings & Screenshots.
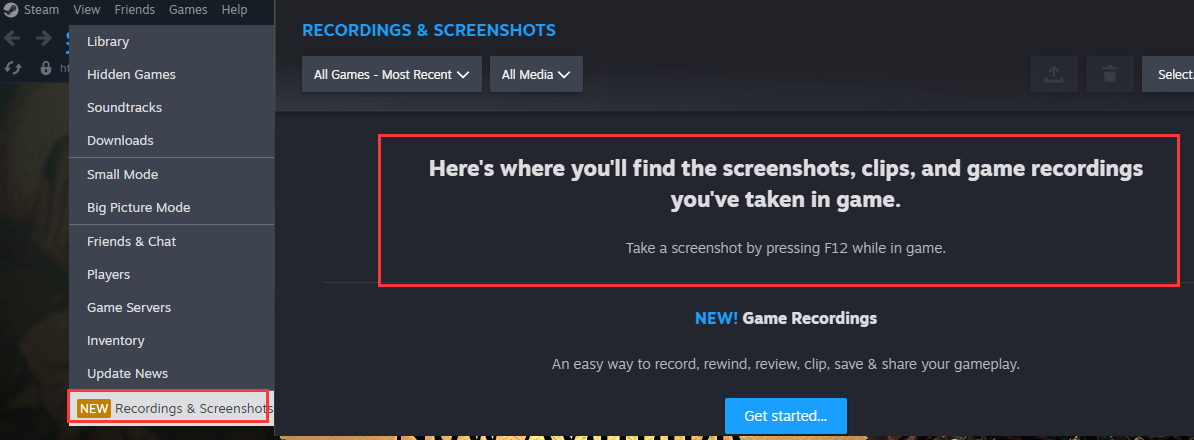
Record Black Myth Wukong on PC via NVIDIA ShadowPlay
For high-end PCs equipped with NVIDIA GPUs, NVIDIA ShadowPlay is an excellent option. ShadowPlay is designed specifically for NVIDIA GPUs, using hardware acceleration to reduce the impact on game performance and provide a smooth recording experience. It supports recording by pressing Alt+F9 and the resolution up to 8K HDR, ensuring that it captures Wukong gameplay without FPS drop.
Please note that ShadowPlay is only available for NVIDIA GPU users, is not compatible with graphics cards of other brands, and lacks editing functions. Here is the tutorial for recording Wukong in HD with NVIDIA ShadowPlay.
Step 1. Enable NVIDIA GeForce Experience software on your PC.
Step 2. Press Alt+Z to enable NVIDIA overlay. Or go to Settings > Features > In-game overlay.
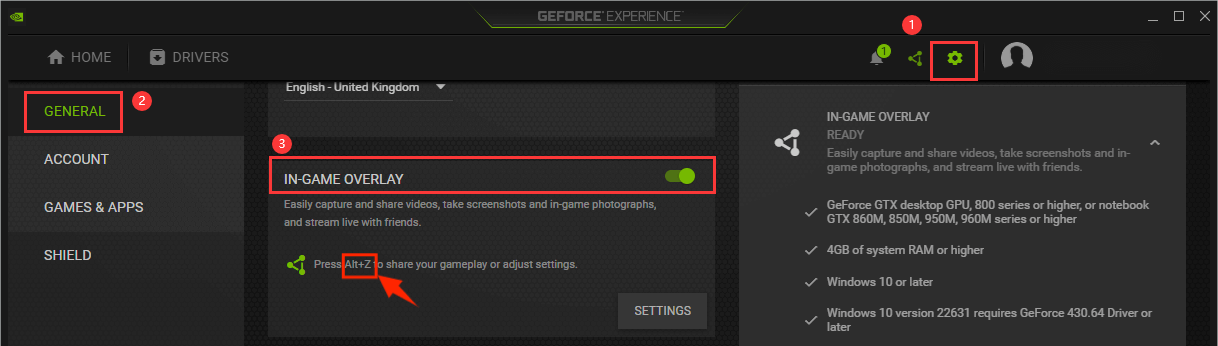
Step 3. Press the Alt + F9 shortcut key or the small icon below to start recording. If you want to enable instant replay, you can use Alt + F10 shortcuts.
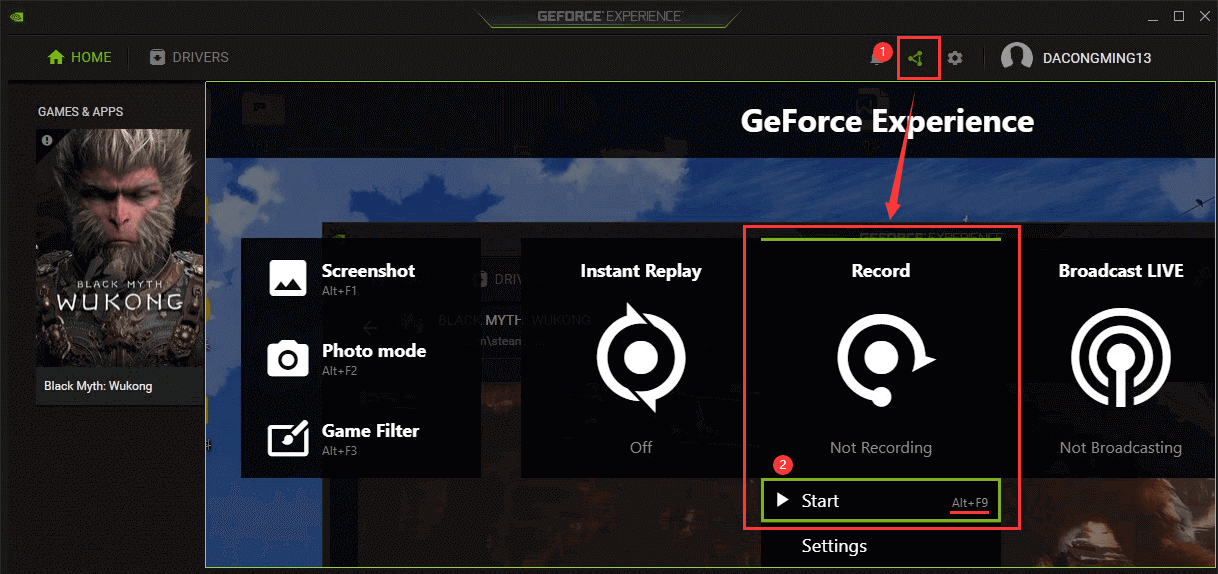
Step 4. Press Alt + F3 to stop your recording. Then, you can view the game video.
You can share this valuable article on your social media platforms!
How to Record Black Myth: Wukong on PS5
The straightforward way to record Black Myth Wukong gameplay on a PlayStation 5 (PS5) is by utilizing the PS5 console's built-in screen recording feature. Players can capture gameplay and screenshots using its Create button, offering a seamless way to document their Black Myth: Wukong experience. Here are the steps on how to screen record PS5 with voice and screen:
Step 1. Enable your game on PS5 and press the Create button on your PS5 controller to open the Create menu.
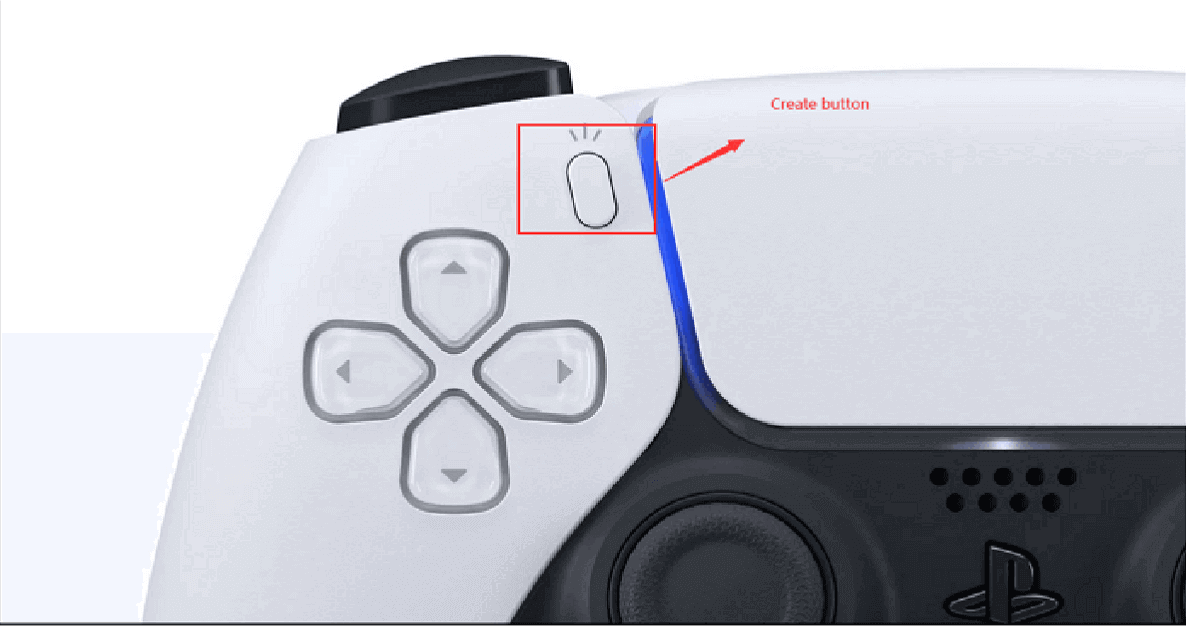
Step 2. Click the Capture Options and select the Manual Recording Resolution option. And toggle the Include Your Mic's Audio button to screen record PS5 with voice.
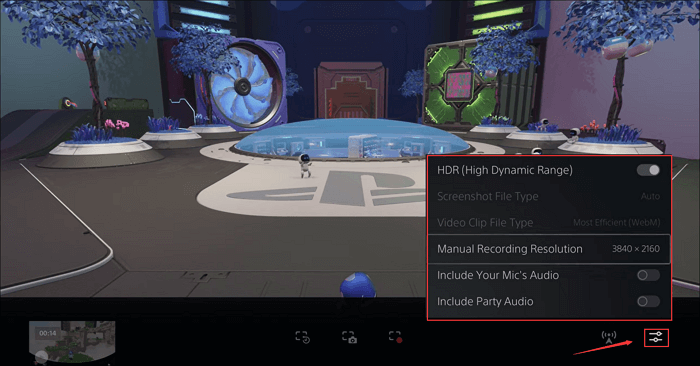
Step 3. Click Start New Recording to capture Black Myth Wukong gameplay.

Step 4. Press the Create button again and select the Stop Recording button to stop the recording.
The PS5 can record up to 60 minutes at a time. Want to record or edit game recordings without a time limit? You can use EaseUS RecExperts, which offers greater flexibility when recording on PS5. Please read the following article to find out how to do it.
How to Record on PS5 in 4K UHD Quality
If you want to record on PS5 for YouTube, you cannot miss this post. Here, we offer you a step-by-step tutorial for PS5 recording with voice so that you can easily screen record on PlayStation 5 without a time limit or any lag.
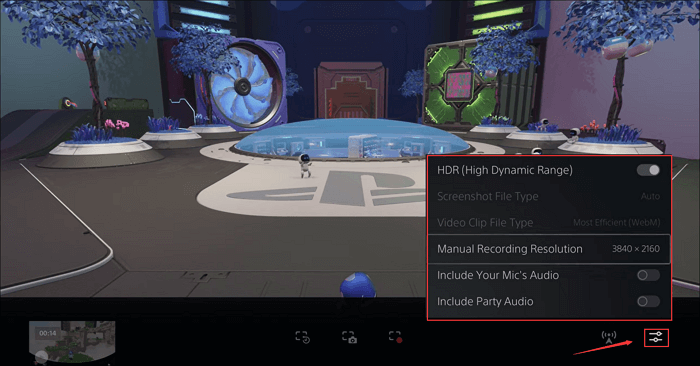
Conclusion
In this comprehensive guide, you have the practical methods to record Black Myth: Wukong on PC and PS5. You can use third-party screen recorders like EaseUS RecExperts or Steam, NVIDIA, and Windows built-in record function to capture HD screen recordings of Black Myth Sun Wukong. Regardless of which method you choose, it's crucial that your computer needs to meet the configuration requirements of Black Myth Wukong to obtain smooth and clear game images. Then you can record high-quality videos without lag or FPS drops. Now, start recording your Black Myth Wukong easily!
FAQs about Recording Black Myth: Wukong 2024
1. How to record gameplay on PC 2024 Black Myth: Wukong?
You can record Black Myth Wukong through the following methods:
- Professional game recorders like EaseUS RecExperts and OBS Studio allow you to customize the hotkeys.
- Windows Xbox Game Bar shortcuts: Win+Alt+R.
- Steam shortcut Ctrl + F11.
- NVIDIA ShadowPlay hotkey Alt + F9.
2. How to record gameplay on PC without losing FPS and lag?
- To record gameplay on PC without losing FPS or lag, you can optimize recording quality in the following aspects.
- Optimize your computer's performance, like upgrading your hard drive or closing other programs that impact gaming performance.
- Choose a suitable screen recorder, like EaseUS RecExperts or OBS Studio, and optimize the recording settings, such as shortcut keys and frame rate.
EaseUS RecExperts

One-click to capture anything on screen!
No Time Limit, No watermark
Start Recording