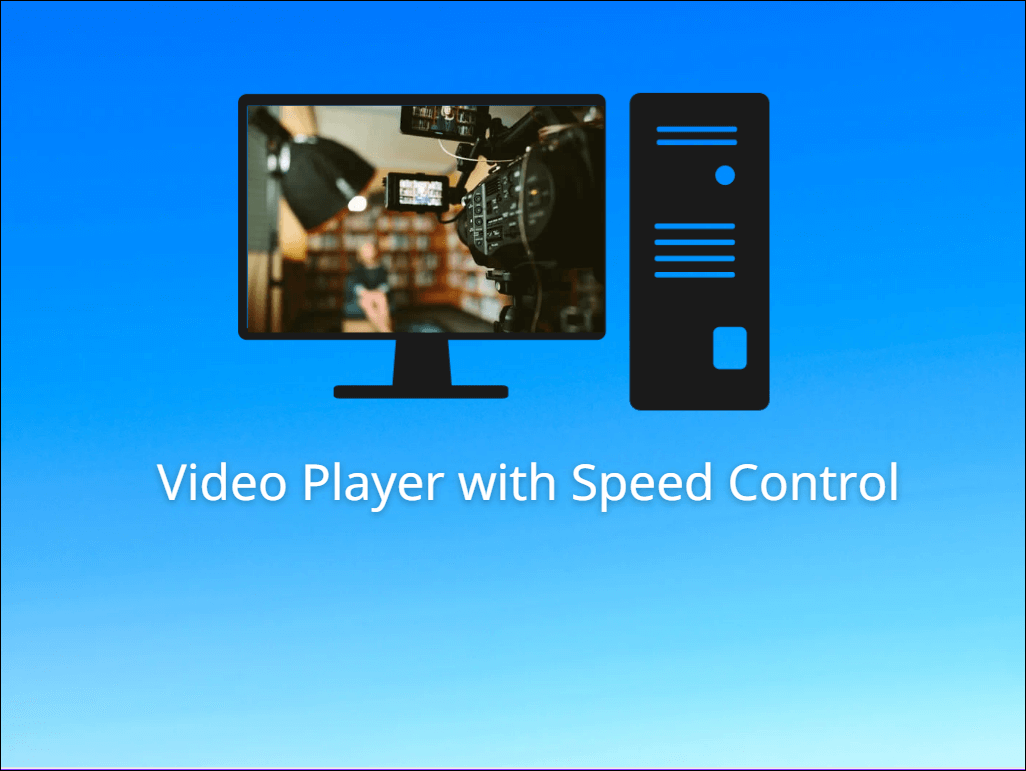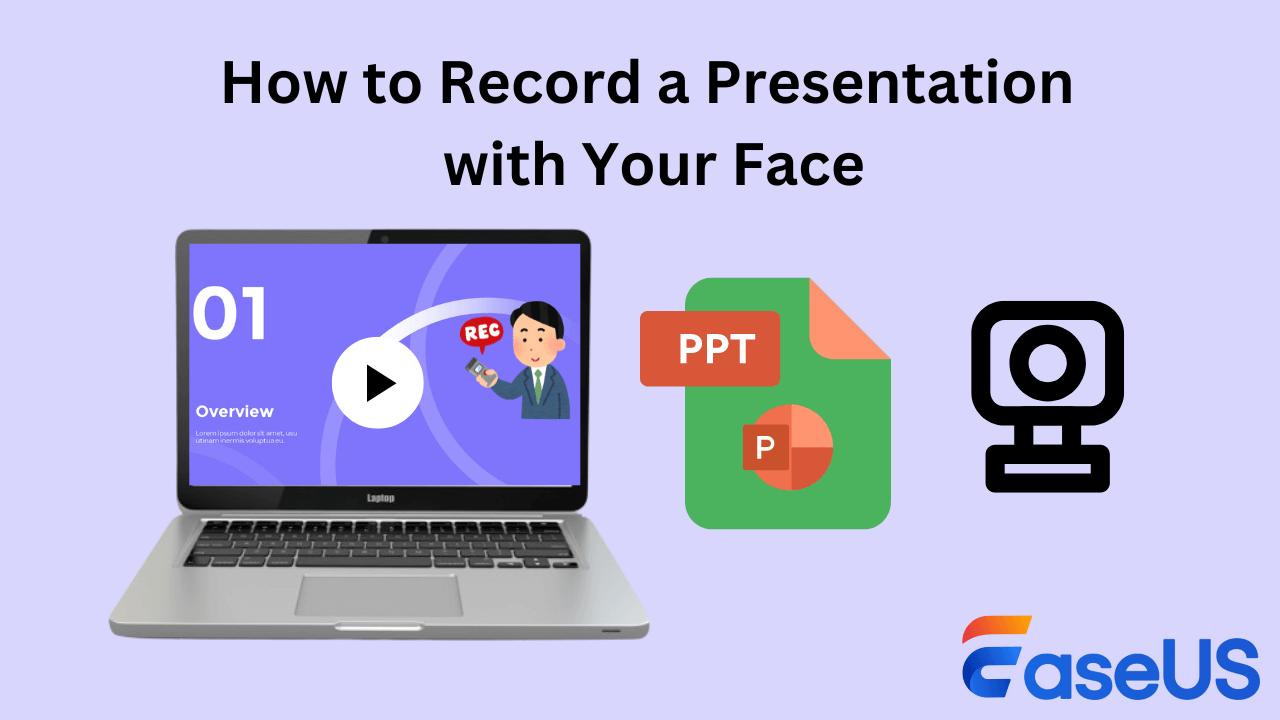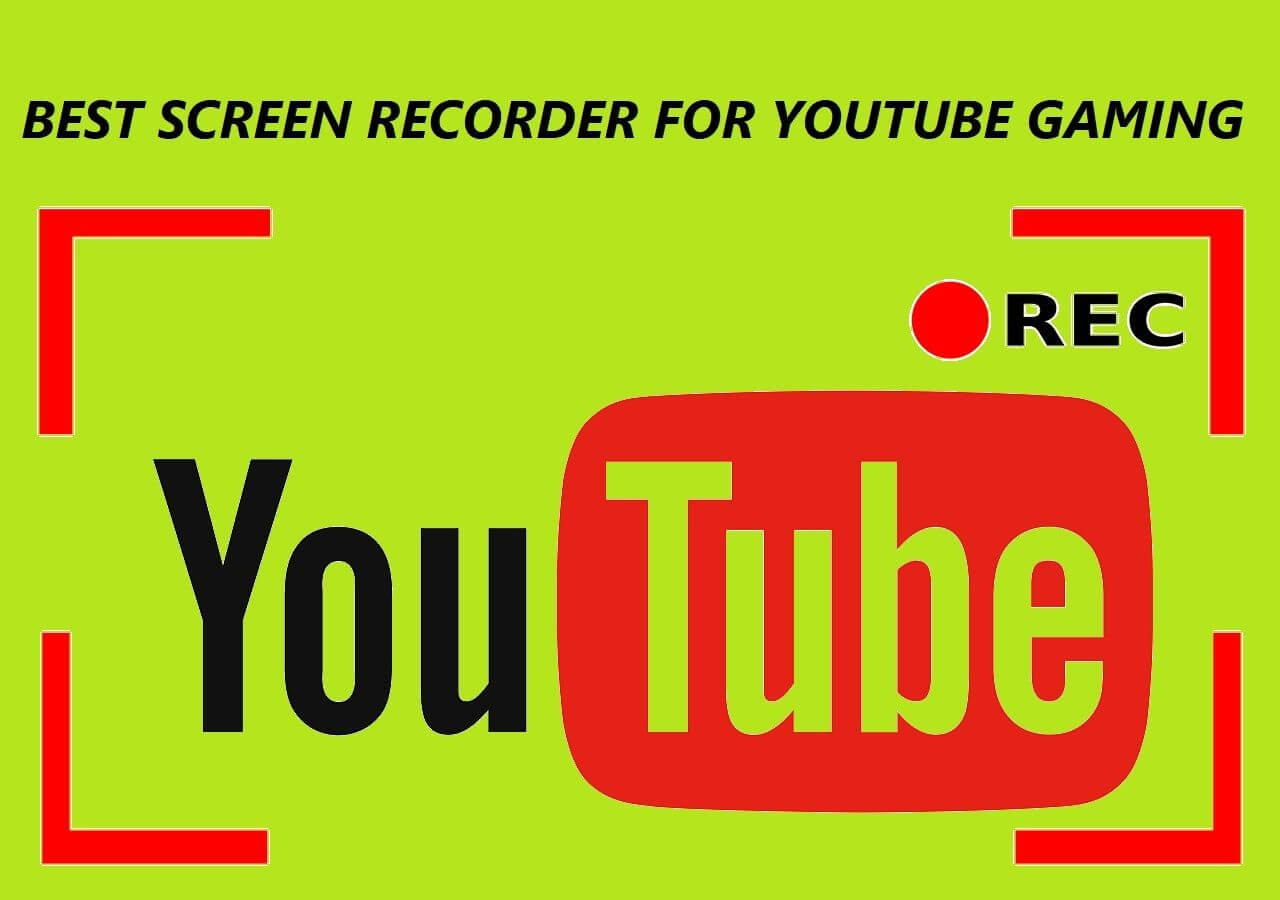-
![]()
Daisy
Daisy is the Senior editor of the writing team for EaseUS. She has been working in EaseUS for over ten years, starting from a technical writer to a team leader of the content group. As a professional author for over 10 years, she writes a lot to help people overcome their tech troubles.…Read full bio -
Jane is an experienced editor for EaseUS focused on tech blog writing. Familiar with all kinds of video editing and screen recording software on the market, she specializes in composing posts about recording and editing videos. All the topics she chooses …Read full bio
-
![]()
Melissa Lee
Alin is an experienced technical blog writing editor. She knows the information about screen recording software on the market, and is also familiar with data cloning and data backup software. She is expert in writing posts about these products, aiming at providing users with effective solutions.…Read full bio -
Jean is recognized as one of the most professional writers in EaseUS. She has kept improving her writing skills over the past 10 years and helped millions of her readers solve their tech problems on PC, Mac, and iOS devices.…Read full bio
-
![]()
Jerry
Jerry is a fan of science and technology, aiming to make readers' tech life easy and enjoyable. He loves exploring new technologies and writing technical how-to tips. All the topics he chooses aim to offer users more instructive information.…Read full bio -
Larissa has rich experience in writing technical articles. After joining EaseUS, she frantically learned about data recovery, disk partitioning, data backup, screen recorder, disk clone, and other related knowledge. Now she is able to master the relevant content proficiently and write effective step-by-step guides on various computer issues.…Read full bio
-
![]()
Rel
Rel has always maintained a strong curiosity about the computer field and is committed to the research of the most efficient and practical computer problem solutions.…Read full bio -
![]()
Gemma
Gemma is member of EaseUS team and has been committed to creating valuable content in fields about file recovery, partition management, and data backup etc. for many years. She loves to help users solve various types of computer related issues.…Read full bio
Page Table of Contents
0 Views |
0 min read
Quick Navigation:
- Way 1. Record Call of Duty Gameplay via EaseUS RecExperts
- Way 2. Record Warzone Gameplay on PC using Xbox Game Bar
- Way 3. Record Call of Duty Warzone Gameplay with Fraps
- Way 4. Record Call of Duty Gameplay with Bandicam
- Record Call of Duty Gameplay FAQs
Are you looking to start a YouTube channel or capture some epic Call of Duty moments? Maybe you want to show off your skills to friends and family. In any case, learning how to record Call of Duty gameplay is key. There are a few ways you can go about it, and we'll break them down for you. Keep reading for the best tips for recording your Call of Duty gameplay!
Way 1. Record Call of Duty Gameplay via EaseUS RecExperts
When it comes to recording Call of Duty gameplay on PC, you cannot miss EaseUS RecExperts. This is an excellent game recorder for PC, letting you capture all various PC games without FPS drop effortlessly.
Providing a professional game recording mode, this screen recorder allows you to record gameplay with a facecam, or audio with a few simple clicks. Moreover, to ensure a good-quality game video, you are able to adjust some settings for your recording, like resolution, frame rate, FPS, audio bitrate, and more. Plus, it also allows you to change the parameters of your output file, including formats, saving paths, etc. If you want to record some gameplay matches at a specific time, you can use the schedule recording feature to start your recording automatically!
Check out the stunning features of EaseUS RecExperts:
- Record any part on your screen with one simple click
- Let you record your screen as long as possible without time limitation
- Your recordings will contain NO watermark
- Provide some editing tools to enrich your recordings
A step-by-step guide to record Warzone gameplay via EaseUS RecExperts:
Step 1. Start the gameplay you want to record and launch EaseUS game recorder. Next, select the Game mode.

Step 2. Click the nut icon to open the Settings window, and then click on "Video" to adjust the frame rate (from 1 to 144), video quality, format, etc.
In addition, you can click on the "Game" button to change some game overlay options. Once done, click "OK".

Step 3. Go back to the Game mode interface and click "Select Game" to choose the gameplay you want to capture. Next, click REC to start your game recording.

Step 4. You will see a small bar showing the time of your record. If needed, you can take screenshots in recording, or set the specific time to stop the recording by clicking the "Clock" icon on the toolbar.

Step 5. Once done, you can watch and edit the recorded footage with the built-in video editor. On the recorded video, you can trim the recordings as you want.

Way 2. Record Warzone Gameplay on PC using Xbox Game Bar
If your PC runs Windows 10 or a later version, you can record Call of Duty gameplay with the built-in screen recorder, which is called Xbox Game Bar. This free application features a number of tools that allows recording gameplay. To access the game bar, press the Windows key + G. This will bring up the game bar, which lets you record your gameplay footage. The game bar includes a screenshot button, which can capture images of your gameplay. If you want to know more about this application, you can move to the Xbox Game Bar recording post.
Step 1. Hit the Windows key + G on your keyboard to open the Game Bar.
Step 2. Next, you will see a pop-up above the Call of Duty gameplay, and you need to tick "Yes, this is a game".
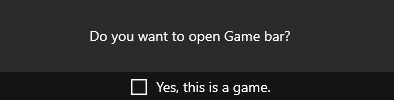
Step 3. When you are ready, you can click Start Record to begin your recording. Or, you can hit Windows + Alt + R on your keyboard to begin the process.
Step 4. Once done, you can hit the Record button again to end your gameplay recording.
Way 3. Record Call of Duty Warzone Gameplay with Fraps
Fraps is a software application for PC that enables players to record their video gameplay. It has been around for over a decade and continues to be one of the most popular recording tools because it is easy to use and provides high-quality recordings.
This software can record gameplay in any Direct X or OpenGL game, making it ideal for capturing footage from the latest titles. In addition, Fraps includes a built-in benchmarking tool that can be used to test the performance of your PC. Fraps is an excellent choice for anyone looking to record gameplay footage.
Step 1. Install and launch Fraps on your computer, then click "General" to change some settings for recording.
Step 2. Next, you can adjust the FPS according to your needs by clicking "Movies" on the top toolbar. Also, you can change the hotkeys and audio sources here.
Step 3. Once done, click on the hotkeys you set before to start recording Call of Duty gameplay on your PC.

Way 4. Record Call of Duty Gameplay with Bandicam
Bandicam is a screen recording program that allows you to record your gameplay easily. With this PC game recorder, you can capture your game in up to 4K Ultra HD quality, and the recorded footage can be saved in various formats such as MP4, AVI, and MKV, even if you don't know how to record gameplay on PC.
You can also use the program to record other activities on your screen, such as webinars and Skype calls. In addition, it comes with a built-in video editor that lets you edit your recordings and add effects such as text and annotations. Now, let's take a look at how it works for gameplay recording:
Step 1. Download and launch this software on your computer. Next, open Call of Duty gameplay.
Step 2. Click "Game Recording Mode", and choose the "Yes" option when you see a pop-up window. Then, when the recording target is executed, you will see a green FPS in the top-left corner.
Step 3. Finally, hit "Record" to start the recording.

See also:
Final Words
As you can see, recording your COD gameplay is not as difficult as it may seem. Hopefully, this guide has given you the information and confidence you need to start recording your games. If you're still not sure where to start, we recommend trying EaseUS RecExperts. It's a reliable and easy-to-use screen recorder that will help you capture high-quality footage of your gameplay.
Record Call of Duty Gameplay FAQs
1. How do you record Call of Duty gameplay on ps4?
You can follow the below guide to record Call of Duty gameplay on PS4:
- Open and play the gameplay on your PS4
- Press the Share button twice to start the recording
- Once done, hit the square button to save it
2. Can you record a warzone game?
Of course, you can record Warzone gameplay easily. If you use Windows 10 PC, you can directly start the gameplay recording with Xbox Game Bar. If not, you can rely on some professional game recorders, like OBS Studio, FBX game recorder, EaseUS RexExperts, etc.
3. What is the best way to record your gameplay?
Finding an easy-to-use yet powerful game recorder is the best way to record your gameplay. Here are some popular ones you can refer to:
- Action!
- Fraps
- OBS Studio
- FBX game recorder
EaseUS RecExperts

One-click to capture anything on screen!
No Time Limit, No watermark
Start Recording