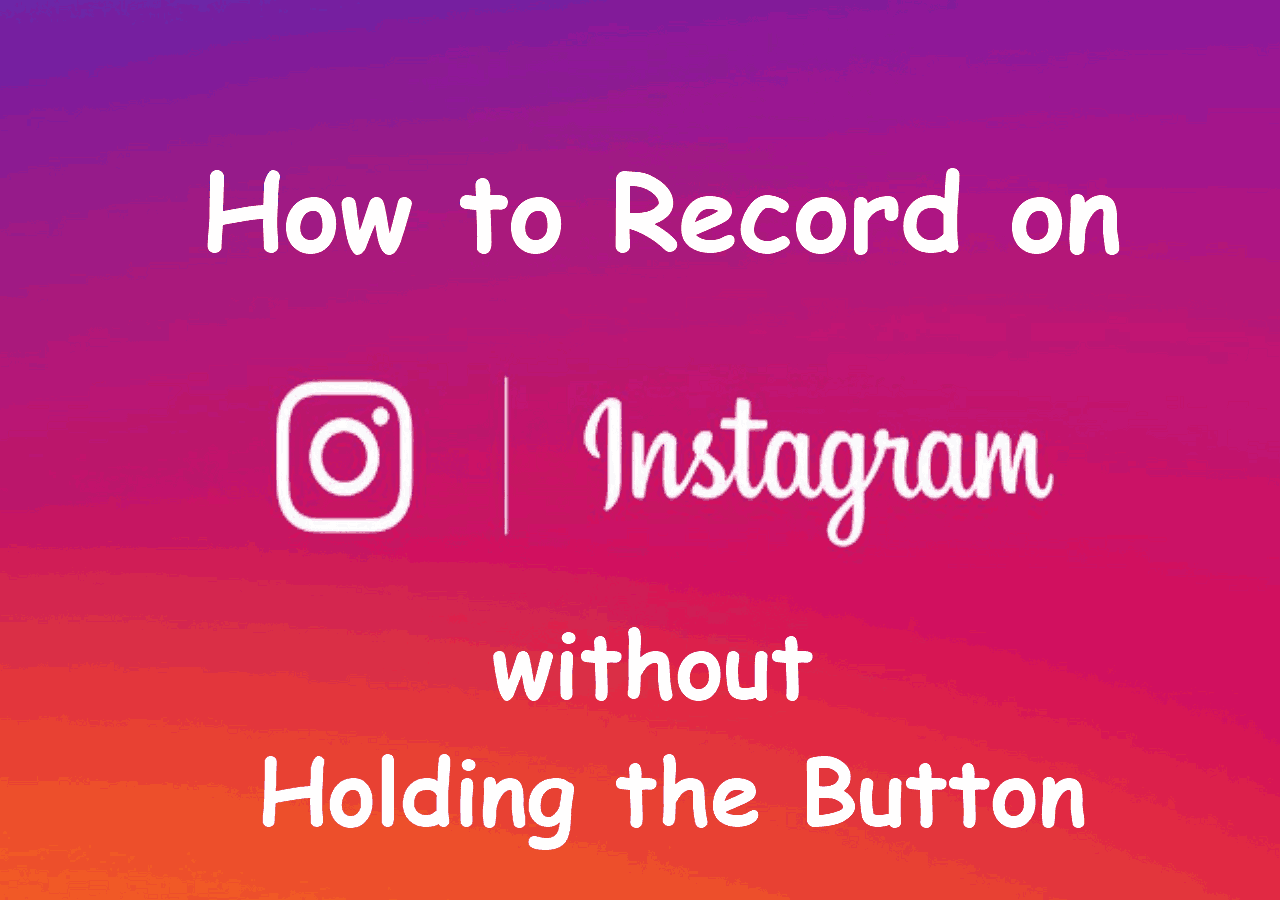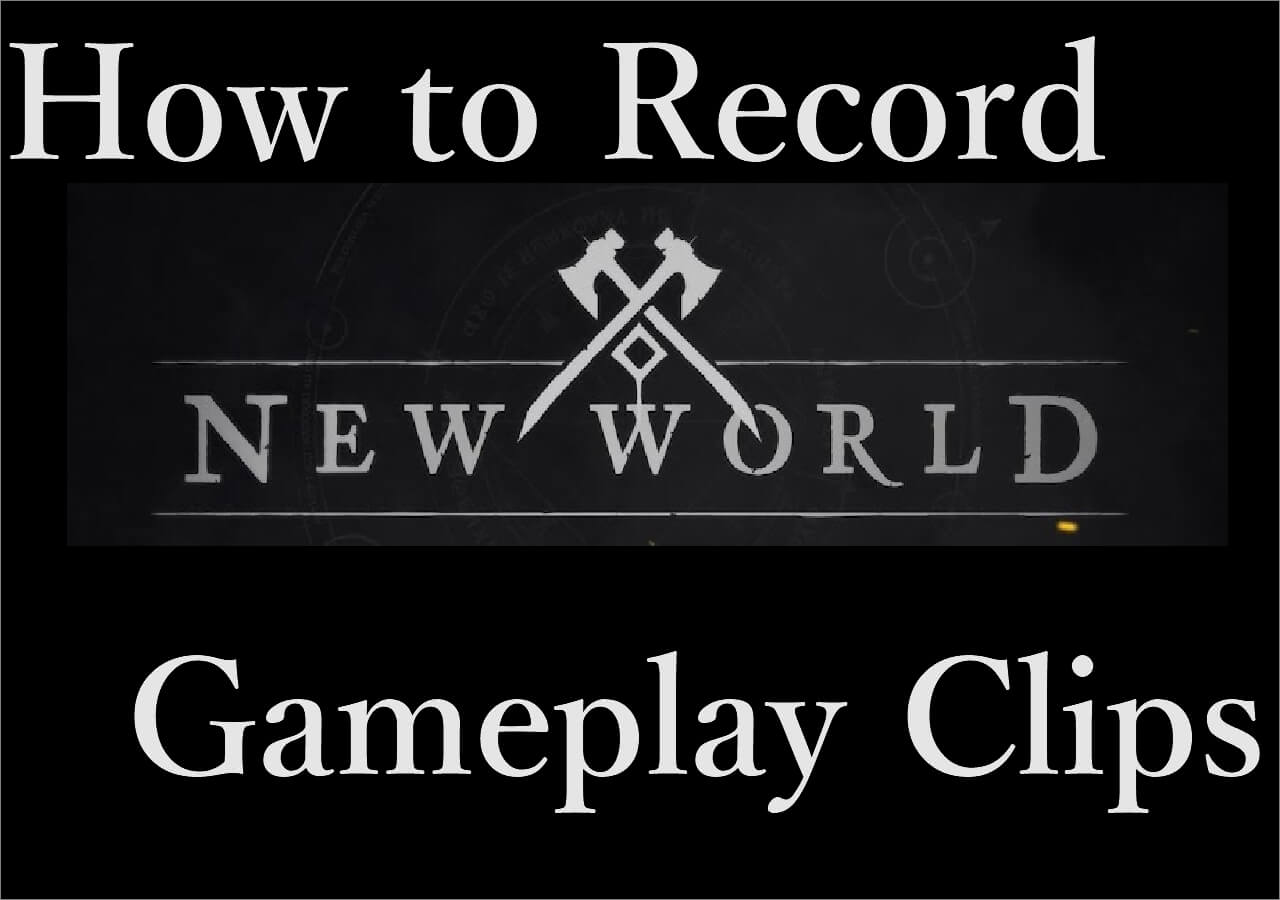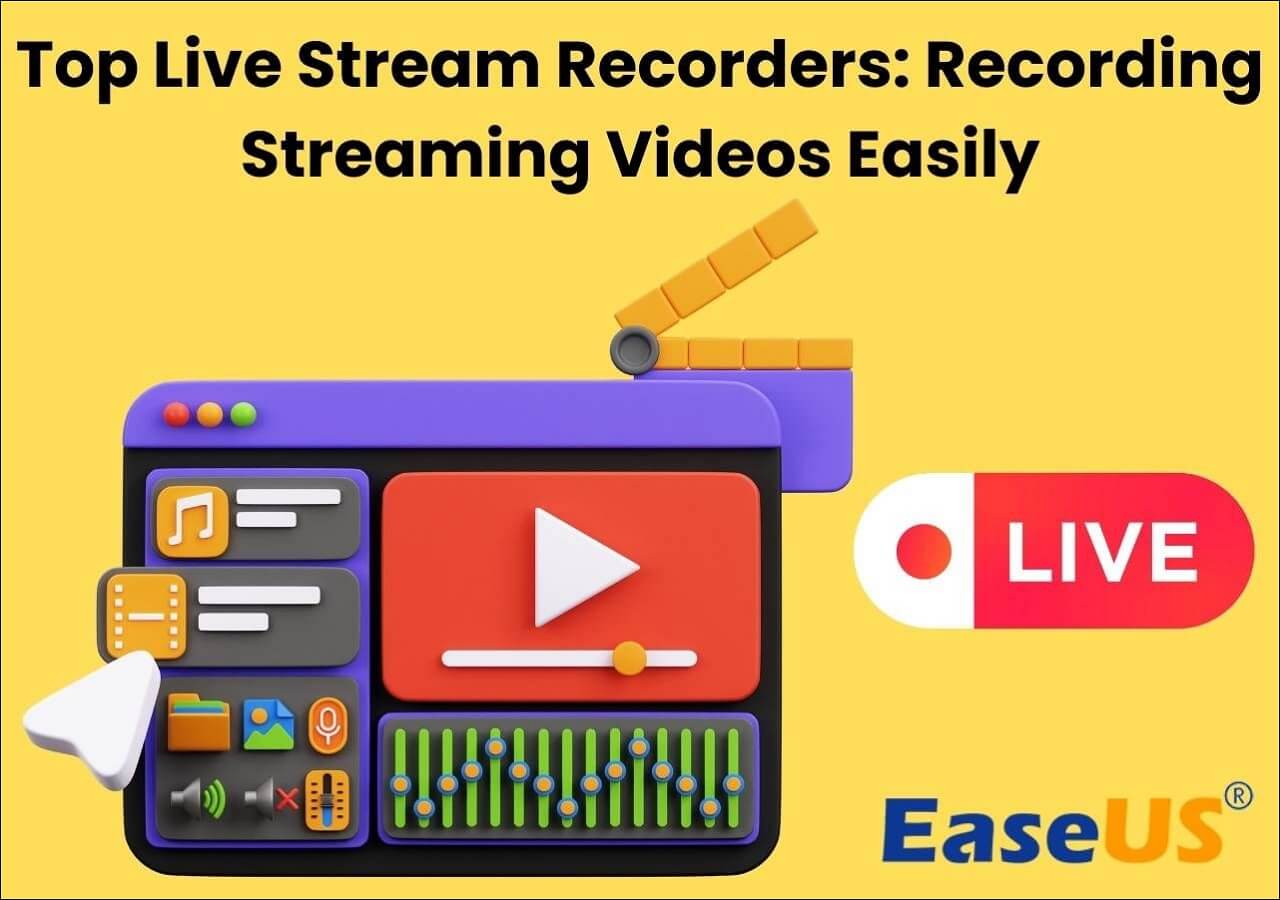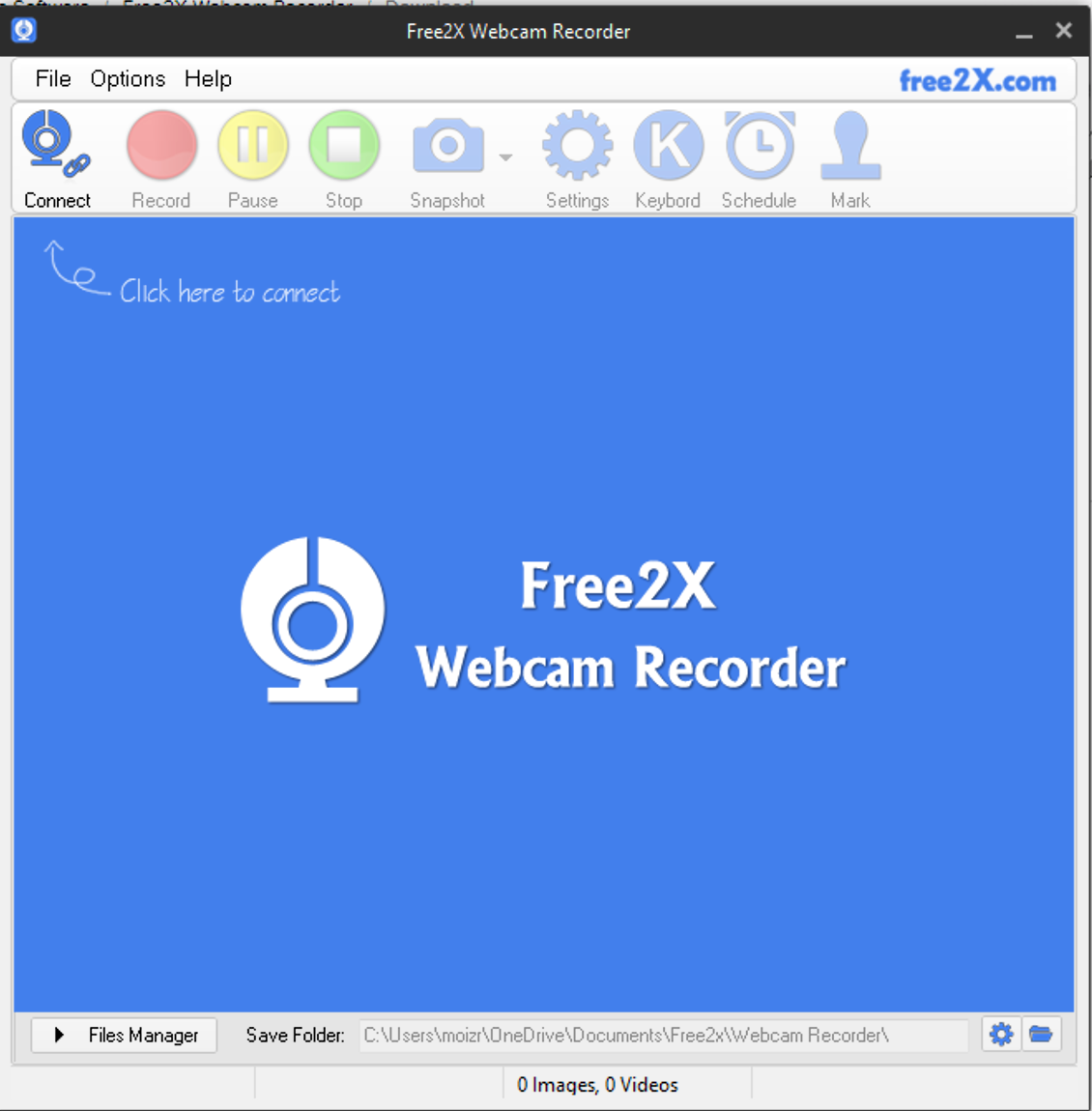-
![]()
Daisy
Daisy is the Senior editor of the writing team for EaseUS. She has been working in EaseUS for over ten years, starting from a technical writer to a team leader of the content group. As a professional author for over 10 years, she writes a lot to help people overcome their tech troubles.…Read full bio -
Jane is an experienced editor for EaseUS focused on tech blog writing. Familiar with all kinds of video editing and screen recording software on the market, she specializes in composing posts about recording and editing videos. All the topics she chooses …Read full bio
-
![]()
Melissa Lee
Alin is an experienced technical blog writing editor. She knows the information about screen recording software on the market, and is also familiar with data cloning and data backup software. She is expert in writing posts about these products, aiming at providing users with effective solutions.…Read full bio -
Jean is recognized as one of the most professional writers in EaseUS. She has kept improving her writing skills over the past 10 years and helped millions of her readers solve their tech problems on PC, Mac, and iOS devices.…Read full bio
-
![]()
Jerry
Jerry is a fan of science and technology, aiming to make readers' tech life easy and enjoyable. He loves exploring new technologies and writing technical how-to tips. All the topics he chooses aim to offer users more instructive information.…Read full bio -
Larissa has rich experience in writing technical articles. After joining EaseUS, she frantically learned about data recovery, disk partitioning, data backup, screen recorder, disk clone, and other related knowledge. Now she is able to master the relevant content proficiently and write effective step-by-step guides on various computer issues.…Read full bio
-
![]()
Rel
Rel has always maintained a strong curiosity about the computer field and is committed to the research of the most efficient and practical computer problem solutions.…Read full bio -
![]()
Gemma
Gemma is member of EaseUS team and has been committed to creating valuable content in fields about file recovery, partition management, and data backup etc. for many years. She loves to help users solve various types of computer related issues.…Read full bio
Page Table of Contents
0 Views |
0 min read
"Why am I getting a black screen when I try to record in CSGO using OBS Studio?"
CSGO players may come across such a problem when recording CSGO gameplay with OBS in recent days. It seems like the new version of OBS does not support recording CSGO gameplay anymore. For that, OBS has issued statements as follow:
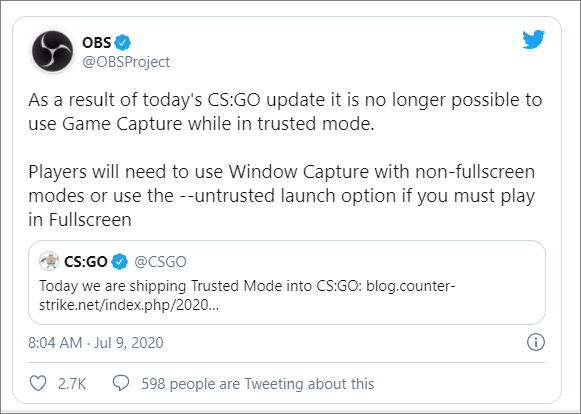
The solutions may not work for all CSGO gamers. How to record CSGO gameplay with other game recorders instead of OBS? How to record in CSGO without much effort? This post will list 5 recording software for CSGO to record CSGO gameplay that can be applied to the various OS. You can choose one by weighing the benefits of each software.
- How to Record in CSGO with Xbox Gambar
- How to Record CSGO with EaseUS RecExperts (No Time Limit)
- How to Record CS GO Gameplay with Bandicam
- How to Record CSGO Clips via QuickTime
- How to Record Demos in CSGO with XSplit Gamecaster
How to Record in CSGO with Xbox Game Bar
To record CSGO on Windows PC, the most straightforward method is capturing the gameplay with Xbox Game bar, a built-in clipping software for gaming. Gambar is a default gameplay recording application for Windows 10 users. It saves a lot of time downloading any other recording software for CSGO, and you can directly launch it by pressing some keys on the keyboard. Then, the gameplay clips will be saved to your computer directly.
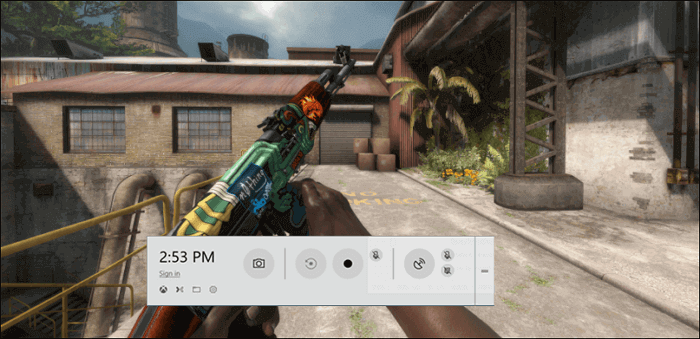
Step 1. Firstly, press "Windows" and "G" on your keyboard, then you can launch Xbox Gamebar on your PC.
Step 2. When you see a toolbar, you can customize the settings according to your needs. It enables you to take a screenshot, record the game with your voice or with a webcam.
Step 3. Click "Record" to capture CSGO game. Or you can press "Windows" + "Alt" + "R" to start recording.
Step 4. To stop the recording and save the captured gameplay clips, press "Windows" + "Alt" + "R".
Bonus Tip: How to Disable CSGO Xbox DVR?
Although it's convenient to record computer games using Xbox GameBar, sometimes you may need to turn it off. For instance, if you want to turn off the Xbox game DVR for CSGO, what should you do?
Firstly, open the Windows Startup menu and select "Settings". Click "Gaming" to customize the settings for Xbox Gamebar. There is an option "Record game clips, screenshots, and broadcast using Gamebar", you need to click on it to disable it. Then, the Xbox Gamebar won't pop up even if you press "Windows" and "G".
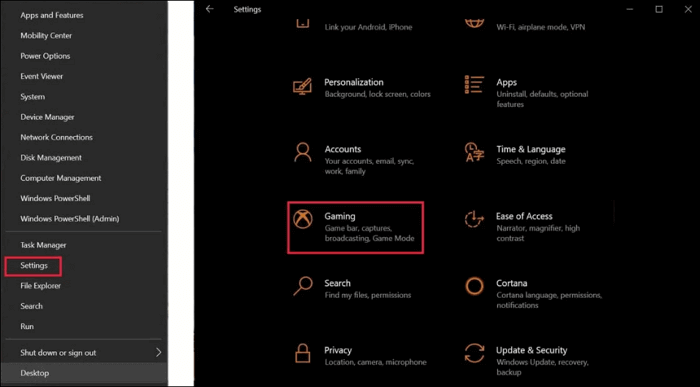
How to Record CSGO with EaseUS RecExperts (No Time Limit)
Compatibility: Windows 11/10/8.1/8/7
EaseUS RecExperts for Windows is an intuitive screen recording software that is free to use. With its help, you can flexibly record screen, audio, webcam, and even gameplay without hassle.
You can record full screen on Windows 10 and capture the game window that brings a lot of flexibility for recordings. Among these features, recording gameplay is the flagship function. You can record game with face and your voice from a microphone when recording CSGO gameplay. If you want to create an attractive game video of your own, don't miss this full-featured CSGO recording software.
Key Features:
- Best game recording software without time limit
- A powerful streaming game audio recorder
- Allow editing recorded gameplay video after capturing
- Record Steam game video with app sound
- Support capturing CSGO game video in many formats
It's the best recording software for CSGO. Moreover, it's a trustworthy tool that enables you to capture high-quality CSGO demos in a secure network environment. Download it and record CSGO gameplay with no lag!
How to Record CS GO Gameplay Effortlessly:
Step 1. Start the gameplay you want to record and launch EaseUS game recorder. Next, select the Game mode.

Step 2. Click the nut icon to open the Settings window, and then click on "Video" to adjust the frame rate (from 1 to 144), video quality, format, etc.
In addition, you can click on the "Game" button to change some game overlay options. Once done, click "OK".

Step 3. Go back to the Game mode interface and click "Select Game" to choose the gameplay you want to capture. Next, click REC to start your game recording.

Step 4. You will see a small bar showing the time of your record. If needed, you can take screenshots in recording, or set the specific time to stop the recording by clicking the "Clock" icon on the toolbar.

Step 5. Once done, you can watch and edit the recorded footage with the built-in video editor. On the recorded video, you can trim the recordings as you want.

How to Record CSGO Gameplay with Bandicam
Compatibility: Windows Vista, 7/8/10
Bandicam is a lightweight screen recorder for Windows users, launched in many areas of the world. With this tool, you can record any region of your computer screen as high-quality videos. As for recording gameplay, Bandicam can record various 2D/3D games with a 4K UHD Video. CSGO is not an exception.

How to record CSGO gameplay with Bandicam:
Step 1. Download, install and launch Bandicam. Click the symbol of a gamepad on the top of the interface. It is the game recording mode.
Step 2. Click the red button on the top-right corner to start recording your CSGO.
Step 3. When your recording ends, re-click the red button or press F12 on your keyboard to stop the recordings.
Step 4. Find the recorded videos by navigating to the "Home" menu at the right panel and clicking "Video".
How to Record CSGO Clips via QuickTime
Compatibility: macOS Mojave 10.14 or higher
Having recommended several CSGO recorders for Windows users, I will introduce a game recorder for macOS users. That is QuickTime. This tool is well-known as a multiple-functional media player. It also has screen recording features that enable macOS gamers to record their highlights in CSGO.
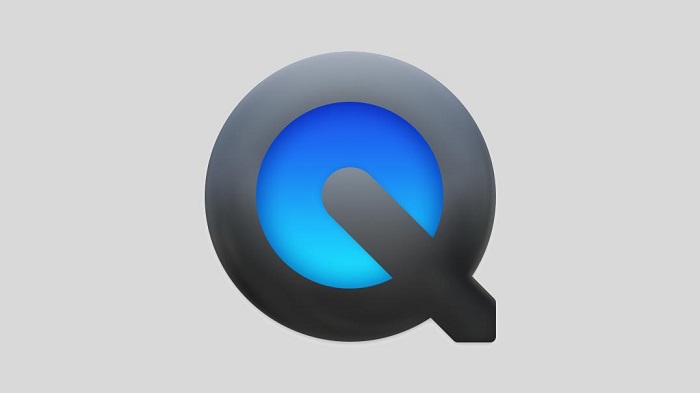
How to Record CS GO Clips with QuickTime:
Step 1. Open QuickTime on your Mac, and go to "Files" > "New Screen Recording".
Step 2. Then a new window will pop out. Click the red button "Recording" to start recording your gameplay as long as your CSGO is ready to be captured.
Step 3. To stop the recording, hit "Stop" at the "Menu bar". And then, click "File" and save the recorded file.
How to Record Demos in CSGO with XSplit Gamecaster
Compatibility: Window 7, Vista, or XP
XSplit Gamecaster is designed to record the streaming of your gameplay. This software offers a simple and clear interface as well as experienced game recording features. With Xsplit Gamecaster, you can capture your CSGO gameplay with high quality and save them to your computer disks. This tool is free for users, and you can download it for having a try.
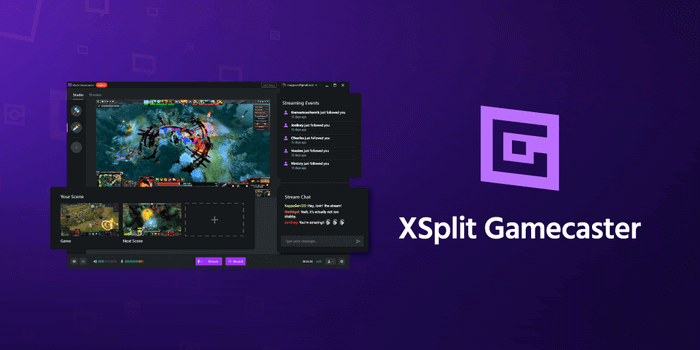
How to Record CSGO Demos with XSplit Gamecaster:
Step 1. Download and install this tool, and you need to log in with a social platform, like Facebook.
Step 2. Go to "Gamecaster Studio", and you will see "Stream" and "Record" buttons. Hit "Record" to start recording your CSGO gameplay.
Step 3. Clicking the "Record" button again will stop your recording. All recordings are saved and can be located in its default directory on the recording settings.
Conclusion
This post has mainly discussed 5 tools that can help you record CSGO gameplay on your Windows or Mac and also offers you 5 tutorials on how to record CSGO gameplay. Each of them has distinctions from other gameplay recorders, such as the operations system. You can choose the one that best suits your conditions.
And I still highly recommend EaseUS RecExperts as the best option to record CSGO gameplay on your computers. Why not download it and have a try?
FAQs About How to Record CSGO Gameplay
If the contents above can't perfectly satisfy your demands, those answers may help solve your problems.
1. Which is the best recording software for CSGO?
When it comes to the best CSGO recording software, there are many wonderful options you can choose from:
- EaseUS RecExperts for Windows (Support Windows 10/8.1/8/7)
- EaseUS RecExperts for Mac (Support macOS 10.10 or higher)
- XSplit Gamecaster (Support Window 7, Vista, or XP)
- Bandicam (Support Windows Vista, 7/8/10)
- QuickTime (Support macOS Mojave 10.14 or higher)
2. Where are CSGO demos saved, and how to share CSGO demos?
If you record a Point-of-view demo for CSGO, how can you find it? After you click the "Stop" in the console, the recording of POV demos will end. And then, the captured CSGO clips will be saved under the folder path "Steam\steamapps\common\Counter-Strike Global Offensive\csgo".
But you need to download the demos first. After you open the game, click on the "WATCH" button in the top navigation menu, and select the match you want to download the demo. You can see the match's details on the right side and click on the"Download" button in the upper left corner.
You can then find the recorded clips in the folder we mentioned above, and you can share them with your friends via email or other means of communication.
3. How to disable CSGO Xbox DVR?
Although it's convenient to record computer games using Xbox GameBar, sometimes you may need to turn it off. For instance, if you want to turn off the Xbox game DVR for CSGO, what should you do?
Firstly, you need to find "Xbox" in the start menu. Open the program, and you can find a setting button in the toolbar on the left side. Click on it. Under the "Game DVR" tab, you can choose to turn it off by clicking the button under "Record game clips and screenshots using Game DVR".
4. What is CSGO?
Counter-Strike: Global Offensive, or simply CSGO/CS: GO for short, is a popular multiplayer FPS video game that was released for Windows, OS X, Xbox 360 PlayStation 3 in August 2012 while the Linux version was released in 2014.
The game features two teams against each other: the Terrorists and the Counter-Terrorists. Both sides are tasked with eliminating the other while also completing separate objectives. It offers various game modes, weapons, and battlegrounds for users. You may explore different excitement and joy every time you play this game.
EaseUS RecExperts

One-click to capture anything on screen!
No Time Limit, No watermark
Start Recording