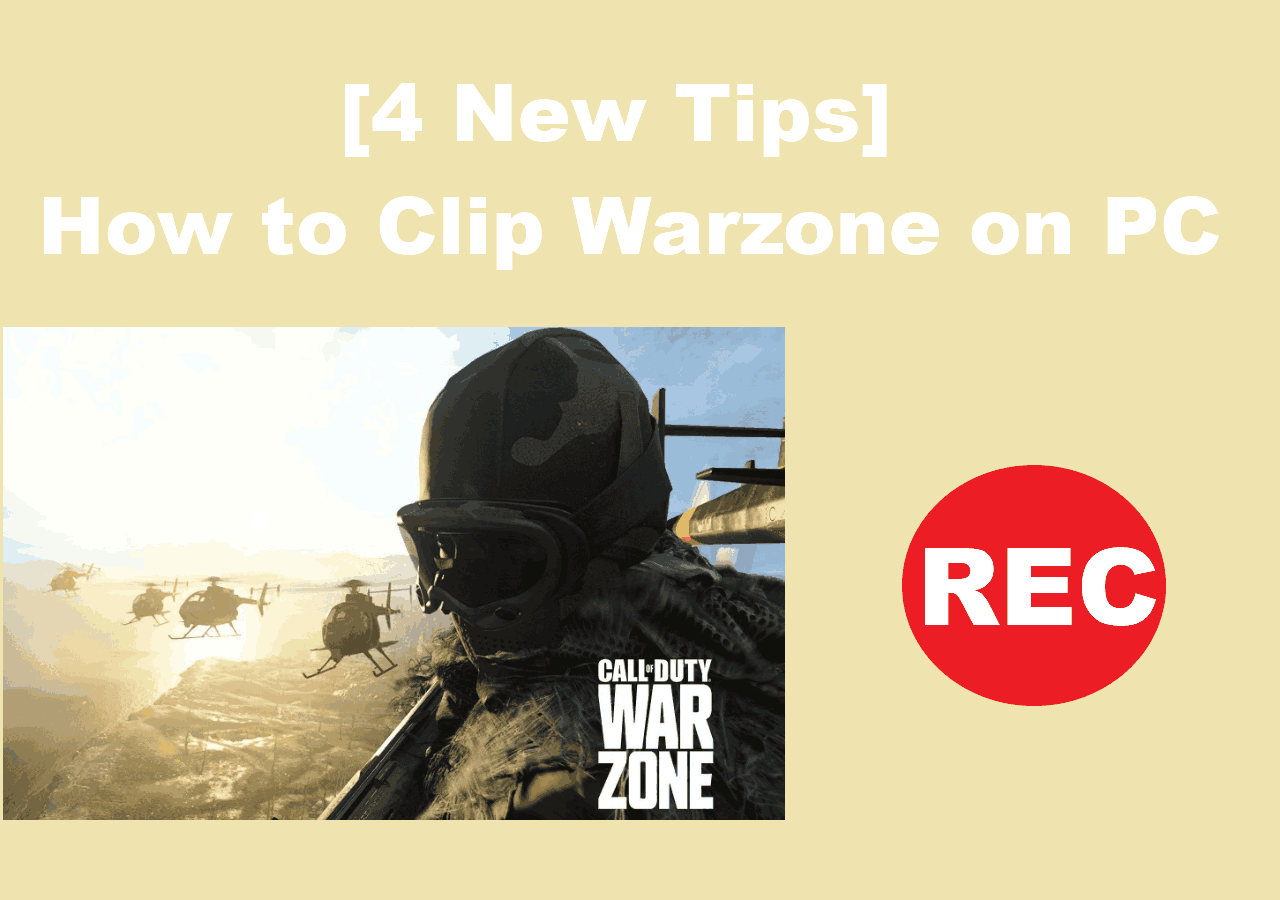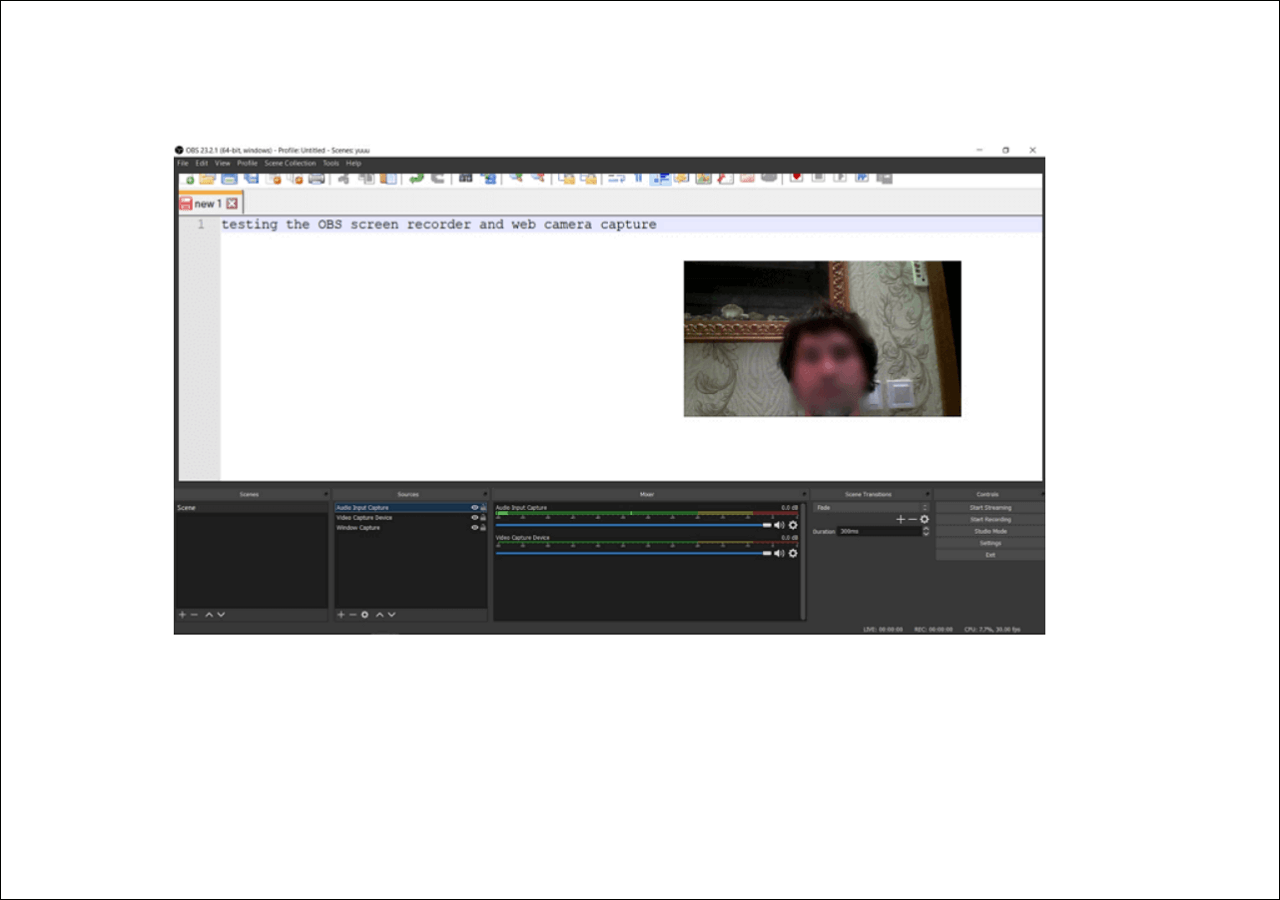-
![]()
Daisy
Daisy is the Senior editor of the writing team for EaseUS. She has been working in EaseUS for over ten years, starting from a technical writer to a team leader of the content group. As a professional author for over 10 years, she writes a lot to help people overcome their tech troubles.…Read full bio -
Jane is an experienced editor for EaseUS focused on tech blog writing. Familiar with all kinds of video editing and screen recording software on the market, she specializes in composing posts about recording and editing videos. All the topics she chooses …Read full bio
-
![]()
Melissa Lee
Alin is an experienced technical blog writing editor. She knows the information about screen recording software on the market, and is also familiar with data cloning and data backup software. She is expert in writing posts about these products, aiming at providing users with effective solutions.…Read full bio -
Jean is recognized as one of the most professional writers in EaseUS. She has kept improving her writing skills over the past 10 years and helped millions of her readers solve their tech problems on PC, Mac, and iOS devices.…Read full bio
-
![]()
Jerry
Jerry is a fan of science and technology, aiming to make readers' tech life easy and enjoyable. He loves exploring new technologies and writing technical how-to tips. All the topics he chooses aim to offer users more instructive information.…Read full bio -
Larissa has rich experience in writing technical articles. After joining EaseUS, she frantically learned about data recovery, disk partitioning, data backup, screen recorder, disk clone, and other related knowledge. Now she is able to master the relevant content proficiently and write effective step-by-step guides on various computer issues.…Read full bio
-
![]()
Rel
Rel has always maintained a strong curiosity about the computer field and is committed to the research of the most efficient and practical computer problem solutions.…Read full bio -
![]()
Gemma
Gemma is member of EaseUS team and has been committed to creating valuable content in fields about file recovery, partition management, and data backup etc. for many years. She loves to help users solve various types of computer related issues.…Read full bio
Page Table of Contents
0 Views |
0 min read
Omegle is the best and free online website service where you can talk to strangers through video calling and text chatting. On Omegle, you can communicate with different people, get along with some of them, and record your interactions to keep some precious moments.
While it cannot be recorded on Omegle as it doesn't offer any built-in option. Luckily, there is the best free screen recorder that helps complete the task. This post introduces five Omegle recorders and detailed information on how to record Omegle with them. Below is an interface that shows Omegle.
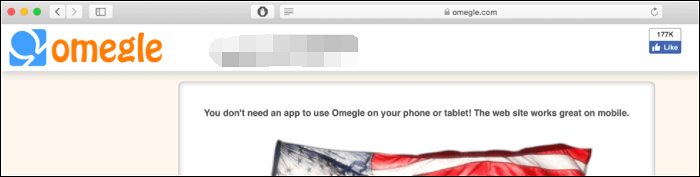
Related Article>> How to Record FaceTime Call
- Part 1. How to Record Omegle Video on Windows
- Part 2. How to Record Omegle Chat on Android
- Part 3. How to Screen Record Omegle on iPhone
- Part 4. How to Record Omegle Chat on Mac
How to Record Omegle Video on Windows
EaseUS RecExperts for Windows is a useful tool to help record Omegle video chat on Windows PC. It lets you record the screen flexibly. For instance, you can record part of the screen or a full screen according to your demands. When capturing the screen, it gives you the ability to capture the audio from the computer, microphone, or both.
Also, it enables you to preview and trim your savings. This screen capturer provides the built-in media player and video trimmer so you can process the Omegle recordings without using other video editing programs.
Key Feature:
- Choose the recording area flexibly
- Support various output formats for video and audio
- Capture the webcam to make a facecam video
- Schedule recording for capturing video and audio automatically
Now hit the button below to get this excellent Omegle recorder on Windows!
Here is a list of steps on how to screen record Omegle video chat on Windows PC:
Step 1. Launch EaseUS RecExperts on your computer. Before recording, you can choose from two recording modes. To record the whole screen, choose the "Full Screen" mode; to record a part of the screen, select "Region".

Step 2. You can also choose to record the screen with your webcam, system sound, microphone. Just click to select them. You can also set auto split, auto recording with various functions on the interface.

Step 3. Then, click on the red "REC" button to start recording. To pause the recording, click on the white double vertical bar; to end the recording, click on the red square sign. They are located on the menu bar appearing on your screen.
Step 4. After recording, you will be led to the recording list. Here you can view, split, extract audio, take screenshots, delete, and manage your recordings, etc. To start a new recording with previous settings, click on the "REC" button on the top of the window.

How to Record Omegle Chat on Android
To screen record Omegle on Android phones, you can use AZ Screen Recorder. It's a screen recording app with many features like recording the screen, live-streamed video, and microphone sound. You can use it for screen recording activities without root and time-limited.
In addition, it allows recording the screen with your face, so any emotions can be recorded in a small overlay window on the screen, which is useful when making reaction videos or gameplay.

Key Features:
- Allow recording screen and taking screenshots freely
- Record videos in full HD resolution
- Choose the audio resources like the microphone sound
- Stream screen to social media platforms like YouTube, Facebook, etc.
How to record on Omegle on an Android phone:
Step 1. Download AZ Screen Recorder, and follow the instruction to enable this tool to display over other apps.
Step 2. You can see a red icon on the screen. When you are ready to capture the Omegle video chat, you can tap on the white icon with a red camera to begin recording. The audio can also be selected.
Step 3. To end the recording, you need to swipe down the screen or tap the stop button. The recorded video will be saved to the Photo automatically.
How to Screen Record Omegle on iPhone
When it comes to Omegle recording on iPhone, you may consider the iOS screen recorder, while it can only be used when your iPhone runs in the supported condition. If your iPhone doesn't meet the condition, try AirShou.
This third-party iOS screen recorder is completely free to download, and you don't require jailbreaking iOS devices to install it. It records the screen in high definition up to 60 frames per second and provides the stereo sound as the output for the recording. Below is an image that you can change its Resolution effectively.
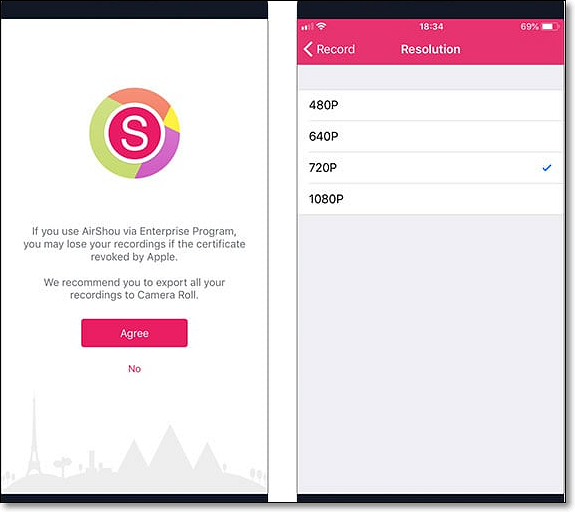
Key Features:
- Completely free and easy-to-use
- Take up less space on the iOS devices
- Record screen with high-quality output
How to achieve Omegle video capture on iPhone:
Step 1. Download AirShow. Go to Settings > General > Profiles & Device Management to hit the Trust button.
Step 2. Perform Omegle video chat and hit the Record button. Then, set a name and choose the orientation for the Omegle recording.
Step 3. When finishing the Omegle video chat, go back to the home page and hit the Stop option to end the task.
How to Record Omegle Chat on Mac
For Mac users, there are two screen recorders that can help capture Omegle video chat on a macOS computer. One is EaseUS RecExperts and the other is VLC Media Player.
1. Record Omegle Video via EaseUS RecExperts for Mac
EaseUS RecExperts for Mac is designed to achieve screen recording activities on Mac. This Mac screen recorder is lightweight yet full-featured. Using it, you can capture anything on the screen effortlessly, such as online conferences, meetings, live shows, etc.
One significant feature is that it lets record internal audio on Mac, and you can even capture sound from both internal and external audio devices. What's more, it's also a webcam recorder so that you can make a facecam video showing your face. The quality of the saved video is very high since you can change the settings.
Key features of this screen recording software:
- Record video on Mac with external camera
- Adjust the capturing area according to your needs
- Support multiple output file formats
- Support taking a screenshot from the Omegle video chat
Other stunning features are waiting for you. Download this Mac recorder now!
Here are detailed tutorials on recording Omegle video chat on Mac:
Step 1. Download and launch EaseUS RecExperts on your Mac. To capture the whole screen, click on the "Full Screen" button from the main interface. If you want to customize the recording area, choose the "Region" button.

Step 2. To record the screen with audio, hit the Sound icon from the bottom left side of the toolbar. The audio resources can be your external sound or system audio. Based on your needs, enable the target option.

Step 3. Before capturing, you can change the output format of the recorded video by clicking "Settings" from the main interface. Then, scroll down the menu of Output format for Video. Choose the output type as you like.

Step 4. Once done, click the REC button to begin recording. It captures anything displayed on your Mac screen. When you are done, click the Stop button. Then you can watch the recorded video from "Recordings".

2. Record Omegle Chat with VLC Media Player
VLC Media Player is a well-known and open source screen recorder that helps play various format movies. Its recording functions are also beneficial. This freeware offers some basic screen recording options that can satisfy your daily needs, such as choosing the audio resources like the microphone sound.
Moreover, it is effortless to capture a screen, and you only need to take a few following steps.
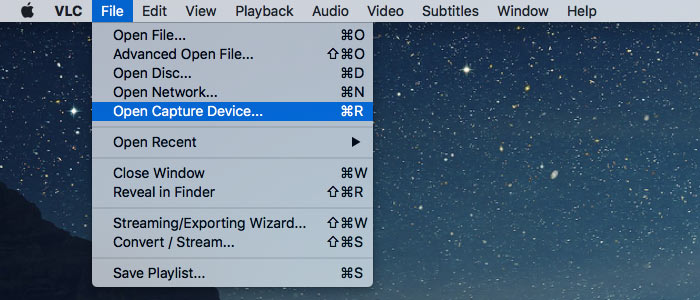
Recording Omegle video chat with VLC Media Player:
Step 1. Launch VLC Media Player on Mac, and then click File > Open Capture Device.
Step 2. A dialog box opens, and you click Capture > Screen > Streaming/Saving. Then click on Settings to choose a video codec, set the file location, and click Open to begin recording.
Step 3. Go to Omegle's official website to start a video chat. To end the recording, move back to VLC Media Player and click Playback > Stop to finish the recording.
Conclusion
We have discussed five methods to record Omegle video chats on Windows, Mac, iPhone, and Android. You can choose the best one to get the work done according to your needs.
For those who record Omegle or do screen recording activities on PC and Mac, EaseUS RecExperts is highly recommended. This screen capturing software can produce the best Omegle recordings. Besides that, its full-featured recording functions also simplify your work. It is worthy of trying.
EaseUS RecExperts

One-click to capture anything on screen!
No Time Limit, No watermark
Start Recording