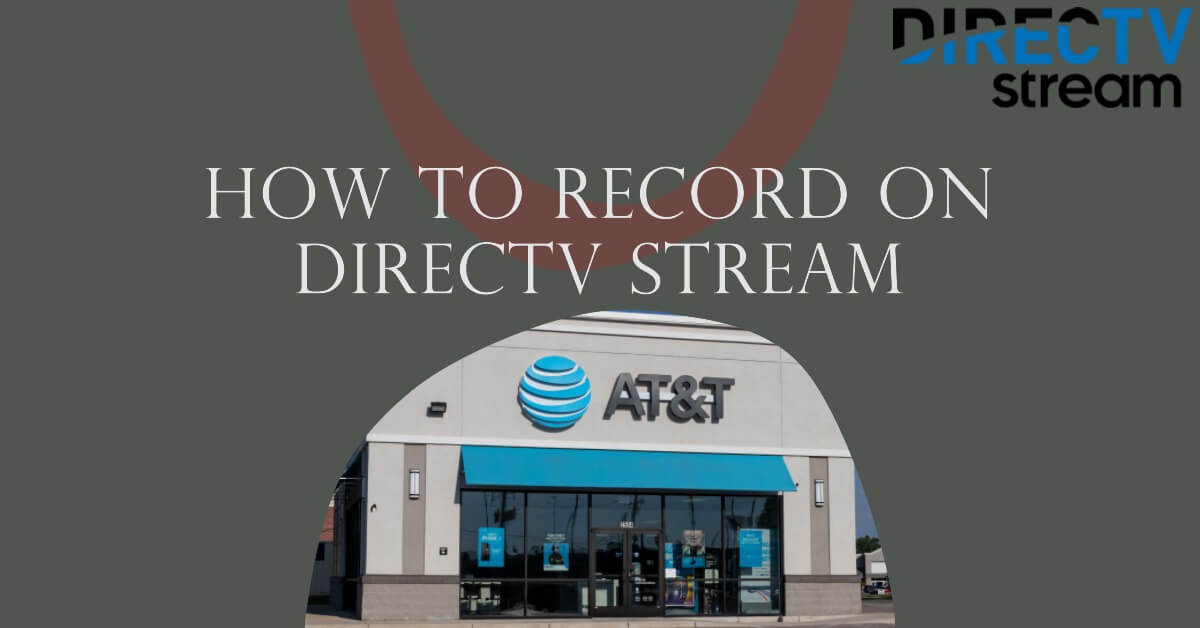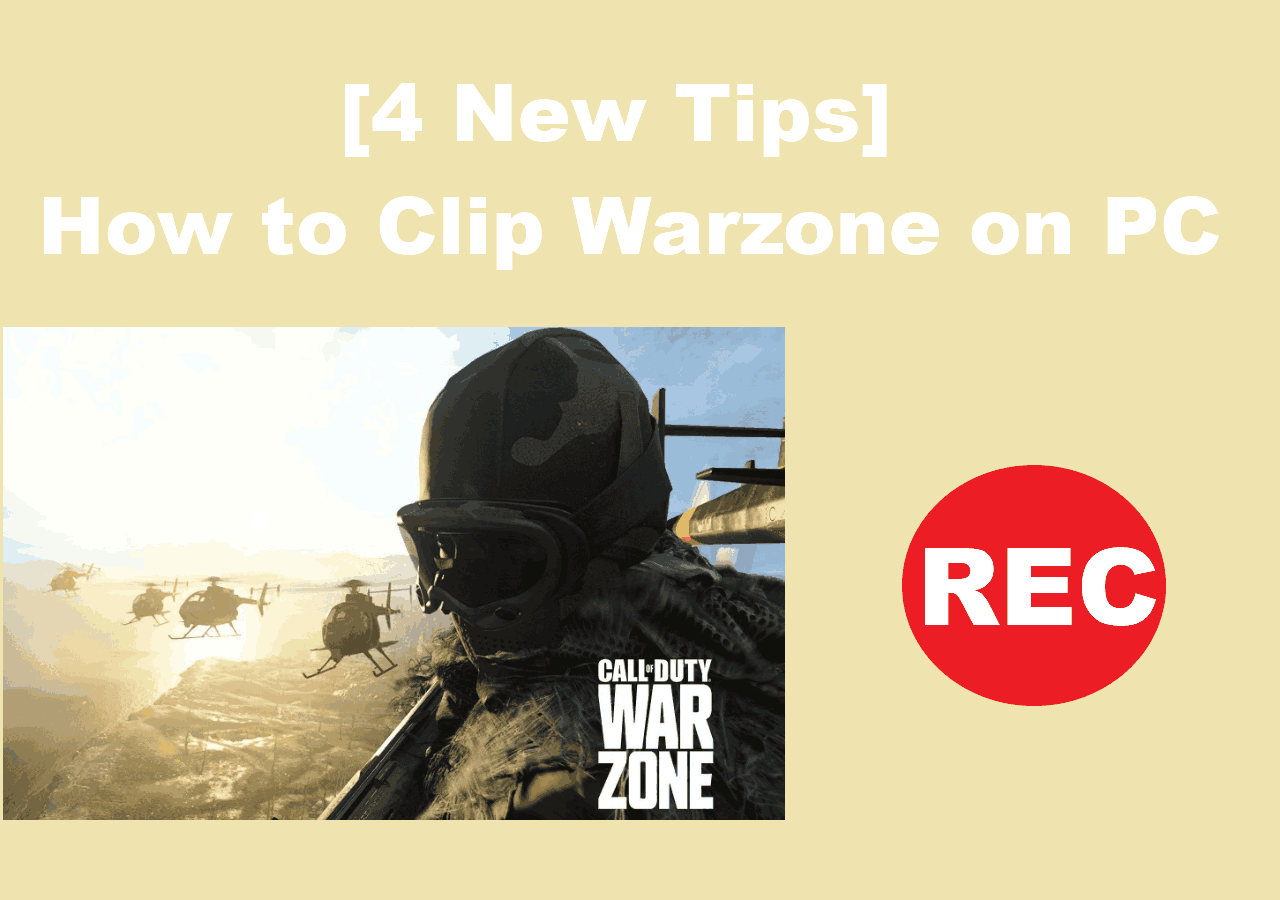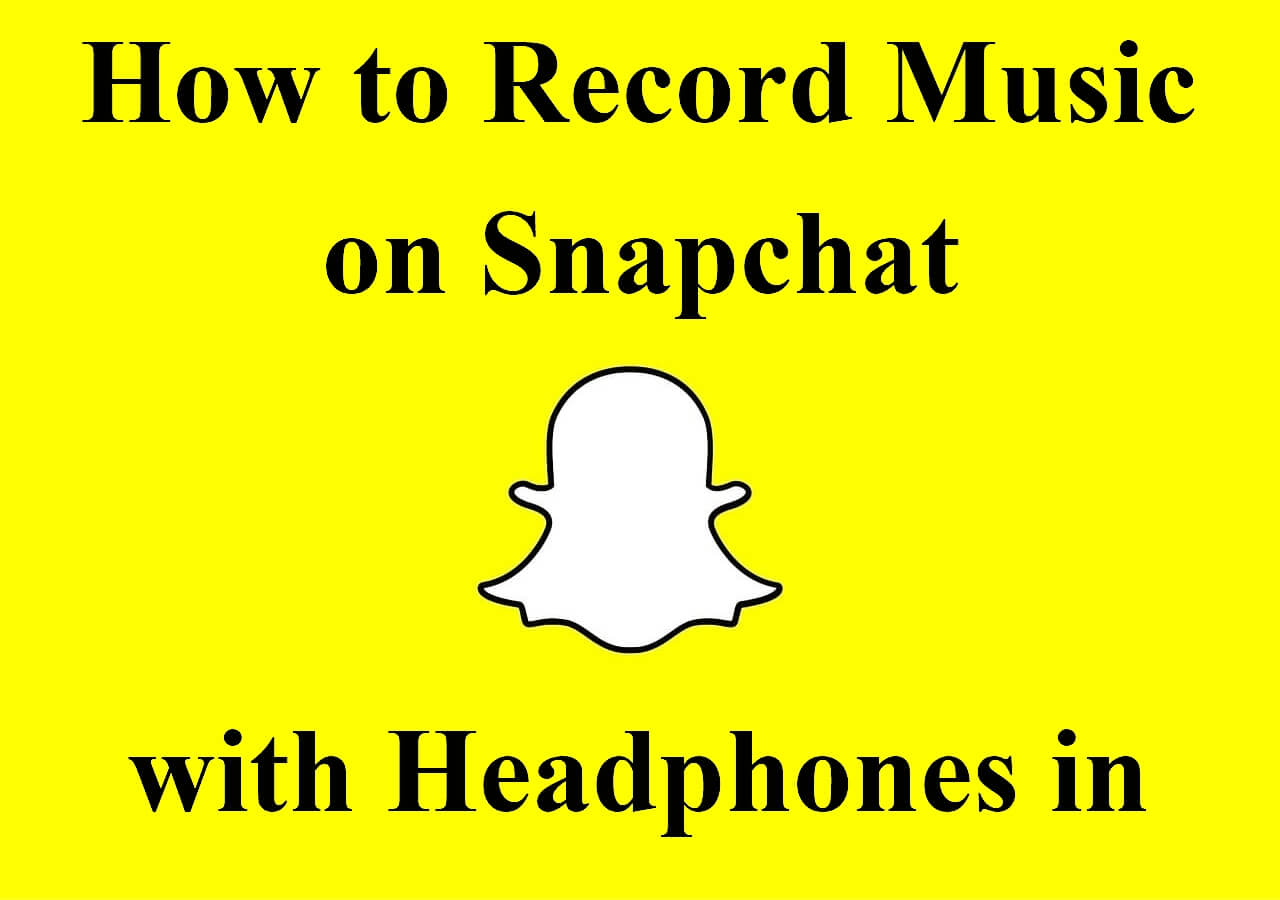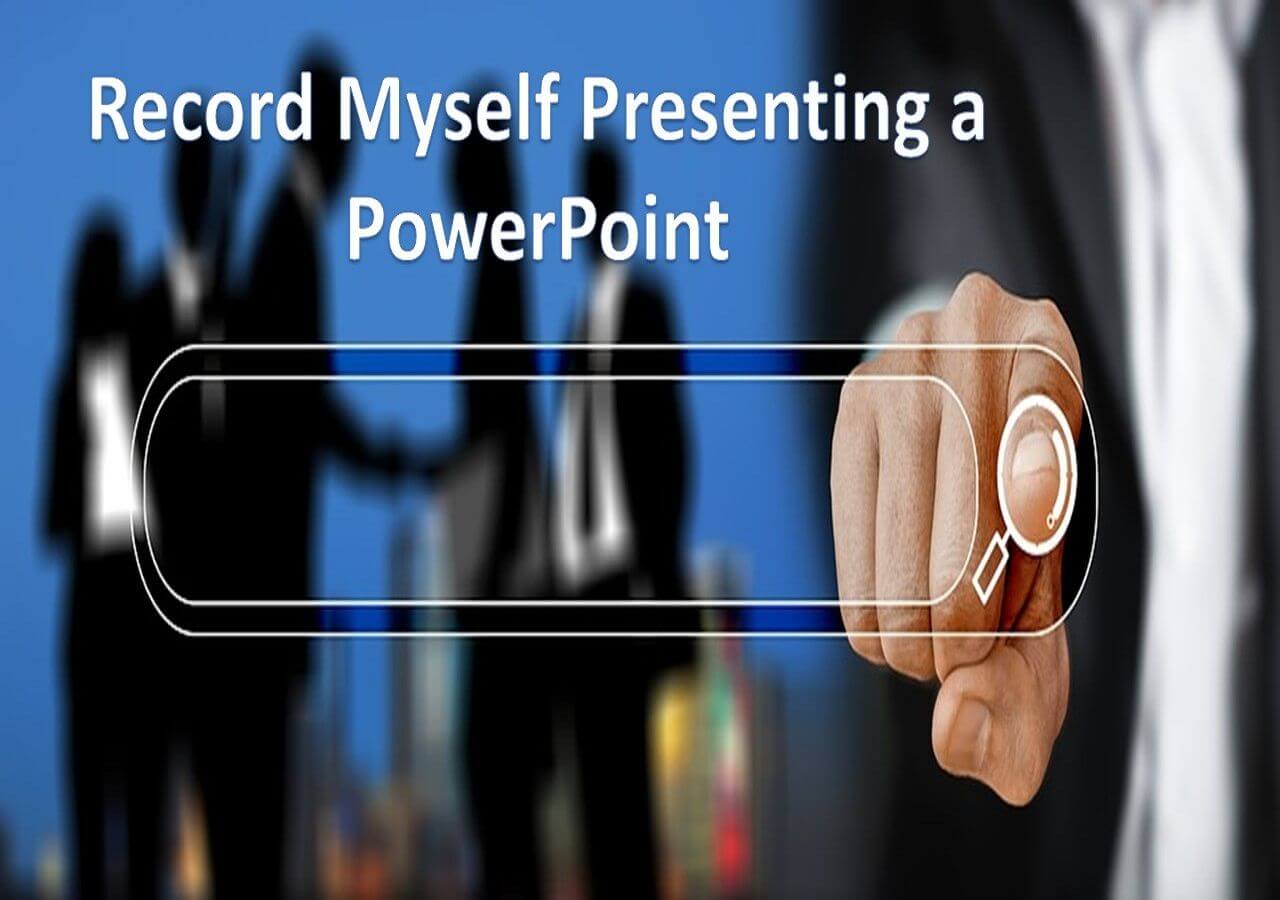-
![]()
Daisy
Daisy is the Senior editor of the writing team for EaseUS. She has been working in EaseUS for over ten years, starting from a technical writer to a team leader of the content group. As a professional author for over 10 years, she writes a lot to help people overcome their tech troubles.…Read full bio -
Jane is an experienced editor for EaseUS focused on tech blog writing. Familiar with all kinds of video editing and screen recording software on the market, she specializes in composing posts about recording and editing videos. All the topics she chooses …Read full bio
-
![]()
Melissa Lee
Alin is an experienced technical blog writing editor. She knows the information about screen recording software on the market, and is also familiar with data cloning and data backup software. She is expert in writing posts about these products, aiming at providing users with effective solutions.…Read full bio -
Jean is recognized as one of the most professional writers in EaseUS. She has kept improving her writing skills over the past 10 years and helped millions of her readers solve their tech problems on PC, Mac, and iOS devices.…Read full bio
-
![]()
Jerry
Jerry is a fan of science and technology, aiming to make readers' tech life easy and enjoyable. He loves exploring new technologies and writing technical how-to tips. All the topics he chooses aim to offer users more instructive information.…Read full bio -
Larissa has rich experience in writing technical articles. After joining EaseUS, she frantically learned about data recovery, disk partitioning, data backup, screen recorder, disk clone, and other related knowledge. Now she is able to master the relevant content proficiently and write effective step-by-step guides on various computer issues.…Read full bio
-
![]()
Rel
Rel has always maintained a strong curiosity about the computer field and is committed to the research of the most efficient and practical computer problem solutions.…Read full bio -
![]()
Gemma
Gemma is member of EaseUS team and has been committed to creating valuable content in fields about file recovery, partition management, and data backup etc. for many years. She loves to help users solve various types of computer related issues.…Read full bio
Page Table of Contents
0 Views |
0 min read
PAGE CONTENT:
Thanks to the convenience of modern technology, recording your favorite shows while on the go has become increasingly easier. With Xfinity, you can now record shows directly from your phone, ensuring that you never miss a moment of your favorite programs. In this article, we will explore two simple methods for recording shows on Xfinity from your phone, allowing you to watch your favorite content wherever and whenever you want.
Now, let's get started to explore the world of Xfinity videos!
How To Record a Show on Xfinity From Phone
This part wills how you how to record a show on Xfinity from phones by using this Xfinity Stream app. Now, here are some detailed steps for you to follow.
Step 1. Download and install the Xfinity Stream app from the Google Play Store (Android) or App Store (iOS).

Step 2. Enter your Xfinity login and password to log into the app.
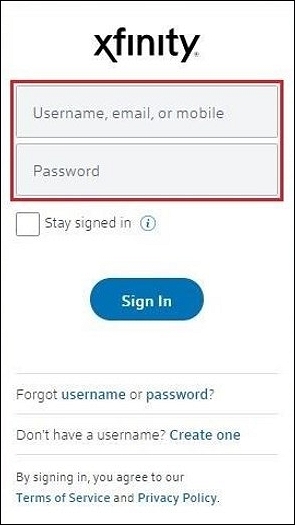
Step 3. To access the information page, locate the show you wish to record and tap on it.
Step 4. To schedule the recording, tap the "Record" button.
Step 5. Go to the app's "Saved" area to manage your recordings.
You may want to know:
Best Alternative: Record Shows From Xfinity via EaseUS RecExperts
In addition to the above method, there is another way for you to learn how to record a show on Xfinity from your phone. It is suggested that you consider using an excellent screen recorder, EaseUS RecExperts, which can be compatible with Windows and macOS systems. It can help you screen record streaming videos from some platforms, like Netflix, Hulu, Disney Plus, and YouTube. Therefore, this streaming recorder will be a better choice for you when recording TV shows or movies from Xfinity.
Moreover, it can help you record the gameplay in high quality without any FPS drop, like recording Rust gameplay. You can also take screenshots in Palworld if you want to capture highlights from gameplay. Therefore, it is suggested that you can download this software to try recording shows from Xfinity.
Here are more features of EaseUS RecExperts.
- It is also the best AI tool for meeting notes
- Users can transcribe video to text
- how to record high-quality video on TikTok
- Record multiple screens
- Support recording the system sound and microphone
Here are some details for you to learn about how to record a show on Xfinity from your phone.
Step 1. Launch EaseUS RecExperts on your computer. Before recording, you can choose from two recording modes. To record the whole screen, choose the "Full Screen" mode; to record a part of the screen, select "Region".

Step 2. You can also choose to record the screen with your webcam, system sound, microphone. Just click to select them. You can also set auto split, auto recording with various functions on the interface.

Step 3. Then, click on the red "REC" button to start recording. To pause the recording, click on the white double vertical bar; to end the recording, click on the red square sign. They are located on the menu bar appearing on your screen.
Step 4. After recording, you will be led to the recording list. Here you can view, split, extract audio, take screenshots, delete, and manage your recordings, etc. To start a new recording with previous settings, click on the "REC" button on the top of the window.

You can share this article with more Xfinity video lovers.
Conclusion
In a word, this article has talked about two helpful ways for you to learn how to record a show on Xfinity from Phones. It is believed that you have mastered these ways. Balancing the above features, EaseUS RecExperts will be the best choice for you to consider. Now, you can download this software to try it!
FAQs About How To Record a Show on Xfinity From Phone
There are some related questions that some people may be interested in. You can learn about them as follows.
1. Can I set a recording on Xfinity remotely?
You will see a list of the TV Boxes in your house that are eligible when you download and log into the Xfinity TV Remote app on your smartphone or tablet. To change the channel, start a DVR recording, and do much more, just choose the TV box that you wish to operate and use your tablet or smartphone.
2. Can I set my DVR to record remotely?
You can use your computer, tablet, smartphone, or remote to program your DVR to record any movie or show that's included in your subscription package on the guide.
3. Can I use my phone as an Xfinity Remote?
Using your smartphone or tablet, the Xfinity TV Remote app allows you to browse TV listings, set DVR recordings, and change channels.
EaseUS RecExperts

One-click to capture anything on screen!
No Time Limit, No watermark
Start Recording