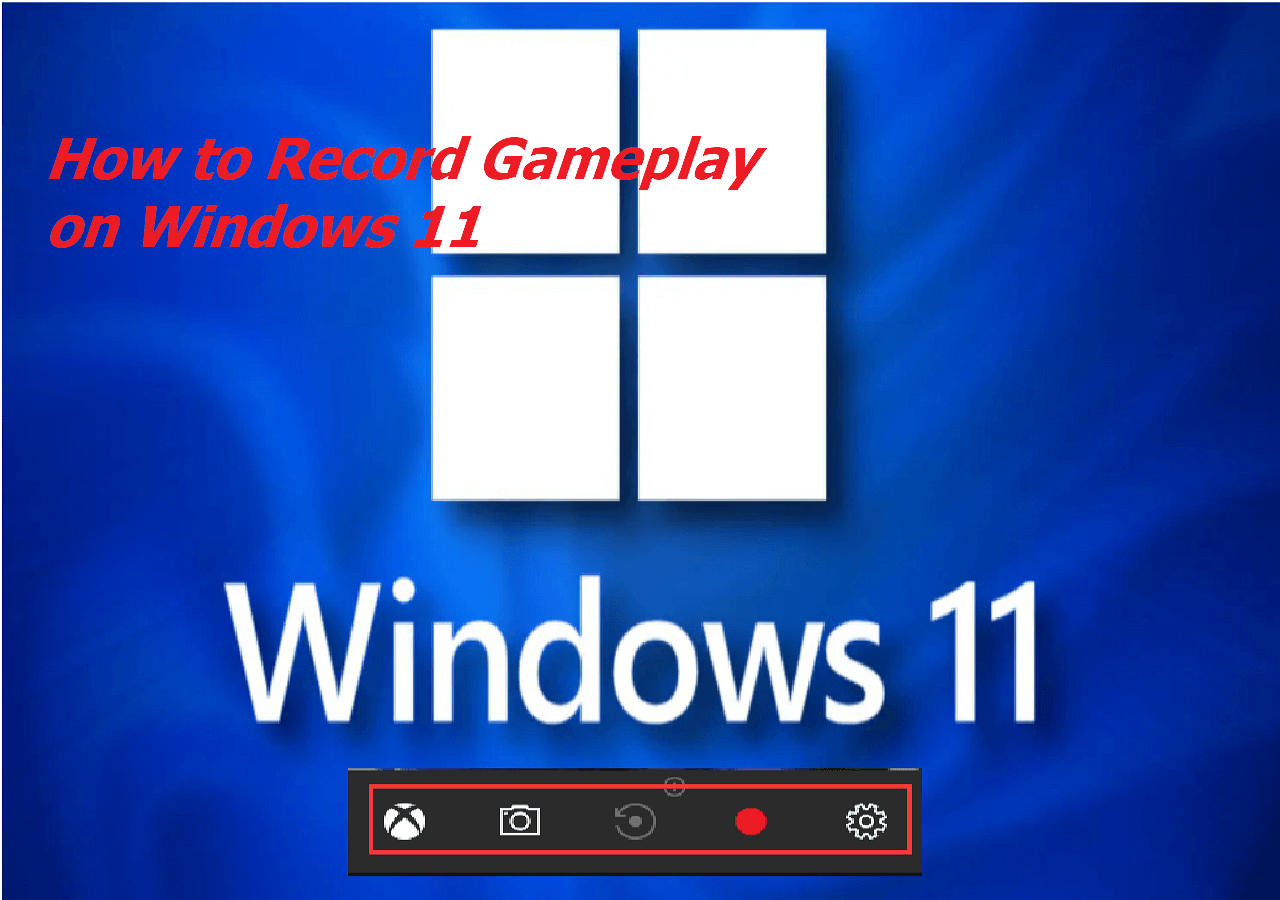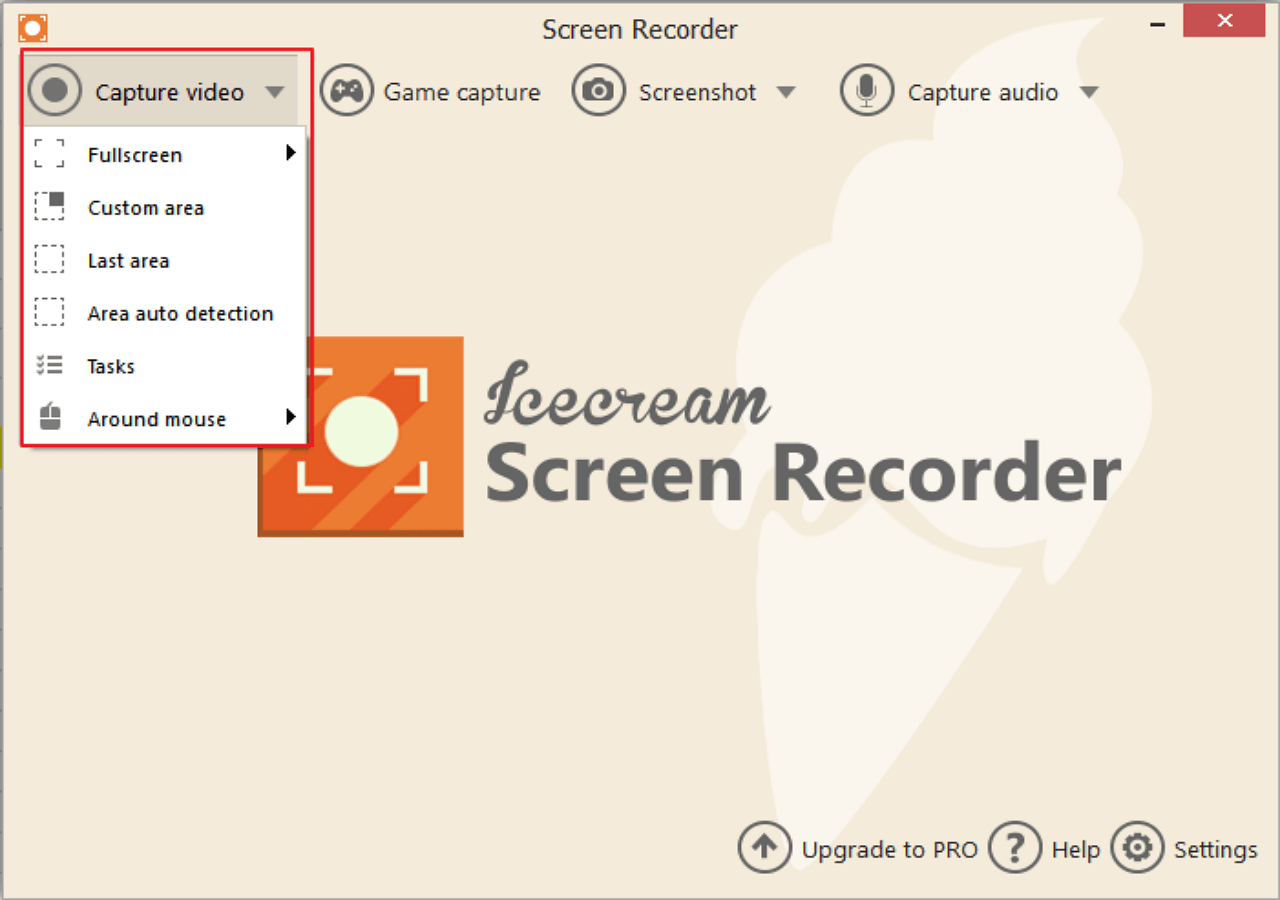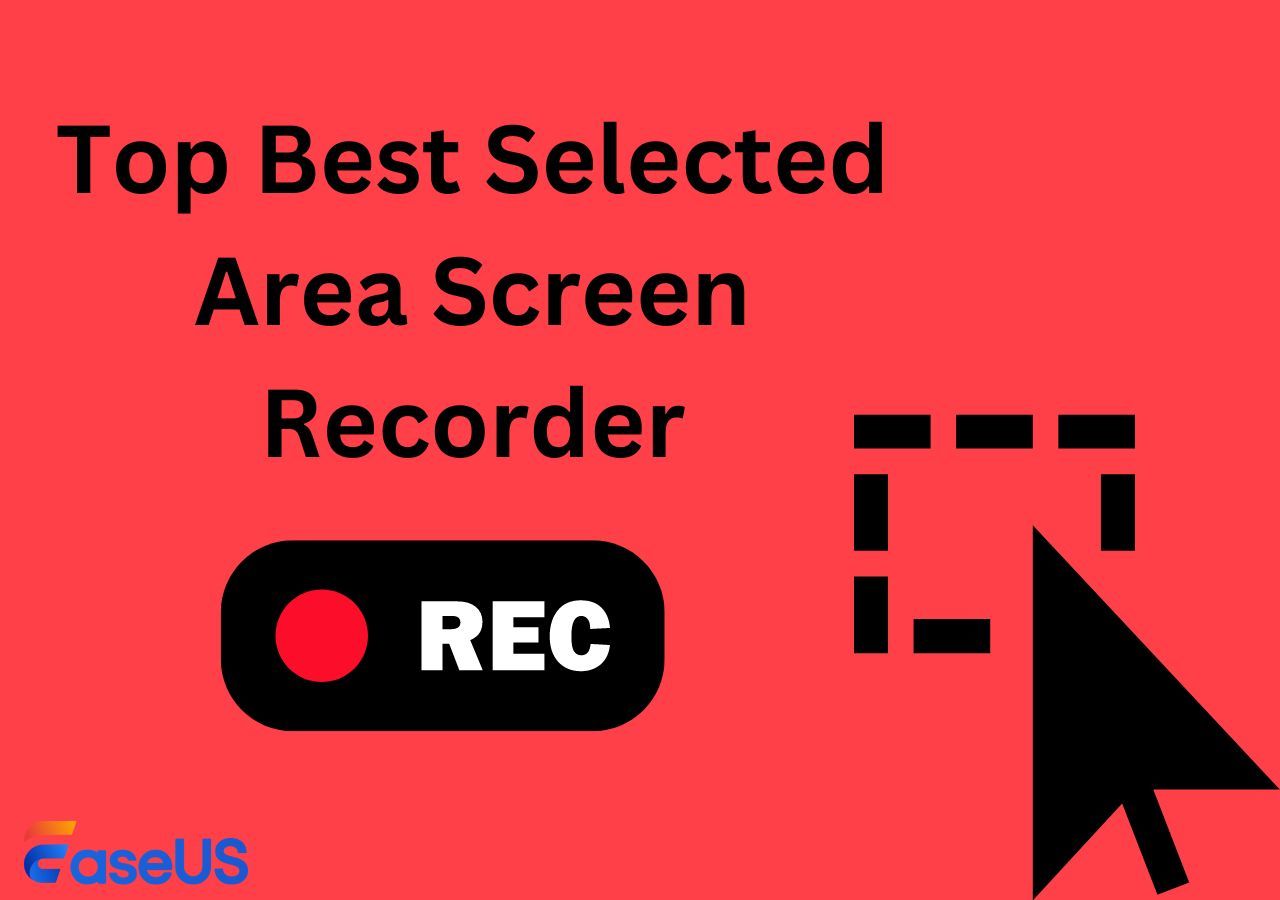-
![]()
Daisy
Daisy is the Senior editor of the writing team for EaseUS. She has been working in EaseUS for over ten years, starting from a technical writer to a team leader of the content group. As a professional author for over 10 years, she writes a lot to help people overcome their tech troubles.…Read full bio -
Jane is an experienced editor for EaseUS focused on tech blog writing. Familiar with all kinds of video editing and screen recording software on the market, she specializes in composing posts about recording and editing videos. All the topics she chooses …Read full bio
-
![]()
Melissa Lee
Alin is an experienced technical blog writing editor. She knows the information about screen recording software on the market, and is also familiar with data cloning and data backup software. She is expert in writing posts about these products, aiming at providing users with effective solutions.…Read full bio -
Jean is recognized as one of the most professional writers in EaseUS. She has kept improving her writing skills over the past 10 years and helped millions of her readers solve their tech problems on PC, Mac, and iOS devices.…Read full bio
-
![]()
Jerry
Jerry is a fan of science and technology, aiming to make readers' tech life easy and enjoyable. He loves exploring new technologies and writing technical how-to tips. All the topics he chooses aim to offer users more instructive information.…Read full bio -
Larissa has rich experience in writing technical articles. After joining EaseUS, she frantically learned about data recovery, disk partitioning, data backup, screen recorder, disk clone, and other related knowledge. Now she is able to master the relevant content proficiently and write effective step-by-step guides on various computer issues.…Read full bio
-
![]()
Rel
Rel has always maintained a strong curiosity about the computer field and is committed to the research of the most efficient and practical computer problem solutions.…Read full bio -
![]()
Gemma
Gemma is member of EaseUS team and has been committed to creating valuable content in fields about file recovery, partition management, and data backup etc. for many years. She loves to help users solve various types of computer related issues.…Read full bio
Page Table of Contents
0 Views |
0 min read
For everyone who loves music, singing a song along with the background music is really a pleasure. Sometimes you may want to record your vocals and keep the recording as a souvenir, but how can you do that? If you are a professional singer, you must know that a microphone and a voice recorder are necessary and master utilizing them.
This post will introduce some competent voice over recording software and show you how to record voice over music. If you are an amateur singer who needs to know more about recording a song at home, keep reading this post.
PAGE CONTENT:
How to Record Voice Over Music on Windows
When you want to record a song by yourself on Windows, you first need to find a suitable backing track, and then you should get a voice recorder that can capture your voice and mix it with the background music. Two of the most versatile recorders will be mentioned in this part: EaseUS RecExperts for Windows and Audacity.
How to Record Vocals with EaseUS RecExperts for Windows
EaseUS RecExperts can be considered the most appropriate voice over recording software for a complete novice at recording songs. First and foremost, its main interface is simple and user-friendly. You can easily find the function you need in the following 4 modes, including "Full Screen," "Region," "Audio," and "Webcam."
As the name indicates, you should choose the "Audio" button to record audio on Windows 10/8.1/7. This mode gives you many choices of the audio source you record. For example, you can play background music as the system sound and sing a song using a microphone. You are able to record all these audios simultaneously and export the recording as a perfect song of your own.
Key Features:
- Record audio from YouTube, Facebook, and other platforms
- Export the recording in more than 10 formats
- Support starting, stopping, and splitting the recorded files automatically
- Edit video and audio clips with the built-in editing tool
- Configure the recording settings to adjust the quality of output files
Download it and have a try. You can record the best songs with its help.
How to Record Your Voice on Windows 10/8.1/7:
Step 1. Launch EaseUS RecExperts and choose "Audio" (looks like a speaker) from the left side of the interface. Select the sound source by clicking on the speaker sign (the system sound) or the mic sign (the microphone). Or, you can record them both at the same time.

Step 2. Hit "REC" button to start recording audio. To finish it, you just click on the red square icon to stop the recording.

Step 3. After that, the recording list window will pop up automatically. You can listen to or edit the recording with built-in tools.

How to Record Vocals in Audacity
Audacity is one of the most famous audio programs that enable you to record and edit audio. This free software is open-source and cross-platform so that it can certainly be compatible with your Windows PC. Audacity supports various audio formats, ranging from the most common to professional and not commonly used ones. This software can satisfy your demands whether you want to keep your songs in MP3, FLAC, WAV, or OGG.
Since Audacity is an open-source recorder and editor, you are capable of adding effect plug-ins to it, or you can even write your own plug-in so that you can modify your songs to make them more impressive.
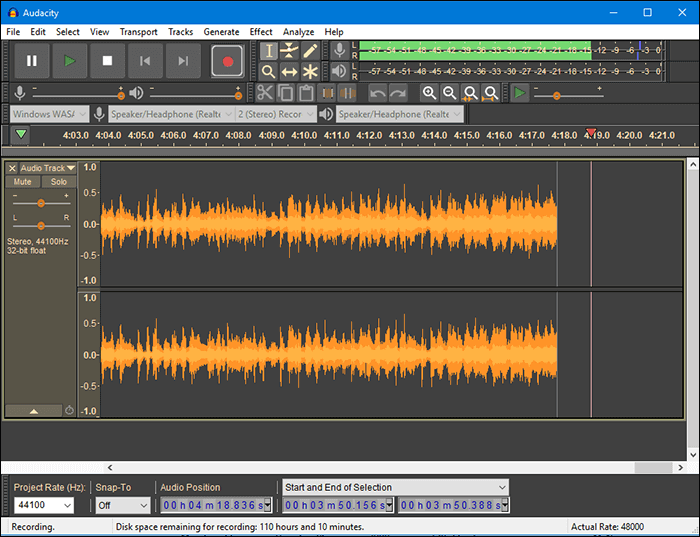
Features:
- Keyboard shortcuts are available
- Cut, copy, paste, and delete audio clips
- Support different sample rates like 6-bit, 24-bit, and 32-bit
- Record audios in high quality
How to Record in Audacity While Track is Playing:
Step 1. Prepare a karaoke track you need. Launch Audacity and drag and drop the background music file to Audacity, and you can click the green "Play" button to preview it.
Step 2. Click on the red "Record" button while the karaoke track is playing. You can choose the audio device you like from the dropdown menu behind a little microphone icon.
Step 3. When you record a whole song, click the "Stop" button. There are some optional settings you can use to make your vocals more suitable for the background music.
Step 4. Under the "File" tab, click "Export Audio..." or press Ctrl + Shift + E to save the recording. If you want to change the audio format, choose it from "Save as type."
How to Record a Song at Home on Mac
Can I record my voice with background music on Mac? You probably want to know the answer to this question if you plan to record a song at home. Of course, you can record your own song with the help of these two rich-featured voice recorders on Mac. They are EaseUS RecExperts and GarageBand.
How to Record Vocals with EaseUS RecExperts for Mac
A lightweight but all-in-one Mac screen recorder may be the best choice for Mac users when selecting the voice-over recording software. There is no doubt that EaseUS RecExperts for Mac is what they want. It's featured by its ease of use and its simple interface. To record voice over music, you only need to click on the "Audio" option, select "Microphone and System Sound" from the dropdown menu behind the microphone icon, and start recording when the backing track is playing on your Mac.
In addition to that, you can schedule recording whenever you want. After you decide the desired recording length, the recording will stop automatically when it reaches the predetermined time limit.
Main Features:
- Record audio on Mac in only a few clicks
- Record flash video on many sites
- Export recorded audio files in MP3, AAC, FLAC, etc.
- Trim the audio recordings with a built-in tool
Don't miss this versatile but lightweight recorder on Mac. Download it now.
How to Record Voice on Mac with EaseUS RecExperts:
Step 1. Launch this Mac screen recorder, then click the "Audio" button on the main interface.

Step 2. Next, select the audio source by clicking "Sound" on the lower left. Here you can choose to record system sound, microphone, or both simultaneously, and even adjust the volume. Once done, click on the "OK" option.

Step 3. When you are ready, hit the "REC" button to start the audio recording.

Step 4. Once done, you can preview the recorded music files by clicking "Recordings" on the homepage. If needed, you can trim unwanted parts by clicking the Scissor icon at the bottom.

How to Record Voices on GarageBand
This is a famous and powerful application on Mac, and it gives users the ability to create their own music. As a professional music creation studio, it offers you many sound effects, such as the sound of instruments, presets for guitar, and voice. You can use those clips to compose music inside it. Besides that, if you need to capture some external audio to make music, it's also possible to record audio. You can mix your recording with the existing music to create a perfect song.
By virtue of the functions above, you are capable of recording vocals in GarageBand easily. Next, we will show you how to record a song with background music using GarageBand.

Features:
- The interface is streamlined and professional
- Many plug-ins are available
- Support 24-bit recording
- Free to use
How to Record in GarageBand on Mac:
Step 1. Open an empty project. Click the "+" button and choose the microphone.
Step 2. In the "Details," you can set the input as "Input 1+ 2." Make sure that you set "My instrument is connected with: Built-in Input" and "I hear sound from: Aggregate Device."
Step 3. Drag and drop the background music file to the application, and click the "Record" button to start recording. You can sing a song using a microphone.
Step 4. Click the "Stop" button when you record all the audio you need. Then click "Share" and choose "Export Song to Disk" to save your song to Mac.
How to Record a Voiceover on iMovie
The most easy-to-use MacBook voice recorder you can use is iMovie. This default program enables you to record your voice and the background music at the same time. The best part of this method is recording and insert the voiceover narration directly into the iMovie timeline. That may be the best option for users who don't want to download any other applications, and it can also save storage space.
But you need to remember that you have to record the voiceover for a video. If you only need the audio file, other methods would be better.
Features:
- Crop, rotate and trim videos
- Modify video color settings
- Support video effects & transitions
How to Record Your Voice on Mac with Background Music:
Step 1. When the video is playing in iMovie, there will be many options below the monitor. Click on the "Voiceover" button to go to the recording window. Or, you can click on the "Window" > "Record Voiceover" button.
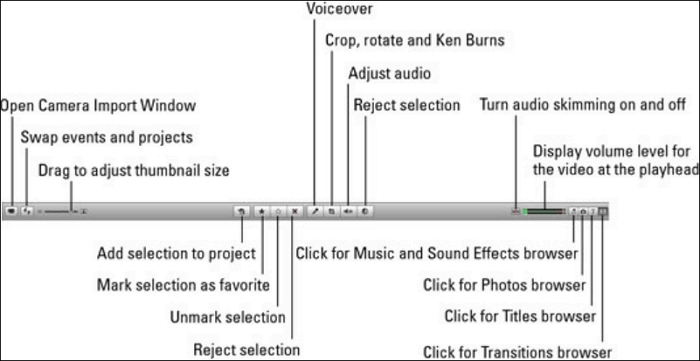
Step 2. When the Viewer Window appears, you can adjust the settings for recording a voiceover. Make sure that you select an available microphone.
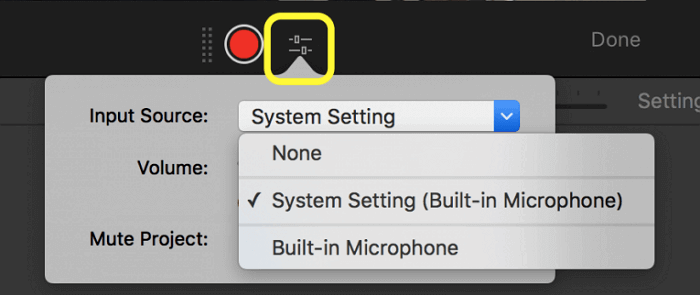
Step 3. Then, click on the red button to record what you are saying or singing. After getting the audio you need, click the red button again to stop the recording.
Step 4. Finally, sync the voiceover with the video. You can drag the edges of the audio to trim it.
Best Recording Apps for Singers on Android/iOS
Besides those MacBook voice recorders and voice over recording software on Windows PC, there are still some available applications on Android and iPhone. This part will introduce two of the best apps for recording voiceover on mobile phones.
AZ Screen Recorder [Android]
AZ Screen Recorder is an all-in-one application that helps users capture video and audio on their Android phones. As this software is stable, it gets more popular among people who love recording their vocals.
This application allows you to record both internal audio and external audio on an Android phone. So that you can record your own voice while playing the background music. Don't forget to ensure the microphone works normally.
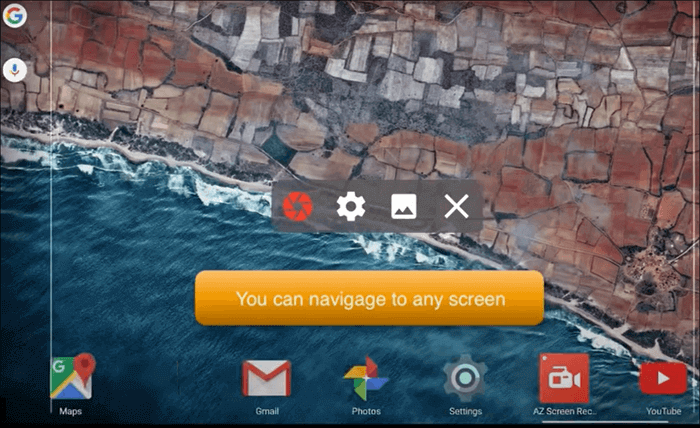
Pros:
- Record video, audio, webcam on Android
- Export recordings in GIF format
- Offer users a floating window to control the recording
Cons:
- You cannot record internal audio while playing some games
- Not suitable for some low-end devices
AudioSahre [iPhone]
AudioShare is a powerful application for recording music and voice simultaneously on iPhone and iPad. It helps you manage all the audio files with ease, including the recordings and MIDI files. This is suitable for users who want to make a song at home as you can trim the audio tracks, zip the files, or export the recordings in the format you like, such as M4A AAC or ALAC.
Sometimes you may want to share your songs with others, and this application enables you to upload your song to your SoundCloud account or directly send the audio files to others via email.
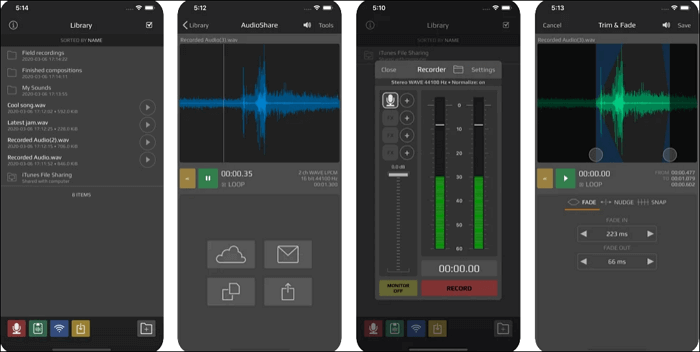
Pros:
- Support various sample rates and formats
- Add notes to audio with a built-in editing tool
- Apply some simple audio effects to recordings
Cons:
- Some occasional bugs are existing
- Upload error
Conclusion
In this post, we show you 4 ways to record voice over music on Windows and Mac. You can decide which is the most suitable way for you to record a song.
If you are a beginner who has little knowledge about recording audios on PC or Mac, we suggest you choose EaseUS RecExperts since it's really user-friendly. Even a novice can use it quickly and conveniently. Don't be hesitate to download it and record songs now.
FAQs About Voice Over Recording Software
You may still have many questions about how to how to record a song by yourself. These FAQs can help you solve some of your problems.
1. What app can record voice while playing music?
If you are a Windows user, the most appropriate software to record voice while playing music is EaseUS RecExperts. It supports recording internal and external sounds both simultaneously or separately. As it supports many common audio formats, you can freely export your recordings in MP3, AAC, WAV, OGG, WMA, or FLAC format. What's more, it offers you a built-in tool to trim the audio recordings directly.
2. How do you start recording a song?
To record a song at home, you should have powerful audio recording software, such as EaseUS RecExperts. Then, you can follow the steps below to do that.
Step 1. Launch EaseUS RecExperts on your computer and select "Audio" from the four options to activate the audio recording mode.
Step 2. Click on the icon at the bottom-left corner, and choose the sound source. If you need to record music and voice simultaneously, select "Microphone and system sound."
Step 3. When the audio recording window pops up, click on the "REC" button to start recording and click on it again to stop.
Step 4. You will move to the built-in audio/video player to preview the recording and trim it.
3. What do you need to record a song at home?
To record a song at home, some software and devices are essential. Those things below are what you need.
- Audio management software: Enables you to record, edit, mix audios.
- An external or built-in microphone: To get better audio quality, a professional microphone is necessary. If you don't have one, use the built-in microphone of your laptop instead.
- An XLR cable: It can connect the microphone with your device.
- An audio interface: The hardware supports the input and out of audio signals.
EaseUS RecExperts

One-click to capture anything on screen!
No Time Limit, No watermark
Start Recording