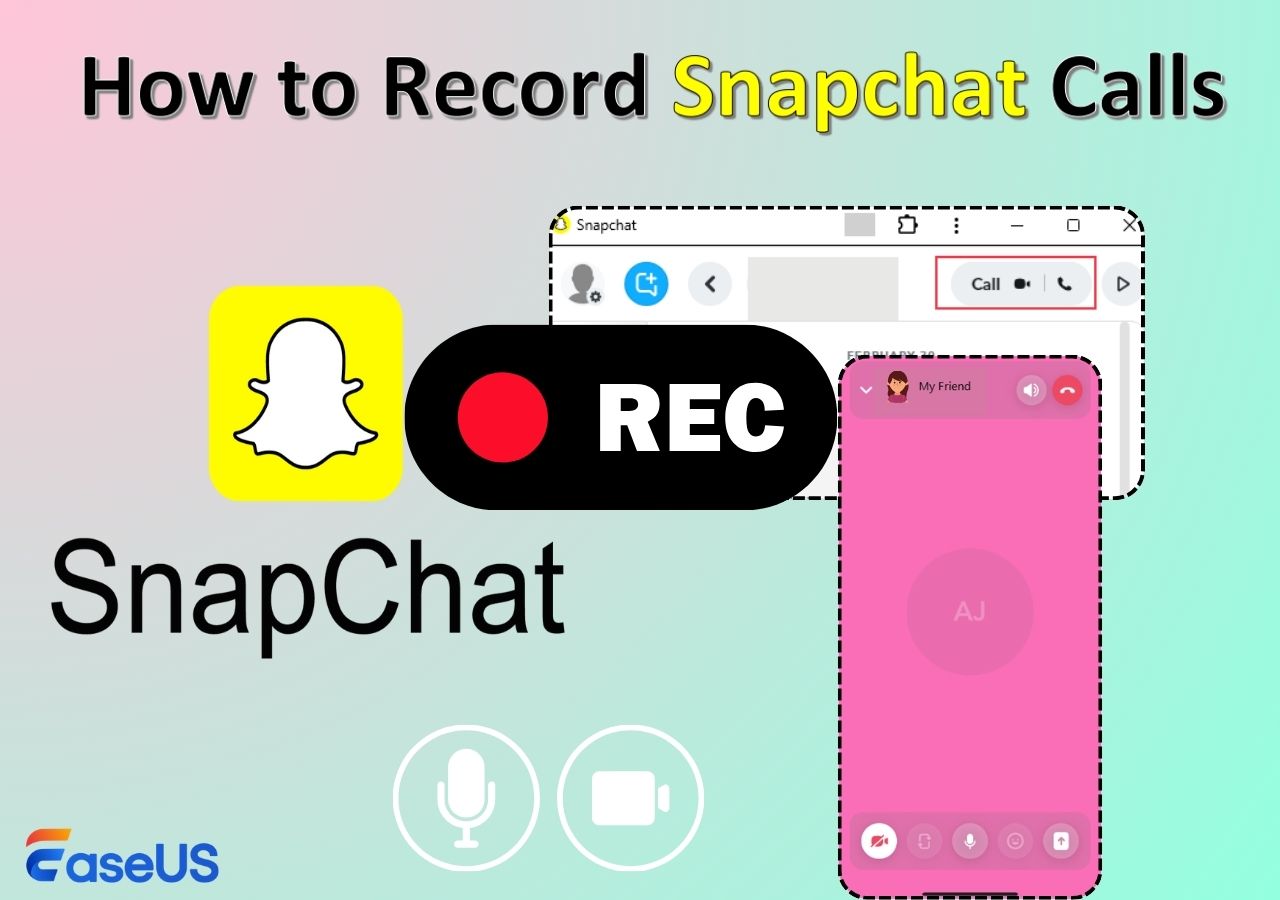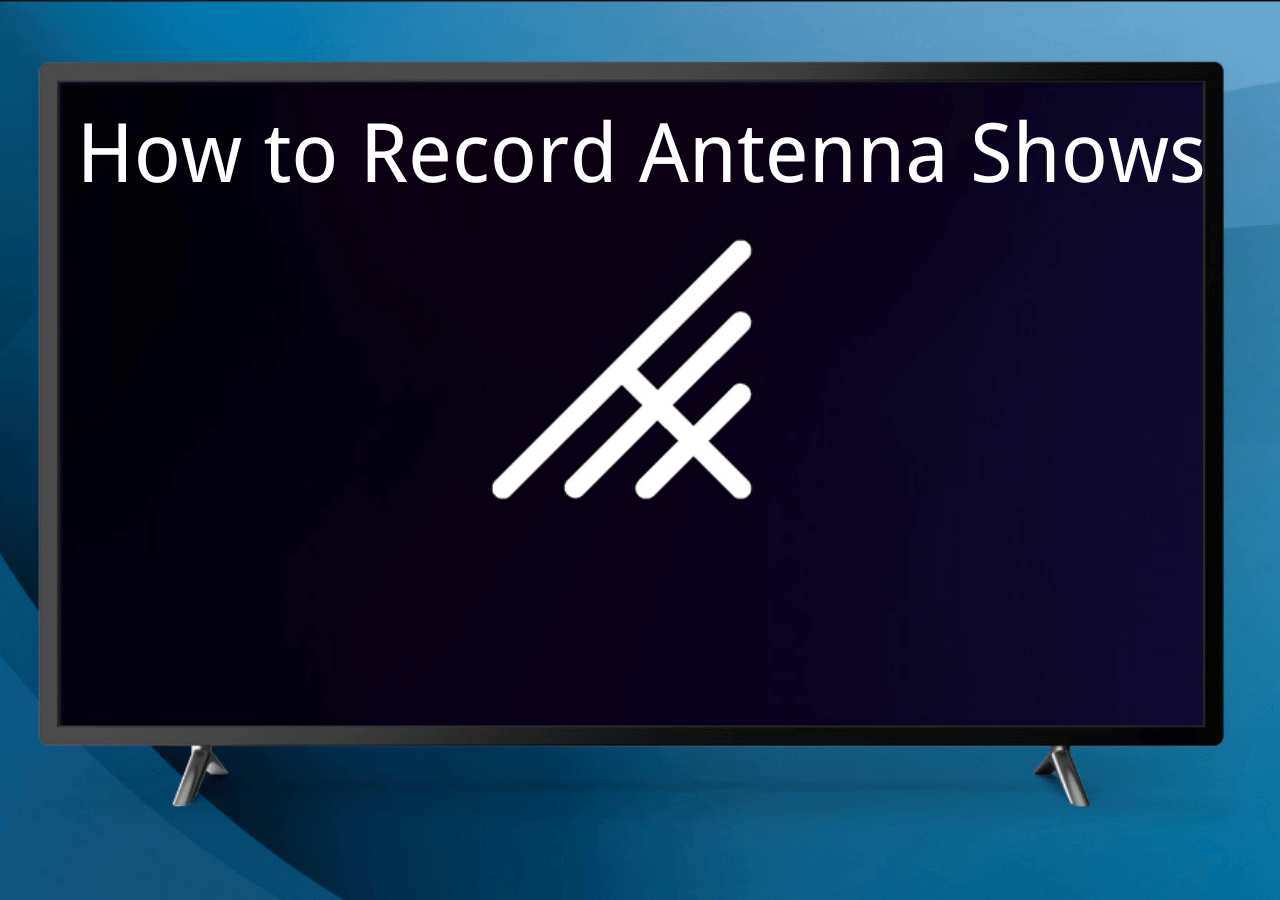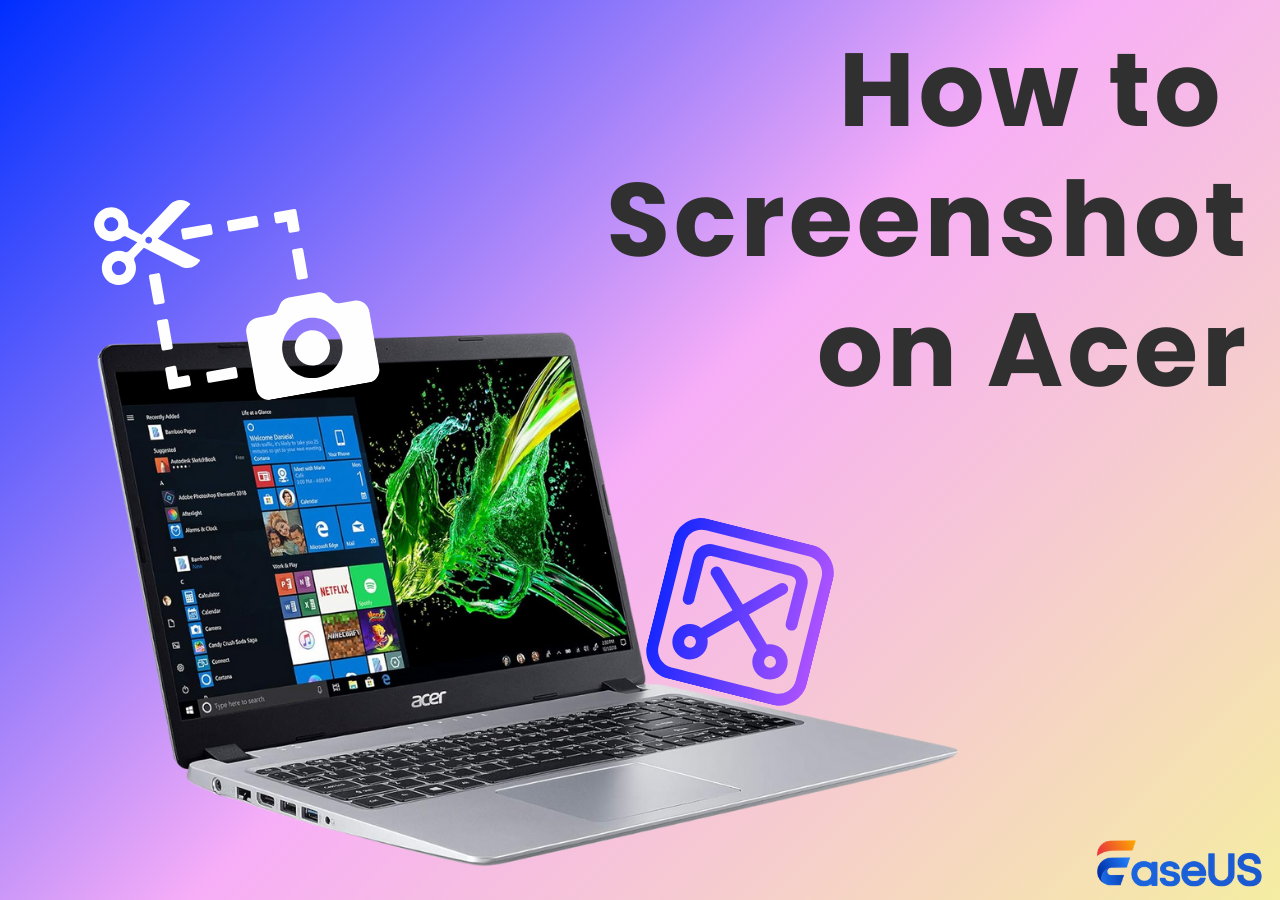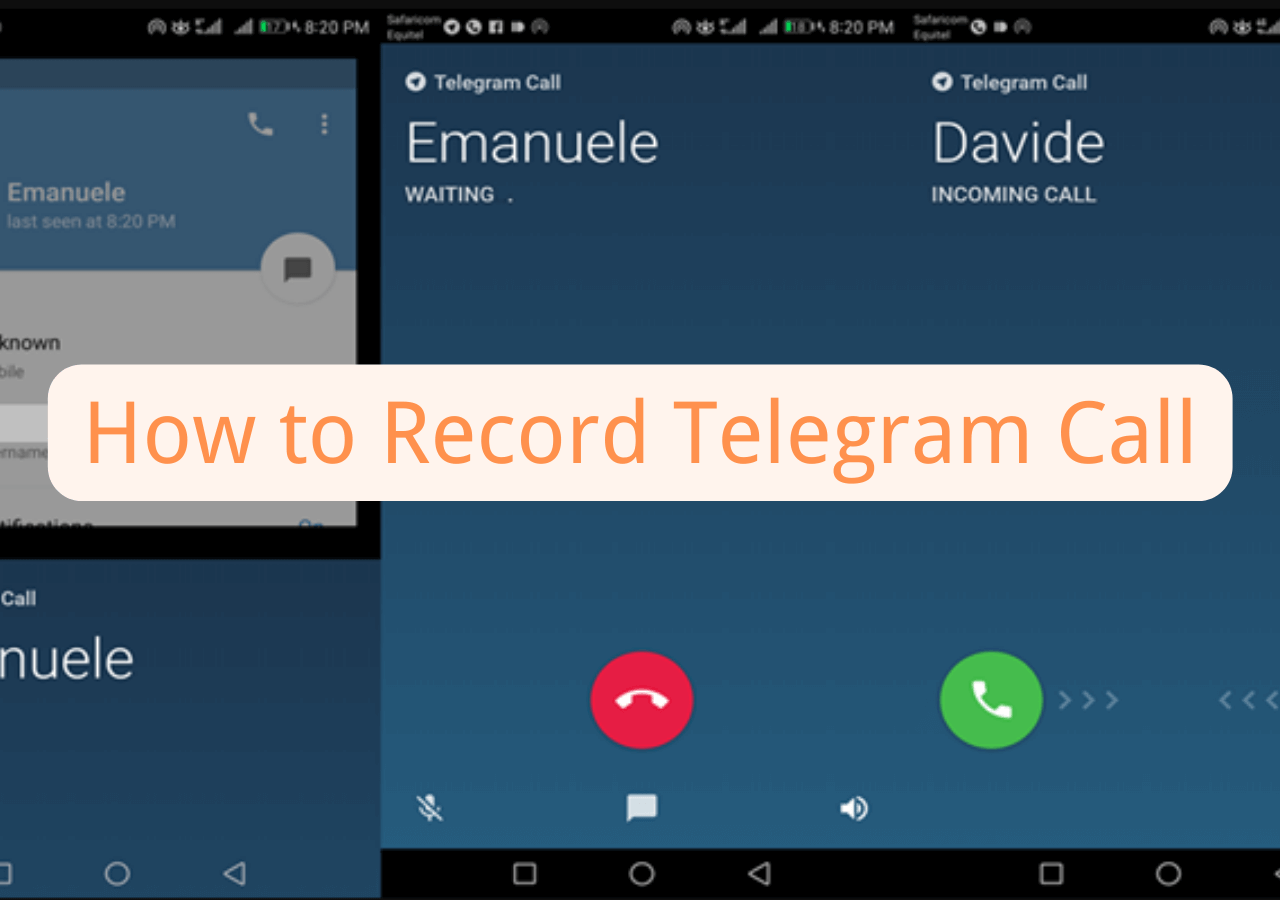-
![]()
Daisy
Daisy is the Senior editor of the writing team for EaseUS. She has been working in EaseUS for over ten years, starting from a technical writer to a team leader of the content group. As a professional author for over 10 years, she writes a lot to help people overcome their tech troubles.…Read full bio -
Jane is an experienced editor for EaseUS focused on tech blog writing. Familiar with all kinds of video editing and screen recording software on the market, she specializes in composing posts about recording and editing videos. All the topics she chooses …Read full bio
-
![]()
Alin
Alin is an experienced technical blog writing editor. She knows the information about screen recording software on the market, and is also familiar with data cloning and data backup software. She is expert in writing posts about these products, aiming at providing users with effective solutions.…Read full bio -
Jean is recognized as one of the most professional writers in EaseUS. She has kept improving her writing skills over the past 10 years and helped millions of her readers solve their tech problems on PC, Mac, and iOS devices.…Read full bio
-
![]()
Jerry
Jerry is a fan of science and technology, aiming to make readers' tech life easy and enjoyable. He loves exploring new technologies and writing technical how-to tips. All the topics he chooses aim to offer users more instructive information.…Read full bio -
![]()
Rel
Rel has always maintained a strong curiosity about the computer field and is committed to the research of the most efficient and practical computer problem solutions.…Read full bio -
![]()
Gemma
Gemma is member of EaseUS team and has been committed to creating valuable content in fields about file recovery, partition management, and data backup etc. for many years. She loves to help users solve various types of computer related issues.…Read full bio -
![]()
Shelly
"I hope my articles can help solve your technical problems. If you are interested in other articles, you can check the articles at the bottom of this page. Similarly, you can also check my Twitter to get additional help."…Read full bio
Page Table of Contents
0 Views |
0 min read
Tired of hitting record on OnlyFans, only to end up with a black screen or a blank video? You're not alone. Many users struggle with this frustrating issue when trying to save exclusive content from OnlyFans. The platform's digital rights management often blocks screen recording attempts, leaving users with nothing but a black screen.
In this guide, we'll explain how to successfully screen record OnlyFans without encountering the dreaded black screen. We'll walk you through the best tools and methods to capture high-quality content with ease, ensuring you don’t miss out on your favorite videos or live streams.
Can You Screen Record OnlyFans?
Technically, you can try to screen record OnlyFans content, but the success depends on the content type and protection applied.
Some content on OnlyFans, particularly paid videos, exclusive posts, and live streams, may be protected with Digital Rights Management (DRM) protection. This protection can block screen recording, resulting in a black screen or blank capture while recording on OnlyFans videos.
Not all OnlyFans videos are DRM-protected. Public previews, free posts, and some images may not have protection and can be recorded with standard tools.
There is no official public list from OnlyFans detailing which content is protected. However, user reports (e.g., Reddit) suggest that DRM is selectively applied, mainly on premium content.
Share this post with others now!
✏️Read also: Does OnlyFans Notify Screenshots
How to Record OnlyFans on Windows/Mac [No Black Screen]
- Solution Overview
- This method reliably records OnlyFans videos on Windows and Mac without black screen problems. It's perfect for personal users seeking high-quality, easy recordings of exclusive content or live streams.
If you want to screen record OnlyFans videos on your PC or Mac without encountering a black screen, EaseUS RecExperts is one of the best tools available. Unlike standard screen recording software, it's designed to handle streaming videos from platforms like OnlyFans, even when DRM protection is applied.
With this versatile screen recorder, you can record high-quality videos with original audio, whether it's an exclusive post, live stream, or pay-per-view content. The software supports flexible recording modes, including full screen, specific window, or selected area, and allows you to save recordings in popular formats, such as MP4 or AVI, for easy playback.
What makes it especially useful for recording OnlyFans without a black screen is its advanced capture engine, which works around common DRM-related issues. You can also schedule recording in advance, perfect for capturing live streams automatically. Even better, there are no watermarks or time limits, making it ideal for long recordings.
Download EaseUS RecExperts now and start capturing OnlyFans videos smoothly on Windows or Mac — no black screen, no hassle.
Step 1. Launch EaseUS RecExperts and select Full Screen as your recording mode. This ensures smooth capture of streaming movies, online shows, or live video content without missing any detail.

Step 2. Choose whether to record the Webcam, System Sound, or Microphone based on your needs. Then, open the major video sites or platforms you want to record from.

Step 3. If you experience a black screen when recording playback, enable the Black Screen Fix feature to ensure smooth video capture. Once it's turned on, the REC button will change to purple. Navigate back to your streaming video, then click the purple REC button to start capturing.

Step 4. After a 3-second countdown, the recording will begin. A floating taskbar will appear on your screen. Use the toolbar to Pause or Stop the recording anytime during playback.
Step 5. Once the recording ends, you'll be taken to the preview window. Here, you can watch, trim, or edit your captured video, ideal for reviewing recorded sessions, saving study notes, or creating commentary-based content.

✏️Read also: Fixed: Can't Screen Record OnlyFans
How to Screen Record on OnlyFans with OBS Free
- Solution Overview
- Disabling hardware acceleration in your browser can help reduce black screen issues when recording OnlyFans videos. While it's not a guaranteed fix for all cases, it's a simple and widely recommended step to improve recording compatibility.
OBS Studio is a free, open-source screen recorder widely used on Windows and Mac. It's a popular choice for users who want to record streaming videos, including OnlyFans content, without paying for software. Although OBS doesn't have built-in DRM bypass features, with proper settings, you can capture OnlyFans videos, especially non-DRM or less protected ones, effectively.
✅To prevent black screen issues while recording, make sure to disable the hardware acceleration feature in your browser settings first.
- In Chrome, go to Settings > System, then turn off "Use hardware acceleration when available."
- In Edge, navigate to Settings > System and Performance, and disable "Use hardware acceleration when available."
Here's how to record OnlyFans for free with OBS on Mac:
Step 1. Download and install OBS Studio from the official OBS Project website.
Step 2. In OBS, add a Display Capture or Window Capture source to select your screen or browser window playing the OnlyFans video.
Step 3. Enable Desktop Audio in OBS to capture system sound along with the video.
Step 4. Adjust recording settings (format, quality) under Settings > Output for best results.
Step 5. Disable hardware acceleration in your browser settings to reduce black screen issues caused by DRM.
Step 6. Click Start Recording, then play the OnlyFans video. When finished, click Stop Recording.
Step 7. Find your saved recording in the folder set in OBS.
How to Screen Record OnlyFans on Android
Rec Screen is a dedicated Android screen recorder app optimized for smooth recording on the latest Android versions. It ensures user privacy and compliance with regulations, making it a reliable choice to capture visible content like free videos or previews on OnlyFans. However, it may not be able to record DRM-protected or paywalled videos. You can easily record the entire screen or a selected area.
Here are the steps to use Rec. Screen Recorder for capturing OnlyFans content on your Android device:
Step 1. Install Rec. Screen app from the Google Play Store.
Step 2. Launch the Rec. Screen Recorder app.
Step 3. Adjust the recording settings according to your preferences.
Step 4. Open the OnlyFans app on your Android device and go to the content to record.
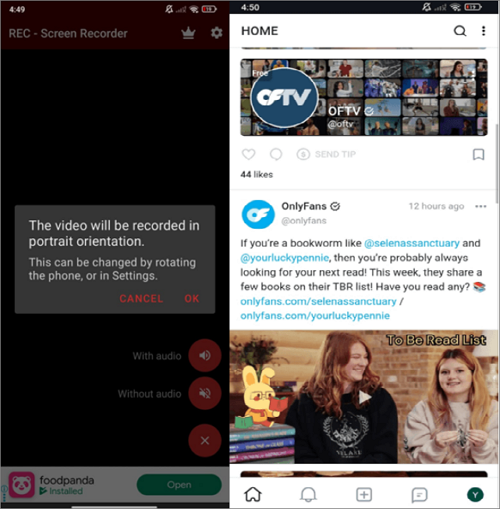
Step 5. Return to the Rec. Screen Recorder app. You'll see a floating toolbar or notification with recording options.
Step 6. Select the Record icon to start recording. Grant any necessary permissions for the app to capture your screen.
Step 7. Switch back to the OnlyFans app and play the content you want to record. Rec. Screen Recorder will capture everything displayed on your screen.
Step 8. Open the notification panel and select Stop icon to stop recording. You can use built-in editing tools within Rec. You can trim the video or add annotations.
Step 9. Save the recorded video to your device's storage.
How to Record on OnlyFans on iPhone
AZ Screen Recorder for iOS lets you capture high-quality OnlyFans videos with system and microphone audio. It supports full screen or region recording and offers basic editing like trimming and adding music.
Please note that DRM protection on some OnlyFans content may cause black screens or no audio during playback. Use responsibly and respect copyrights.
Follow these steps to record OnlyFans content on your iOS device:
Step 1. Install AZ Screen Recorder from the Apple Play store.
Step 2. Open the AZ Screen Recorder app.
Step 3. Adjust the settings according to your preferences.
Step 4. Open the OnlyFans app on your iOS device and navigate to the content you wish to record.
Step 5. Once you're ready to start recording, return to the AZ Screen Recorder app. You'll see a floating toolbar with recording options.
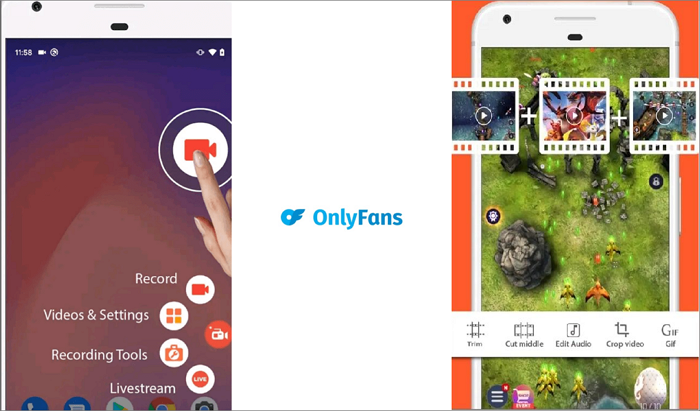
Step 6. Select the Record icon to start recording. Grant the necessary permissions.
Step 7. Switch back to the OnlyFans app and play the content you want to record. It will capture everything on your screen.
Step 8. Open the notification panel on your Android device and tap the "Stop" button to stop recording.
Step 9. You can now trim, merge, or edit the recorded video.
OnlyFans Screen Recording: Compliance and Legal Considerations
When recording content on OnlyFans, it's important to understand the compliance requirements and potential legal risks involved. Below are key points to keep in mind to stay within the platform's rules and avoid possible consequences:
- Restrictions on Sharing: Uploading, selling, or publicly sharing recorded OnlyFans videos is forbidden.
- For Personal Use: Screen recordings should be kept private for offline viewing or personal reference only, not for redistribution.
- Copyright Infringement: Unauthorized distribution of creators' content violates copyright laws and platform rules, which may result in legal consequences.
- DRM Limitations: Only certain videos on OnlyFans are protected by DRM, which can prevent or disrupt recording attempts.
- Know the Rules: Review OnlyFans' terms of service carefully to ensure your recording activities comply with their policies.
Don't forget to share this post if find it helpful!
The Bottom Line
This article explains how to record OnlyFans content step by step. Among the tools available, EaseUS RecExperts stands out for its reliable and flexible recording features.
How to Screen Record on OnlyFans FAQs
While looking for ways to record OnlyFans screen, you might have confusions. Here are some insights to help you.
1. Can OnlyFans detect screen recording?
OnlyFans doesn't detect screen recording. However, it doesn't support distributing unauthorized content. If you post someone's content without permission, it will subject it to copyright laws.
2. Why is the screen record not working on OnlyFans?
Screen recording may not work on OnlyFans due to several reasons:
- Permissions: If the screen recording app doesn't have the necessary permissions to record your screen.
- App Restrictions: OnlyFans may have restrictions that prevent screen recording within the app.
- Security Measures: OnlyFans may employ security measures to prevent screen recording and protect creators' content.
3. Can you get sued for screen recording on OnlyFans?
Yes, you can get sued or face legal action for screen recording OnlyFans content, especially if you share, distribute, or profit from that content without the creator's permission.
4. What happens if you screenshot on OnlyFans?
If you take a screenshot, OnlyFans captures the screen. It does not notify the creator. However, it doesn't support the unauthorized distribution of content. If you use the copyrighted content, you may be blocked. Respect the privacy and property rights of content creators.
5. Is It Legal to Record OnlyFans Videos?
Yes! It is legal to record OnlyFans videos. However, recording video and distributing it without permission raises legal and ethical concerns. If you use quality tools, you can record content without any such issues. Here are the reasons:
- Copyright Infringement: OnlyFans content is copyrighted. Recording content and posting it without authorization constitutes copyright infringement.
- Terms of Service Violation: Recording and using OnlyFans videos may violate the platform's terms of service. It prohibits the unauthorized sharing or distribution of content.
- Privacy Violation: OnlyFans is committed to privacy regarding the content. Recording videos without proper consent may violate privacy rights.
EaseUS RecExperts

One-click to capture anything on screen!
No Time Limit, No watermark
Start Recording