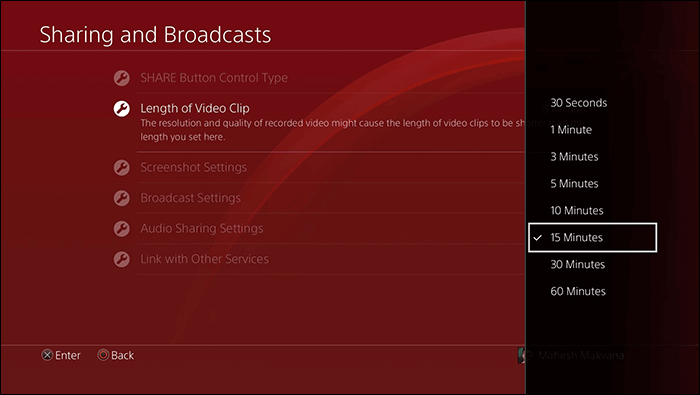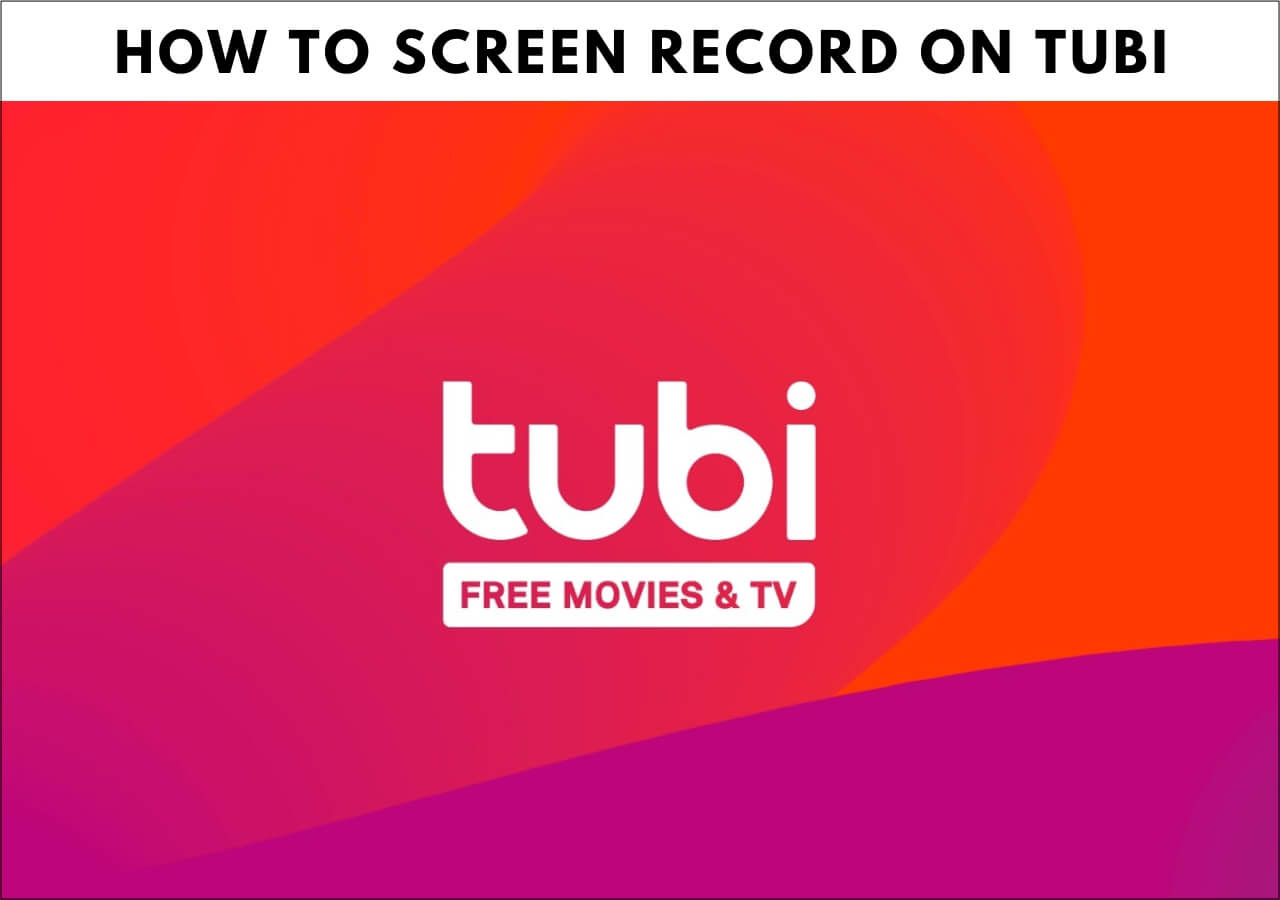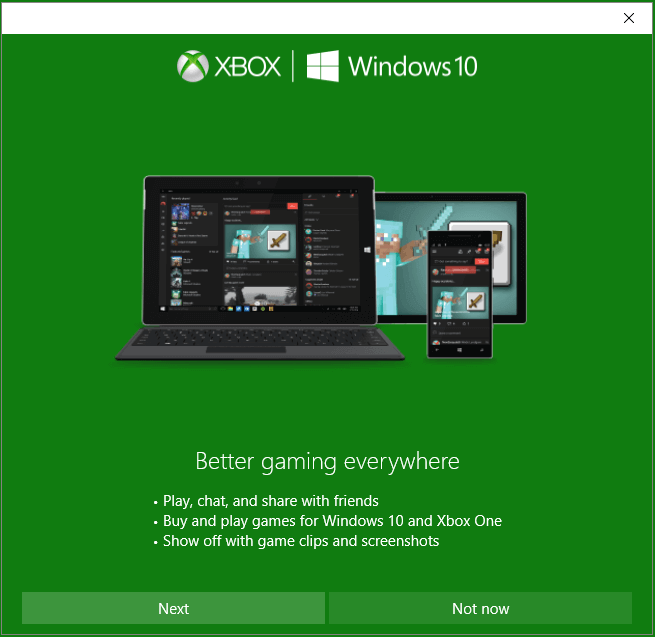-
![]()
Daisy
Daisy is the Senior editor of the writing team for EaseUS. She has been working in EaseUS for over ten years, starting from a technical writer to a team leader of the content group. As a professional author for over 10 years, she writes a lot to help people overcome their tech troubles.…Read full bio -
Jane is an experienced editor for EaseUS focused on tech blog writing. Familiar with all kinds of video editing and screen recording software on the market, she specializes in composing posts about recording and editing videos. All the topics she chooses …Read full bio
-
![]()
Melissa Lee
Alin is an experienced technical blog writing editor. She knows the information about screen recording software on the market, and is also familiar with data cloning and data backup software. She is expert in writing posts about these products, aiming at providing users with effective solutions.…Read full bio -
Jean is recognized as one of the most professional writers in EaseUS. She has kept improving her writing skills over the past 10 years and helped millions of her readers solve their tech problems on PC, Mac, and iOS devices.…Read full bio
-
![]()
Jerry
Jerry is a fan of science and technology, aiming to make readers' tech life easy and enjoyable. He loves exploring new technologies and writing technical how-to tips. All the topics he chooses aim to offer users more instructive information.…Read full bio -
Larissa has rich experience in writing technical articles. After joining EaseUS, she frantically learned about data recovery, disk partitioning, data backup, screen recorder, disk clone, and other related knowledge. Now she is able to master the relevant content proficiently and write effective step-by-step guides on various computer issues.…Read full bio
-
![]()
Rel
Rel has always maintained a strong curiosity about the computer field and is committed to the research of the most efficient and practical computer problem solutions.…Read full bio -
![]()
Gemma
Gemma is member of EaseUS team and has been committed to creating valuable content in fields about file recovery, partition management, and data backup etc. for many years. She loves to help users solve various types of computer related issues.…Read full bio
Page Table of Contents
0 Views |
0 min read
PAGE CONTENT:
Whether you are a school teacher, a student, a professional painter, or a company worker and so on, you may have encountered some situations that you are in need to draw on the screen, like making lines, circles, or marks, when recording a lesson or presentation, or the whole process of drawing on Windows, Mac or Tablet PC. Therefore, it is necessary for you to find a helpful way to address this problem.
The article from EaseUS will further tell you some situations in which you may need to make some marks on the screen when you do some recording and then provide you with two useful methods to achieve a successful drawing during the recording screen. Now you can read this passage.
What Situations We Need to Draw When Recording Screen
This part will show you some situations in your life in which you may need to make drawings when recording the screen, and you can read this part to understand better the process of recording the screen.

There are some situations in people's daily life that they may need to draw on the screen during recording as follows:
- If you are a teacher, you may want to make a mark while recording the online lesson on PowerPoint or Word.
- If you are a student, it is necessary for you to take notes while recording a live class via Zoom and other online course platforms.
- Actually, many professional painters or amateurs also need to record and paint at the same time in Procreate.
- Besides, some work presenters also need to make lines or circles in work reports when recording on online platforms like Zoom or GoToMeeting.
Therefore, according to the above situations, it is essential for you to find a screen recorder with annotations to make drawings on the screen when doing some recording. Actually, in addition to the situations we mentioned above, there are also some other cases for some people still having to draw on the screen when recording. So how can we achieve that? The next part will offer you two ways to fix this question. You can read on next part.
You may want to know:
Two Ways: Draw on Screen During Recording on Windows 10
This part will provide you with two helpful ways, and you can read this part to find the best method for yourself according to your own situation.
- Way 1: Using EaseUS RecExperts to Draw on Screen While Recording
- Way 2: Making Drawings on the Screen While Recording via Bandicam
Now you can read the below two methods with detailed steps as follows:
Way 1: Using EaseUS RecExperts to Draw on Screen While Recording
The first method we provide for you is to use a third-party recording tool: EaseUS RecExperts. This Windows screen recorder is a perfect choice for users to record the screen in a free way, meaning you can choose the whole screen or part of the screen to record. Besides, it can also support multi-screen recording without a watermark. Therefore, when you use this software to record, you can freely make some drawings on the screen. It is strongly recommended that you can try this software.
There are some detailed steps for you to follow, as given below.
Step 1. Launch EaseUS RecExperts. You can choose Full Screen, which will capture the whole screen; choose Region, and you will need to select the recording area manually.

Step 2. After that, you can click the REC in the bottom right corner.
Step 3. Choose the option Annotate.
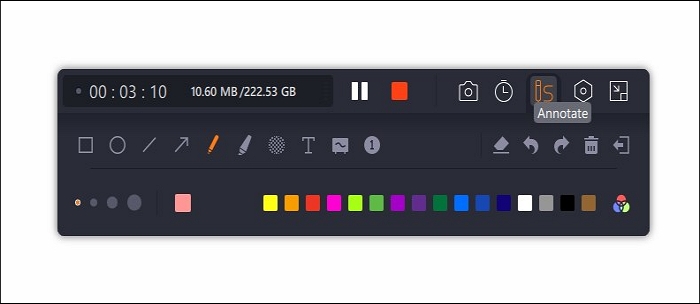
Step 4. And then you can choose the Pen and its color.
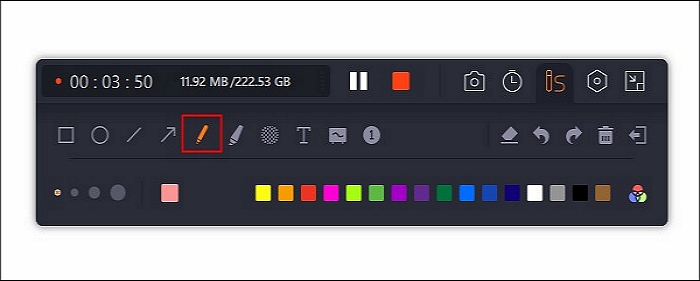
Step 5. Also, you can choose the Text option to type some texts on the screen or choose Highlight to make your texts more visible.
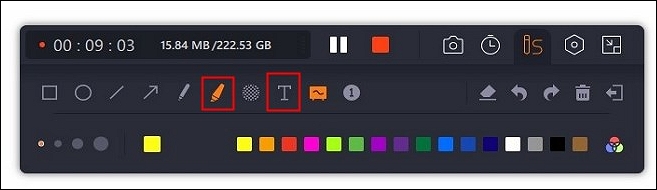
Step 6. After drawing or recording, you can click the Stop option or press F9 to stop your recording.
After following the above steps, you are believed to have mastered how to make some drawings on the screen while recording on Windows 10. Actually, the EaseUS RecExperts can not only help users draw on the screen but also provide some other prominent features for users, as follows:
- It can record screen and webcam simultaneously
- Take a screenshot of the video with drawings
- Record a GIF with a few simple clicks
- Support auto-start, auto-stop, and auto-split functions
- Help users be able to record computer audio easily
Besides that, the EaseUS RecExperts can be compatible with Windows 11/10/8/7 and Mac. Therefore, it is a good choice for Windows users and Mac users. You can consider using this recording and drawing tool to fix your problem.
Way 2: Making Drawings on the Screen While Recording via Bandicam
The second way is to use an alternative tool: Bandicam for Windows. This tool can help you record screens with basic functions. The software is also suitable for most situations, so many users use it for screen recording tasks.
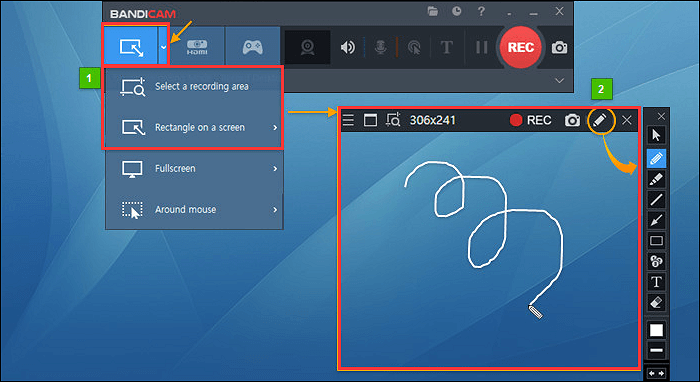
Here are some detailed steps for you as follows:
Step 1. Download and install Bandicam and start Bandicam.
Step 2. Select Rectangle Mode on Screen or Full-Screen Recording Mode.
Step 3. Click on the Pencil icon to use the drawing function.
During the recording process, the user can also make some drawing marks on the screen. In addition, this software mainly has the following features:
- Draw on the screen while recording
- Automatically arrange recording without manual operation
- Record microphone and system audio at the same time
- Helps users record GoToMeeting meetings efficiently
However, the software also has some disadvantages, such as:
- The free version offers only a limited number of functions
- The free version has a watermark when recording the screen
- Limited video formats
Therefore, comparing the above two kinds of software, Way 1 is more suitable for users, especially beginners, which can help users record screen on Windows 10 or supports recording Twitter Space. It is strongly suggested that you can choose the EaseUS RecExperts as your drawing tool while recording the screen.
Conclusion
In a word, this passage mainly discusses some situations that some people may need to draw on the screen when they record and then talks about how to make some lines or marks on the screen when recording the screen. The EaseUS RecExperts is a great choice for Windows and Mac users because it has almost all the features and a clean interface for capturing the screen.
You can share this passage on your social media to make more people know how to draw on the screen when they record.
How to Draw on Screen While Recording Windows 10 FAQs
You can check the frequently asked questions which are related to this topic below if you have further questions about this topic.
1. How do you record and write on PowerPoint?
Open the slide when you want to start recording. In the upper right corner of the PowerPoint window, select Record. When you're ready, select the round, red recording button, wait for the countdown, and then start talking. To record from a particular slide, go to that slide and then select Record.
2. How do I record a snip in Windows 10?
Press Windows key + Alt + R to start recording. A small recording widget showing how long you've been recording appears on the screen, most likely in the corner.
3. Can you markup a screen recording on iPhone?
The iPhone's screen record can be edited in the Photos app or in video editors such as Animoto. To edit a screen video on your phone, open the Photos app, select your video, and tap Edit.
EaseUS RecExperts

One-click to capture anything on screen!
No Time Limit, No watermark
Start Recording