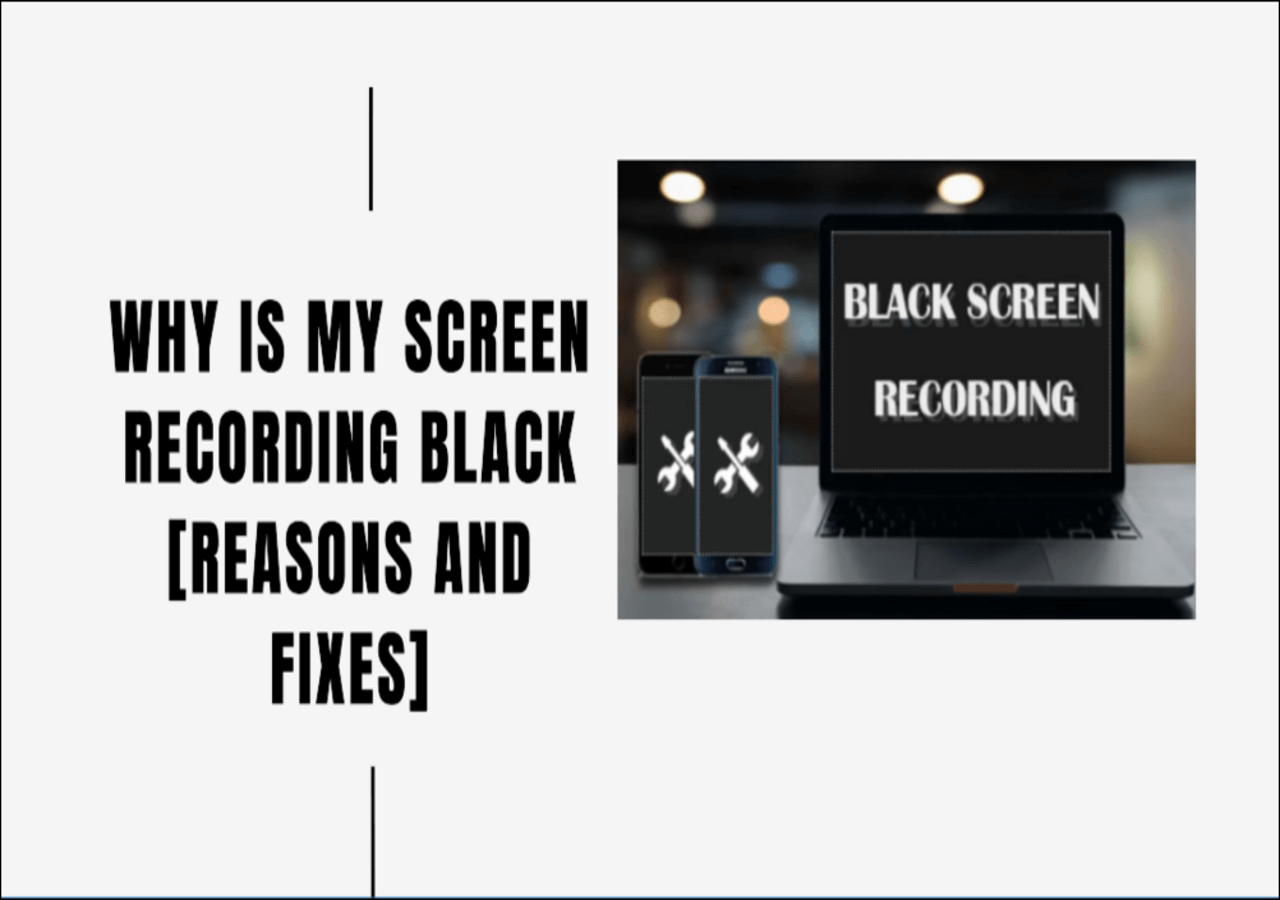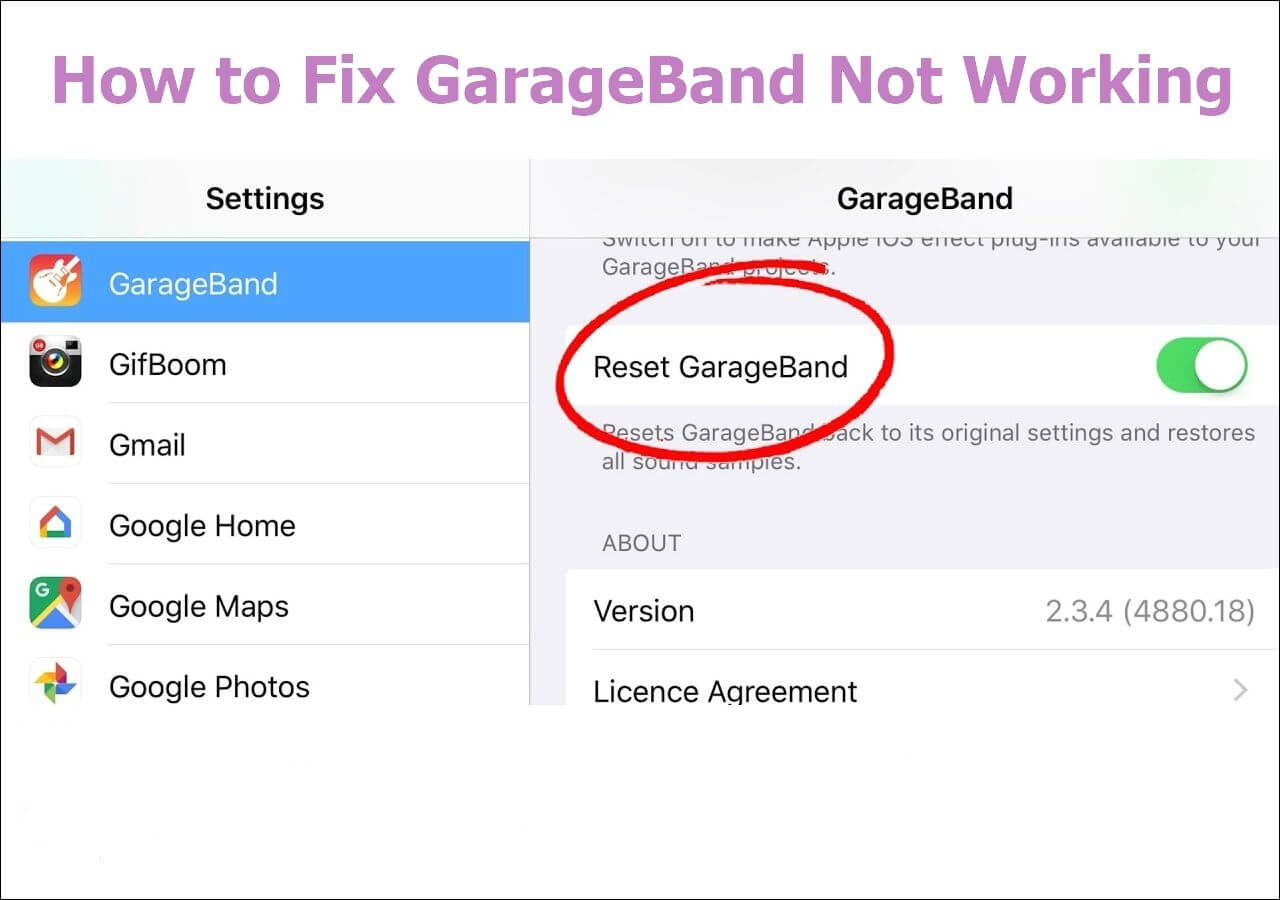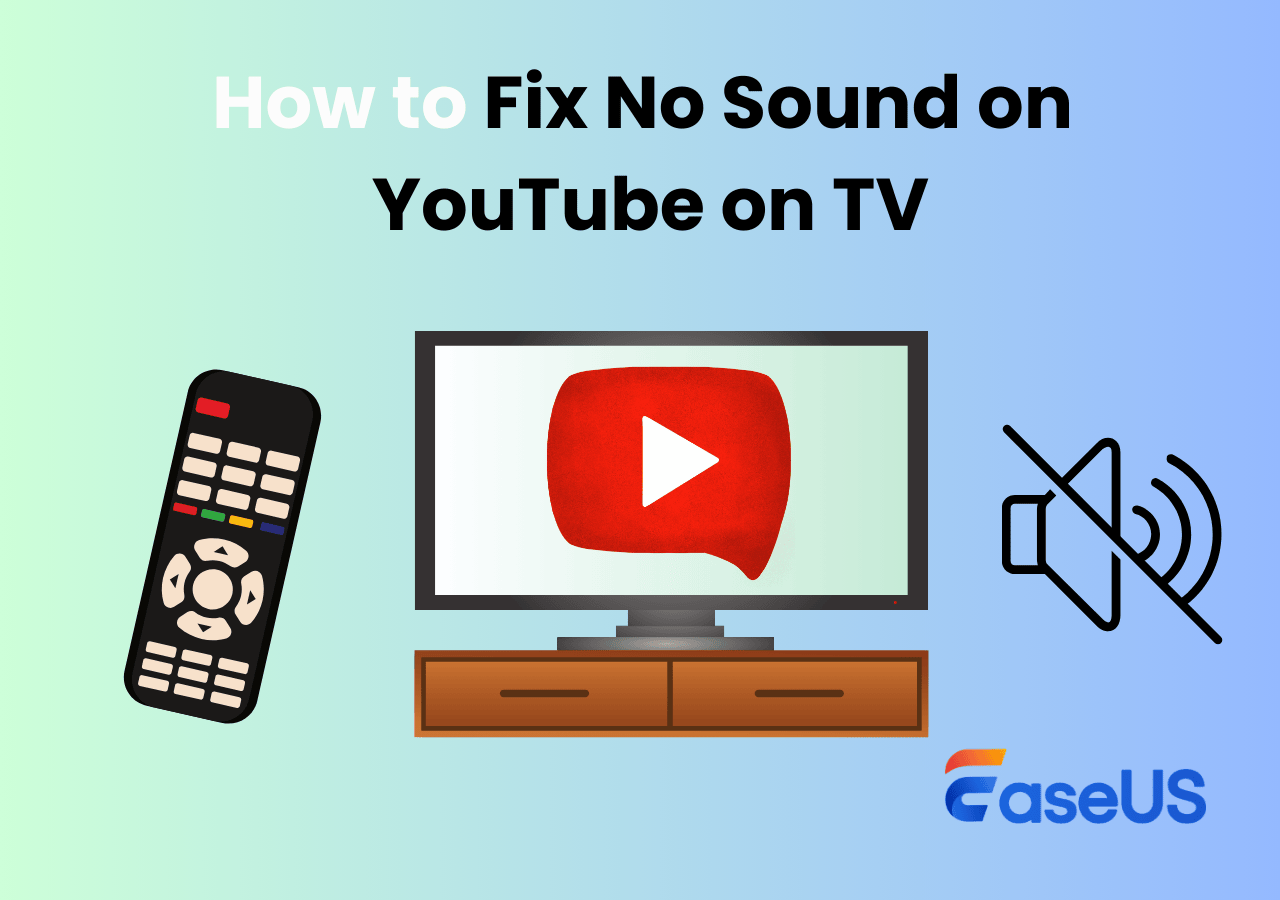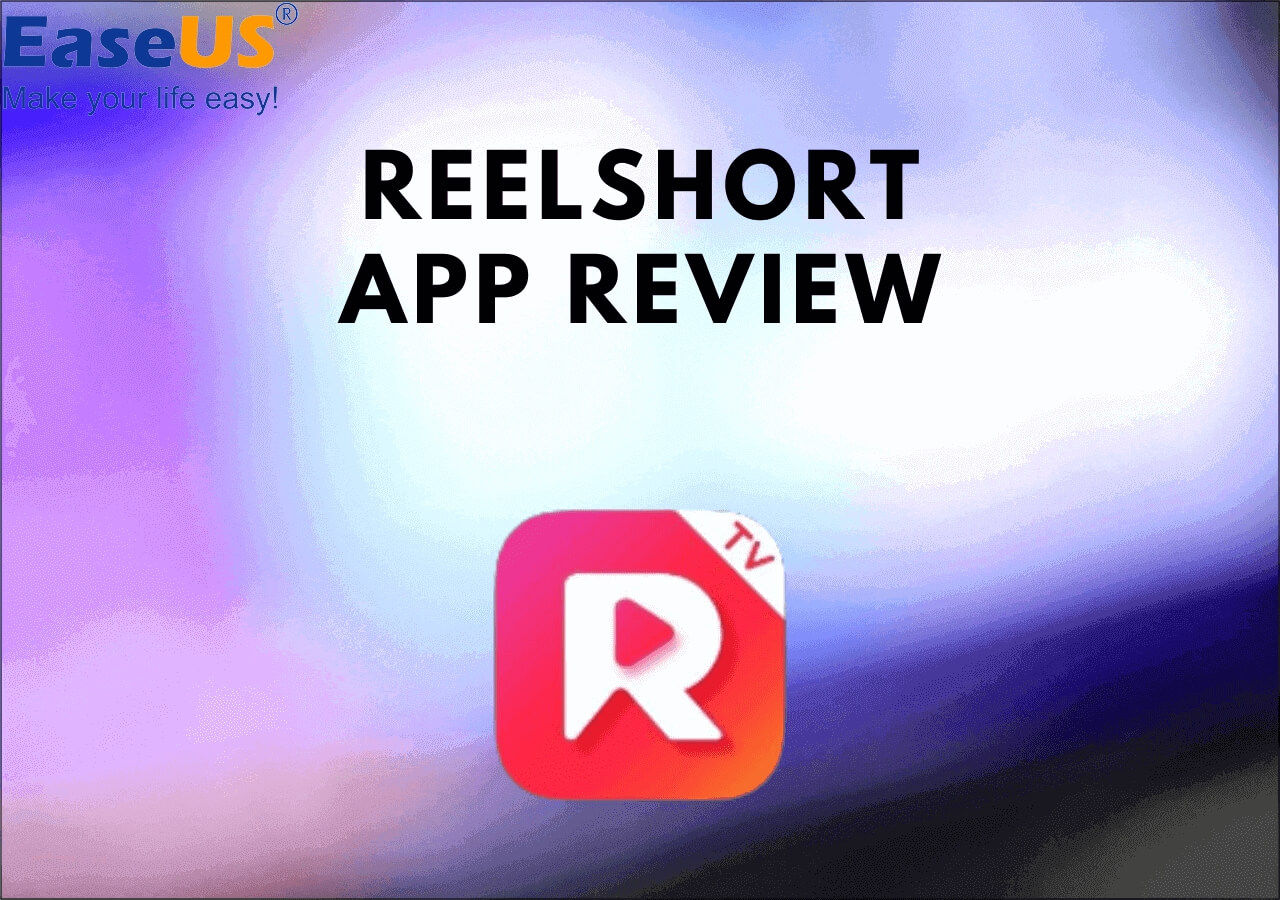-
![]()
Daisy
Daisy is the Senior editor of the writing team for EaseUS. She has been working in EaseUS for over ten years, starting from a technical writer to a team leader of the content group. As a professional author for over 10 years, she writes a lot to help people overcome their tech troubles.…Read full bio -
Jane is an experienced editor for EaseUS focused on tech blog writing. Familiar with all kinds of video editing and screen recording software on the market, she specializes in composing posts about recording and editing videos. All the topics she chooses …Read full bio
-
![]()
Alin
Alin is an experienced technical blog writing editor. She knows the information about screen recording software on the market, and is also familiar with data cloning and data backup software. She is expert in writing posts about these products, aiming at providing users with effective solutions.…Read full bio -
Jean is recognized as one of the most professional writers in EaseUS. She has kept improving her writing skills over the past 10 years and helped millions of her readers solve their tech problems on PC, Mac, and iOS devices.…Read full bio
-
![]()
Jerry
Jerry is a fan of science and technology, aiming to make readers' tech life easy and enjoyable. He loves exploring new technologies and writing technical how-to tips. All the topics he chooses aim to offer users more instructive information.…Read full bio -
![]()
Rel
Rel has always maintained a strong curiosity about the computer field and is committed to the research of the most efficient and practical computer problem solutions.…Read full bio -
![]()
Gemma
Gemma is member of EaseUS team and has been committed to creating valuable content in fields about file recovery, partition management, and data backup etc. for many years. She loves to help users solve various types of computer related issues.…Read full bio -
![]()
Shelly
"I hope my articles can help solve your technical problems. If you are interested in other articles, you can check the articles at the bottom of this page. Similarly, you can also check my Twitter to get additional help."…Read full bio
Page Table of Contents
0 Views |
0 min read
PAGE CONTENT:
Discord is a streaming app that allows gamers to communicate via text, calls, chats, audio, and videos in closed servers. These servers build a closely knitted-gaming community whose members can do live stream for their peers.
However, if you are a novice PS4 user, you can struggle to stream on PS4. Check the following user case for an example:
I saw the option of "Stream" on Discord and linked my PS4 account with it. Yet, I'm not able to share my screen. I can't stream my game, which is very frustrating. Is there a legitimate way to stream PS4 on Discord, or all such claims are nothing but white noise?
___From Reddit
But don't worry, this article presents 2 methods to stream PS4 on Discord with no interruptions. Read below to learn about how to use each method to your advantage. So, Let's Go.
Stream PS4 on Discord with Capture Card
A Capture Card is a device that can store and stream any audio/video from one source to another. The method delivers high-quality audio and video for gamers. If you love gaming, we recommend putting on Head Phones and streaming PS4 on Discord with Capture Card, it will double up the fun. Of course, you can also stream OBS to Discord. The operation is similar.
- 🛠️ What to Prepare:
- A PS4 and a PS4 Controller
- A PC with an Discord app installed
- A Discord Account
- A Capture Card
Follow the steps to stream PS4 on Discord with a capture card:
Step 1. Choose a Capture Card
Connect the PS4 to your PC with the capture card. Open the Discord app and visit User Settings. Find Voice &Video and click on the Video Capture Device option, and choose Capture Card from the available options.

Step 2. Go to Broadcast Gameplay
Start the game on PS4 and press the Share button on your controller. Then, select Broadcast Gameplay from there.

Step 3. Start Streaming and Share with Others
Select Discord as the steaming platform and log in. Then, press the Start Streaming button. You can also share it by clicking the Screen button with gaming partners, friends, and family.
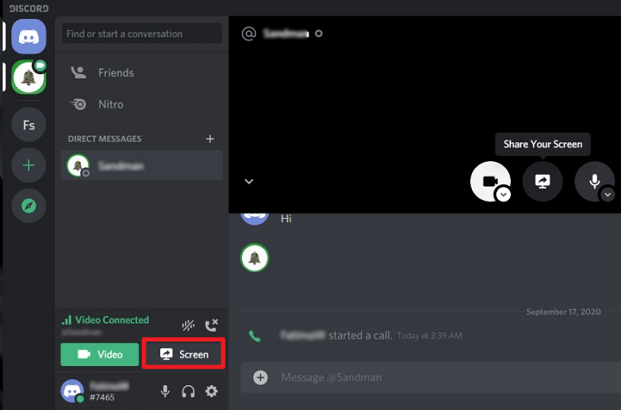
Stream PS4 on Discord with Twitch
Twitch is an American video streaming platform designed for live streams. You can stream online games, music shows, podcasts, reactions, and all types of content on Twitch. If you are familiar with it, you can also stream on Twitch from Xbox. You can also stream PS4 on Discord with Twitch to share your gaming experience with the gaming fraternity.
This method will provide high-quality streaming with no interruptions.
- 🛠️ What to Prepare:
- A PS4 and a PS4 Controller
- A PC with Twitch and Discord Apps
- A Twitch Account
- A Discord Account
Follow these steps to stream PS4 on Discord with Twitch:
Step 1. Connect Twitch with Your PS4
- 1. Visit your PS4 home screen and look for Settings.
- 2. In Settings, select Sharing and Broadcast Settings and then choose the Link With Other Services option.
- 3. Now click on Twitch as the desired streaming platform. Then follow the remaining procedure to connect both apps.
- 4. Once paired up, you can start streaming PS4 on Twitch.
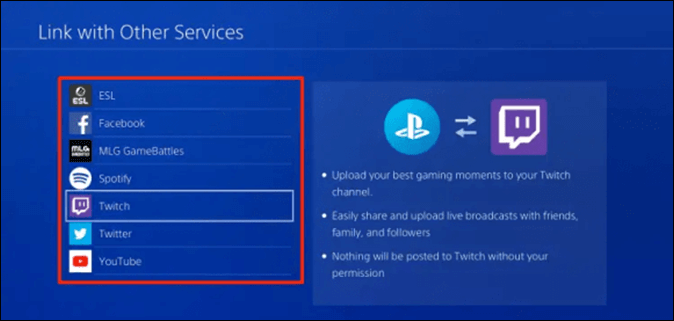
Step 2. Live Stream from PS4 to Twitch
- 1. Launch any game on PS4 for live streaming and then press the Share Button on the controller.
- 2. From the Display menu, choose the Broadcast Game option.
- 3. Then, choose Twitch as a streaming platform. You can also change the name, quality, and other aspects after the selection.
- 4. Find the Select Broadcasting option at the bottom half of the screen.
- 5. If required, you can also change Audio Sharing Settings.
- 6. After this, simply choose Start Broadcasting, and the live stream will start on Twitch.
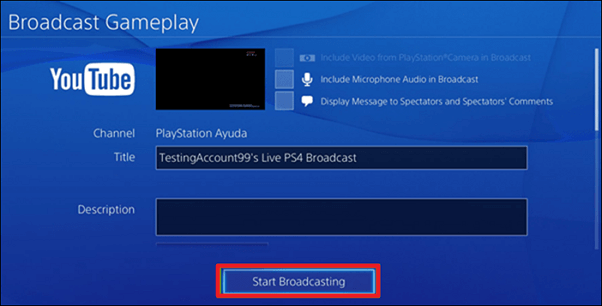
Step 3. Live Stream from Twitch to Discord
- 1. Open and Sign-in the Twitch on your PC.
- 2. Find the Profile Icon on the top-right of your screen and choose Channel from the options. Twitch will start displaying the PS4 streaming.
- 3. Now, visit your home screen and open the Discord App. In Discord Chanel, select Screen. It will tell you to select the window to share. Select the Twitch Window here.
- 4. Approve all streaming settings, and you are set to enjoy PS4 on Discord with Twitch.

Stream PS4 on Discord FAQs
These are the most frequently asked questions about streaming PS4 on Discord
1. How do I present my PS4 on Discord?
To present your PS4 on the Discord app, you need to either connect it with a capture card or use Twitch stream. Both methods provide high-quality PS4 streaming on Discord.
2. How do I stream consoles on Discord?
Follow this simple procedure to connect stream consoles on Discord:
- 1. Connect any console with your PC and start it. Launch the Discord app and choose the Server for streaming.
- 2. Join the Voice Channel and select Share your Screen.
- 3. Select the Sharing Window and custom settings like Volume, Resolution, and screen size.
- 4. In the end, choose the Go Live option. Your console will start streaming.
3. Does Play Station have Discord?
Play station doesn't have a built-in Discord application. However, you can link your Discord account with a play station to enjoy Discord servers there.
Conclusion
For most gamers, streaming PS4 on Discord is a match made in heavens. Connecting their PS4 with the world's premiere streaming platform helps them to share their skill, gaming experience, and valuable inputs with fellow gamers. However, sometimes, people struggle to connect PS4 with Discord.
This article shows how to live stream PS4 on Discord with Capture Card and Twitch Screen Sharing method. The description, requirements, detailed steps, and relevant picture of each method have been provided. Live Stream PS4 on Discord Today and kickstart your journey as a pro gamer.
Share this post if you find it helpful.
EaseUS RecExperts

One-click to capture anything on screen!
No Time Limit, No watermark
Start Recording