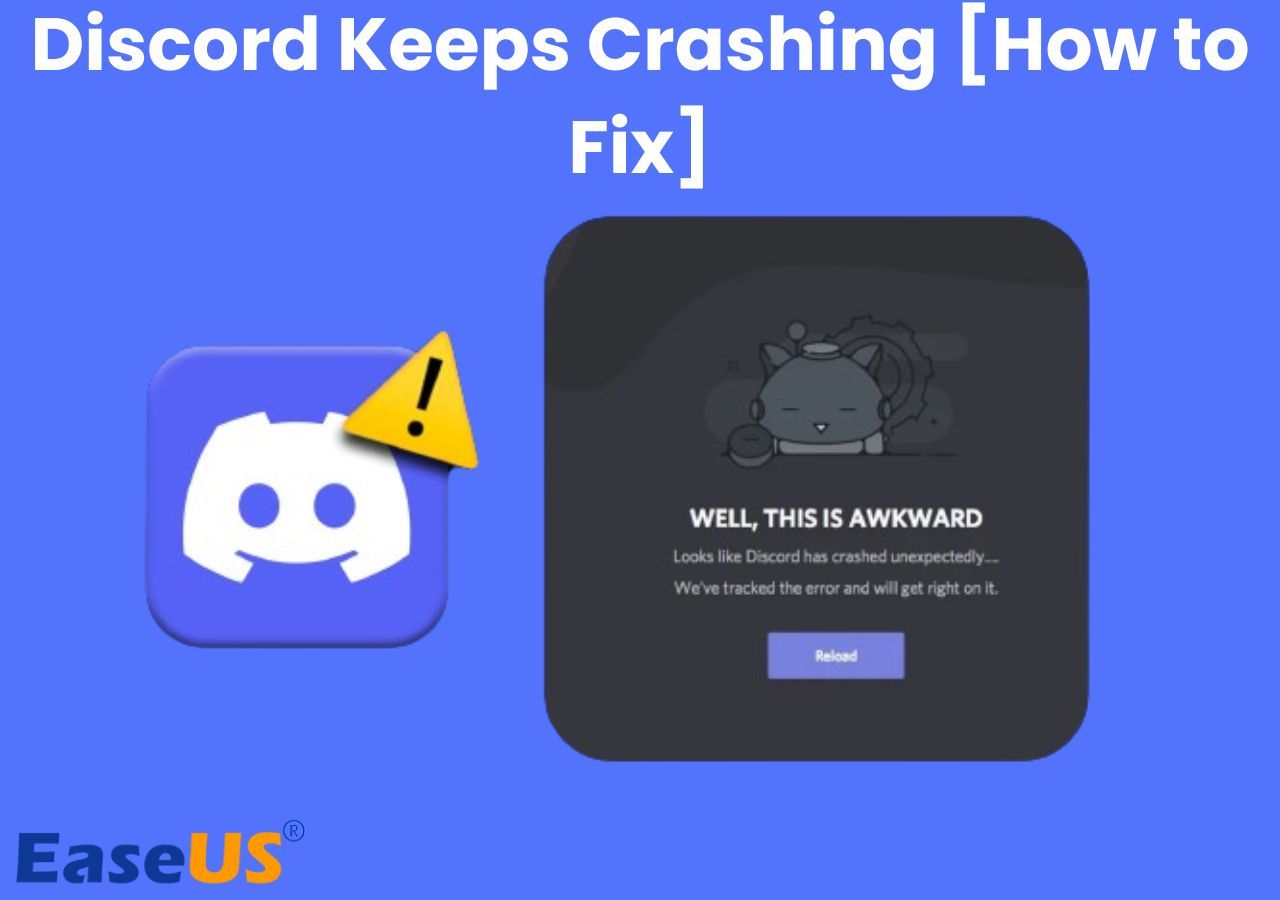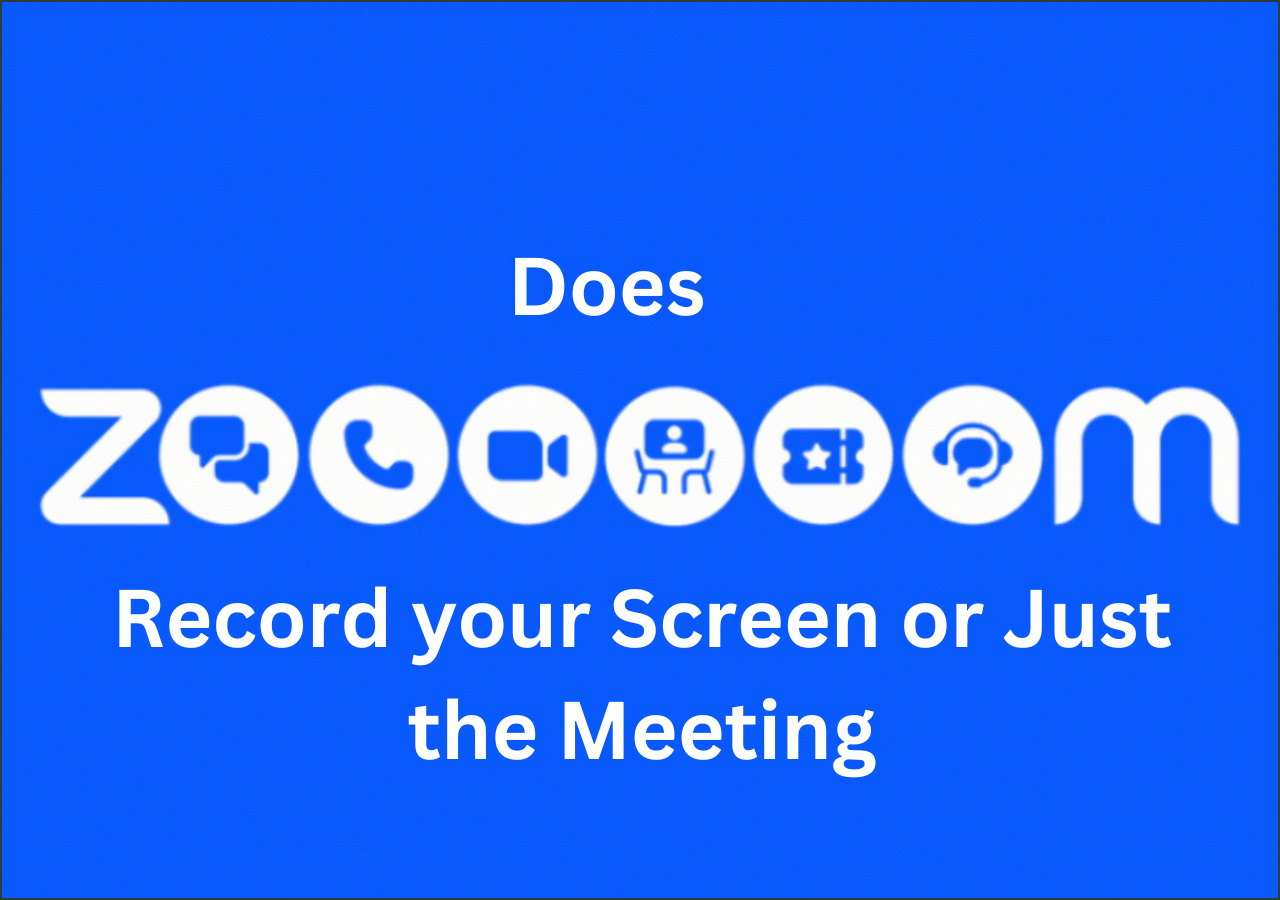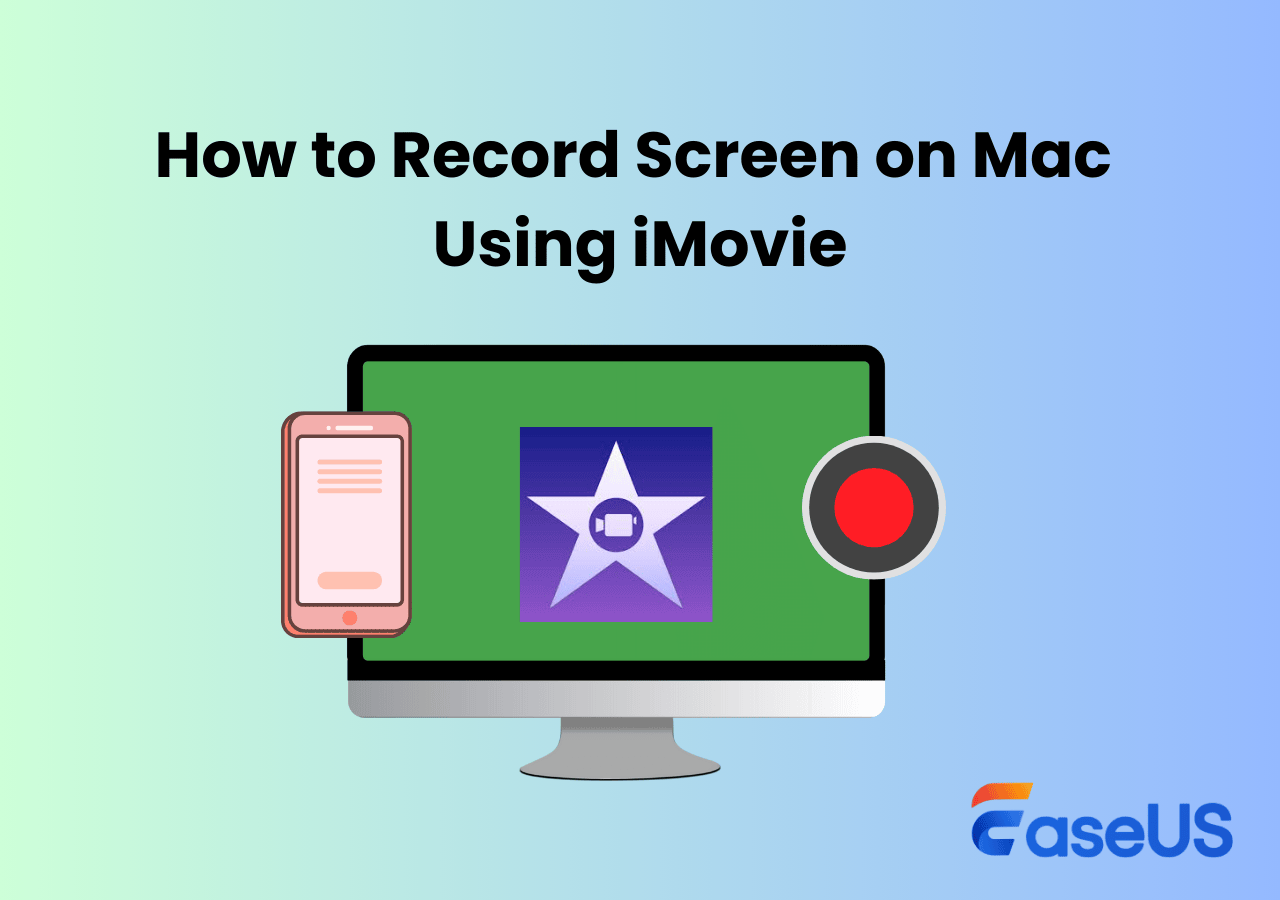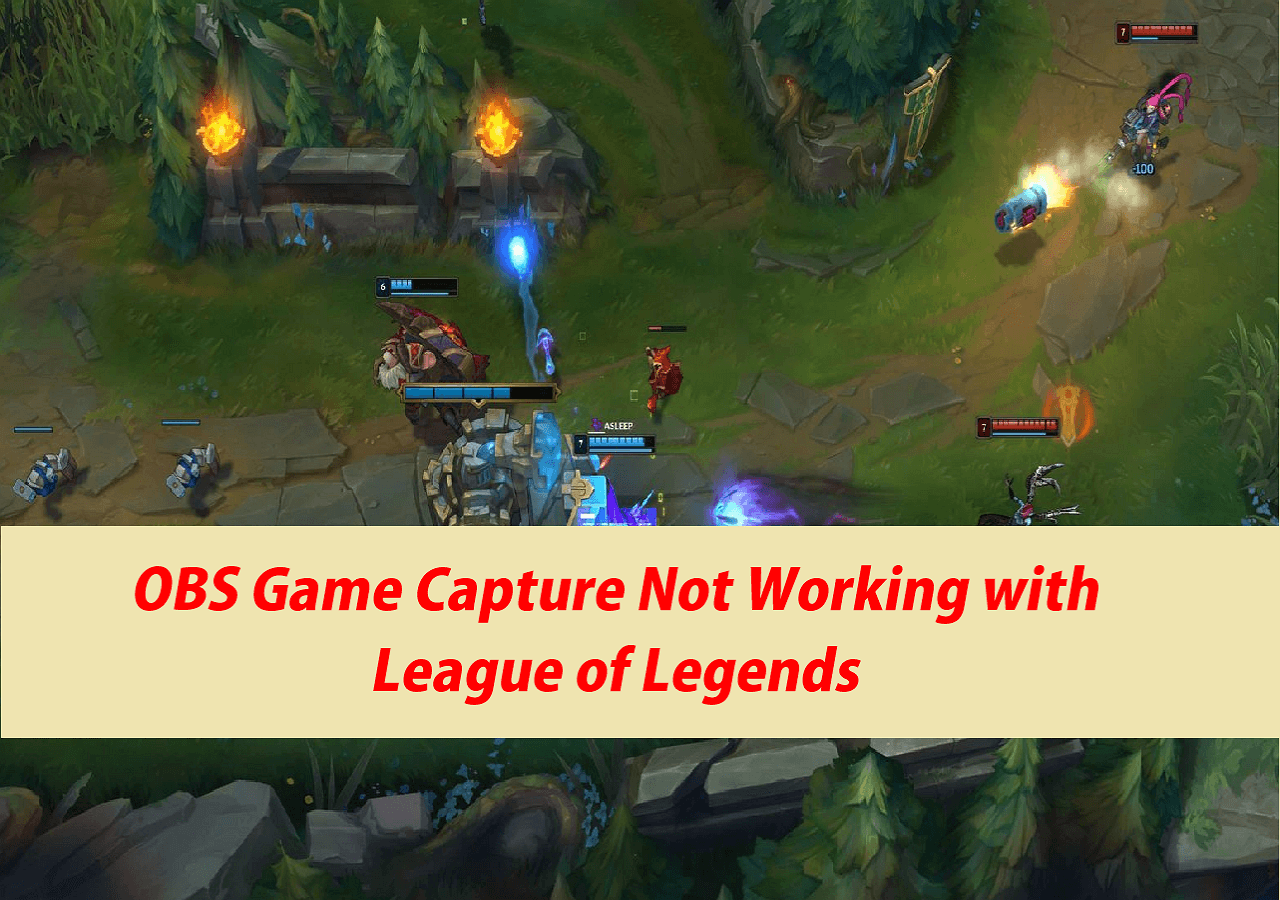-
![]()
Daisy
Daisy is the Senior editor of the writing team for EaseUS. She has been working in EaseUS for over ten years, starting from a technical writer to a team leader of the content group. As a professional author for over 10 years, she writes a lot to help people overcome their tech troubles.…Read full bio -
Jane is an experienced editor for EaseUS focused on tech blog writing. Familiar with all kinds of video editing and screen recording software on the market, she specializes in composing posts about recording and editing videos. All the topics she chooses …Read full bio
-
![]()
Alin
Alin is an experienced technical blog writing editor. She knows the information about screen recording software on the market, and is also familiar with data cloning and data backup software. She is expert in writing posts about these products, aiming at providing users with effective solutions.…Read full bio -
Jean is recognized as one of the most professional writers in EaseUS. She has kept improving her writing skills over the past 10 years and helped millions of her readers solve their tech problems on PC, Mac, and iOS devices.…Read full bio
-
![]()
Jerry
Jerry is a fan of science and technology, aiming to make readers' tech life easy and enjoyable. He loves exploring new technologies and writing technical how-to tips. All the topics he chooses aim to offer users more instructive information.…Read full bio -
![]()
Rel
Rel has always maintained a strong curiosity about the computer field and is committed to the research of the most efficient and practical computer problem solutions.…Read full bio -
![]()
Gemma
Gemma is member of EaseUS team and has been committed to creating valuable content in fields about file recovery, partition management, and data backup etc. for many years. She loves to help users solve various types of computer related issues.…Read full bio -
![]()
Shelly
"I hope my articles can help solve your technical problems. If you are interested in other articles, you can check the articles at the bottom of this page. Similarly, you can also check my Twitter to get additional help."…Read full bio
Page Table of Contents
0 Views |
0 min read
When you are using Adobe software like Adobe Premiere Pro to make a creative video, you may need to screen capture something. For example, you can record audio in Premiere and add audio narration to the video.
So, does Adobe have a screen recorder? How to screen record Adobe? Follow this article for a detailed guide.
PAGE CONTENT:
Does Adobe Have a Screen Capture Tool?
There is no built-in screen recording feature in Adobe Premiere Pro and other Adobe products. However, Adobe released an e-learning authoring and screen-casting tool called Adobe Captivate in 2019.
Adobe Captivate is subscription-based software that lets you create eLearning content such as training videos, engaging tutorials, product demonstrations, app simulations, and randomized quizzes in HTML5 format.
This authoring and screencasting software of Adobe lets you screen capture Adobe and other screens from your PC. If you are interested in this Adobe screen capture software, read the next part for more details.
💡Please note that Adobe Captivate is not part of the Creative Cloud.
Share this post to help more people!
Screen Record Adobe Premiere with Adobe Captivate
OS: Windows; Mac
Price: 30-day free trial; $33.99/month
Best for: professionals who want to create interactive content for the e-learning industry
Adobe Captivate is a powerful authoring and screen capture program, especially for e-learning projects to record screen for training videos. Its intuitive user interface and streamlined design enable users to quickly create remarkable courses and achieve greater success through teamwork and collaboration.
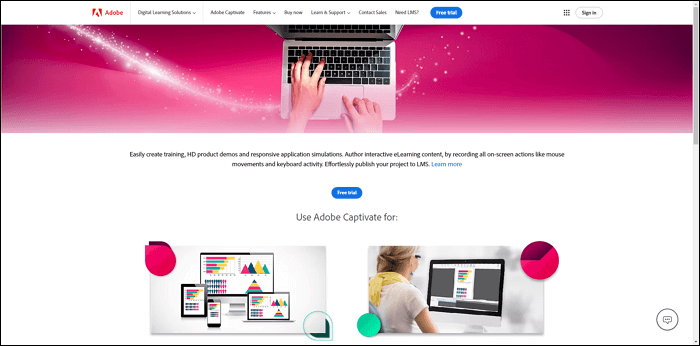
Pros:
- Flexible recording options: responsively screen record computer screen activities in full, partial, or customized-screen mode.
- Various editing suits: after recording the items, you can add animations, overlays, interactive elements, and more to your content.
- Powerful engaging features: provide advanced interaction features such as quizzes, drag and drop, and simulations to create engaging learning experiences.
- Other advanced features: such as its off-close captioning and text-to-speech functions, can make content more accessible to a broader audience.
Cons:
- Pricy subscription plan: there is only a 30-day free trial. When the trial expires, you need to pay $33.99/month.
- Demanding system performance: there are intensive resources in the app. Your PC may not run smoothly and encounter glitches if it is not powerful enough.
- Deep learning curve: it enjoys overwhelming features and capabilities. You need to spend a long learning time to utilize this program perfectly.
- Limited recording scenarios: it is best for recording educational and tutorial content and is not useful enough in multiple recording situations such as gameplay, streaming videos, and conferences.
Best Adobe Screen Recorder Alternatives for Adobe Premiere Pro
After knowing does Adobe have a screen recorder and the pros and cons of Adobe Captivate, you may encounter a situation: Adobe Captivate screen recording does not suit your demands.
Fret not. This part lists 4 other Adobe screen recorders for PC, including trustworthy screen recorders and free, open-source recording software.
EaseUS RecExperts
OS: Windows; Mac
Price: free and paid versions; $19.95/month (30-day money-back guarantee)
Best for: novices and professionals who want to record screen, audio, and webcam
EaseUS RecExperts is an easy-to-use screen capture software that suits various recording situations, especially for recording high-quality eLearning content, saving streaming videos without watermarks, and capturing gameplay on PC without lag.
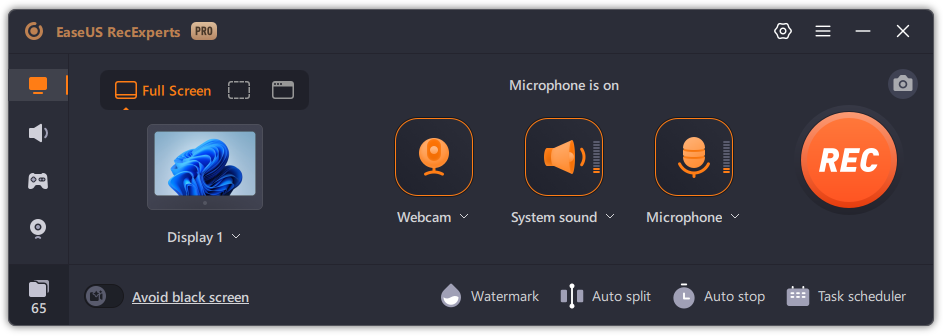
Pros:
- Flexible recording options: capture screen, audio, and camera separately or simultaneously for tutorials, streaming videos, gameplay, online meetings, and more.
- Useful engaging features: add annotations during the recording session to engage audiences more.
- AI-empowered tools: transcribing audio to text, converting MP4 to MP3, noise cancellation while recording, and recording video with virtual background.
- Advanced capture capabilities: capture screen without a watermark or with a customized watermark. There is no time limit or lag. It supports 4K resolution and up to 144 fps.
Cons:
- Limited editing functions: provide basic editing functions only, unsuitable for sophisticated video editing tasks.
🌟Free download button:
ShareX
OS: Windows
Price: Free
Best for: taking screenshots in various shapes and editing screenshots
ShareX is an open source screen recorder and screenshot tool. Its screenshot feature is very powerful because it lets you capture a picture on your PC in any shape. The rich marking and annotation features ensure that you can edit images easily. If you want to screen record Adobe with ShareX, download ffmpeg.exe within the app.
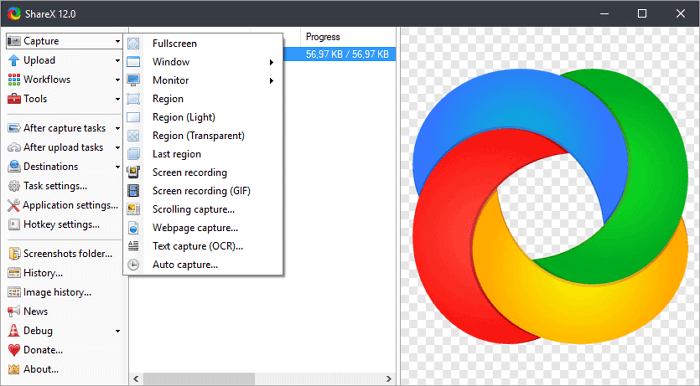
Pros:
- Robust screenshot features: Capture a picture with rectangle, ellipsis, and freehand shapes. You can add quick annotations to it.
- Free to use: It is an open-source tool which is free of charge. You don't need to pay for its features.
Cons:
- Unattractive UI interface: the program can be a little intimidating. The shortcuts may be mixed with other software.
- Files saving errors: you may get an error when saving video recordings or screenshots, but the file is already saved.
OBS Studio
OS: Windows; Mac; Linux
Price: Free
Best for: sophisticated users recording gameplay and streaming
OBS recorder is another 100% free, open-source recording software popular among gamers. This lets users record and stream in high definition. You can stream live to Discord or YouTube gaming, save the gaming file, and edit your game footage to share with more people.
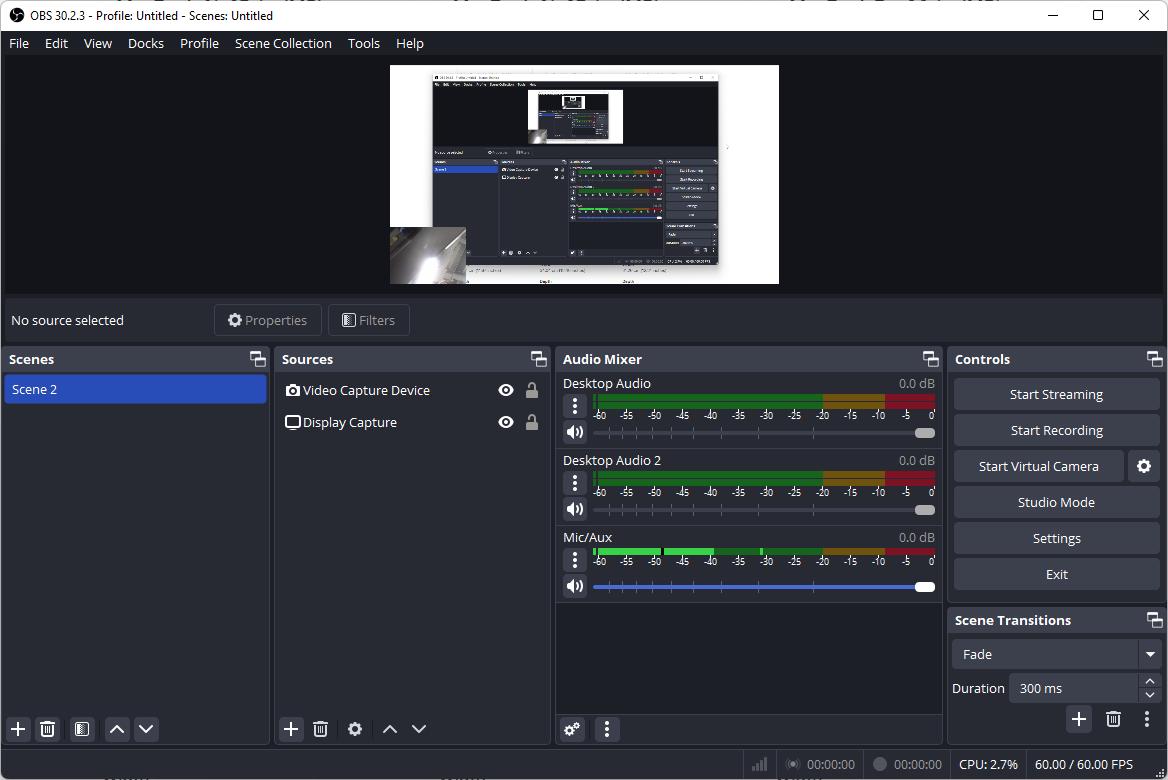
Pros:
- Great OS compatibility: support cross-platform operating systems, including Windows, Mac, and Linux.
- Free of charge: it is 100% free to use and doesn't charge anything.
- Powerful recording capabilities: strong recording features make it barely produce broken footage.
Cons:
- Steep learning curve: the rich features and capabilities make it difficult for beginners to use. It requires a long time to learn.
Loom
OS: Windows; Mac; iOS; Android
Price: free and paid versions; $12.5/month
Best for: online team collaboration with divergent schedules
Loom is an online video recording and collaboration program. You can share videos and captures with a person. The recipient can watch your video at his or her convenience. There is no need to get everyone at the same time and in the same room, breaking the time and space limits.
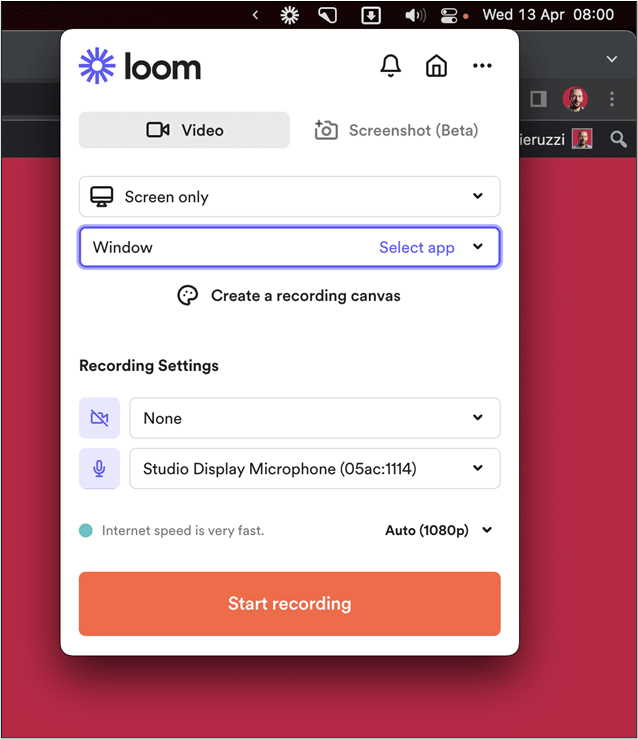
Pros:
- Easy screen recording: capture the screen, voice, and webcam overlay easily.
- Instant file sharing: upload a video to its public cloud for fast sharing.
Cons:
- File-saving security concerns: the videos you share will be saved to its public cloud instead of a private cloud by default.
- Pricing not competitive: some of its features are charged higher prices than other products.
Final Thoughts
Does Adobe have a screen recorder? The answer is yes but no. There is no native screen capture feature on Adobe Premier Pro. However, you can download another tool called Adobe Captivate, which is provided by Adobe. This Adobe E-learning authoring and screencasting program allows users to screen record on Adobe.
However, the price can be very high, and the app is not a part of the Creative Cloud. If you need another alternative to screen record for Adobe, download EaseUS RecExpters to your computer for free.
Does Adobe Have a Screen Recorder FAQs
Check more questions on does Adobe have screen capture software.
1. How do I screen record Adobe with Adobe Captivate?
Check the steps for how to screen record Adobe with Adobe Captivate:
Step 1. Download, install, and launch Adobe Captivate on your computer.
Step 2. In the top menu, click File > Record a New Project to bring up the recording interface.
Step 3. Choose to record on a full screen or in a selected area.
Step 4. Set up the audio resources. You can choose to capture the microphone or system audio. Manually adjust the volume levels if needed.
Step 5. Click the red Record button, wait for the countdown timer to end, and the recording session begins now. During the session, you can highlight and add annotations to engage users more.
Step 6. Press the End key to stop recording. You can review, trim, and edit the footage in the app.
2. Does Adobe have a screen reader?
Adobe offers a screen reader app called Acrobat Reader for visually challenging groups. See how to use the Adobe free PDF viewer:
Step 1. Download, install, and run Acrobat Reader on your Windows or Mac PC.
Step 2. Navigate to Edit > Accessibility > Setup Assistant.
Step 3. Follow the on-screen instructions to set up your reading preferences.
3. Why won't Adobe let me take a snapshot?
If the snapshot feature on your Adobe is not working, you may be working with a restricted or protected PDF.
Please press Ctrl+D, click Security, and check the document restriction summary.
EaseUS RecExperts

One-click to capture anything on screen!
No Time Limit, No watermark
Start Recording