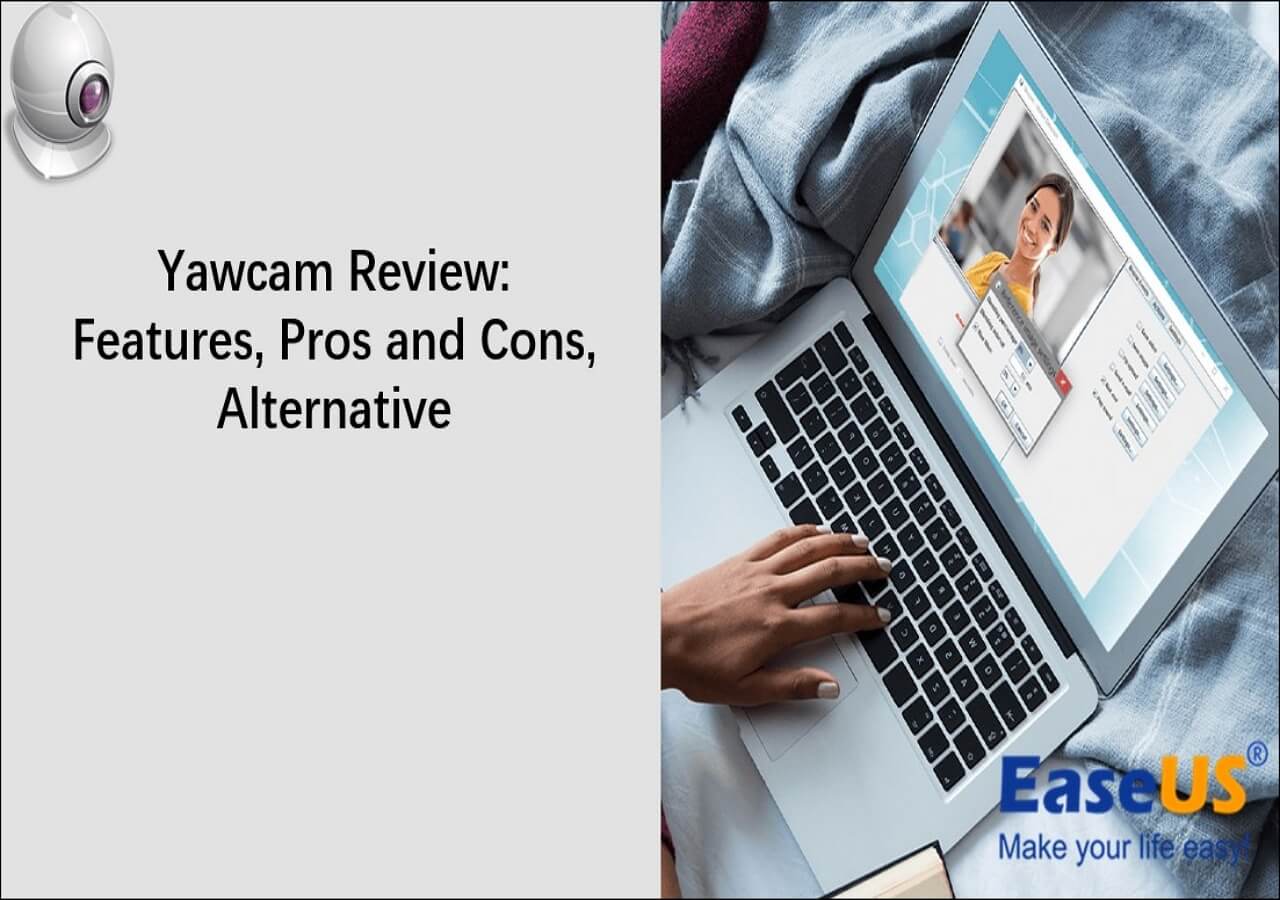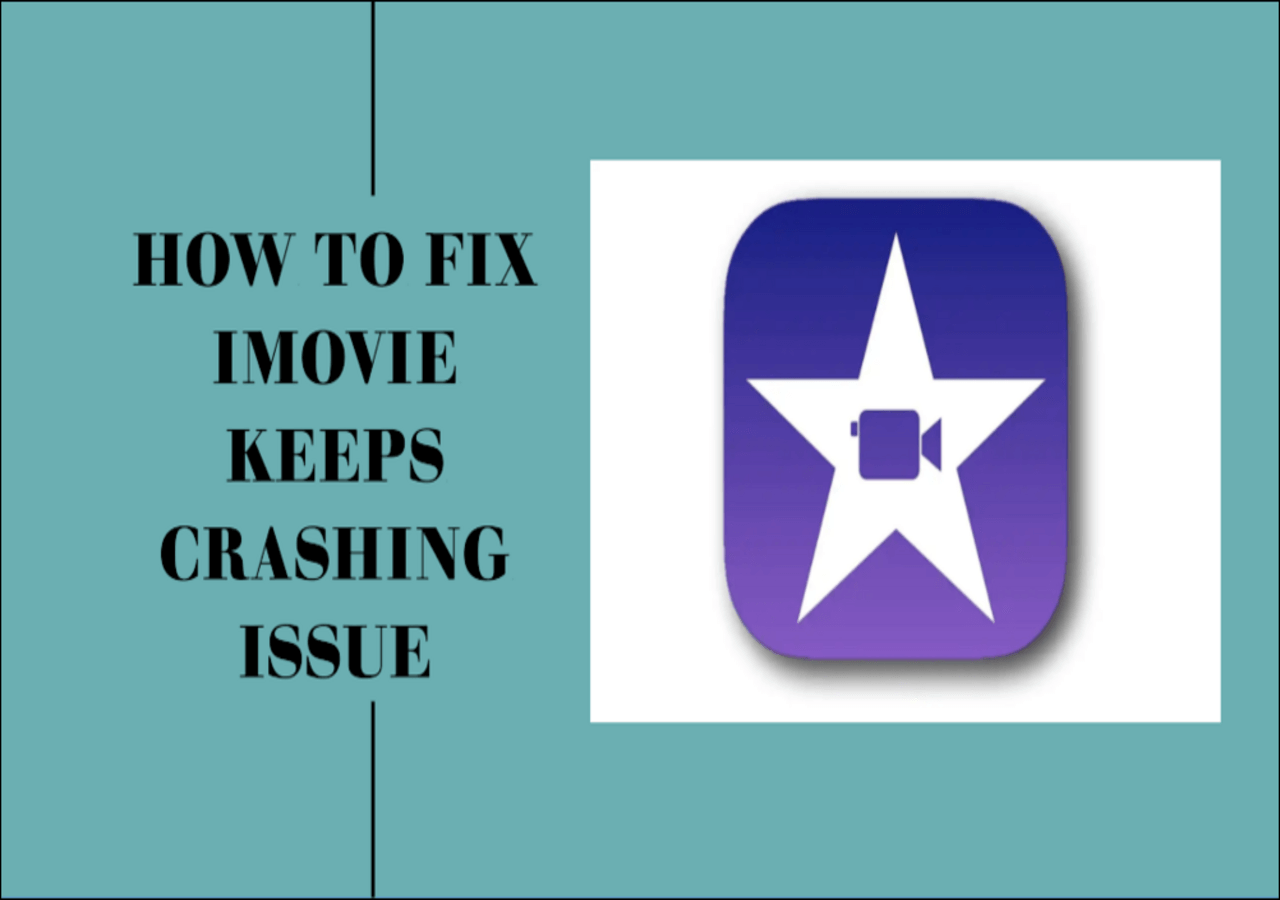-
![]()
Daisy
Daisy is the Senior editor of the writing team for EaseUS. She has been working in EaseUS for over ten years, starting from a technical writer to a team leader of the content group. As a professional author for over 10 years, she writes a lot to help people overcome their tech troubles.…Read full bio -
Jane is an experienced editor for EaseUS focused on tech blog writing. Familiar with all kinds of video editing and screen recording software on the market, she specializes in composing posts about recording and editing videos. All the topics she chooses …Read full bio
-
![]()
Melissa Lee
Melissa Lee is an experienced technical blog writing editor. She knows the information about screen recording software on the market, and is also familiar with data cloning and data backup software. She is expert in writing posts about these products, aiming at providing users with effective solutions.…Read full bio -
Jean is recognized as one of the most professional writers in EaseUS. She has kept improving her writing skills over the past 10 years and helped millions of her readers solve their tech problems on PC, Mac, and iOS devices.…Read full bio
-
![]()
Jerry
Jerry is a fan of science and technology, aiming to make readers' tech life easy and enjoyable. He loves exploring new technologies and writing technical how-to tips. All the topics he chooses aim to offer users more instructive information.…Read full bio -
Larissa has rich experience in writing technical articles. After joining EaseUS, she frantically learned about data recovery, disk partitioning, data backup, screen recorder, disk clone, and other related knowledge. Now she is able to master the relevant content proficiently and write effective step-by-step guides on various computer issues.…Read full bio
-
![]()
Rel
Rel has always maintained a strong curiosity about the computer field and is committed to the research of the most efficient and practical computer problem solutions.…Read full bio -
![]()
Gemma
Gemma is member of EaseUS team and has been committed to creating valuable content in fields about file recovery, partition management, and data backup etc. for many years. She loves to help users solve various types of computer related issues.…Read full bio -
![]()
Shelly
"I hope my articles can help solve your technical problems. If you are interested in other articles, you can check the articles at the bottom of this page. Similarly, you can also check my Twitter to get additional help."…Read full bio
Page Table of Contents
0 Views |
0 min read
PAGE CONTENT:
Roblox is a popular online gaming platform with a high reputation among game players & developers since it supports diverse game types. Sometimes, you need to record gameplay highlights to make tutorials or share your best moments with others. Although screen recording on Mac and Windows is a bit easier, people often ask, is there a way to screen record on Chromebook?
But don't worry; this write-up from EaseUS offers the best methods on how to screen record Roblox on Chromebook using the correct procedural steps. So, without further ado, let's dive into their details!
Selected Ways to Screen Record Roblox on Chromebook
To help you record Roblox on Chromebook, below are the five famous and accessible third-party apps to explore. Let's begin!
| Methods | Effectiveness | Difficulty |
| EaseUS Free Online Screen Recorder | High - Record the screen without any lag | ⭐ |
| Loom | Medium - There may be a little delay while recording | ⭐ |
| Nimbus | High - Intuitive editing toolkit included | ⭐⭐ |
| Openvid Screen Recorder | Medium - Need manual settings for HD recordings | ⭐⭐⭐ |
| SCRE.IO Screen Recorder | High - Autosaving for recovering videos after a crash | ⭐⭐ |
1. EaseUS Free Online Screen Recorder👍👍👍
EaseUS Free Online Screen Recorder allows you to record videos from another program. It supports various browsers, like Safari, Firefox, Chrome, Opera, etc. So you can effortlessly screen record Roblox on Chromebook. It assists you in recording your screen with system sound, microphone audio, and a webcam. You can even record YouTube videos from a website.
Moreover, you can either record full screen or the desired area. It helps you complete this task without any lag while processing. Also, it allows you to screen record without a watermark. You can even preview the video before downloading.
Let's learn how to screen record Roblox on Chromebook with audio:
Step 1.
After opening EaseUS Free Online Screen Recorder, press the "Start Recording" button. Hover your mouse to the "Screen" drop-down menu if you need to select any particular region for recording.

Step 2.
Now, checkmark the desired boxes for the "Webcam," "System Sound," and "Microphone" that you want to record with the screen. Once done, press the "Start Recording" button.
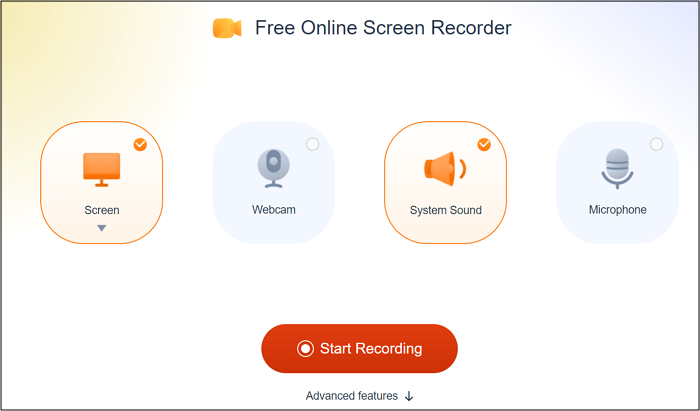
Step 3.
Finally, choose the "Chrome tab," "Windows," or "Entire Screen" option, whatever you want, and tap "Share." Late, hit the red stop recording icon. That's all!
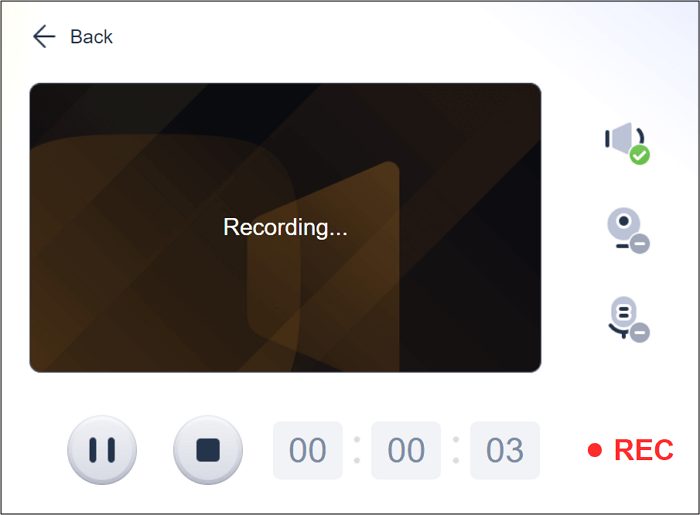
2. Loom
If you are figuring out a method to screen record Roblox with the voice on Chromebook for up to one hour, Loom is the ultimate solution. It does not only help you record screens but also faces and audio to create shareable videos.
You can even capture screenshots for thumbnails if required. Adjusting the video settings, trimming the output, inserting a call to action button, and adding a password are other features of this screen recorder Chrome extension.
Here is how to screen record Roblox on Chromebook with audio using Loom:
Step 1.
First of all, open Chrome Web Store to find Loom and add this extension by clicking the blue "Add to Chrome" button. After launching this extension, sign in and set up your account.
Step 2.
Now, press the "Loom" icon again after opening the Roblox window. You need to press the "Allow" button to let the extension use your camera & microphone. Also, set up the recording process.
Step 3.
Lastly, hit "Start Recording" and go through the process. Tap the green checkmark from the bottom left corner to end the recording. All done!
3. Nimbus
Nimbus is a widely used Chrome extension with which you can take screenshots and screencast. This top-rated tool enables you to screen record the complete page of Roblox gameplay on Chromebook.
However, it is possible to go for a selected web recording. Further, it is well-known for its easy and intuitive editing toolkit. Thus, you are allowed to record and edit videos with Nimbus. You can also change the video settings and add a watermark.
Let's follow these steps on how to screen record Roblox on Chromebook with Nimbus:
Step 1.
Firstly, you have to open Google Chrome and add the Nimbus extension. Once done, a small Nimbus icon appears on the right side of the screen.
Step 2.
By tapping the Nimbus icon, you will see various recording options. You need to choose the correct option, such as "Browser window," "Record Videos," etc.
Step 3.
The final step involves clicking the "Start Record" option to begin recording. Press the stop option when you're done with the Roblox recording. That's all!
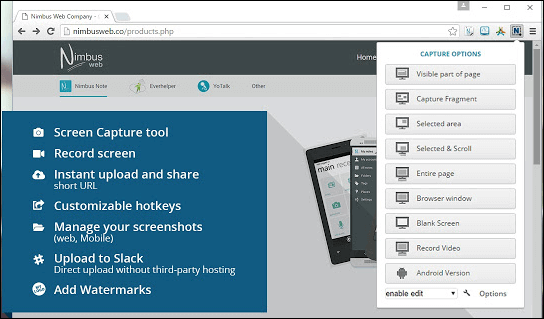
4. Openvid Screen Recorder
Openvid Screen Recorder is a powerful extension for Chromebook users to use as a game recorder for screen recording gaming platforms like Roblox. It allows you to record the tab, cam, and desktop. You can also enjoy HD recordings with the correct settings.
Not only that, it aids you in sharing the recordings effectively in a few clicks. Last but not least, it offers training sessions and videos to its users.
Below is how to screen record Roblox on Chromebook via Openvid Screen Recorder:
Step 1.
Once you have installed this Chrome extension, open Roblox in a new window and play what needs to be recorded.
Step 2.
Now, tap the "Openvid" tab, and pick what you want to record from the "Capture Settings." Adjust the other options as well.
Step 3.
Next, you can resume the recording, and once done, click the "Openvid" button again. All done!
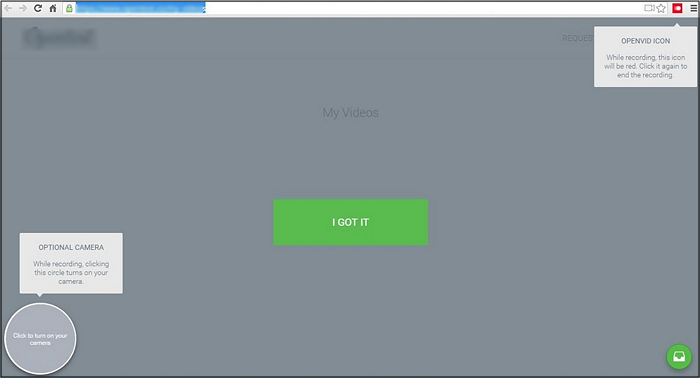
5. SCRE.IO Screen Recorder
Another remarkable method to screen record your Roblox gameplay on Chromebook is through SCRE.IO Screen Recorder. It supports capturing yourself using the camera option. You can record unlimited videos with or without audio, Mic, and system sound.
Even you won't have to deal with any watermark on your output. It lets you play the recordings if needed. However, the unique thing is its autosaving feature to help you recover videos after any crash.
Let's learn how to screen record Roblox on Chromebook using SCRE.IO Screen Recorder:
Step 1.
The first step involves adding the SCRE.IO extension to your Chrome by clicking "Add to Chrome" > "Add extension." Press the "SCRE.IO" icon from the extensions tab in the top right corner.
Step 2.
Next, you will see a popup where you need to accept cookies and a privacy policy. Tap "OK." Choose "Only Screen" to get the "Record Audio" option. Opt for "None," "Microphone," "System + Mic," and "System."
Step 3.
Lastly, hit the "Start Recording" tab, choose what you need to share, and press "Stop Sharing." Click "Save" to download the video, and that's all!
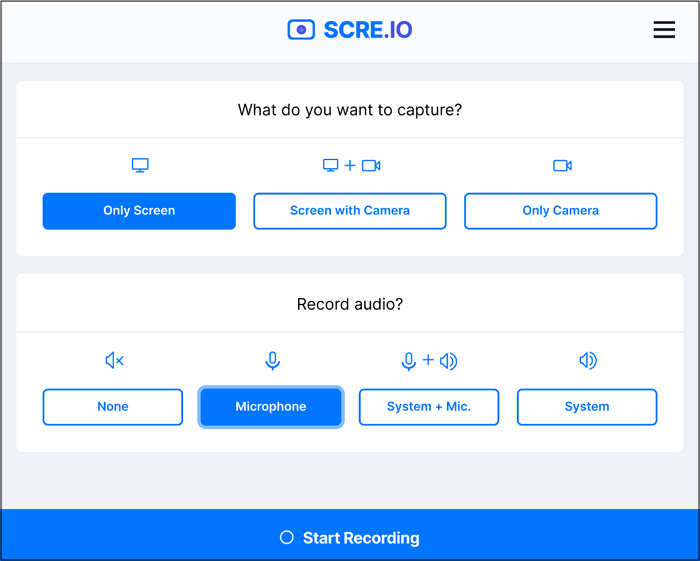
How to Screen Record Roblox on Chromebook FAQs
Along with the detailed discussion above, let's look at some questions regarding how to screen record Roblox on Chromebook!
1. Can you screen record on Roblox on a Chromebook?
Yes, Roblox offers a built-in screen recording feature on Chromebook. Its screen capture function is compatible with Chrome OS 89 and later. You can also take screenshots of thumbnails if needed. However, it supports only WebM as the output format.
2. How to do screen recording on Roblox?
To screen record on Roblox:
- Step 1. After launching Roblox and playing what needs to be recorded, tap the clock from the right corner and choose Screen Capture.
- Step 2. Press the video icon from the taskbar. Hit Settings to adjust the camera, recording audio, and destination folder settings.
- Step 3. Select the desired Roblox recording area and start recording. Once done with recording, press Stop!
3. What is the best screen recorder for Roblox on Chromebook?
There are multiple screen recorders in the market for Roblox on Chromebook, such as Nimbus, Loom, etc. However, EaseUS offers one of the free online screen recorders. It is the most efficient tool, providing lossless screen recording with a webcam, microphone, and system sound.
Conclusion
This post has offered five superb methods of how to screen record Roblox on Chromebook. So pick up the most suitable one. However, EaseUS Free Online Screen Recorder is highly recommended because of its high-quality recording and editing features designed specifically for video games.
Share this post with more people if you find it useful!
EaseUS RecExperts

One-click to capture anything on screen!
No Time Limit, No watermark
Start Recording