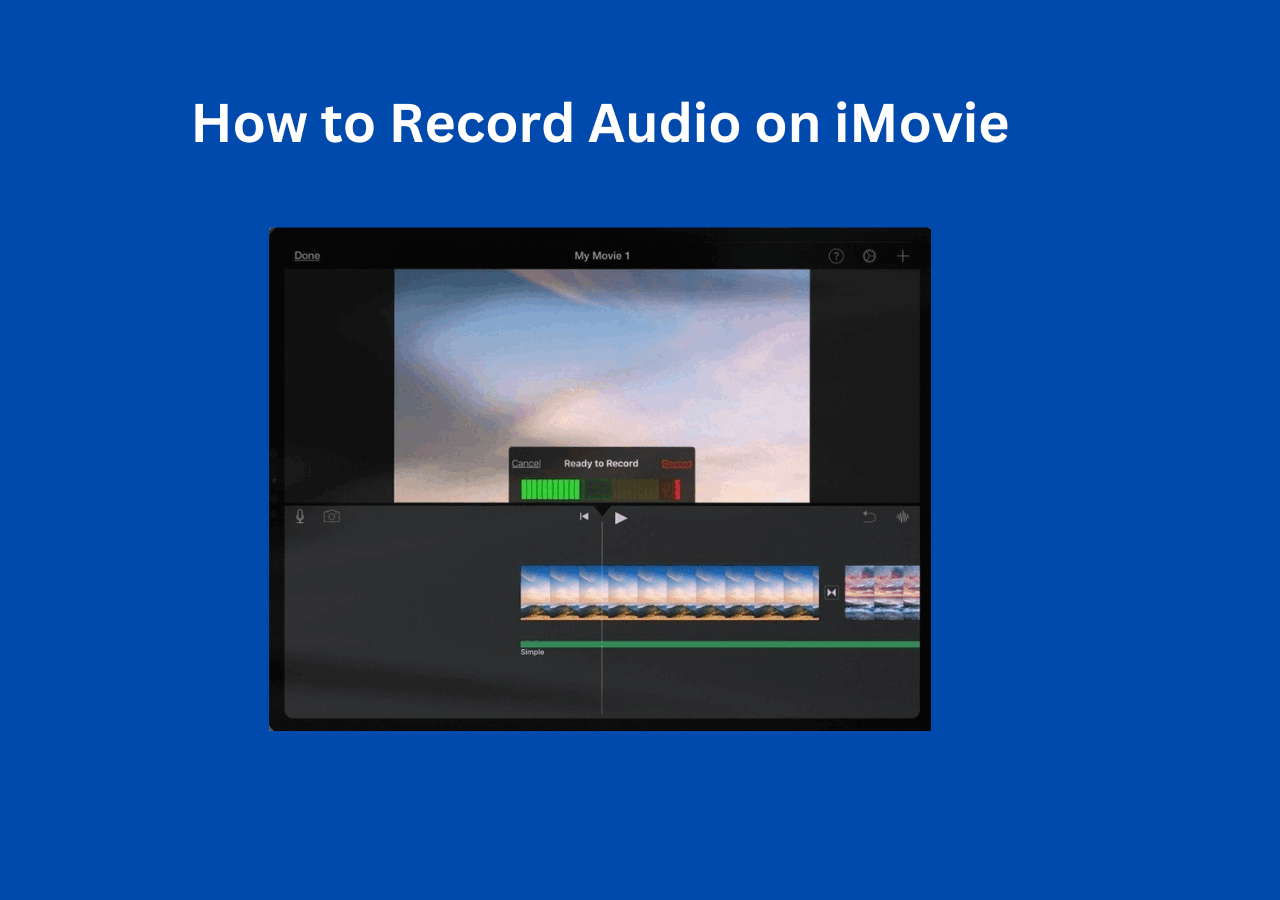-
![]()
Daisy
Daisy is the Senior editor of the writing team for EaseUS. She has been working in EaseUS for over ten years, starting from a technical writer to a team leader of the content group. As a professional author for over 10 years, she writes a lot to help people overcome their tech troubles.…Read full bio -
Jane is an experienced editor for EaseUS focused on tech blog writing. Familiar with all kinds of video editing and screen recording software on the market, she specializes in composing posts about recording and editing videos. All the topics she chooses …Read full bio
-
![]()
Melissa Lee
Alin is an experienced technical blog writing editor. She knows the information about screen recording software on the market, and is also familiar with data cloning and data backup software. She is expert in writing posts about these products, aiming at providing users with effective solutions.…Read full bio -
Jean is recognized as one of the most professional writers in EaseUS. She has kept improving her writing skills over the past 10 years and helped millions of her readers solve their tech problems on PC, Mac, and iOS devices.…Read full bio
-
![]()
Jerry
Jerry is a fan of science and technology, aiming to make readers' tech life easy and enjoyable. He loves exploring new technologies and writing technical how-to tips. All the topics he chooses aim to offer users more instructive information.…Read full bio -
Larissa has rich experience in writing technical articles. After joining EaseUS, she frantically learned about data recovery, disk partitioning, data backup, screen recorder, disk clone, and other related knowledge. Now she is able to master the relevant content proficiently and write effective step-by-step guides on various computer issues.…Read full bio
-
![]()
Rel
Rel has always maintained a strong curiosity about the computer field and is committed to the research of the most efficient and practical computer problem solutions.…Read full bio -
![]()
Gemma
Gemma is member of EaseUS team and has been committed to creating valuable content in fields about file recovery, partition management, and data backup etc. for many years. She loves to help users solve various types of computer related issues.…Read full bio
Page Table of Contents
0 Views |
0 min read
Highlights
- Taking a screenshot can help users keep the main information on their devices, like an important document, webpage, or some messages.
- You can take screenshots by using the power button and volume up button at the same time, using a back tap, or activating the Siri on your iPhone 15. The detailed steps will be provided in this article.
- Of course, there is another method for people who are using an iPhone with a Home button: They just need to press the Volume Up button and Home button simultaneously.
If you are a first-time iPhone user or have not taken iPhone screenshots and want to know how to take quick screenshots on the iPhone 15, today I am going to share with you three ways to take quick screenshots on the iPhone 15.
Take a Screenshot on iPhone 15
There are some common methods to help you take a screenshot on your iPhone 15. You can refer to them and choose the most suitable one for yourself. Now, there are detailed steps and step screenshots for you to refer to.
Method 1: Use the Power Button and Volume Button
The regular screenshots of the iPhone 15 and iPhone 15 Pro are no different from the screenshots of the past. One of the methods is to press and hold the side button.
Step 1. Stay on the page you want to take a screenshot.
Step 2. Press the volume up button and the side power button at the same time. You can take screenshots on the iPhone 15 and iPhone 15 Pro.

You may want to know:
Method 2: Use Back Tap on Your iPhone
Step 1. Select Back Tap after selecting Settings > Accessibility > Touch.
Step 2. Select an action by tapping Double Tap or Triple Tap.
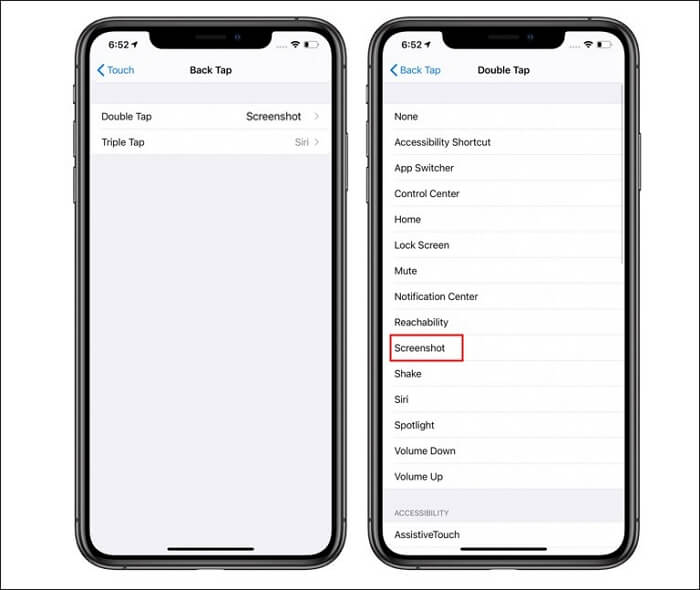
Step 3. To start the action you've set, double- or triple-tap the rear of your iPhone.
Method 3: Activate Siri on the iPhone
Step 1. Stay on the page you want to take a screenshot of.
Step 2. Call Siri by saying "Hey Siri" or "Siri".
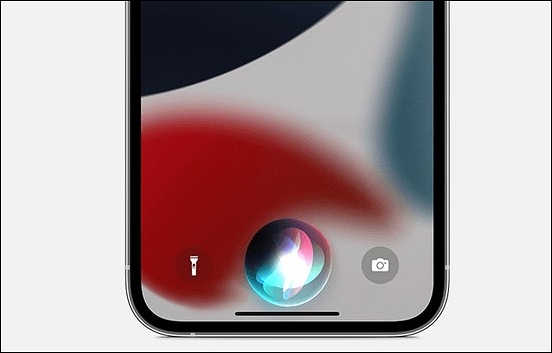
Step 3. And you say, "Take a screenshot." The iPhone 15 will take a screenshot, and then you will see the thumbnail of the screenshot. It will be saved automatically in your photos app.
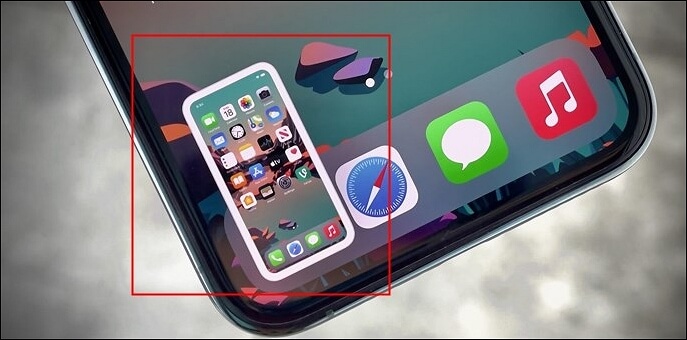
The above are the detailed steps for you to learn how to take screenshots on your device. If you find this article helpful, please share this article with more people who also do not know how to fix their problems.
Bonus Tip: Take Screenshots or Recordings on PC/Mac
It is believed that many people have the need to record some videos, Zoom meetings, or gameplay. Therefore, it is recommended that you need to find a perfect screen recording tool to help you fix this problem.
For most Windows and macOS users, EaseUS RecExperts is a great screen and webcam recorder. It will fulfill every basic necessity for those who need to record video from a webcam or camera. In Windows 10, you have the option to record external sound or internal audio while using the webcam. It lets users record the screen and webcam at the same time. Additionally, you have the option to alter the background to a studio, school, natural setting, or warm hues.

When you are watching the recordings, you can also click on the Camera icon to take a screenshot. You can download this software to have a try!
There are some other prominent features of EaseUS RecExperts.
- It is an excellent live-stream recorder
- It can capture the mouse cursor when recording
- Record Rust gameplay
- It has a simple and clear use interface
You can share this passage with more people if you find it helpful.
Conclusion
In a word, the passage has discussed some helpful ways to take a screenshot on iPhone 15. It is believed that you have mastered these methods. In addition, it also provides you with an excellent screen recorder: EaseUS RecExperts, which can help Windows and macOS system users take screenshots or recordings. You can try this top-rated screen recording tool.
How to Screenshot on iPhone 15 FAQs
After learning about how to take a screenshot on your iPhone 15, there are some other related questions you may be interested in.
1. What is the new button on the iPhone 15?
The Ring/Silent switch on the iPhone 15 Pro and iPhone 15 Pro Max has been replaced by an Action button. When you touch the Action button, you may select what action you want it to take. The button is helpful for actions you frequently perform because it is so accessible. (The Action button's placement is indicated below.)
2. What is the black bar at the top of my iPhone 15?
When you unlock your iPhone, the Dynamic Island shows at the top of the screen. In Dynamic Island, you are able to accomplish any of the following: To view more details, enlarge the activity. You can swipe from the center to the right or left, or you can touch and hold the activity.
3. What is the round icon on my iPhone?
There's a good possibility you have enabled assistive touch on your iPhone if you see a circle or floating button when you tap the screen and icons like Home, Siri, Notification Center, Device, Control Center, etc. appear.
EaseUS RecExperts

One-click to capture anything on screen!
No Time Limit, No watermark
Start Recording