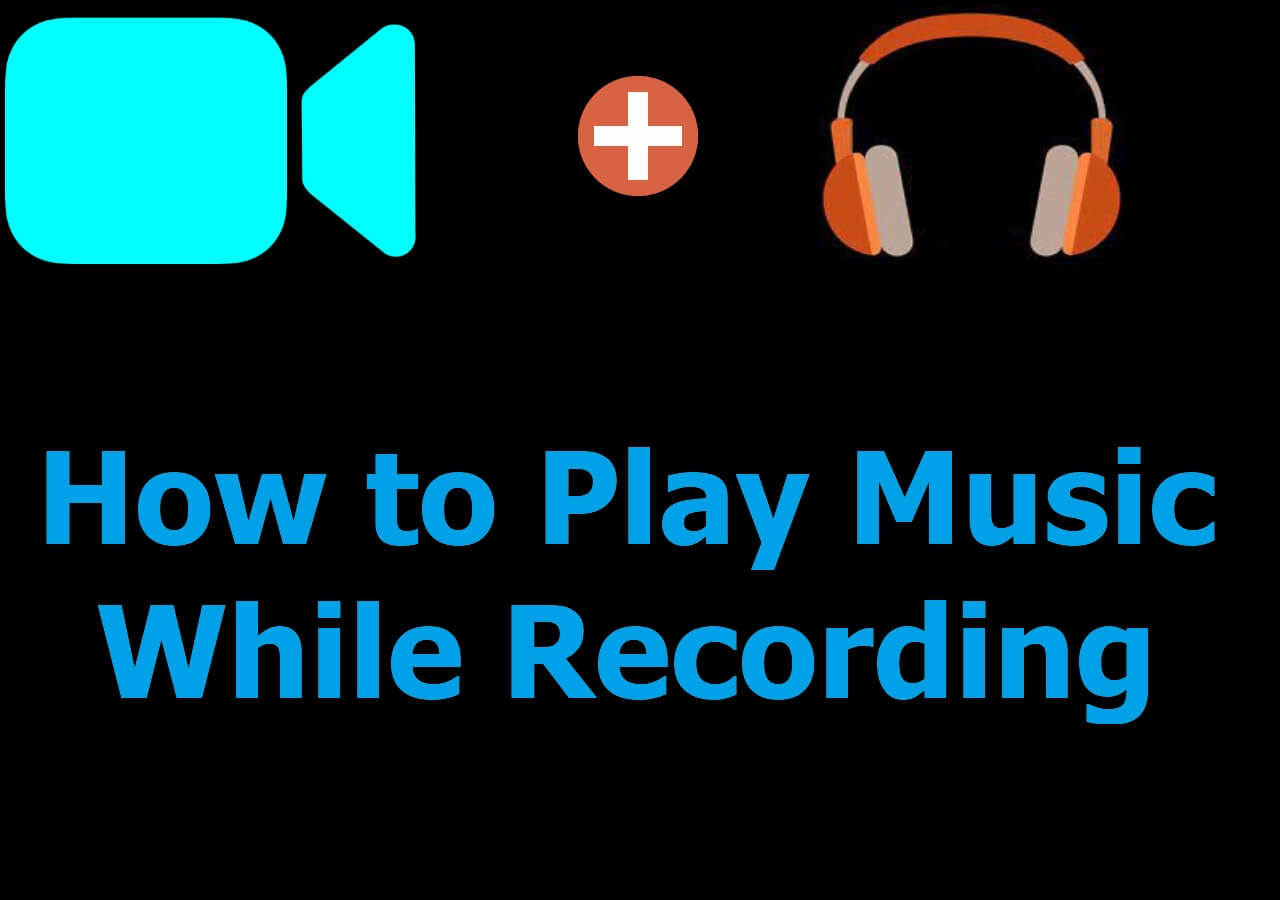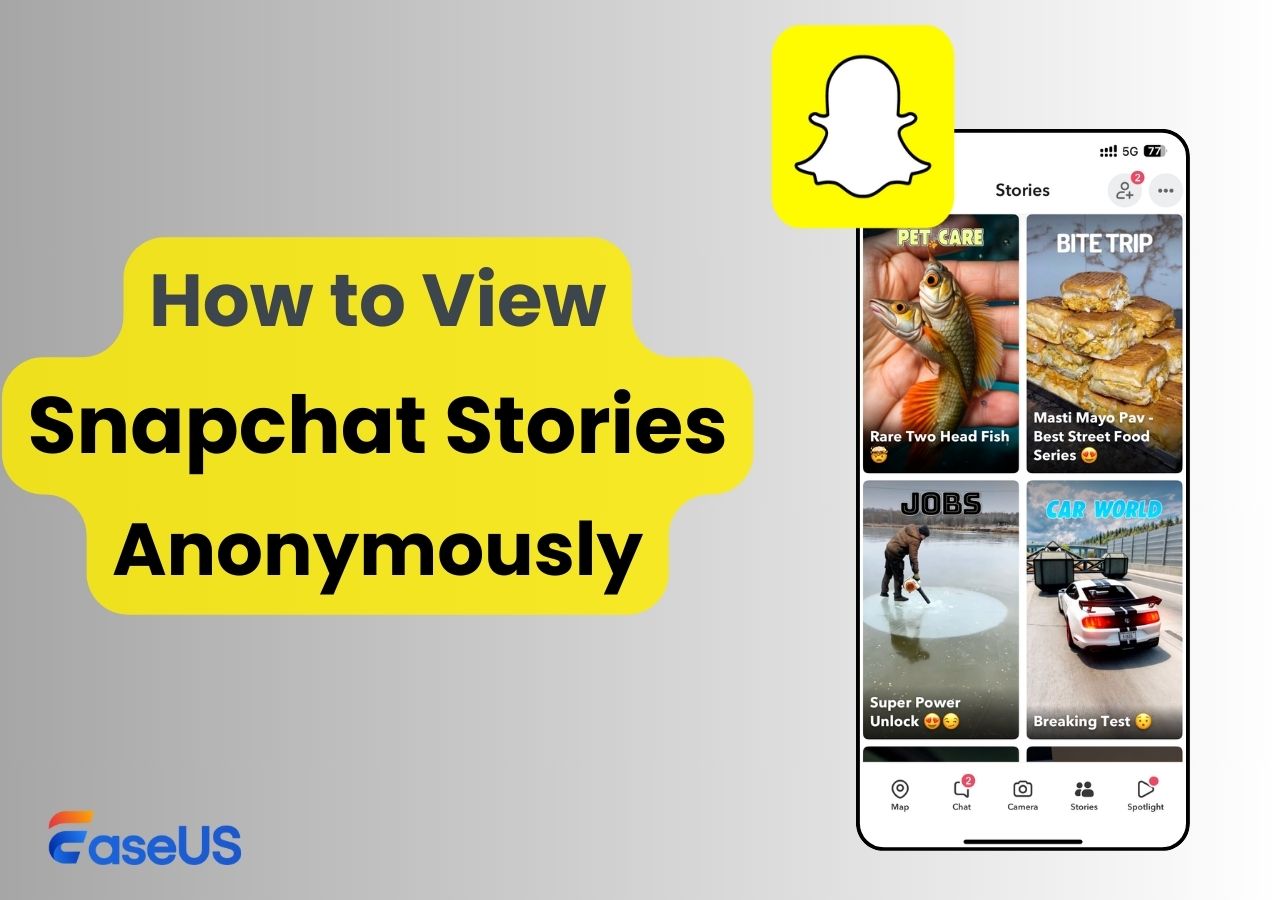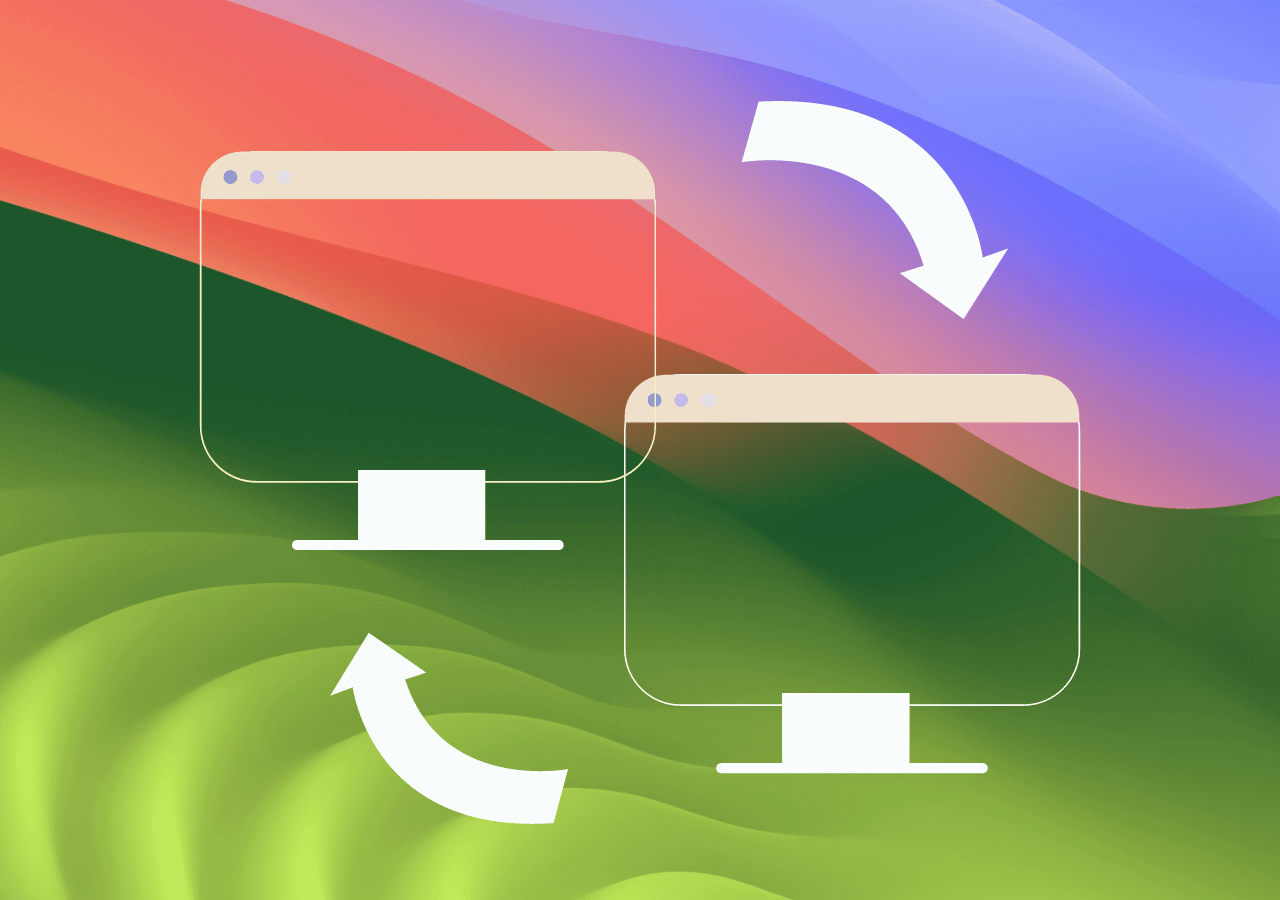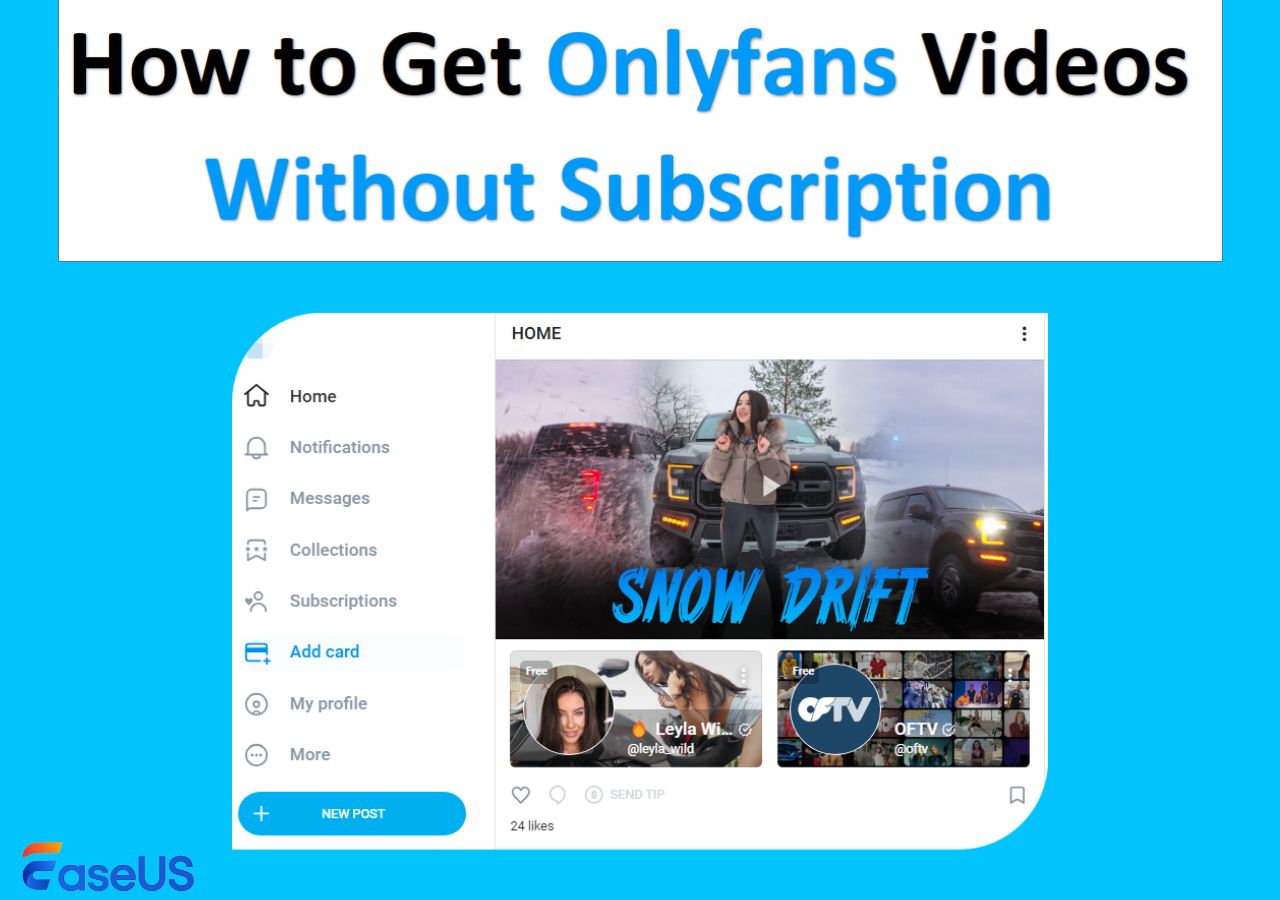-
![]()
Daisy
Daisy is the Senior editor of the writing team for EaseUS. She has been working in EaseUS for over ten years, starting from a technical writer to a team leader of the content group. As a professional author for over 10 years, she writes a lot to help people overcome their tech troubles.…Read full bio -
Jane is an experienced editor for EaseUS focused on tech blog writing. Familiar with all kinds of video editing and screen recording software on the market, she specializes in composing posts about recording and editing videos. All the topics she chooses …Read full bio
-
![]()
Alin
Alin is an experienced technical blog writing editor. She knows the information about screen recording software on the market, and is also familiar with data cloning and data backup software. She is expert in writing posts about these products, aiming at providing users with effective solutions.…Read full bio -
Jean is recognized as one of the most professional writers in EaseUS. She has kept improving her writing skills over the past 10 years and helped millions of her readers solve their tech problems on PC, Mac, and iOS devices.…Read full bio
-
![]()
Jerry
Jerry is a fan of science and technology, aiming to make readers' tech life easy and enjoyable. He loves exploring new technologies and writing technical how-to tips. All the topics he chooses aim to offer users more instructive information.…Read full bio -
![]()
Rel
Rel has always maintained a strong curiosity about the computer field and is committed to the research of the most efficient and practical computer problem solutions.…Read full bio -
![]()
Gemma
Gemma is member of EaseUS team and has been committed to creating valuable content in fields about file recovery, partition management, and data backup etc. for many years. She loves to help users solve various types of computer related issues.…Read full bio -
![]()
Shelly
"I hope my articles can help solve your technical problems. If you are interested in other articles, you can check the articles at the bottom of this page. Similarly, you can also check my Twitter to get additional help."…Read full bio
Page Table of Contents
0 Views |
0 min read
Are you trying to fix the Logitech camera not working? You are in the right place. The Logitech webcam not working refers to various issues with the electronic device, from not detecting at all to audio and video issues. Quite frequently, with external peripherals like webcam or anything in general, we face various issues, and the reasons can be many.
In this post, we will dive into the potential reasons why the Logitech camera is not working, and how to diagnose the device to start recording again. Besides, we offer a professional webcam recorder in the end. Tune in for the solutions.
Why is the Logitech Webcam Not Working
Though we cannot pinpoint the exact reasons, here are a few common reasons for the Logitech webcam issue:
- Physical damage to the webcam
- Issues with ports, cables, and the cam itself
- Privacy permissions for the Camera and Microphone
- Outdated or Corrupt webcam/imaging drivers
- Misconfigured webcam settings
After knowing the common reasons, let's move to the fixes now!
How to Fix Logitech Camera Not Working
Let us get right into fixing the Logitech Capture not detecting webcam or not working with a simple act. First, shut down the computer and remove the webcam from your Windows 10/11. Now, connect it again carefully to avoid any cable or connection issues.
Method 1: Check for hardware issues
Before moving to fix the software issues, let us check whether there is any issue with the hardware. If the system is not even detecting the Logitech webcam, you cannot work with it.
Step 1. Click on the Start button, and type Device Manager.
Step 2. Open it, expand the Camera/ Imaging Devices, and check if the webcam is listed. Now, if you see the webcam, the issue is highly likely a software issue; if not, refer to the method below.
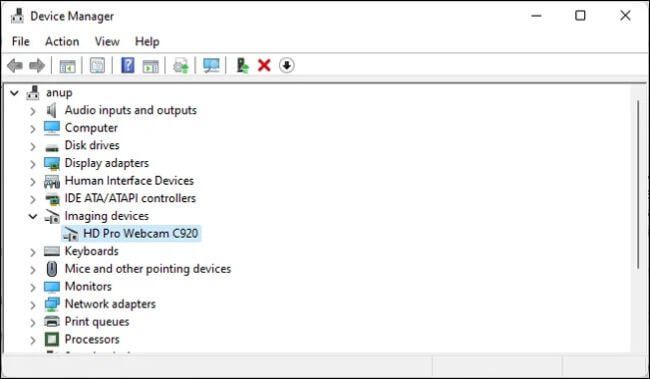
Help more people suffering the same problem with one simple click!
Method 2: Troubleshooting hardware issues
If your webcam is not detected, it can be due to hardware issues. Let us see how we can troubleshoot hardware issues.
Step 1. In the same window, click on Action > Scan for hardware changes from the options.
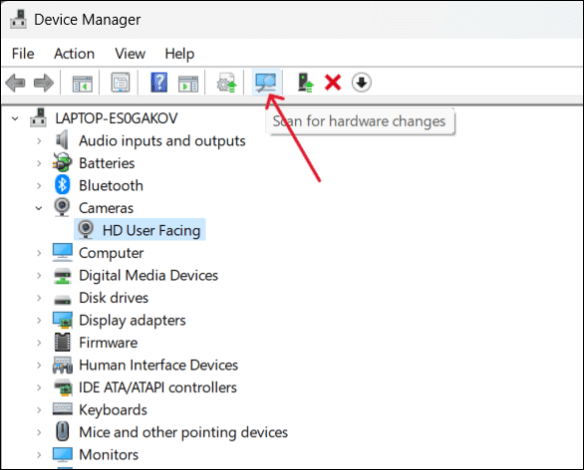
Step 2. If the webcam is still undetected, it can be a hardware issue. So, try the below options.
- Connect the webcam with a different port or USB.
- Disconnect external peripherals to avoid hardware conflicts.
- Run the camera troubleshooter on your system.
- Check if the webcam works with other computers.
Method 3: Check the Webcam Settings
The Logitech camera not working because the security settings or some webcam settings can restrict it. Let us see how to check these settings and modify them.
Step 1. Press Windows + I to open the Settings.
Step 2. Navigate to Privacy & Security > Camera settings.
Step 3. Here, you can find whether the Camera access is enabled and check what apps have permission to use the webcam. Turn On the camera access.
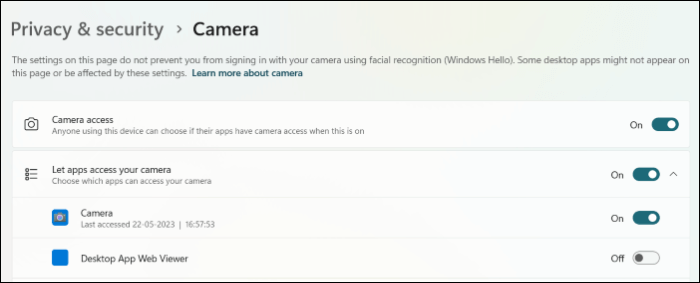
Step 4. Scroll down and open the Camera Device Settings. Make sure the webcam is enabled here, and also try resetting the Camera settings to default.
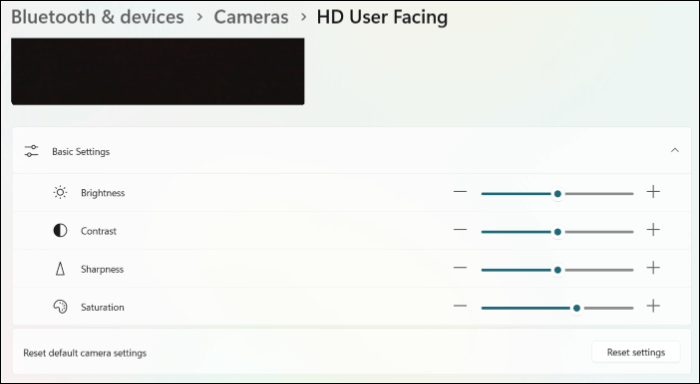
Note: If the Logitech webcam is not working for specific apps, you have to check the in-app settings and resolve the issue. In case of multiple webcams, specify which camera you want to use as well.
Method 4: Reinstall the Logitech Webcam Drivers
The drivers connect the hardware with the software, and outdated or faulty software will make your webcam not work. Let us see how to reinstall them.
Step 1. Click the Start button, and search for Device Manager.
Step 2. Now, expand the Imaging gadgets and right-click on the Logitech webcam.
Step 3. Click on Uninstall Device from the options.
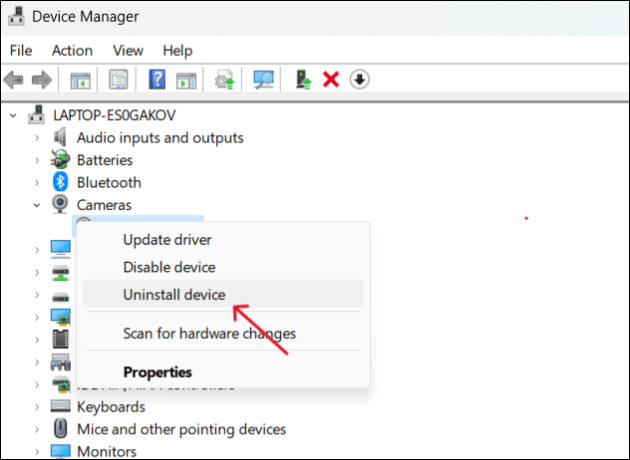
Step 4. Now, restart your device while connecting to the webcam. The computer will automatically download the Logitech webcam drivers for you.
Method 5: Troubleshoot Logitech software
Logitech offers software to configure and customize the webcam settings. And it varies for different models. The Logitech C920 webcam uses the Logitech G HUB software.
If there is a new driver or firmware update, Logitech will notify you, and you can update. Also, you can configure the settings for various apps. Try modifying the settings for app-related issues and reinstalling the software to see if it works.
Bonus: Record Webcam Video with a Professional Recorder
After trying various fixes for the Logitech webcam not working, if there's still an issue, you can use a professional screen recorder like EaseUS RecExperts to capture the webcam video on your computer.
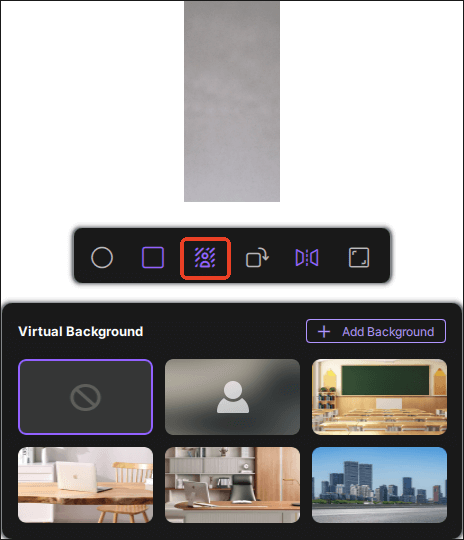
With the webcam overlay feature, the app is ideal for recording screens and camera for gameplay, informative tutorials, calls, and meetings. With this facecam screen recorder, you can capture your screen in 4K/8K quality. Additionally, you can add highlights, remove unwanted noise, and edit the video with the app to fine-tune it. It works with both Mac and Windows, allowing you to capture the system and microphone audio seamlessly.
Final Words
There are quite a few reasons why the Logitech camera is not working, and we hope our practical fixes resolve the issue in no time so that you can get back to recording. If the issue persists, you can use EaseUS RecExperts to record your screen with a webcam in multiple modes to cater to all your screen recording needs.
Logitech Camera Not Working FAQs
Here are some of the most frequent FAQs asked on Logitech Camera not working. I hope you find these queries helpful.
1. How do I get my Logitech camera to work?
Make sure you are connecting the camera properly to get it to work. If you are facing any issues with detecting or not working, try to update the software and drivers.
2. How do I get my computer to recognize my Logitech camera?
To detect the camera, plug your webcam's USB to the USB port. Once Windows recognizes it, the drivers will install automatically.
3. Why is my computer not detecting Logitech C920?
The computer is not detecting Logitech C920 due to outdated or faulty drivers. To fix it, you have to update the drivers. You can do it both manually and automatically.
EaseUS RecExperts

One-click to capture anything on screen!
No Time Limit, No watermark
Start Recording