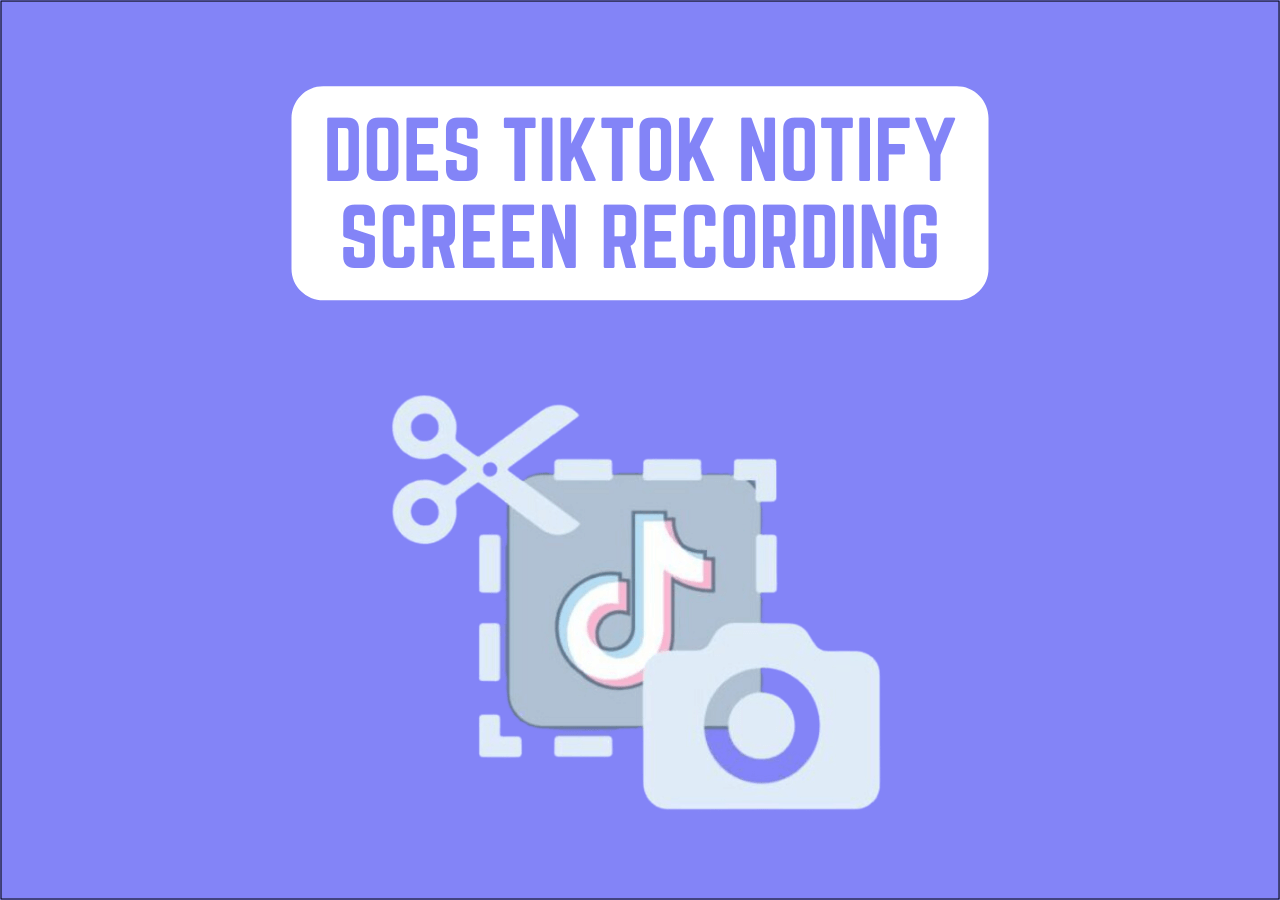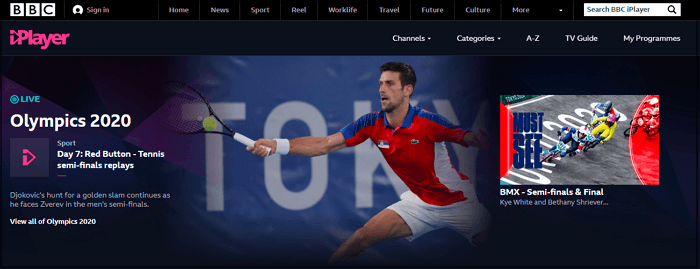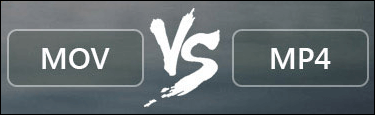-
![]()
Daisy
Daisy is the Senior editor of the writing team for EaseUS. She has been working in EaseUS for over ten years, starting from a technical writer to a team leader of the content group. As a professional author for over 10 years, she writes a lot to help people overcome their tech troubles.…Read full bio -
Jane is an experienced editor for EaseUS focused on tech blog writing. Familiar with all kinds of video editing and screen recording software on the market, she specializes in composing posts about recording and editing videos. All the topics she chooses …Read full bio
-
![]()
Melissa Lee
Melissa Lee is an experienced technical blog writing editor. She knows the information about screen recording software on the market, and is also familiar with data cloning and data backup software. She is expert in writing posts about these products, aiming at providing users with effective solutions.…Read full bio -
Jean is recognized as one of the most professional writers in EaseUS. She has kept improving her writing skills over the past 10 years and helped millions of her readers solve their tech problems on PC, Mac, and iOS devices.…Read full bio
-
![]()
Jerry
Jerry is a fan of science and technology, aiming to make readers' tech life easy and enjoyable. He loves exploring new technologies and writing technical how-to tips. All the topics he chooses aim to offer users more instructive information.…Read full bio -
Larissa has rich experience in writing technical articles. After joining EaseUS, she frantically learned about data recovery, disk partitioning, data backup, screen recorder, disk clone, and other related knowledge. Now she is able to master the relevant content proficiently and write effective step-by-step guides on various computer issues.…Read full bio
-
![]()
Rel
Rel has always maintained a strong curiosity about the computer field and is committed to the research of the most efficient and practical computer problem solutions.…Read full bio -
![]()
Gemma
Gemma is member of EaseUS team and has been committed to creating valuable content in fields about file recovery, partition management, and data backup etc. for many years. She loves to help users solve various types of computer related issues.…Read full bio
Page Table of Contents
0 Views |
0 min read
Good morning all, when to record Friday night and got the error in the subject line. I am a bit computer illiterate and struggling to figure out what to do. Any help?? If it helps, I am streaming on Twitch with no issue I am using a record to send a stream to YouTube I am also getting an attached error on exit of OBS.
___OBS Studio Support Forum
Facing any error during your recording sessions is always frustrating. However, it can be a real buzzkill if you encounter a mysterious message, OBS an unspecified error occurred while recording. This disrupts your recording and streaming flow, leaving you scratching your head for quick solutions.
But no worries; this guide provides practical solutions to tackle this problem. So, let's walk through the steps for the smooth OBS recordings.
PAGE CONTENT:
Fix the "OBS An Unspecified Error Occurred While Recording" Error
Here are all possible fixes with the complete tutorials for smooth and error-free recordings on OBS. Keep reading for their details!
Fix 1. Restart OBS Studio
Restarting OBS Studio to record streaming videos without any errors is a must. Since it clears the system resources and removes glitches or bugs, you must perform this action before processing. Below are the steps:
Step 1. After opening the "Task Manager", right-click the OBS software and choose "End Task".
Step 2. From the "Start" menu, find the "OBS Studio" and select "Open' in the right pane to launch this app.

Fix 2. Adjust Your Graphics Driver
If your GPU log file is corrupted, an unspecified error occurred while recording. So you have to remove that corruption, which requires creating a new file by disabling the graphics driver before launching. For this purpose:
Step 1. Type the "Windows + X" buttons and determine "Device Manager" from the drop-down menu.
Step 2. Now, double-click the "Display adapters" to expand the options and right-click the graphics driver.
Step 3. The last step is hitting "Disable device" and clicking "Yes" to confirm. After launching OBS, enable this driver again.

Fix 3. Whitelist OBS Studio from Windows Firewall
Unspecified errors occur if the OBS Studio is blocked under Windows Defender Firewall settings. To resolve this issue, you must allow OBS from the blocked list app of Windows Firewall. To fix OBS Studio:
Step 1. Click the Windows button to access the search bar and type "Windows Firewall". Hit "Enter" and pick the "Allow an app or feature through Windows Defender Firewall" option.
Step 2. After specifying the "Change Settings" tab, click "Allow another app". You must choose "Browse" from the "Add an app" menu.
Step 3. Navigate to the location where the OBS Studio is installed. Choose the OBS ffmpeg Mux executable file and hit "Open".
Step 4. Lastly, checkmark both the "Private" and "Public" boxes, save the settings by hitting "OK", and restart your system.

Fix 4. Fix the Missing DLL Files
DLL or Dynamic Link Libraries files signify unique versions of system libraries, including the variables and functions used by programs when necessary. If OBS has an important missing DLL file, you will face the error message of OBS an unspecified error occurred while recording. Below is a tutorial to resolve this problem:
Step 1. Navigate to the location where OBS Studio is installed.
Step 2. Double-click the OBS ffmpeg mux file to open and identify the missing DLL file.
Step 3. Now, download the files again or use data recovery software to fix the files.
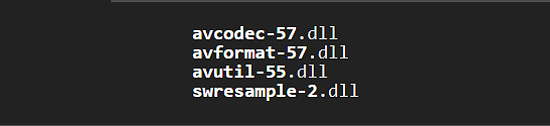
Fix 5. Editing the OBS FFMPEG Mux Installation Folder
If the unspecified error is not solved after downloading the missing DLL file, it means OBS cannot find the specific file. So, you have to edit the path on which OBS can locate the required DLL. Here is how:
Step 1. After launching "Settings", tap the "Win + I" from the keyboard. Pick the "About" tab from the left column in the "System" section and hit the "Advanced system settings".
Step 2. Next, pick the "Environment Variables" option. You must choose "Path" from the "System Variables" section and hit "Edit".
Step 3. Paste the "C:\Program Files (x86)\obs-studio\bin\32bit;" path in the "Variable value" text box and click "OK".

Fix 6. Check Missing or Corrupted Files
OBS Studio often fails to record, or OBS is not recording the screen because of the missing or corrupted files in the installation folder. In any situation, try the "Check File Integrity" feature to scan the installation folder and redownload missing or broken files. For this purpose:
Step 1. Once the OBS is launched, expand the "Help" section from the top menu and select the "Check File Integrity" option.
Step 2. Hit "Yes" to ensure the selection. This will make OBS compare the available files to the ones on the server.
Step 3. Also, click "Help"> "Check for Updates" to download any updates if available.

Fix 7. Update and Reinstall OBS
Finally, if the previously suggested solutions do not resolve the issue, consider reinstalling or updating OBS Studio. Uninstall & reinstall the application from the official websites to guarantee you're utilizing the most recent version available, potentially addressing the encountered problem.
Now, share this post with others seeking a solution for recording OBS streams.
👀Share this post with others if you think it helps fix OBS unspecified errors!
Bonus. Record OBS Streaming Without Errors
Anyone tired of trying all the above solutions every time this situation happens must be looking for a perfect method to record flawless and uninterrupted OBS streaming. In this scenario, EaseUS RecExperts is the top choice of users for secure, effortless, and quick processing. Let's download EaseUS RecExperts to eliminate all errors and enjoy seamless recording!
This comprehensive software lets you flexibly capture the screen activities with or without microphone voice, system sound, and webcam. You can also record a video from a website with a virtual background.
It supports various output formats, such as WMA, MP4, WMV, MP3, AAC, AVI, MOV, MKV, FLV, etc. Even screen recording a protected video is in your control. Ultimately, you can enjoy the recording process without glitches, bringing high-quality output. Also, screen recording protected video content is in your control.
EaseUS RecExperts Main Features:
- Help you record tutorials, gameplay, and video calls
- Let you adjust resolution, frame rate, and audio inputs
- Offer features like audio extraction, playback adjustment, etc.
- Provide you with the schedule recording tab for time-saving
- Allow you to preview output with a built-in media player

OBS An Unspecified Error Occurred While Recording FAQs
Although resolving the OBS, an unspecified error occurred while recording has been discussed in detail; let's look at some commonly asked questions!
1. Why is OBS not letting me record?
OBS doesn't let you record for various reasons, such as outdated software, wrong software version, incorrect settings, expired audio drivers, no administrator rights, wrong audio device selection, etc.
2. How do I check file integrity in OBS?
To check a file's integrity in OBS:
- After launching OBS, press "Help" from the top.
- Go to the "Context" drop-down menu and choose the "Check File Integrity" option.
- Lastly, hit "Yes" to confirm the selection.
3. Why is OBS not recording audio?
If your OBS is not recording audio, you must check if the audio sources are set up correctly. So, adjust the microphone and system audio settings. You should also ensure there are no audio programs that cause a conflict.
Conclusion
Although errors like OBS, an unspecified error occurred while recording, make the situation problematic, the above solutions can help you handle this situation.
But to save yourself from this error altogether, EaseUS RecExperts is highly recommended as it offers quick, effortless, and customized recordings. So, let's download this tool and start capturing your videos smoothly.
EaseUS RecExperts

One-click to capture anything on screen!
No Time Limit, No watermark
Start Recording