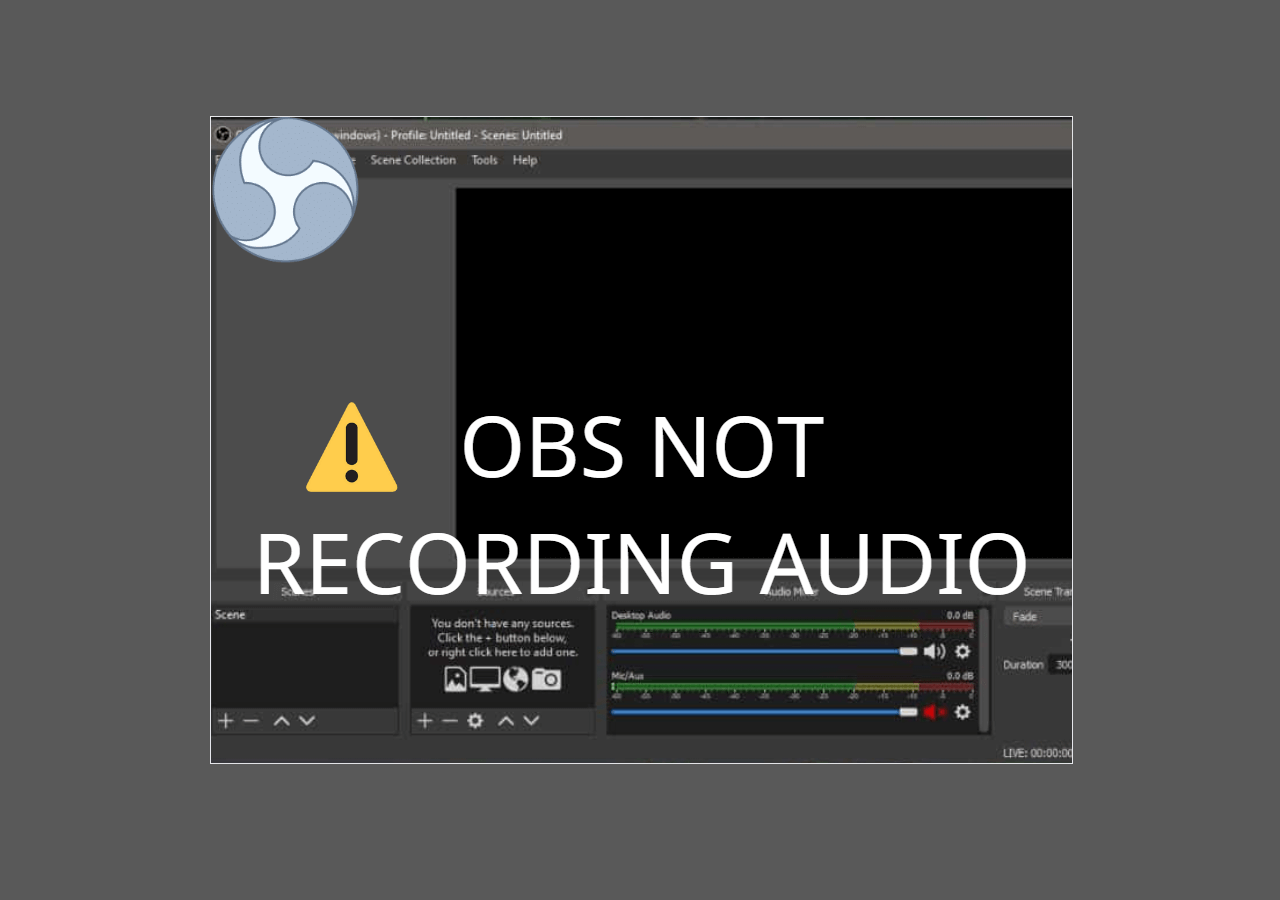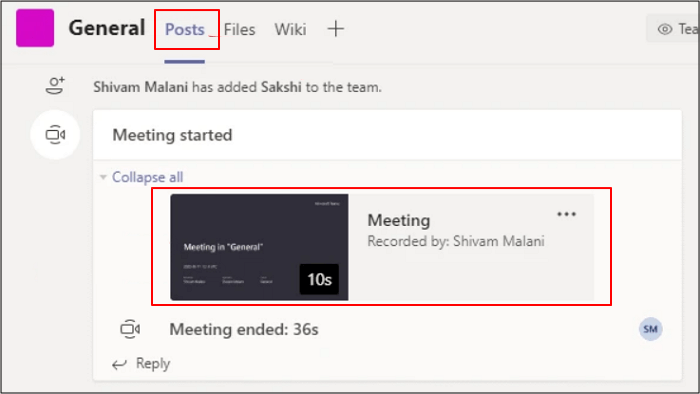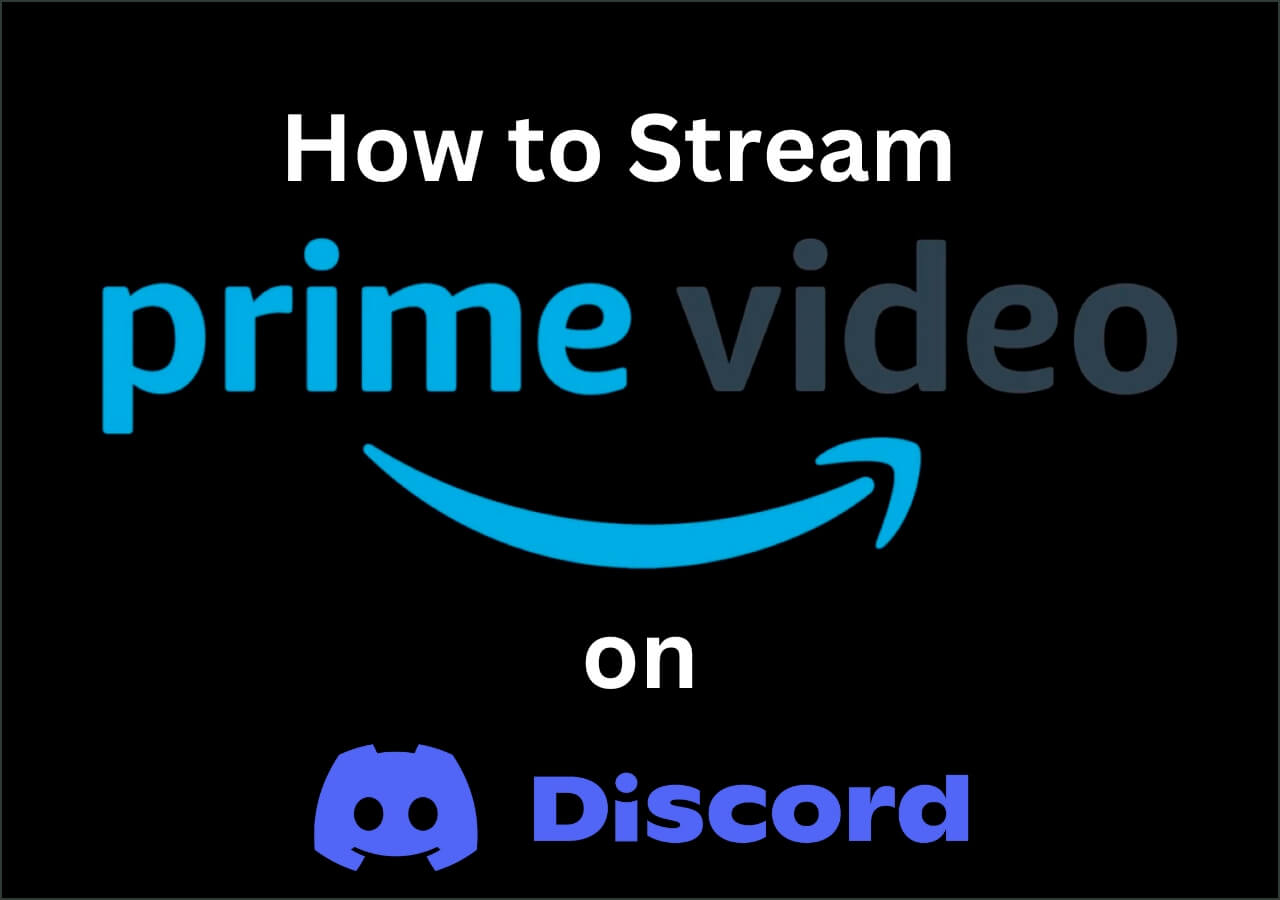-
![]()
Daisy
Daisy is the Senior editor of the writing team for EaseUS. She has been working in EaseUS for over ten years, starting from a technical writer to a team leader of the content group. As a professional author for over 10 years, she writes a lot to help people overcome their tech troubles.…Read full bio -
Jane is an experienced editor for EaseUS focused on tech blog writing. Familiar with all kinds of video editing and screen recording software on the market, she specializes in composing posts about recording and editing videos. All the topics she chooses …Read full bio
-
![]()
Melissa Lee
Alin is an experienced technical blog writing editor. She knows the information about screen recording software on the market, and is also familiar with data cloning and data backup software. She is expert in writing posts about these products, aiming at providing users with effective solutions.…Read full bio -
Jean is recognized as one of the most professional writers in EaseUS. She has kept improving her writing skills over the past 10 years and helped millions of her readers solve their tech problems on PC, Mac, and iOS devices.…Read full bio
-
![]()
Jerry
Jerry is a fan of science and technology, aiming to make readers' tech life easy and enjoyable. He loves exploring new technologies and writing technical how-to tips. All the topics he chooses aim to offer users more instructive information.…Read full bio -
Larissa has rich experience in writing technical articles. After joining EaseUS, she frantically learned about data recovery, disk partitioning, data backup, screen recorder, disk clone, and other related knowledge. Now she is able to master the relevant content proficiently and write effective step-by-step guides on various computer issues.…Read full bio
-
![]()
Rel
Rel has always maintained a strong curiosity about the computer field and is committed to the research of the most efficient and practical computer problem solutions.…Read full bio -
![]()
Gemma
Gemma is member of EaseUS team and has been committed to creating valuable content in fields about file recovery, partition management, and data backup etc. for many years. She loves to help users solve various types of computer related issues.…Read full bio
Page Table of Contents
0 Views |
0 min read
Are you struggling with audio delay in OBS? You're not alone. Several factors can cause this, like mismatched sample rates, inconsistent buffer sizes, or even software conflicts. But fear not; solutions are at hand. This post will guide you on fixing OBS audio delay issues in seconds with three different methods. So, let's know more about it.
Easy Methods to Fix OBS Audio Delay
Here, we will provide you with three best and working methods to fix the OBS audio delay issue. So, let's get into the details.
Method 1. Add Negative Offset
You can quickly fix the OBS audio delay by adding a negative offset in the OBS audio Mixture. The OBS Audio Mixer is a powerful tool that permits users to control and adjust the audio levels of different sources in your live stream or recording.
Follow the steps below to add a negative offset in the audio mixture of OBS and resolve the audio delay issue.
Step 1. Click the gear icon next to your audio source on the OBS Audio mixer.
Step 2. Now select Select Advanced Audio Properties.
Step 3. Add a negative offset to your audio source (500ms = 0.5 sec).

One click to share this post with others!
Method 2. OBS Zoom
If you are facing an audio delay issue in OBS because of OBS Zoom, this solution will help you resolve it. OBS Zoom is a fantastic feature that allows users to zoom in or out of a particular area of the screen in OBS. However, because of this feature, users may face an audio sync issue if the zoom level is changed during streaming or recording.
Follow the steps below to fix OBS audio delay issues with OBS Zoom.
Step 1. Open OBS and click on the + button in the Sources panel.
Step 2. Select Window Capture and choose the window you want to zoom in or out of.

Step 3. Right-click on the window capture source and select Filters.
Step 4. Click on the + button and select Crop/Pad.

Step 5. Adjust the Left, Right, Top, and Bottom values to crop the window according to your requirements.

Step 6. Click on Close and resize the window capture source in the Preview panel to fit the screen.
Step 7. If the audio delay issues happen, change the FPS of the window capture source in the Properties window. Lowering the FPS to reduce CPU usage can be helpful for audio sync.
Other OBS issues:
Method 3. Add Custom Sound Settings
Adding custom sound settings lets you quickly fix the OBS audio delay issue. Follow the steps below to complete this process successfully.
Step 1. In OBS Studio, go to Settings under the Controls tab and tap the Audio option to open the Audio Settings window.
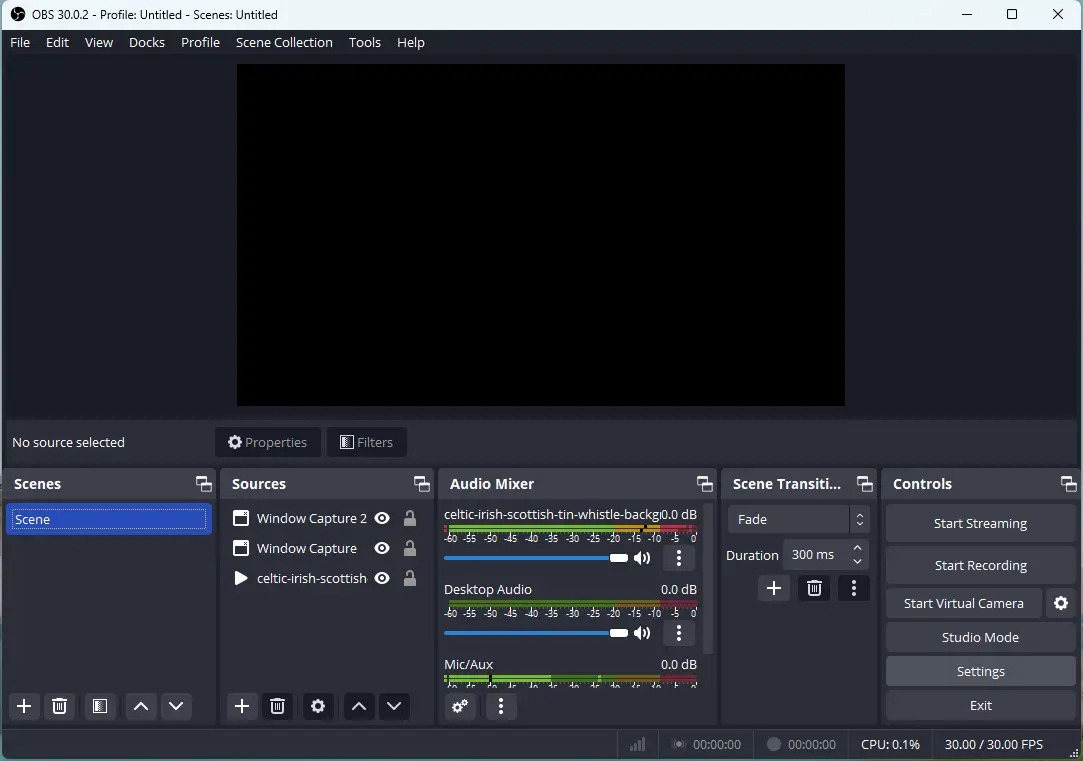
Step 2. Now adjust the Sample Rate value to 48 or 44.1 kHz here.
Step 3. Now right-click on the speaker option available at the bottom bar of your PC and click on Sound settings.
Step 4. Under the advanced section, click on all sound devices. Now click on the Speakers available under the Output devices.

Step 5. Now, access the Output settings, change the format, and select the highest version of Hz that matches your OBS sample rate setting. (Set it to 24bit,48,000Hz Studio Quality because we set the OBS to 48kHz)
Why Does OBS Audio Delay
Audio delay issues in OBS are very annoying, but they are pretty standard; this issue happens for several reasons, like
- Sample rate mismatch(When the sample rate, which usually stays 44.1 kHz or 48 kHz of your audio device OBS settings and output device are not exact)
- Buffer size inconsistency(Different devices have different buffer sizes, affecting how quickly audio is processed. If the buffer size is inconsistent, then an audio delay will happen)
- Processing overload(If your PC struggles to process the workload, then an audio delay may happen)
- Conflicting applications( Other programs using your audio device can interfere with OBS, which causes audio delay; in such cases, we need to stop those applications temporarily)
- Hardware limitations( If your computer or audio hardware is not powerful enough for OBS)
- Driver issues(Outdated devices also cause audio problems like delay)
Bonus: Record Audio and Audio Without Audio Delay Easily
If you want to record sound without any audio delay in a professional way, then you must use a reliable third-party party tool. Here, we will suggest you go with EaseUS RecExperts.
This advanced audio recording software is designed for both Windows and Mac users. You will get an impressive user-friendly interface and advanced features.

Features:
- Utilize advanced features like AI noise reduction and video enhancement for high-resolution videos
- Automatic recording and audio extraction.
- Capture specific screen regions with audio or webcam.
- Record encrypted online videos, movies, or TV shows.
Final Words
Here, we have provided the three best methods to fix the audio delay issue on OBS. We suggest you try all these methods to experience which works better for you and takes less time. If you find this post helpful, hit the below button to share it!
OBS Audio Delay FAQs
1. How do I fix the audio delay on my stream?
You can quickly fix the audio delay on your stream by taking care of a few things, like
- Maintain the same sample rate.
- Adjust the buffer size in OBS and your audio device settings, starting with smaller values.
- Updating audio drives
- Close background applications to avoid conflict application issues.
2. How do I fix latency in OBS?
You can fix the audio latency issue in OBS by adjusting the buffer size of your audio device and OBS. OBS audio filter also effectively improves the latency in OBS, which generally helps to adjust the timing of specific audio sources.
3. What causes audio delay when streaming?
The audio delay during streaming can happen for several reasons, including hardware conflict, streaming platform issues, hardware limitations, driver issues, inconsistent buffer size, and mismatch in sample rate.
EaseUS RecExperts

One-click to capture anything on screen!
No Time Limit, No watermark
Start Recording