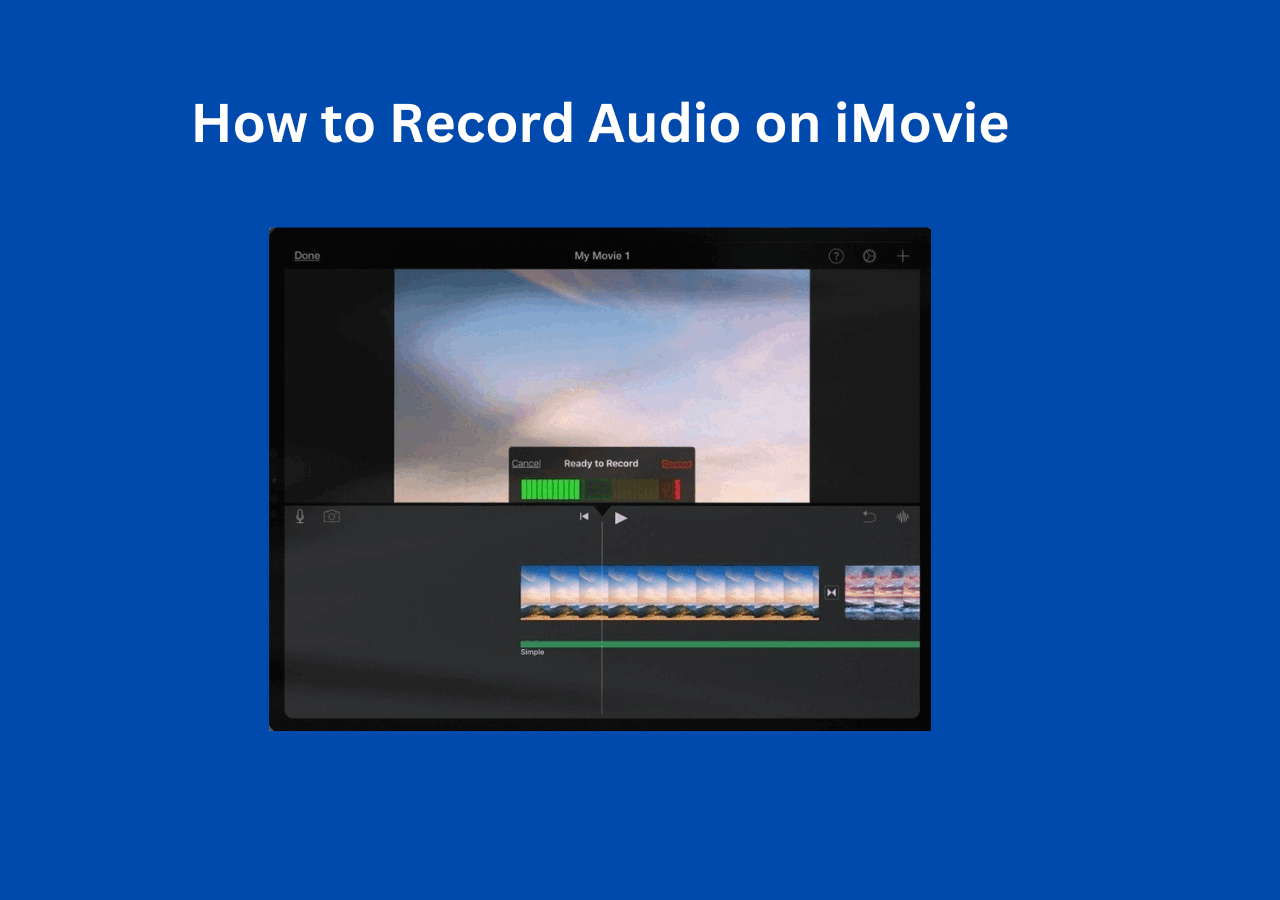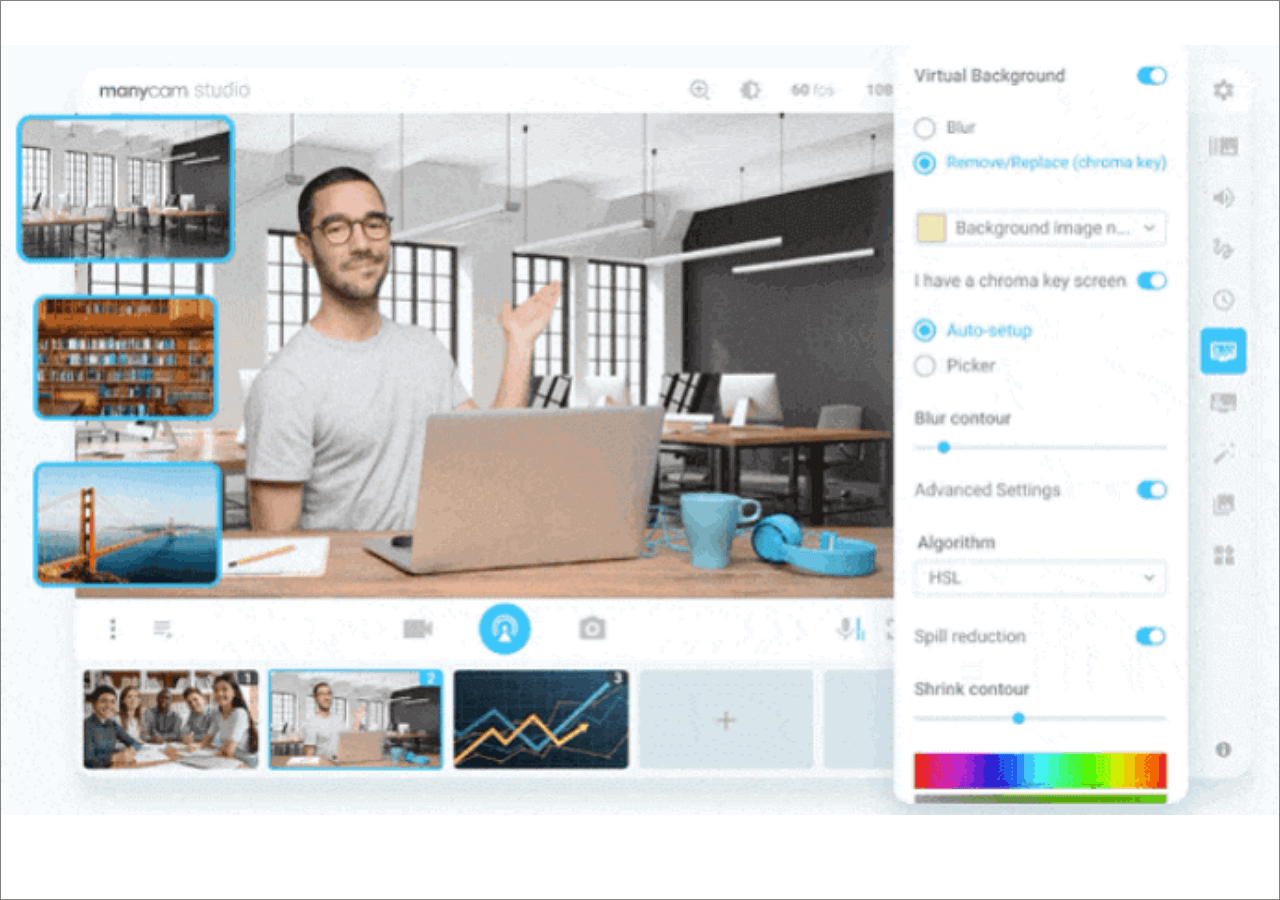-
![]()
Daisy
Daisy is the Senior editor of the writing team for EaseUS. She has been working in EaseUS for over ten years, starting from a technical writer to a team leader of the content group. As a professional author for over 10 years, she writes a lot to help people overcome their tech troubles.…Read full bio -
Jane is an experienced editor for EaseUS focused on tech blog writing. Familiar with all kinds of video editing and screen recording software on the market, she specializes in composing posts about recording and editing videos. All the topics she chooses …Read full bio
-
![]()
Melissa Lee
Alin is an experienced technical blog writing editor. She knows the information about screen recording software on the market, and is also familiar with data cloning and data backup software. She is expert in writing posts about these products, aiming at providing users with effective solutions.…Read full bio -
Jean is recognized as one of the most professional writers in EaseUS. She has kept improving her writing skills over the past 10 years and helped millions of her readers solve their tech problems on PC, Mac, and iOS devices.…Read full bio
-
![]()
Jerry
Jerry is a fan of science and technology, aiming to make readers' tech life easy and enjoyable. He loves exploring new technologies and writing technical how-to tips. All the topics he chooses aim to offer users more instructive information.…Read full bio -
Larissa has rich experience in writing technical articles. After joining EaseUS, she frantically learned about data recovery, disk partitioning, data backup, screen recorder, disk clone, and other related knowledge. Now she is able to master the relevant content proficiently and write effective step-by-step guides on various computer issues.…Read full bio
-
![]()
Rel
Rel has always maintained a strong curiosity about the computer field and is committed to the research of the most efficient and practical computer problem solutions.…Read full bio -
![]()
Gemma
Gemma is member of EaseUS team and has been committed to creating valuable content in fields about file recovery, partition management, and data backup etc. for many years. She loves to help users solve various types of computer related issues.…Read full bio
Page Table of Contents
0 Views |
0 min read
Probably, OBS is the first thing you hear from gamers, educators, and every professional who records their screens. The OBS Screen Recorder is an open source screen recorder for recording and live broadcasting. You can use the app to record gameplay, presentations, screencasts, and more. It enables you to work on multiple scenes at a time and amalgamate them to make professional videos.
OBS is open source, free, and one of the most premium screen recording software available in the market. Through this post, we will see an OBS Screen Recorder review, and what it can do. Also, a perfect OBS Studio alternative for much simpler screen recording.
OBS Screen Recorder Full Overview
#1. What Is OBS Screen Recorder
OBS (Open Broadcaster Software) Studio is a free and open-source app developed for screen recording and live streaming. This is one of the most popular apps among gamers, educators, and multimedia professionals to record and publish their content. Starting from the features, functions, and customizations the OBS Studio offers are unlike any other app in the same field.
Thanks a lot. With OBS Studio being basically a toolbox for plugins, I was wondering for quite some time why there is no useful tool to manage them. This might be what I was looking for.
— Universalexperte (@Purposter) July 27, 2023
#2. Features & Functions
Here is a list of the features and functions you can avail of on the OBS Studio.
1️⃣Screen Recording
You can capture your computer screen for gameplay, tutorials, and many more. This tool lets your record full screen, a specific part of your screen, a window, etc. You can see custom resolutions, bitrate, and fps according to your needs. There are various audio codecs available to get seamless audio.
2️⃣Scene and Source Management
OBS lets you add as many scenes as your want to add to record along with your screen. Also, you can include various sources like display capture, gaming, image, slideshow, text, video capture, gaming, webcam, etc. You will also get to change the properties of them according to your needs.

3️⃣Audio Mixer
OBS provides seamless audio mixing capabilities. Since recording or streaming deals with system and microphone audio, you can add them both to your recording. You can also control some other audio properties like Audio compressor, Audio gain, Noise suppression, Noise gate, etc.
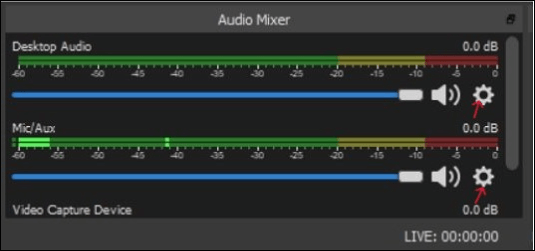
4️⃣Editing and Transitions
You can apply video and audio filters in real-time to enhance the overall output video. These filters include chroma keying, color correction, noise reduction, masking, etc. You can also easily make smooth transitions between scenes of one source and others.
5️⃣Multi-Platform Support
Since OBS is available on Windows, Linux, and Mac, it is accessible to everyone. And, since it's open-source, the developer's community creates plugins and extensions to improve the capabilities by adding additional features to the platform.
6️⃣Hotkeys
Users can easily set up hotkeys combinations for shortcuts with the OBS. The best part is that almost every platform activity can be accessed using a hotkey.
Share this post with others who want to learn more about OBS Screen Recorder!
#3. Pros & Cons
Let us discuss some pros and cons of the app.
😀Pros:
- Completely free and is updated continuously by a community of developers.
- Get customizing options for audio, video, filters, transitions, and many more.
- Make edits in real-time with audio filters, color correction, transitions, and effects.
- Offer built-in integration with popular streaming platforms like YouTube, Facebook Live, Twitch, and many more for live streaming.
😭Cons:
- Not beginner friendly and requires a learning curve.
- The video editing features are basic compared to dedicated editing software.
- It is resource intensive and takes up CPU resources.
- It has an active community but lacks official customer support.
#4. How to Use The OBS screen recorder
If you are familiar with the interface, you can easily configure and try out various settings on OBS to screen-record videos with premium quality. Let us see how to record screen with OBS screen recorder.
Step 1. Download and Launch OBS Screen Recorder
Install the OBS screen recorder by following the on-screen instructions. Then, open the OBS, and you will see a scene added by default in the bottom left corner of your screen.

Step 2. Add a Source
Now, before you can start recording, you need to add a source to the scene. That is what you want to record with OBS. Choose the default scene, click the + icon at the bottom of the Sources part to see the list, and add Display Capture to record your screen.

Step 3. Configure the OBS
Although the OBS configures itself, it is much better to tweak settings to suit your needs. The OBS also offers official settings estimator to help you configure your PC for optimal settings. The three major settings you need to check out are Video, Audio, and Output.
Video settings include resolution, FPS, and output resolution.
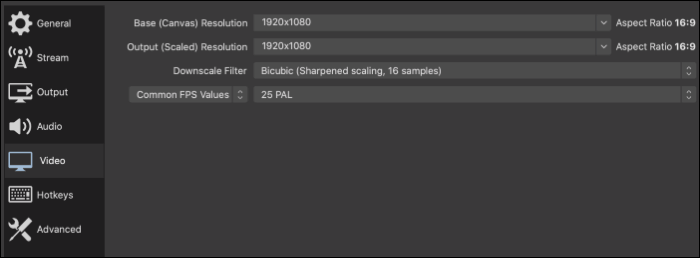
Audio settings include all the audio sources from desktop audio, microphone, etc. You can also choose what type of audio codec you want to use.

Step 4. Start Recording
After configuring, what you want to record, and how you want to record, click on "Start Recording" to begin recording. When completed, click on Stop Recording to save the recording. You can then share or export your screen recordings.
Best Alternative to OBS Screen Recorder
For a beginner, configuring and understanding OBS is a task in itself, and would look for something simple and easy to start. EaseUS RecExperts is a professional screen recording program that is simple and starts recording in UHD quality with just a click.

EaseUS RecExperts is the best alternative to OBS Screen Recorder with a simple user interface and excellent features. You can use it to record games, informative tutorials, presentations, and many more in UHD quality with no lag. And the best part is you can even record encrypted videos of various platforms without any issues.
⭐Key Features of EaseUS RecExperts:
- Flexible screen recording modes for various purposes.
- Inbuilt video editor and cutters to edit videos.
- Supports audio recording needs with Noise Reduction features.
- Inbuilt screenshot tool to capture game highlights.
- You can record video with a 4K/8K resolution of up to 144fps.
- Supports up to 13 file formats, including MP4, Mp3, AVI, FLV, etc.
😀Pros:
- User-friendly and intuitive user interface.
- You can add webcam overlays for gameplay.
- Scheduling screen recordings.
- Editing and highlighting features.
- Multiple import and export formats support.
😭Cons:
- The quality of the recording depends on your system specs.
- Editing options are few compared to dedicated editing software.
OBS Screen Recorder FAQs
Here are some of the most frequent FAQs asked on OBS Screen Recorder. If you have similar queries hope this will help you.
1. Is OBS Studio screen recorder free?
Yes, the OBS Studio screen recorder is completely free and open-source. You just have to download and use the apps to record your screen. This app is among the best screen recorder for both screen recordings and live streaming.
2. Can OBS record the entire screen?
Yes, you can record your entire screen using the OBS Studio. To record your desktop screen, click on the + symbol beside the Sources windows and select Display Capture to capture your entire screen.
3. How much does OBS cost?
OBS Screen Recorder is completely free of cost. It is an open-source platform, and you can use it without any subscription. All you have to do is download the app and get started right away.
Conclusion
OBS Screen Recorder is a great program for advanced users. The kind of customizations, configurations, multi-platform, and plugin supports it offers are no match to any other platform. Along with screen recording, you can directly live stream on popular platforms like Twitch and YouTube. Read the post to know the OBS Screen Recorder review in detail.
For beginners, if you are looking for an OBS Studio alternative, you should check out EaseUS RecExperts. This software offer is a complete tool for all screen recording needs with multiple screen recording modes and excellent features. If you like the content, please share it with your friends.
EaseUS RecExperts

One-click to capture anything on screen!
No Time Limit, No watermark
Start Recording