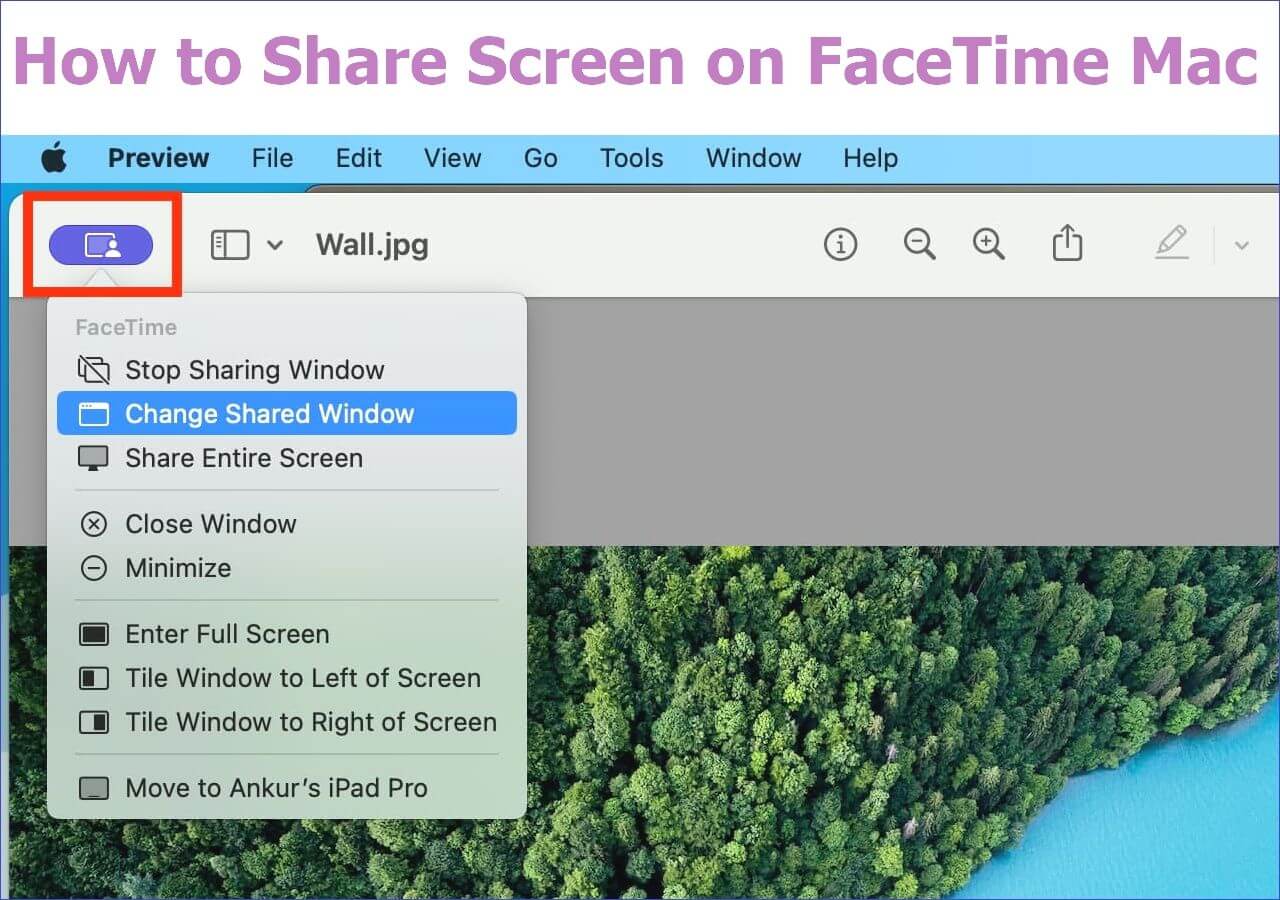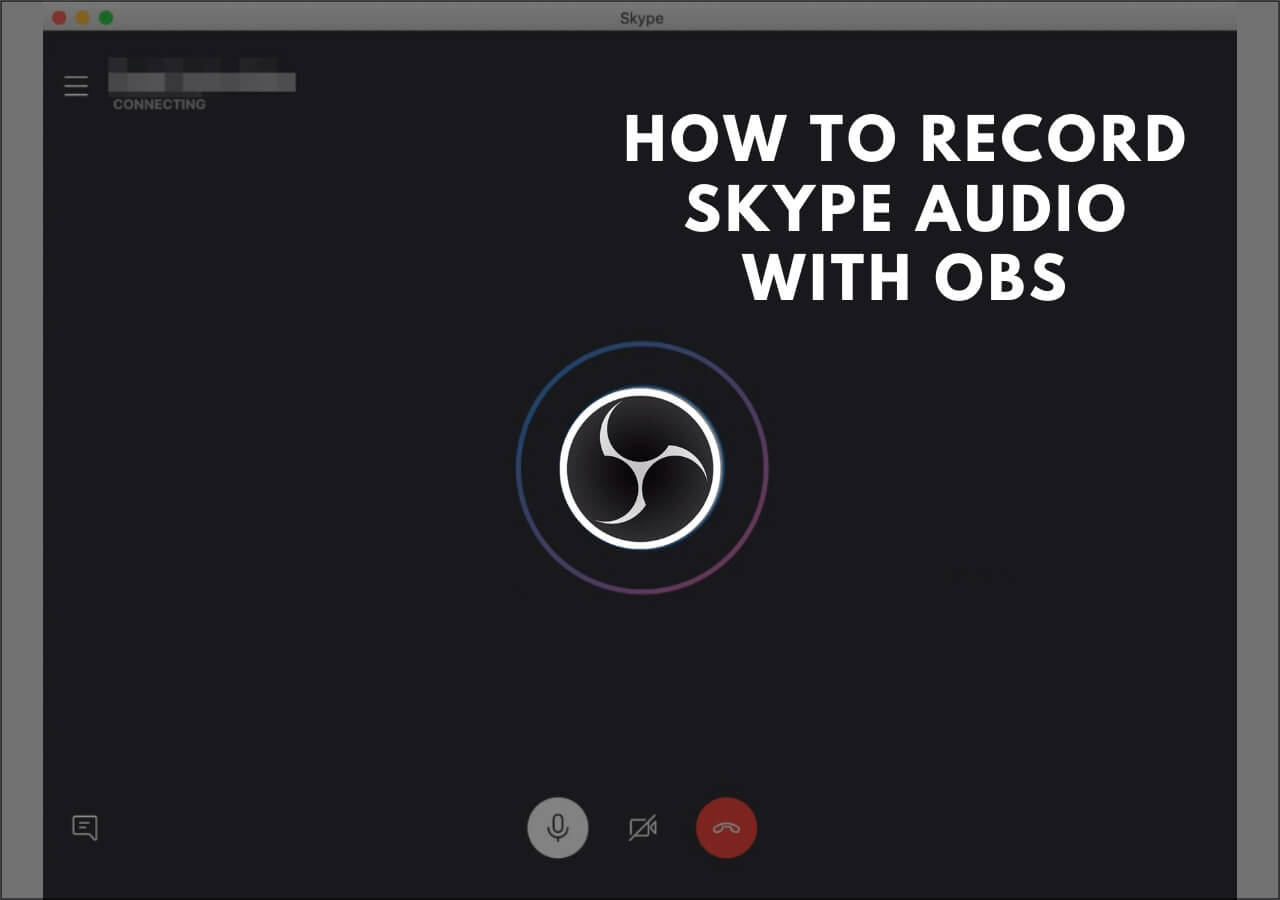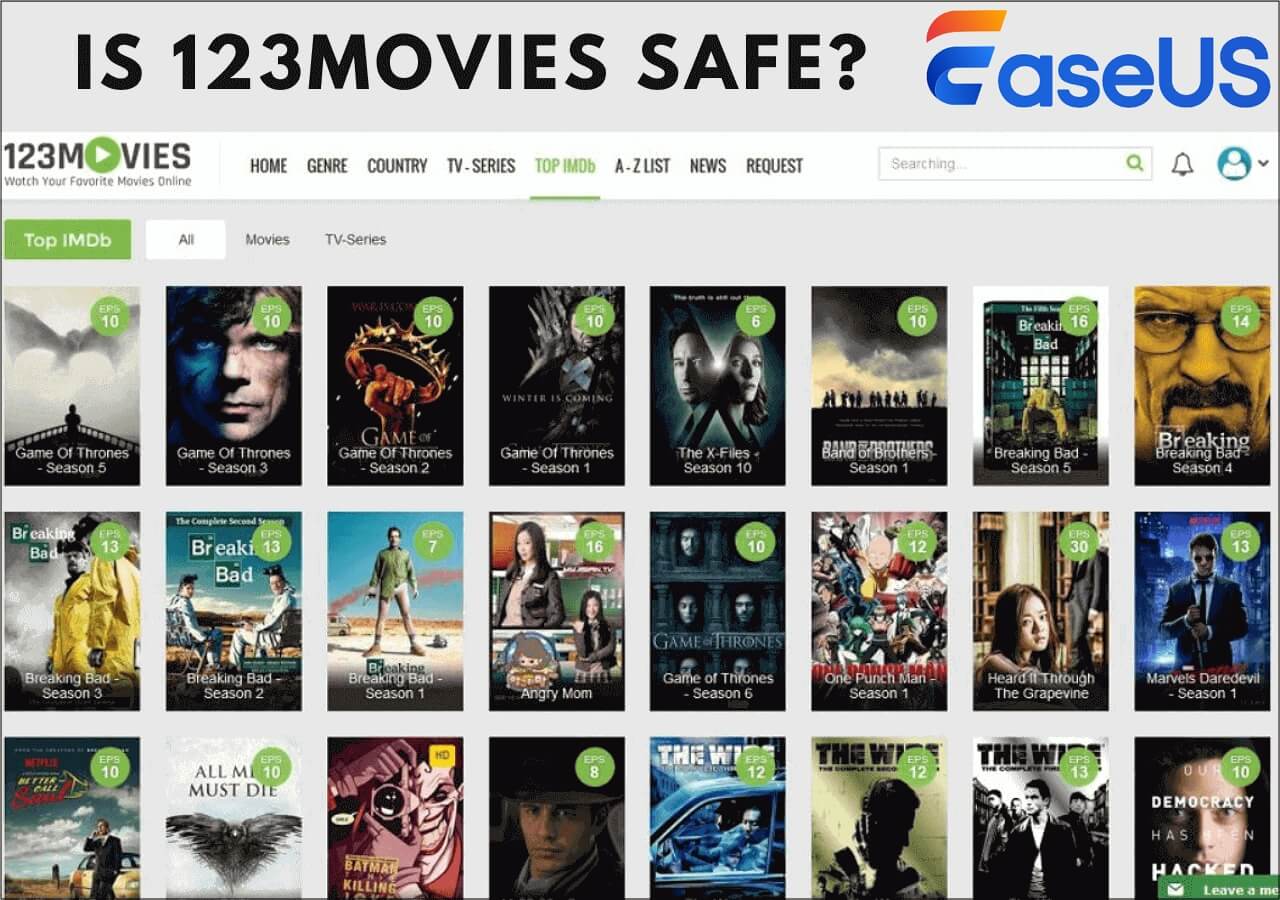-
![]()
Daisy
Daisy is the Senior editor of the writing team for EaseUS. She has been working in EaseUS for over ten years, starting from a technical writer to a team leader of the content group. As a professional author for over 10 years, she writes a lot to help people overcome their tech troubles.…Read full bio -
Jane is an experienced editor for EaseUS focused on tech blog writing. Familiar with all kinds of video editing and screen recording software on the market, she specializes in composing posts about recording and editing videos. All the topics she chooses …Read full bio
-
![]()
Melissa Lee
Alin is an experienced technical blog writing editor. She knows the information about screen recording software on the market, and is also familiar with data cloning and data backup software. She is expert in writing posts about these products, aiming at providing users with effective solutions.…Read full bio -
Jean is recognized as one of the most professional writers in EaseUS. She has kept improving her writing skills over the past 10 years and helped millions of her readers solve their tech problems on PC, Mac, and iOS devices.…Read full bio
-
![]()
Jerry
Jerry is a fan of science and technology, aiming to make readers' tech life easy and enjoyable. He loves exploring new technologies and writing technical how-to tips. All the topics he chooses aim to offer users more instructive information.…Read full bio -
Larissa has rich experience in writing technical articles. After joining EaseUS, she frantically learned about data recovery, disk partitioning, data backup, screen recorder, disk clone, and other related knowledge. Now she is able to master the relevant content proficiently and write effective step-by-step guides on various computer issues.…Read full bio
-
![]()
Rel
Rel has always maintained a strong curiosity about the computer field and is committed to the research of the most efficient and practical computer problem solutions.…Read full bio -
![]()
Gemma
Gemma is member of EaseUS team and has been committed to creating valuable content in fields about file recovery, partition management, and data backup etc. for many years. She loves to help users solve various types of computer related issues.…Read full bio
Page Table of Contents
0 Views |
0 min read
I Press and hold "CMD+Shift+5" and select "Record", but the screen recorder turns off. If I try to open Quicktime and try screen recording, I get an error saying, "Try to use screen recorder apps". I have to go for apps like ScreenFlow to record screens, but it is not quick. What can I do?
___from Apple help
Screen recording on a Mac helps in multiple purposes, from creating educational content to capturing digital moments. Users can keep a record of their on-screen activities. However, sometimes, screen recording may not work properly, and the situation can be frustrating.
This article lists the practical solutions to address major issues for screen record on Mac not working. Moreover, it introduces an alternative screen recording option to ensure seamless screen recording on your Mac. Whether you're a content creator, instructor, or simply a Mac user, follow the guide to resolve screen recording problems.
PAGE CONTENT:
Common Fixes You May Need
The screen recording on Mac not working issue can limit your productivity and creative possibilities. However, you can solve some issues with simple troubleshooting steps. Here are some common fixes to get your screen recording back on track:
Fix 1. Check the Screenshot and Recording Options
Sometimes, minor adjustments can resolve screen recording issues. Follow the steps to make sure that your Mac's screenshot and recording settings are properly configured.
Step 1. Open "System Preferences" > "Security & Privacy".
Step 2. Open "Privacy" > "Screen Recording". Check the padlock icon. If it is locked, click it. Enter your system password to unlock it.
Step 3. Adjust the screenshot and recording settings. Restart the App and test screen recording.
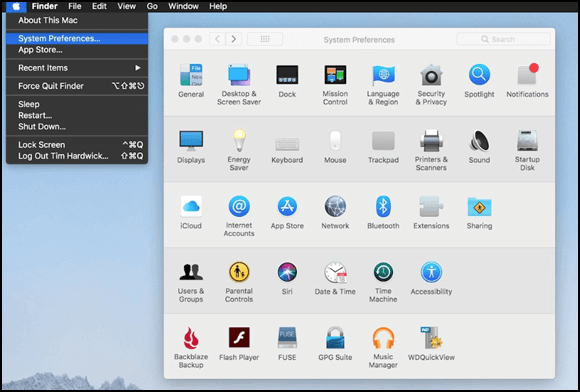
Fix 2. Give Recording Permission to Apps in Privacy Settings
Mostly, Mac screen recording issues are not working due to third-party screen recorder permissions. The operating system has to grant screen recording access to the apps first. Follow the steps to ensure that your apps have the required permissions to capture your screen.
Step 1. Go to "System Preferences" > "Security & Privacy" > "Privacy".
Step 2. Allow permissions like "Location," "Camera," and "Microphone". Choose the category that relates to screen recording.
Step 3. Unlock the padlock icon to make changes. There is a list of apps requesting screen recording access. Ensure that the screen recording app you're using has allowed access.

Fix 3. Update Your System to the Latest
An outdated system stops some Mac functions, such as screen recording. Follow the steps to update your Mac version:
Step 1. Open the Apple menu and select "About This Mac". Check your Current macOS Version. Back up your important data and files.
Step 2. Go to "System Preferences" > "Software Update".
Step 3. Click "Check for Updates". Review updates and select them to install. Follow on-screen prompts and enter the admin password if prompted.
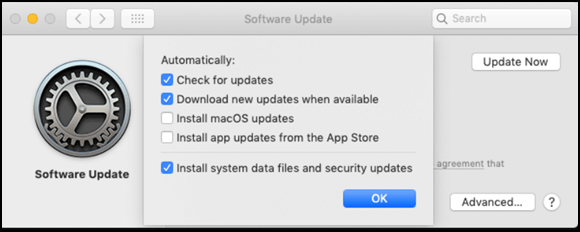
Fix 4. Restart Your Mac
Screen Recording troubleshoots are sometimes as simple as restating your Mac. To restart your Mac:
Step 1. Ensure you've saved any open documents or work to prevent data loss. Close any open applications and windows and click on "Restart".
Step 2. Your Mac will shut down and then automatically start again.
Step 3. Log in to your administration account and check the screen recorder on the Mac.
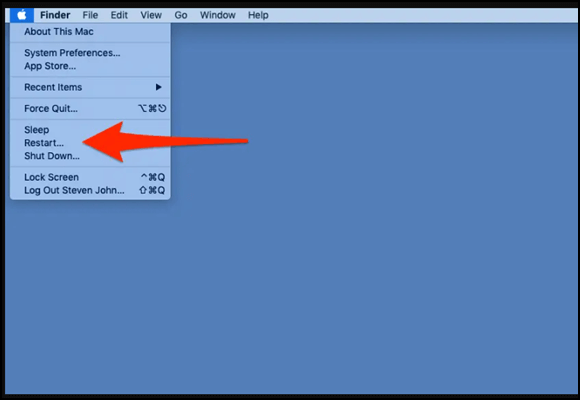
Fix 5. Record with QuickTime Player
QuickTime Player is a built-in Mac screen recorder app. It is an accessible and easy-to-use screen recording tool. Follow the steps to use QuickTime Screen Recorder to capture your screen.
Step 1. Press `Command + Spacebar` to open Spotlight. Search "QuickTime Player" and launch the application.
Step 2. Open the "File" menu bar and select "New Screen Recording". A screen recording control bar will appear on your screen. Configure screen recording microphone, mouse clicks, and orientation settings.
Step 3. Click on the red circle to start recording. Review the file after completing the recording. To save your recording, click "File" and choose "Export format".

😝Share this post on social media if you think it is helpful!
Best Alternative: Record Mac without Issues
EaseUS RecExperts is a versatile and reliable screen recording software. Whether you're recording video tutorials, games, or webinars, EaseUS RecExperts delivers high-quality output. Download it from the button below now!
Its user-friendly interface and multiple features offer flexibility in recording options. You can choose from various modes such as recording Full Screen, Custom Area, Webcam, system sound only, and even recording system audio and microphone at the same time.
It supports up to 4K resolution and customizable frame rates. Moreover, its scheduled recording feature and built-in video editing tools make EaseUS RecExperts the best solution for all your screen recording needs.

More features of EaseUS RecExperts:
- Flexible Options to customize your recording to your specific needs
- Capture videos in up to 4K resolution, ensuring high-quality visuals
- Captures from multiple sources simultaneously, like screen, webcam, and microphone
- The schedule recording feature can start and stop recordings automatically
- Video Editing Tools to enhance accessibility without any additional software
Screen Record on Mac not Working FAQs
If your screen recording is not working on a Mac, here are solutions. Below, we address common problems related to Mac screen recording to help you.
1. Why is my QuickTime Player not screen recording?
There could be multiple reasons for QuickTime Player not recording the screen. Ensure that you've allowed the permissions for screen recording.
2. How do you record your screen on a Mac?
The best and most reliable way to record your screen on a Mac is using EaseUS RecExperts. Here are the steps for using EaseUS RecExperts:
Step 1. Download and install EaseUS RecExperts.
Step 2. Launch the application and select your preferred recording mode.
Step 3. Adjust settings and click the recorded button to start recording your screen.
3. How do I enable screen recording?
To enable screen recording on your Mac, follow these steps:
Step 1. Click the "Apple logo" > "System Preferences".
Step 2. Select "Security & Privacy" > "Privacy" tab.
Step 3. On the left sidebar, click "Screen Recording" and grant screen recording access.
4. Why is my iPhone not showing up in QuickTime for screen recording?
iPhone may not show up in QuickTime for screen recording due to USB cable or connection issues. Other factors like permission settings, outdated software, or security settings may also contribute.
Final Words
The article listed the fixes for all the problems related to screen record on Mac not working. While QuickTime Player is a built-in option, it may sometimes fall short of features. EaseUS RecExperts is a better and more reliable alternative. Try EaseUS RecExperts and unlock a smoother and feature-rich screen recording experience today!
Share this post on social media to help your friends solve Mac screen recording issues!
EaseUS RecExperts

One-click to capture anything on screen!
No Time Limit, No watermark
Start Recording