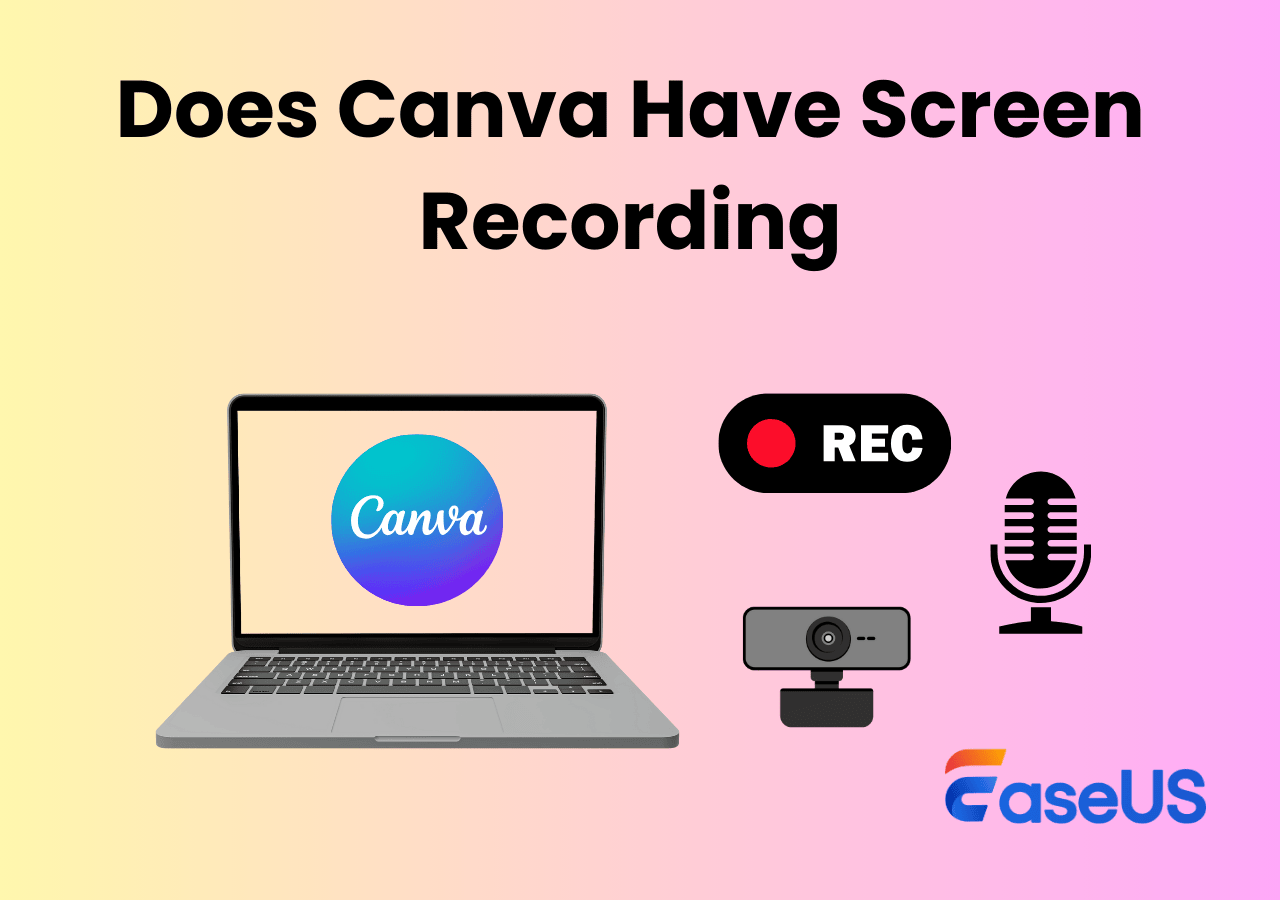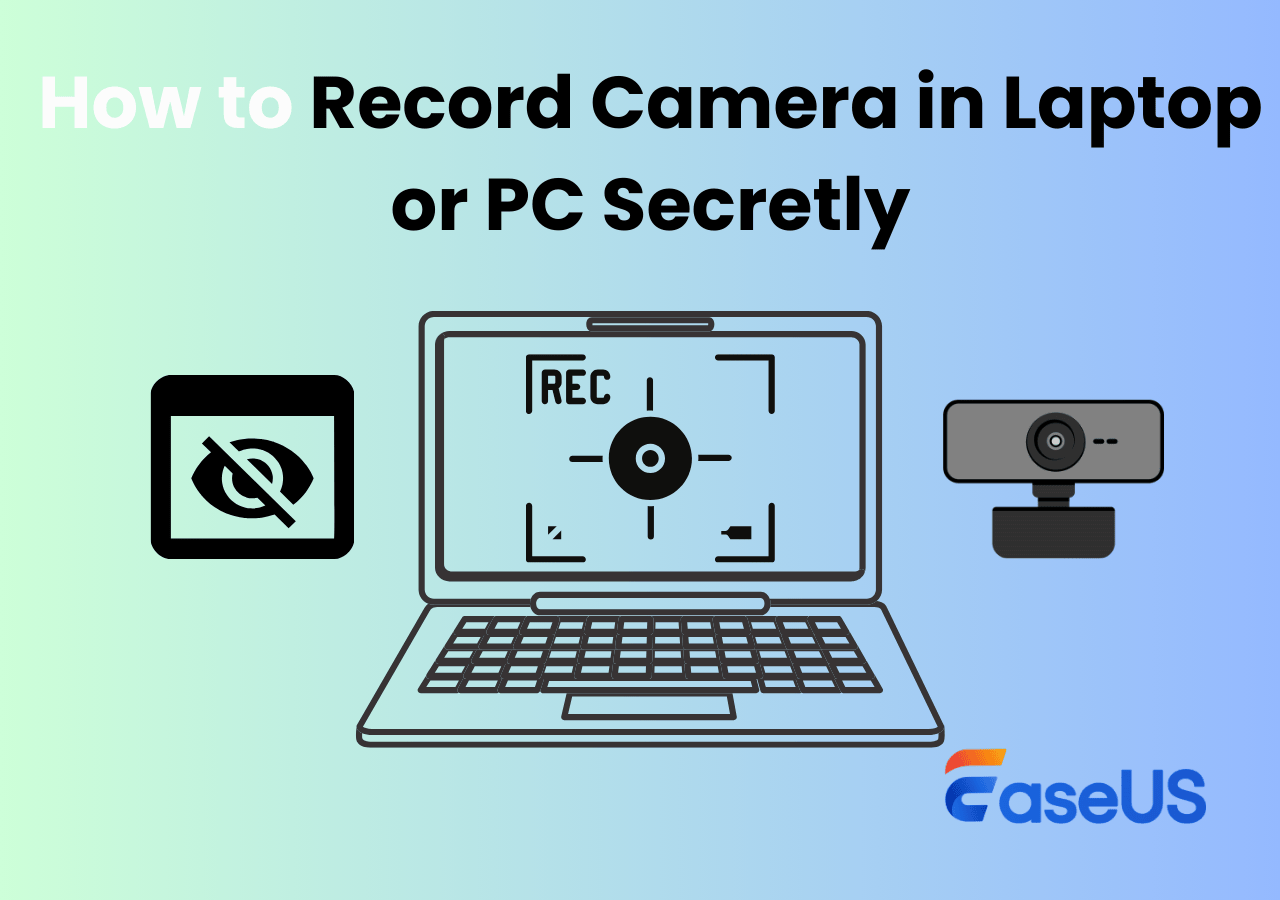-
![]()
Daisy
Daisy is the Senior editor of the writing team for EaseUS. She has been working in EaseUS for over ten years, starting from a technical writer to a team leader of the content group. As a professional author for over 10 years, she writes a lot to help people overcome their tech troubles.…Read full bio -
Jane is an experienced editor for EaseUS focused on tech blog writing. Familiar with all kinds of video editing and screen recording software on the market, she specializes in composing posts about recording and editing videos. All the topics she chooses …Read full bio
-
![]()
Alin
Alin is an experienced technical blog writing editor. She knows the information about screen recording software on the market, and is also familiar with data cloning and data backup software. She is expert in writing posts about these products, aiming at providing users with effective solutions.…Read full bio -
Jean is recognized as one of the most professional writers in EaseUS. She has kept improving her writing skills over the past 10 years and helped millions of her readers solve their tech problems on PC, Mac, and iOS devices.…Read full bio
-
![]()
Jerry
Jerry is a fan of science and technology, aiming to make readers' tech life easy and enjoyable. He loves exploring new technologies and writing technical how-to tips. All the topics he chooses aim to offer users more instructive information.…Read full bio -
![]()
Rel
Rel has always maintained a strong curiosity about the computer field and is committed to the research of the most efficient and practical computer problem solutions.…Read full bio -
![]()
Gemma
Gemma is member of EaseUS team and has been committed to creating valuable content in fields about file recovery, partition management, and data backup etc. for many years. She loves to help users solve various types of computer related issues.…Read full bio -
![]()
Shelly
"I hope my articles can help solve your technical problems. If you are interested in other articles, you can check the articles at the bottom of this page. Similarly, you can also check my Twitter to get additional help."…Read full bio
Page Table of Contents
0 Views |
0 min read
Skillshare offers multiple courses on design, marketing, photography, freelancing, projects, and more. The platform aims to connect successful industry experts with newbies to offer guidance and opportunities. If you are wondering, can you record classes on Skillshare? The answer is YES. We will see three solutions to record courses on Skillshare and share them with fellow learners.
PAGE CONTENT:
#1. Record Classes on Skillshare via Third-party Screen Recorders🔥
This professional screen recorder, EaseUS RecExperts, can help you record classes on Skillshare in UHD quality with a webcam and microphone. With an easy setup and customizable options for recording screen, video, and audio, you can capture Skillshare up to 4K/8K quality. It lets you schedule recordings with start and end times to automate the process. You can also export and edit video recordings in MP4, MOV, FLV, MKV, and AVI formats.
Key features of EaseUS RecExperts:
- Capture Skillshare classes in 4K/8K quality with up to 144 FPS.
- Record desktop, microphone audio, and webcam overlay with recordings.
- Allows schedule recordings to automate the process.
- Customizable recording parameters to achieve professional screen recordings.
- Inbuild video and audio editor with AI-powered noise remover.
- Export the Skillshare videos in MP4, MOV, FLV, MKV, and AVI.
Please refer to the following steps to record Skillshare Classes with EaseUS RecExperts.
Step 1. Launch EaseUS RecExperts. There are two modes for screen recording. Choose "Full Screen", this tool will capture the whole screen; choose "Region", you will need to select the recording area manually.

Step 2. After that, you can choose to record the webcam, system sound, or microphone as you like. Of course, you can turn them off if you only need to record the silent screen.

Step 3. Then, you can click the red "REC" button to start recording. Now you will see a menu bar on your screen. If you want to pause the recording, click on the white "Pause" button; to end the recording, click on the red "Stop" button.
Step 4. After recording, you will be led to the recording list interface. Here you can view or edit your recordings easily.

Please share this post to help more users!
#2. Record Classes on Skillshare via Screencastify
Screecastify is a browser-based screen recorder that captures high-quality Skillshare classes. The Screencastfiy Chrome extension helps record classes, make how-to videos, and more. For example, you can start a browser tab recording on Chrome or Edge using it. Additionally, you can edit and share videos in multiple formats.
Key features of Screencastify:
- Handy and lightweight chrome extension.
- Allows recording with webcam overlay and desktop audio.
- It offers AI features to create and share high-quality videos faster.
- Multilanguage support for captions is available to make videos more accessible.
Step 1. Download the Screencastify Chrome web extension from the chrome web store on your device.
Step 2. Now, open the Google webpage with Skillshare videos.
Step 3. Navigate to Screencastify, click on THIS TAB from the options, set up Microphone, and webcam, and start recording.
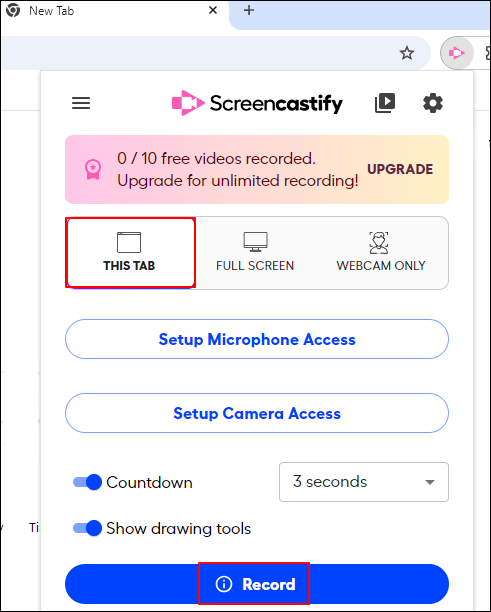
Step 4. Once complete, end the recording and edit the video before exporting.
#3. Record Classes on Skillshare via OBS Studio
OBS Studio is a professional-grade and open-source screen recorder. It allows you to record a Google Chrome tab with audio or full screens and offers a wide range of customization options. Although complex, it provides options across video formats, audio, webcam, and system sound to make top-notch videos.
Key Features of OBS Studio:
- Wide range of customizations to configure professional recording setup.
- Gives you an audio mixer, editing effects, and a multi-camera setup.
- Capture Skillshare videos in high quality with desktop and microphone sounds.
- Advanced features like Studio mode, Grid view, and Still image capture.
Step 1. Download OBS Studio and open OBS Studio.
Step 2. Click the "+" button to add a Source (bottom left).
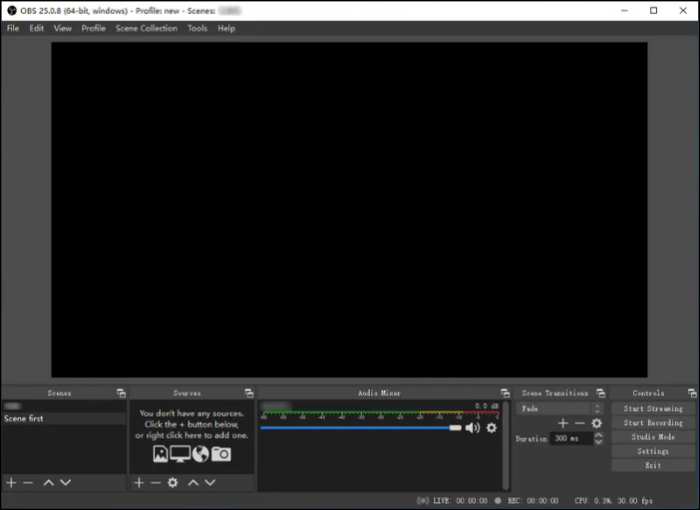
Step 3. Select Window Capture to record the Skillshare tab on your browser.
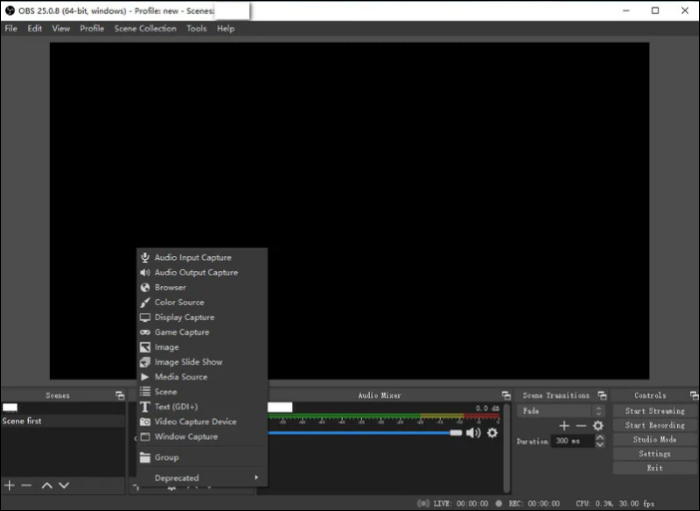
Step 4. To record Skillshare with OBS, go to Window Capture settings using the Sources tab and add the Skillshare browser window as the recording area.
Note: Go to Settings > Output tab to select the folder to save the screen recordings.
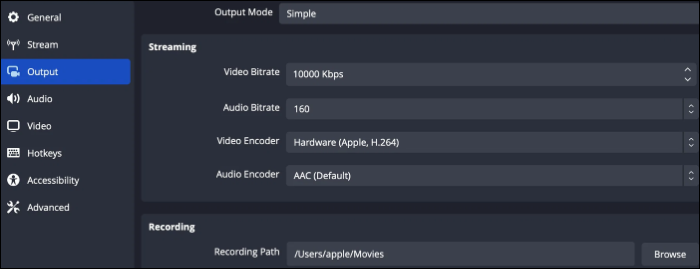
Step 5. Click on Start Recording to begin recording.
Bonus tips: How to Film Your Class via Skillshare
If you want to educate or share your knowledge on particular topics, become a teacher on Skillshare. Here are some tips to make practical and to-the-point videos for Skillshare lectures.
Filming anything requires multiple takes, especially if you want to record well-made and edited content. So, be ready for various takes. Also, divide the entire class into multiple short segments to achieve more precision and accuracy over the topic. Record the intro video at the end to keep it more polished. This also gives you an idea of how to summarize the entire topic.
Now, the most crucial part is to build the recording setup. Ensure you are following standard recording practices for recording audio and video. Keep your setup quiet to avoid noise, and always adjust the microphone about 6 to 12 inches away.
When you get to video setup, the recording quality, webcam overlay, and adjusting the screen size play a major role. Practice recording sample videos with the setup and adjusting to enhance the final quality. You are good to go once you feel good about the video and audio quality.
Conclusion
That's three ways to answer your question, "Can you record classes on Skillshare?" If you want more clarity over how these tools work, you can take trials recording short clips to understand the video quality. The EaseUS RecExperts and Screencasitfy are more straightforward methods, whereas OBS is complex. If you want the best, EaseUS RecExperts stands out. Be it custom recording screen, audio, and video editing, or flexibility, RecExperts makes it easy to capture high-quality Skillshare videos.
FAQs about Lecture Screen Recording & Video Downloads
Since course recording is becoming increasingly common, this section contains some relevant topics about course recording.
1. How to record lectures?
Screen recording is ideal for recording lectures. You can capture video and audio with screen recording software like EaseUS RecExperts. Although inbuilt screen recorders work due to poor quality, software like EaseUS RecExperts is very helpful.
2. How to record a lecture on Zoom with PowerPoint?
How to record a presentation on Zoom with PowerPoint? Zoom offers recording options for capturing a PowerPoint presentation. While starting the Zoom call for the presentation, click on the Zoom toolbar and select Record.
3. Can I download videos from Udemy?
Yes, you can download Udemy videos for offline viewing. Access the Udemy settings through the course content and click on Download lecture to download the videos.
Please share this post to help more users!
EaseUS RecExperts

One-click to capture anything on screen!
No Time Limit, No watermark
Start Recording